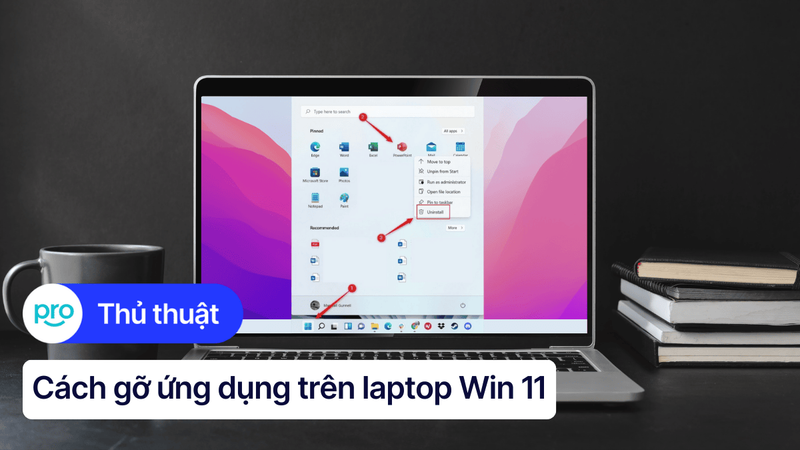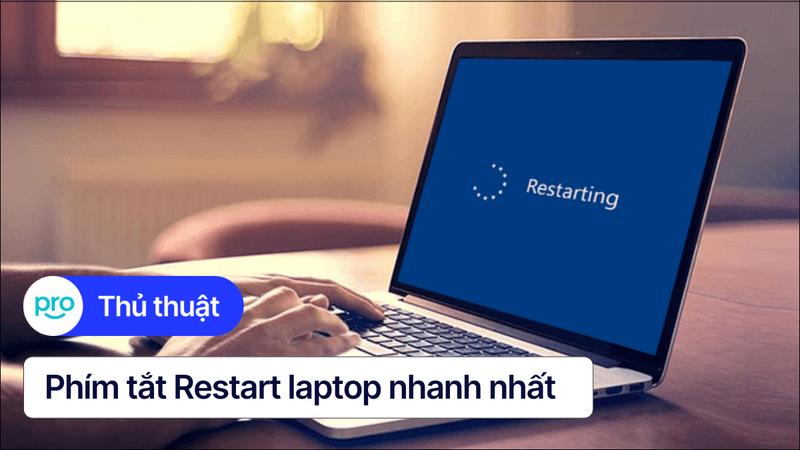6 cách tắt touchpad (chuột cảm ứng) laptop HP nhanh chóng, đơn giản
Chuột cảm ứng (touchpad) trên laptop HP đôi khi gây ra những thao tác không mong muốn, đặc biệt khi bạn đang gõ văn bản. Bài viết này ThinkPro sẽ cùng bạn khám phá các cách tắt touchpad laptop HP nhanh chóng nhé!
1. Những điểm chính
Nắm được lợi ích của việc tắt touchpad, giúp bạn hiểu rõ hơn về thiết bị mình đang sử dụng.
Gợi ý đến bạn một số cách tắt touchpad như sử dụng phím tắt, tt qua Cài đặt Windows,... giúp hạn chế thao tác nhầm khi gõ phím hoặc sử dụng chuột ngoài, mang lại trải nghiệm làm việc mượt mà hơn.
2. Giới thiệu về touchpad laptop HP
Touchpad còn được gọi là bàn di chuột hoặc trackpad, được tích hợp sẵn trên hầu hết laptop HP, thay thế cho chuột rời. Chuột này hoạt động bằng cách cảm ứng sự thay đổi điện dung khi ngón tay di chuyển trên bề mặt, từ đó điều khiển con trỏ chuột trên màn hình. Touchpad giúp người dùng tiện lợi khi di chuyển nhưng đôi khi gây ra các thao tác không mong muốn, đặc biệt khi gõ văn bản.

Touchpad còn được gọi là bàn di chuột hoặc trackpad
3. Lợi ích của việc tắt touchpad laptop HP
Tắt touchpad trên laptop HP mang lại nhiều lợi ích, đặc biệt là khi bạn sử dụng chuột ngoài. Việc này giúp tránh những cú chạm nhầm gây khó chịu khi gõ phím, nhất là khi soạn thảo văn bản dài. Hơn nữa, sử dụng chuột rời cho phép thao tác chính xác hơn, điều này rất quan trọng trong các công việc đòi hỏi độ chính xác cao như thiết kế đồ họa hay chơi game.
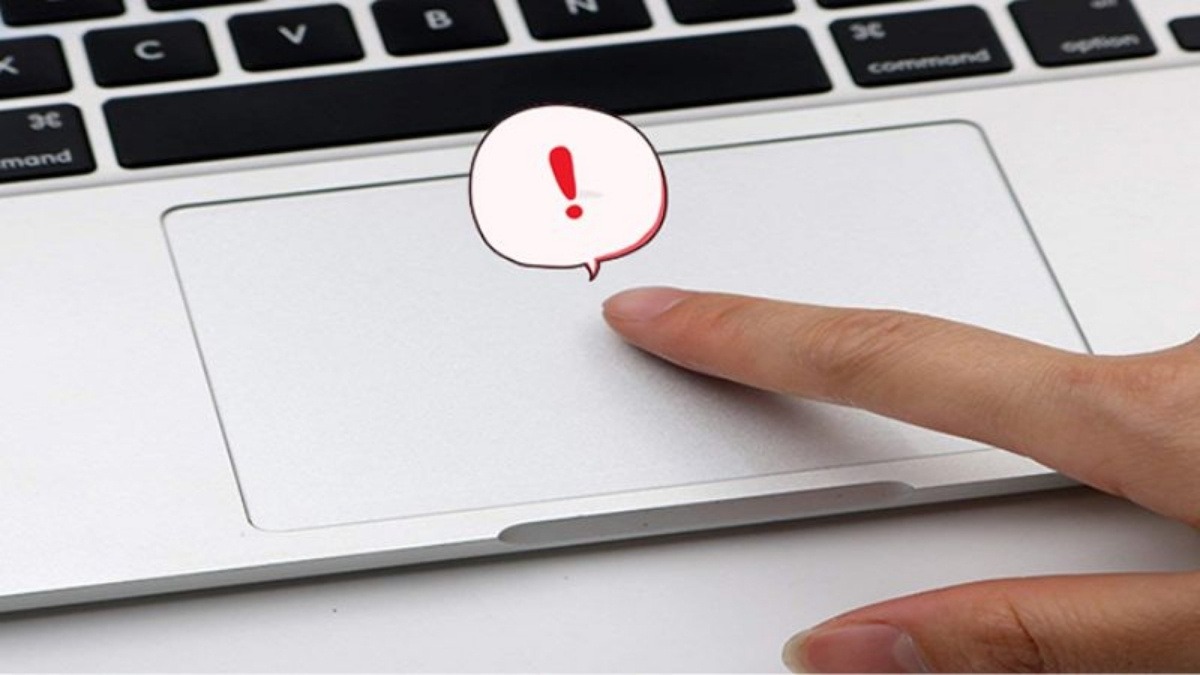
Tắt touchpad trên laptop HP mang lại nhiều lợi ích
4. 6 cách tắt touchpad laptop HP nhanh, đơn giản
4.1. Cách 1: Sử dụng Phím Tắt
Phím tắt touchpad thường nằm trên hàng phím chức năng (F1 - F12) và được sử dụng kết hợp với phím Fn. Tuy nhiên, vị trí phím tắt này có thể khác nhau tùy từng model laptop HP. Để tắt touchpad, bạn chỉ cần nhấn đồng thời phím Fn và phím chức năng có biểu tượng touchpad. Để bật lại touchpad, bạn thực hiện thao tác tương tự.
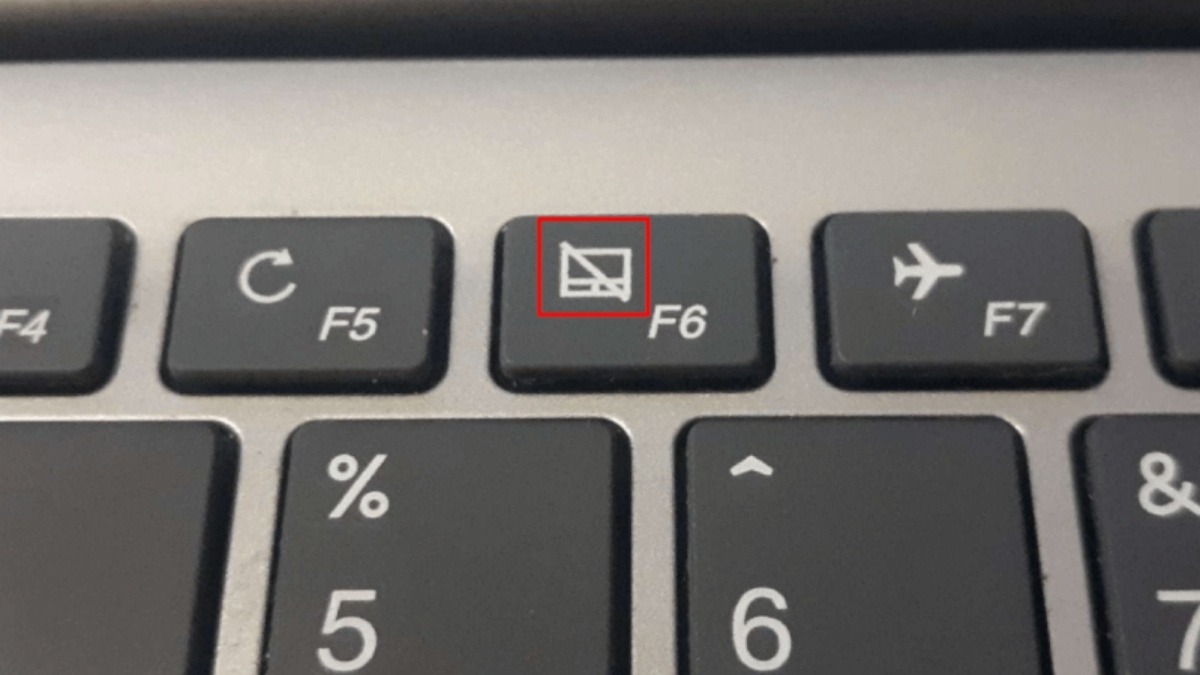
Phím tắt touchpad thường nằm trên hàng phím chức năng (
4.2. Cách 2: Tắt qua Cài đặt Windows (Settings)
Bước 1: Nhấn phím Windows, gõ touchpad, rồi nhấn Enter.
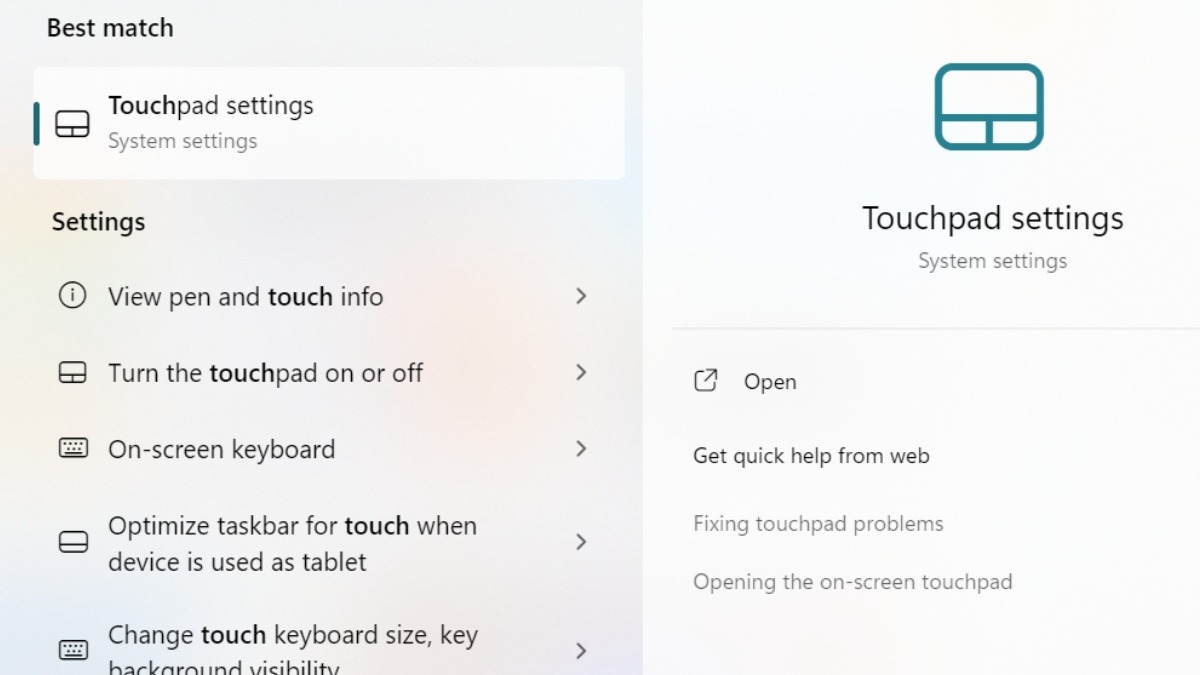
Nhấn phím Windows, gõ touchpad
Bước 2: Trong cửa sổ cài đặt Touchpad, nhấn phím Spacebar hoặc gạt thanh trượt tại mục Touchpad sang vị trí Off.
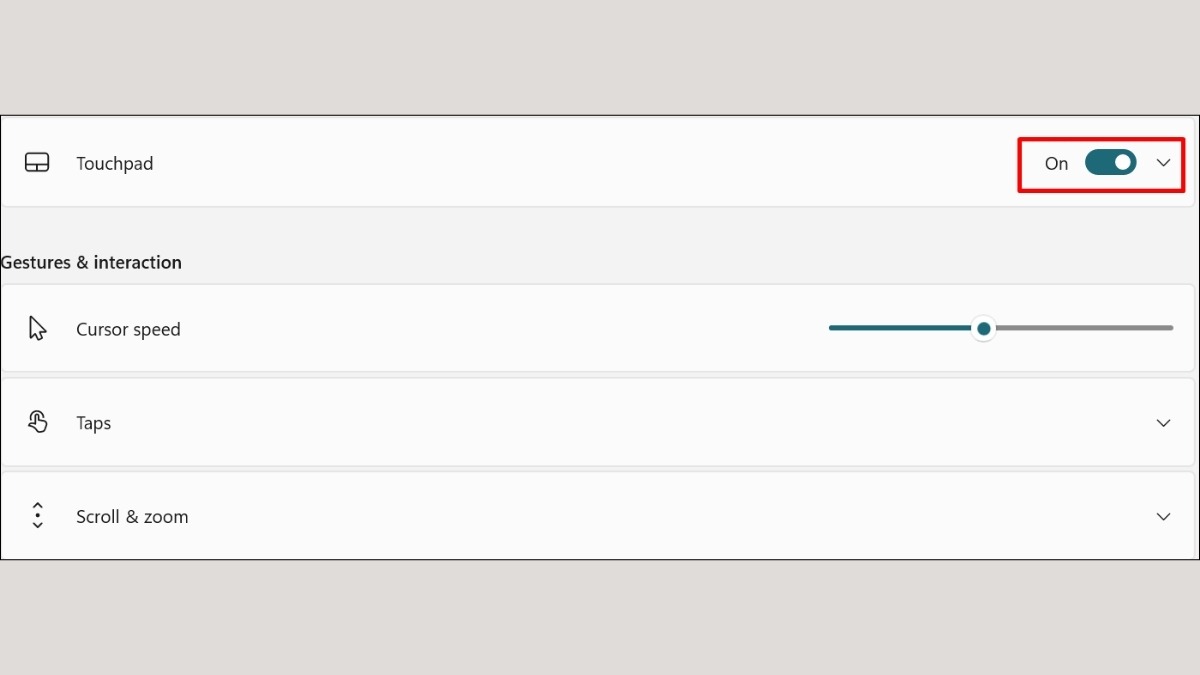
Gạt thanh trượt tại mục Touchpad sang vị trí Off
4.3. Cách 3: Tắt qua Biểu tượng trên System Tray
Bước 1: Tìm biểu tượng touchpad ở khay hệ thống (góc phải bên dưới màn hình). Nhấp đúp chuột hoặc nhấp chuột phải vào biểu tượng và chọn Pointing Device Properties.
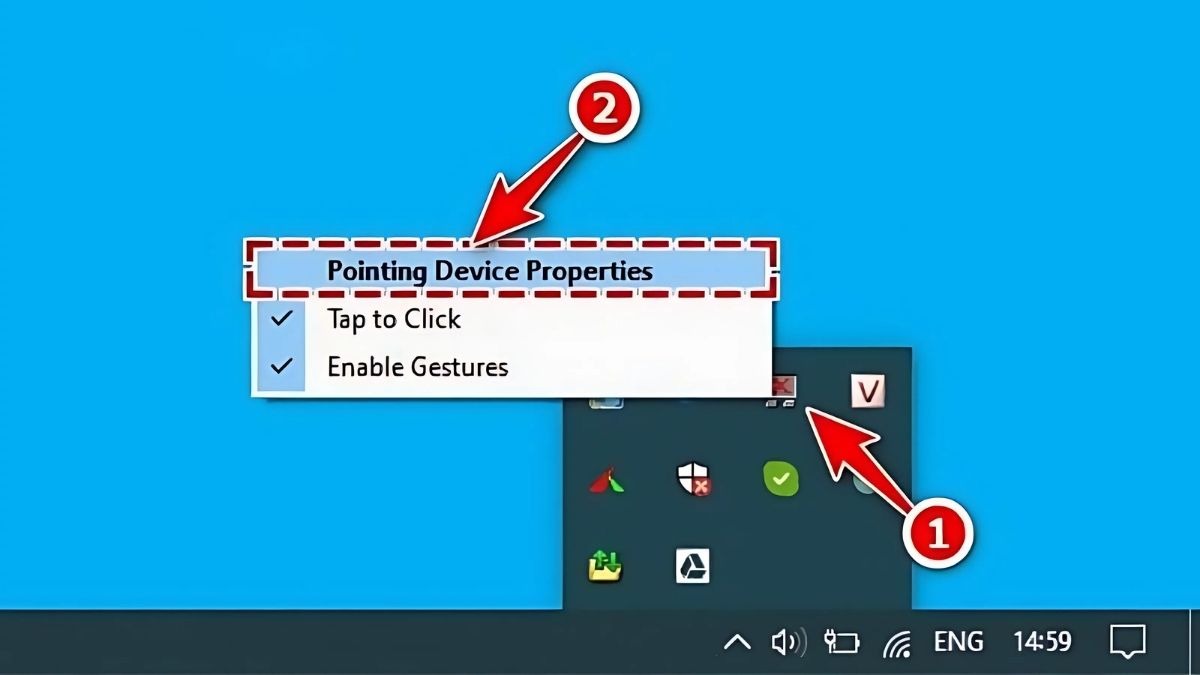
Chọn Pointing Device Properties
Bước 2: Trong cửa sổ cài đặt, chọn Disable và sau đó nhấn OK.
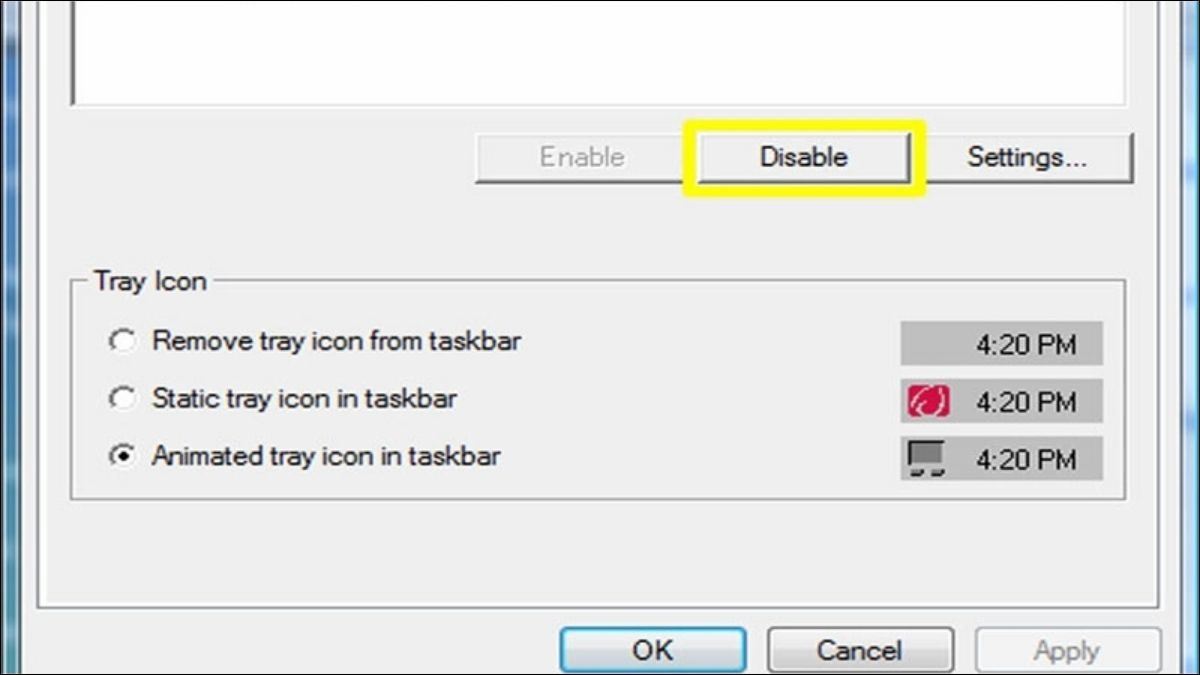
Chọn Disable để tắt chuột cảm ứng
4.4. Cách 4: Tắt qua Trình quản lý Driver (Device Manager)
Bước 1: Nhấn tổ hợp phím Windows + X, sau đó chọn Device Manager.
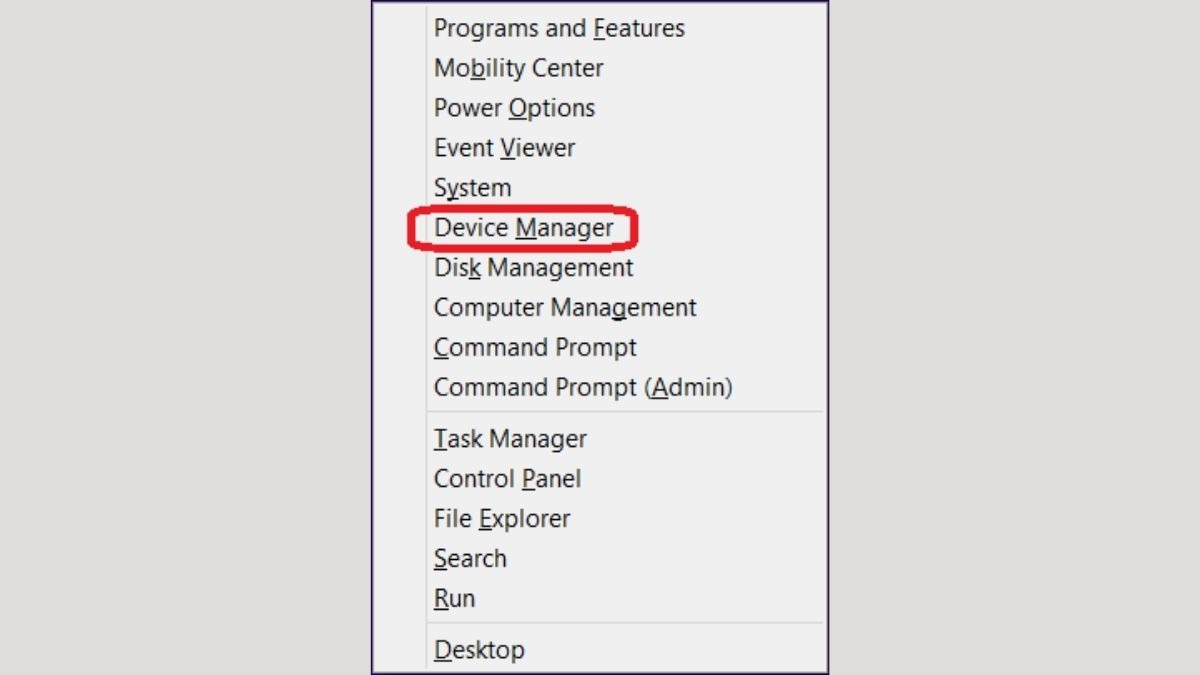
Chọn Device Manager
Bước 2: Trong Device Manager, tìm và mở mục Mice and other pointing devices. Nhấp chuột phải vào driver touchpad và chọn Disable Device.
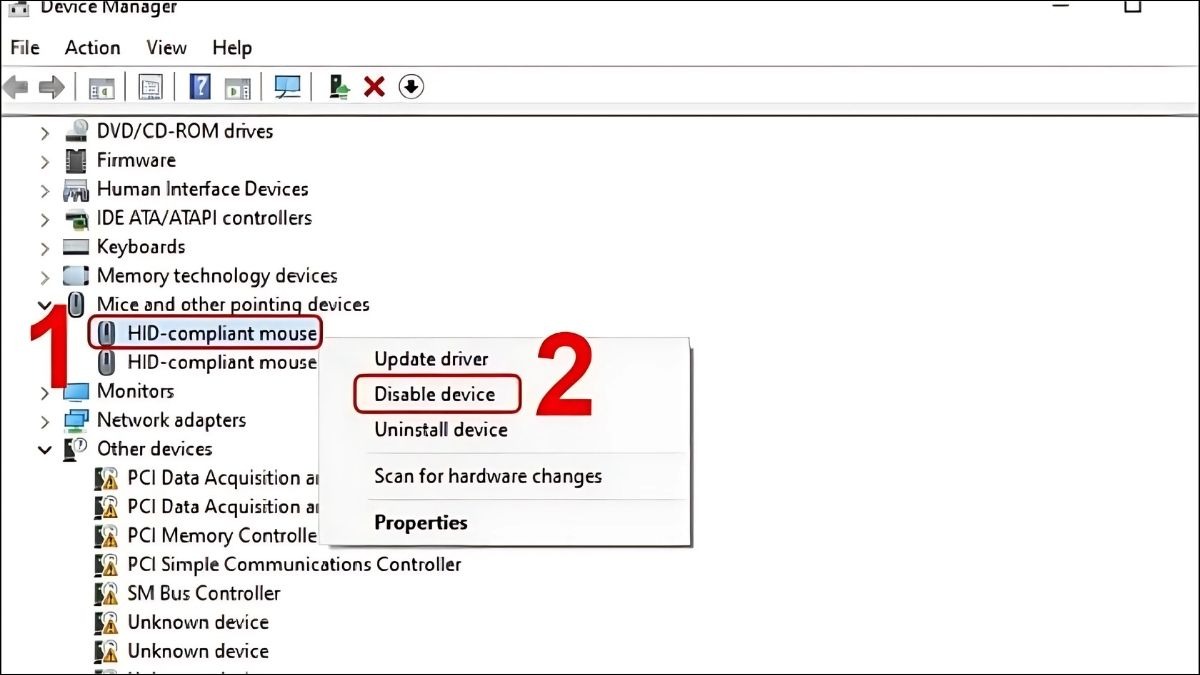
Chọn Disable Device.
4.5. Cách 5: Tắt qua Dịch vụ Bàn phím (Keyboard Service)
Bước 1: Nhấn tổ hợp phím Windows + R, gõ services.msc, rồi nhấn Enter.
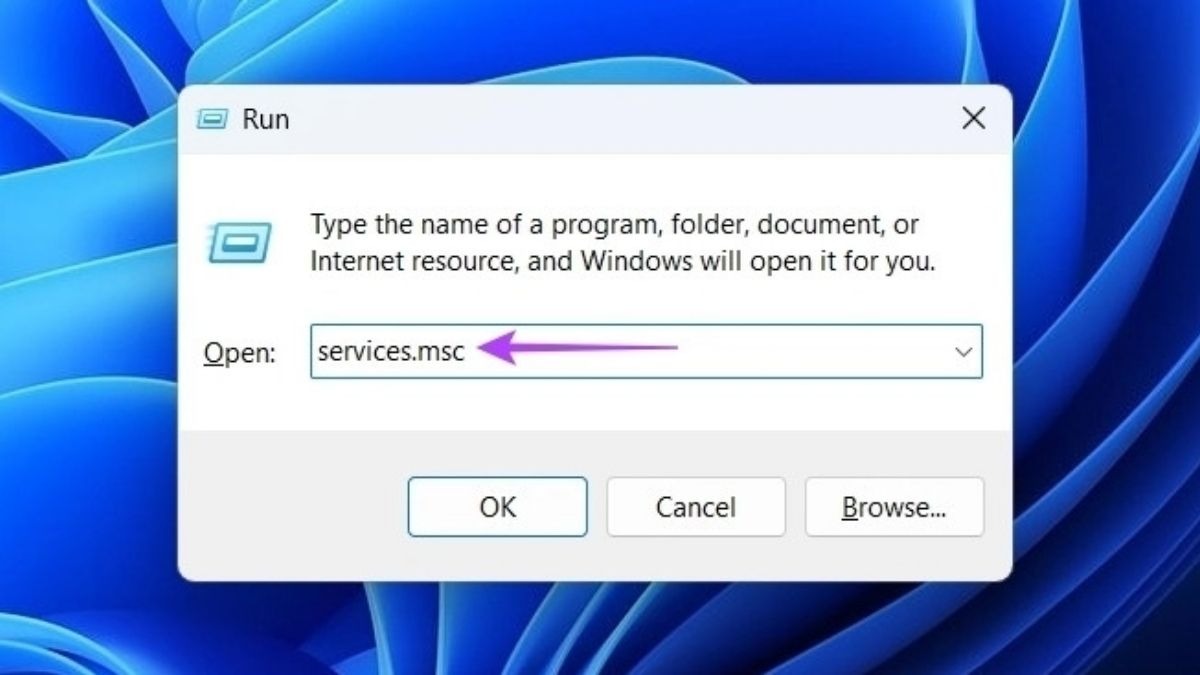
Gõ services.msc
Bước 2: Trong cửa sổ Services, tìm và nhấp đúp chuột vào dịch vụ Touch Keyboard and Handwriting Panel Service.
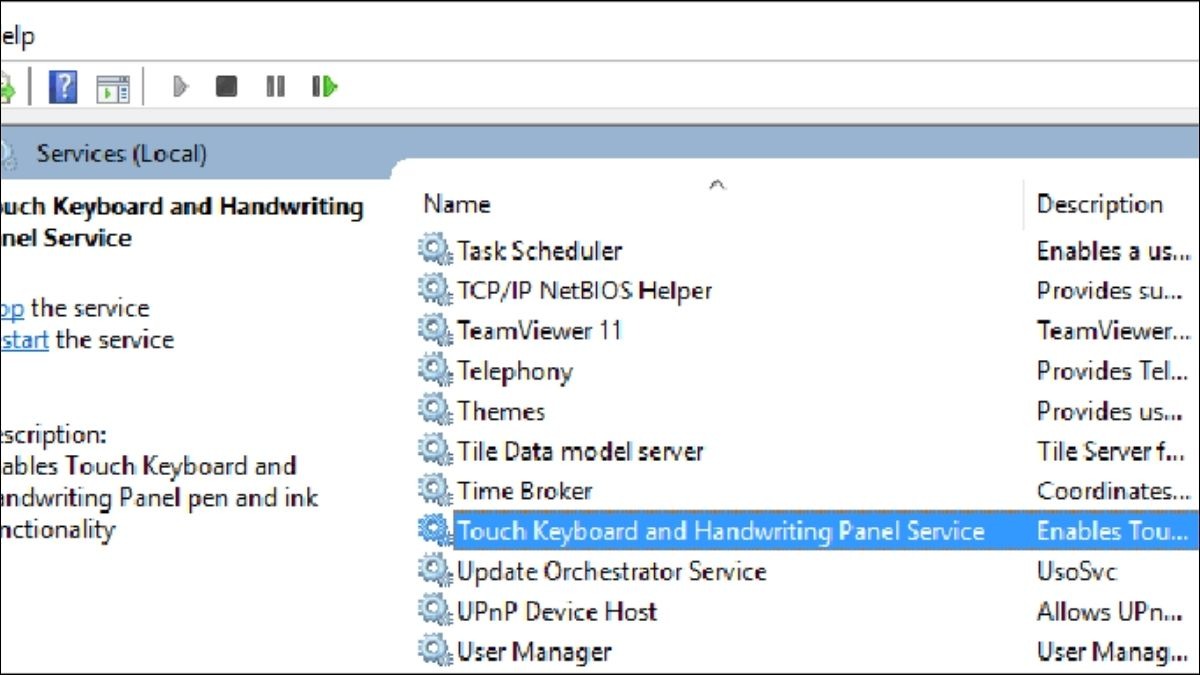
Đúp chuột vào dịch vụ Touch Keyboard and Handwriting Panel Service
Bước 3: Chọn Disable trong mục Startup type. Sau đó, nhấn Stop trong mục Service status, rồi nhấn OK.
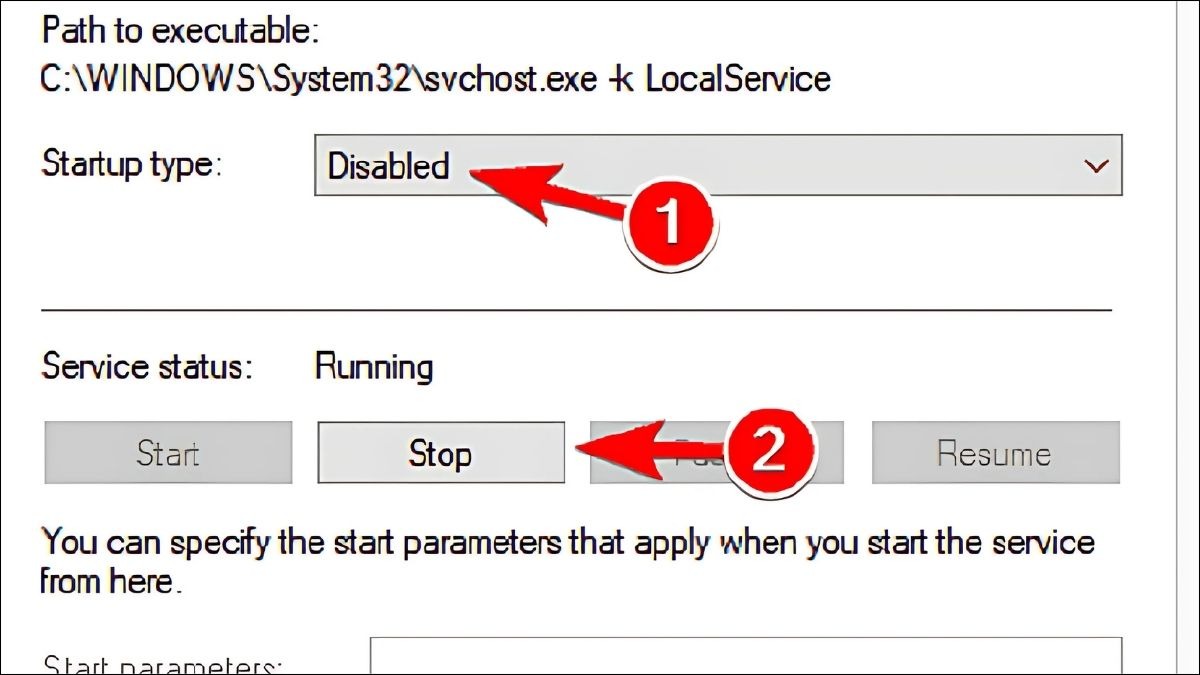
Chọn Disable trong mục Startup type
4.6. Cách 6: Sử dụng Touchpad Blocker
Ngoài các cách trên, bạn có thể sử dụng phần mềm Touchpad Blocker để tùy chỉnh touchpad tiện lợi và linh hoạt hơn. Phần mềm này cung cấp các tùy chọn sau:
Automatically run program on startup: Tự động chạy khi khởi động Windows.
Block accidental taps and clicks: Khóa touchpad khi gõ bàn phím nhanh, tránh chạm nhầm.
Beep when click is blocked: Phát âm thanh khi touchpad bị khóa.
Keyboard shortcut to switch blocker: Tạo phím tắt để bật/tắt touchpad nhanh chóng.
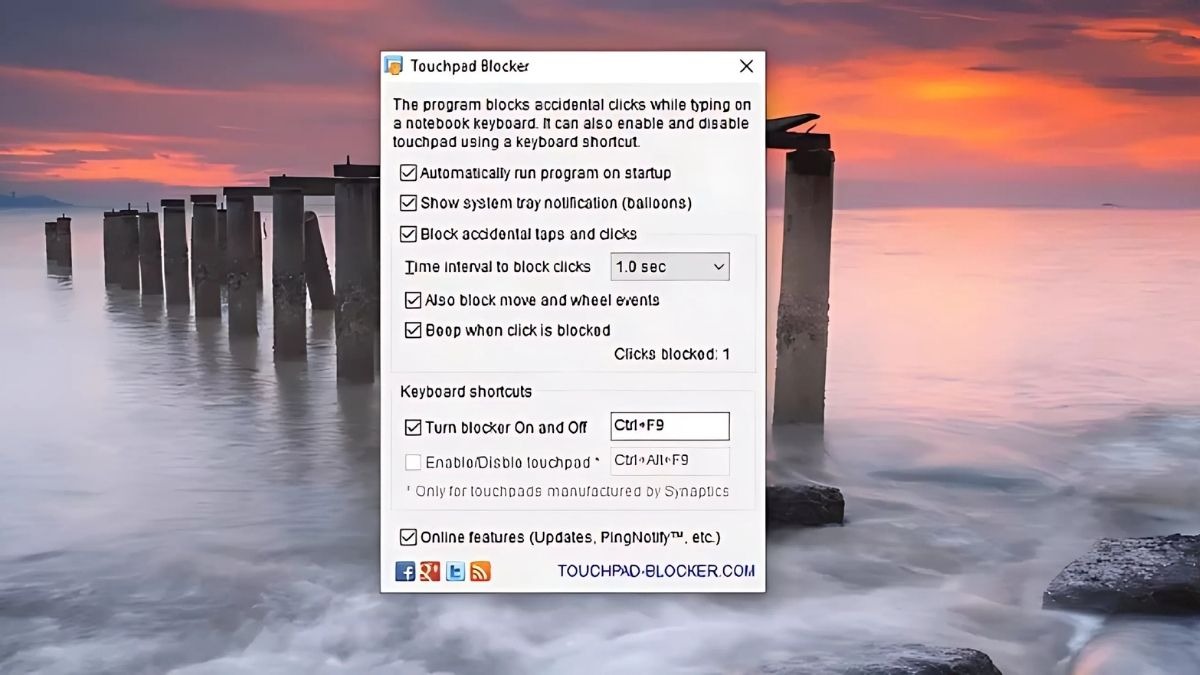
Sử dụng Touchpad Blocker
5. Một số câu hỏi liên quan
5.1. Làm sao để bật lại touchpad laptop HP sau khi đã tắt?
Để bật lại touchpad, bạn chỉ cần thực hiện ngược lại các bước đã tắt. Ví dụ, nếu bạn tắt bằng phím tắt Fn, hãy nhấn lại tổ hợp phím đó. Nếu tắt trong cài đặt Windows, hãy vào lại cài đặt và bật touchpad lên. Tương tự với các cách tắt khác, bạn chỉ cần làm ngược lại thao tác.
5.2. Tại sao touchpad laptop HP của tôi không hoạt động?
Có nhiều nguyên nhân khiến touchpad không hoạt động, chẳng hạn như driver bị lỗi, touchpad chưa được bật, bị vô hiệu hóa trong BIOS, hoặc thậm chí là hư hỏng phần cứng. Bạn cần kiểm tra từng nguyên nhân để tìm ra giải pháp khắc phục phù hợp.
5.3. Tôi nên làm gì khi touchpad laptop HP bị đơ, lag?
Nếu touchpad bị đơ hoặc lag, bạn có thể thử cập nhật driver touchpad, kiểm tra xung đột phần mềm, vệ sinh bề mặt touchpad, hoặc khởi động lại laptop. Nếu vấn đề vẫn tiếp diễn, có thể touchpad đã gặp sự cố phần cứng và cần được kiểm tra bởi kỹ thuật viên.

Touchpad laptop HP bị đơ, lag
Xem thêm:
Cách tắt bàn phím laptop nhanh, cực đơn giản và hiệu quả
Cách reset bàn phím laptop Windows và MacBook chi tiết nhất
Cách tắt máy tính bằng bàn phím cực đơn giản không phải ai cũng biết
Trên đây là bài viết hướng dẫn cách tắt touchpad laptop HP. Hy vọng bài viết có thể hỗ trợ bạn sử dụng laptop một cách hiệu quả hơn!