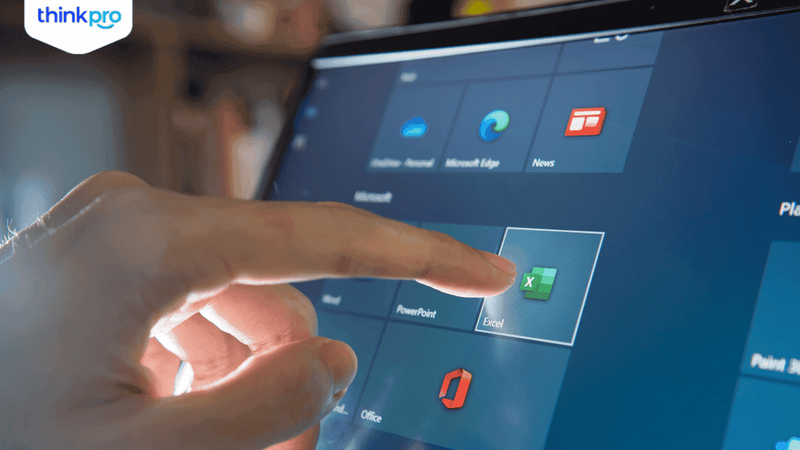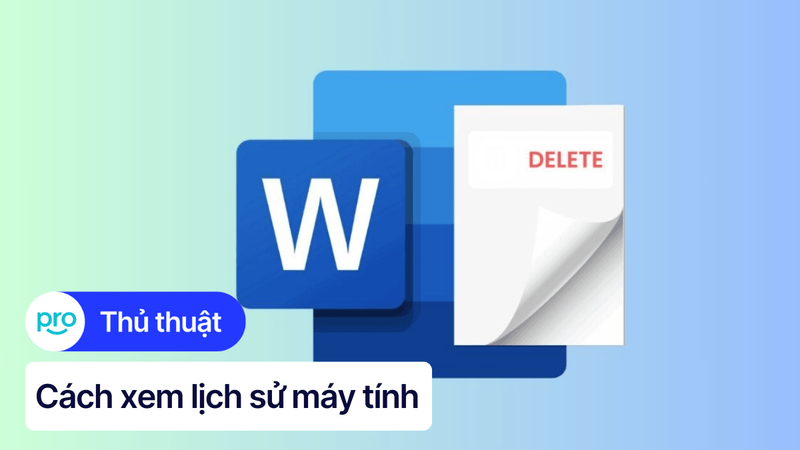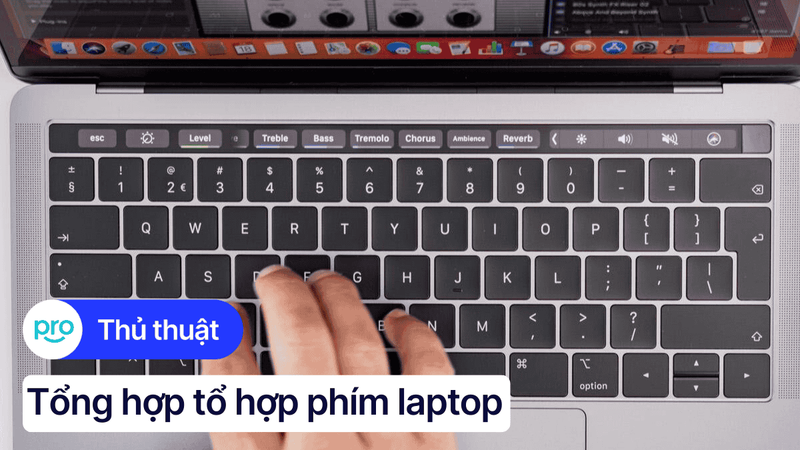6 Cách tắt chuột cảm ứng laptop Asus nhanh chóng, hiệu quả
Đôi khi sử dụng chuột cảm ứng trên laptop Asus có thể gây ra một vài bất tiện, đặc biệt khi bạn đang sử dụng chuột ngoài. Để khắc phục vấn đề, bạn có thể tham khảo một số cách tắt chuột cảm ứng trên laptop Asus được trình bày chi tiết dưới đây. Cùng ThinkPro xem ngay nhé!
1. Những điểm chính
Những thông tin hữu ích bạn sẽ nhận được sau khi đọc bài viết này:
Chia sẻ các cách khác nhau để tắt chuột cảm ứng như: Tắt chuột cảm ứng laptop Asus bằng Touchpad settings, vô hiệu hóa trong Control Panel,...
Giải đáp các câu hỏi như: Tại sao chuột cảm ứng trên laptop Asus tự động tắt, làm sao để bật lại touchpad,...
2. Cách tắt chuột cảm ứng trên laptop Asus bằng phím tắt
Trên nhiều dòng laptop Asus, tổ hợp phím thường dùng là Fn + F9 hoặc Fn + F10. Bạn hãy quan sát dãy phím chức năng trên bàn phím, tìm phím có biểu tượng touchpad bị gạch chéo. Sau khi đã xác định được đúng phím, bạn chỉ cần nhấn tổ hợp Fn cộng với phím chức năng đó để tắt chuột cảm ứng. Để bật lại, bạn cũng thực hiện thao tác tương tự, nhấn lại tổ hợp phím đó một lần nữa.
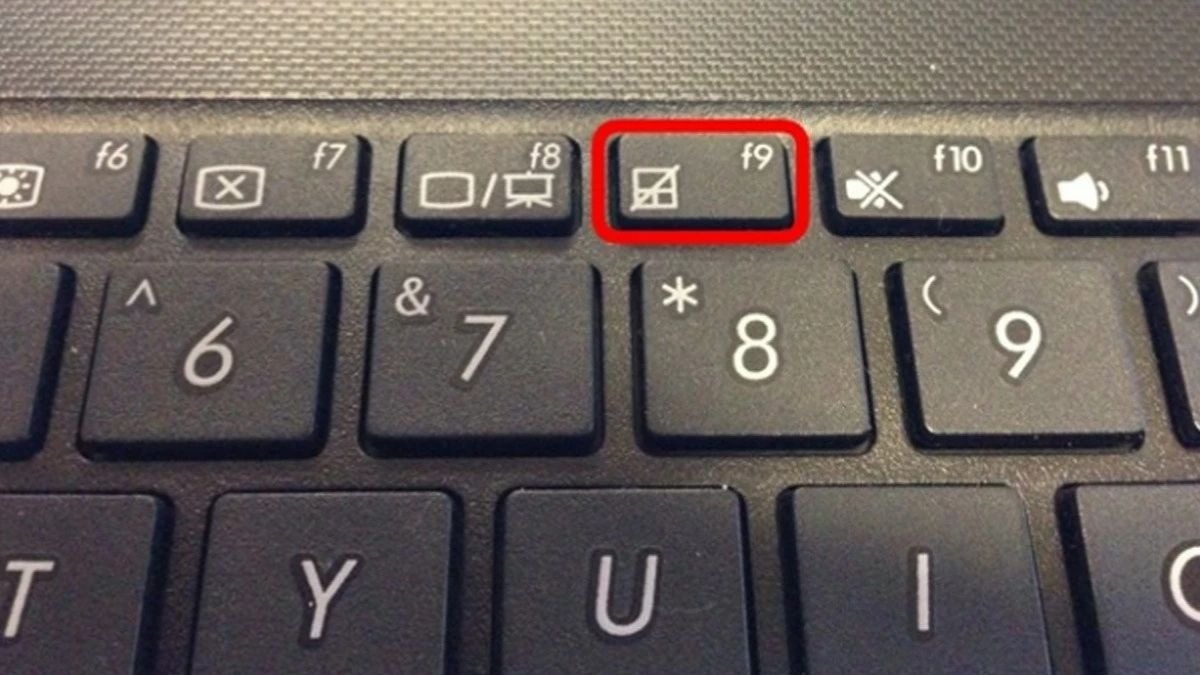
Nhấn tổ hợp phím thường dùng là Fn + F9 để tắt Touchpad
3. Tắt chuột cảm ứng laptop Asus trong Touchpad Settings
Nếu laptop Asus của bạn đang chạy hệ điều hành Windows 10 hoặc Windows 11, bạn có thể dễ dàng tắt chuột cảm ứng thông qua phần Touchpad Settings.
Bước 1: Nhấn phím Windows trên bàn phím.
Bước 2: Gõ touchpad settings vào ô tìm kiếm.
Bước 3: Click chọn vào mục Touchpad settings vừa tìm thấy trong danh sách kết quả.
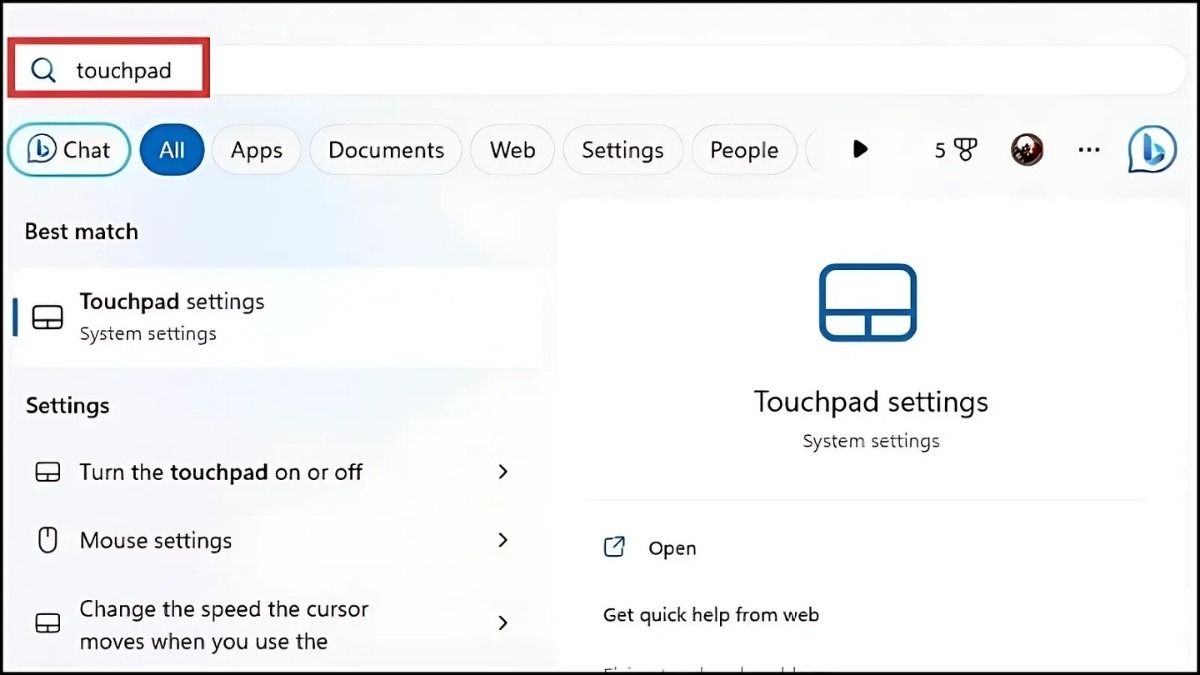
Click chọn vào mục Touchpad settings
Bước 4: Trong cửa sổ Touchpad settings, gạt sang trạng thái Off. (Để bật lại, bạn chỉ cần gạt nút này về trạng thái On).

Trong cửa sổ Touchpad settings, gạt sang trạng thái Off
4. Vô hiệu hóa chuột cảm ứng laptop Asus trong Control Panel
Một phương pháp khác để bạn tắt chuột cảm ứng trên laptop Asus là thông qua Control Panel. Cách này có thể áp dụng cho nhiều phiên bản Windows khác nhau.
Bước 1: Click vào ô Search trên thanh Taskbar hoặc dùng tổ hợp phím Windows + R, sau đó gõ control panel và nhấn Enter.
Bước 2: Trong cửa sổ Control Panel vừa mở, nhập Mouse vào ô tìm kiếm ở góc trên bên phải, sau đó nhấn Enter.
Bước 3: Trong danh sách kết quả, chọn mục Change mouse settings.
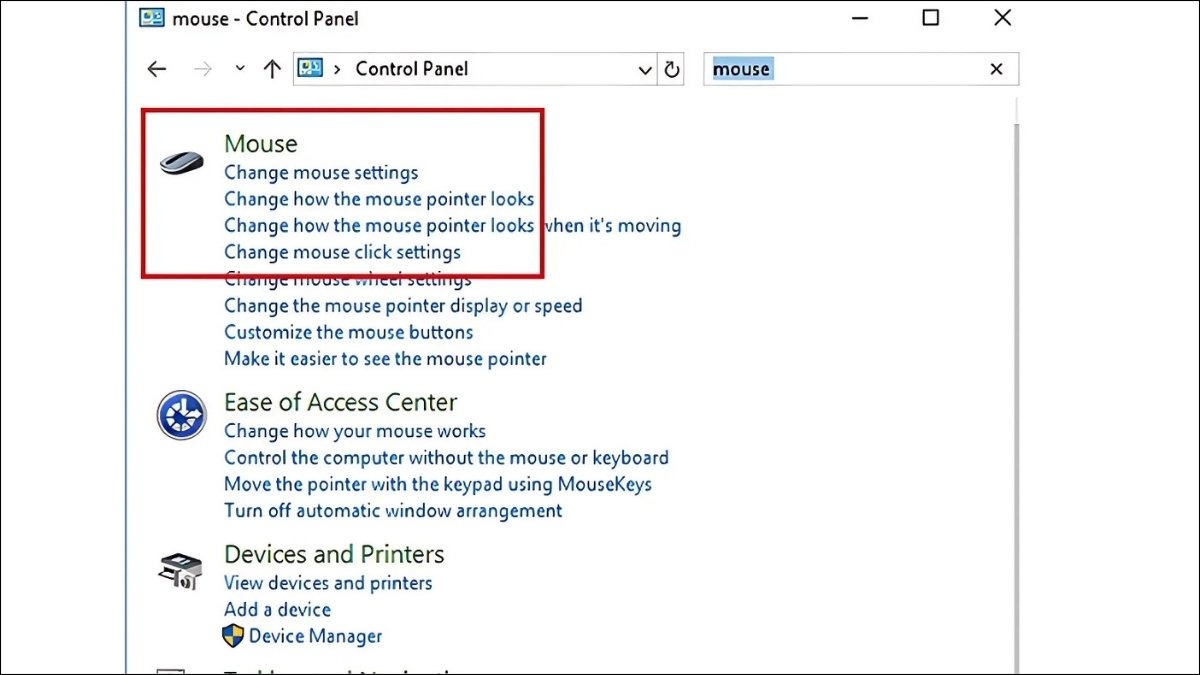
Chọn mục Change mouse settings
Bước 4: Trong cửa sổ Mouse Properties, tìm và chọn tab Device Settings. Lưu ý: Một số laptop Asus có thể không có tab này.
Bước 5: Chọn chuột cảm ứng của bạn trong danh sách thiết bị. Nhấn nút Disable > OK để vô hiệu hóa chuột cảm ứng.
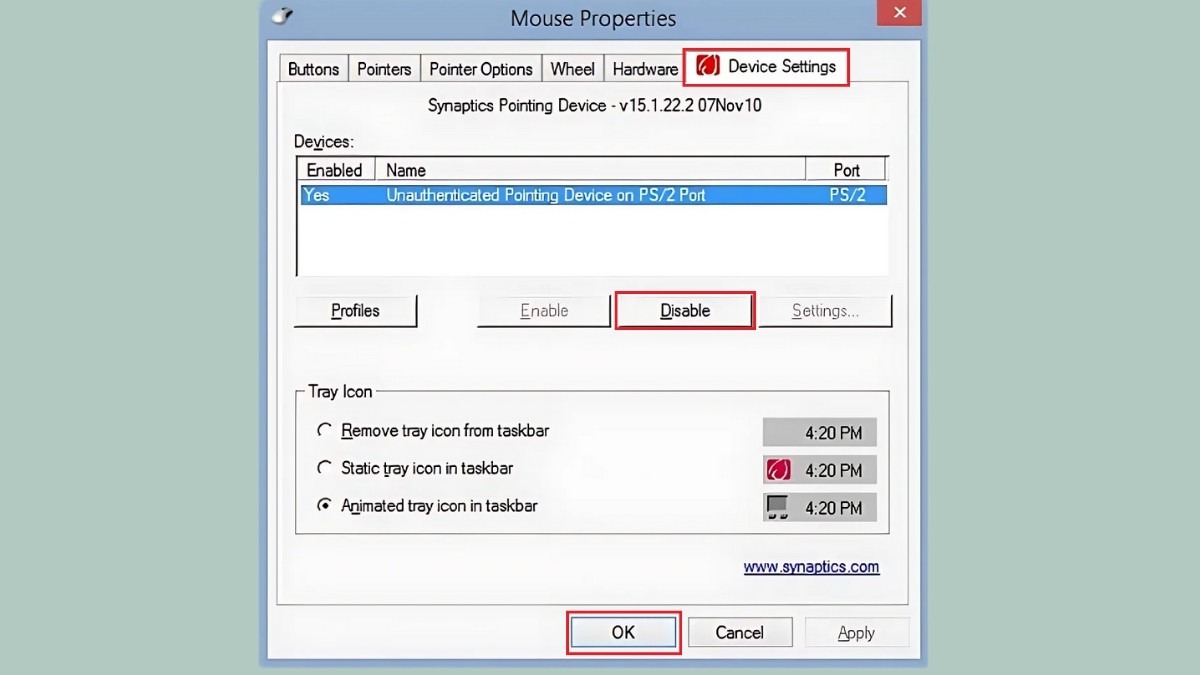
Nhấn nút Disable để vô hiệu hóa chuột cảm ứng
5. Tắt Touchpad trong phần mềm MyASUS
MyASUS là phần mềm tiện ích được cài đặt sẵn trên nhiều dòng laptop Asus, cung cấp cho người dùng nhiều tùy chỉnh và hỗ trợ. Một trong những tính năng hữu ích của MyASUS là cho phép bạn tắt touchpad (chuột cảm ứng) một cách dễ dàng.
Bước 1: Mở phần mềm MyASUS trên laptop của bạn.
Bước 2: Tìm đến mục Customization hoặc Hardware Settings. Vị trí và tên gọi của mục này có thể khác nhau tùy theo phiên bản MyASUS mà bạn đang sử dụng.
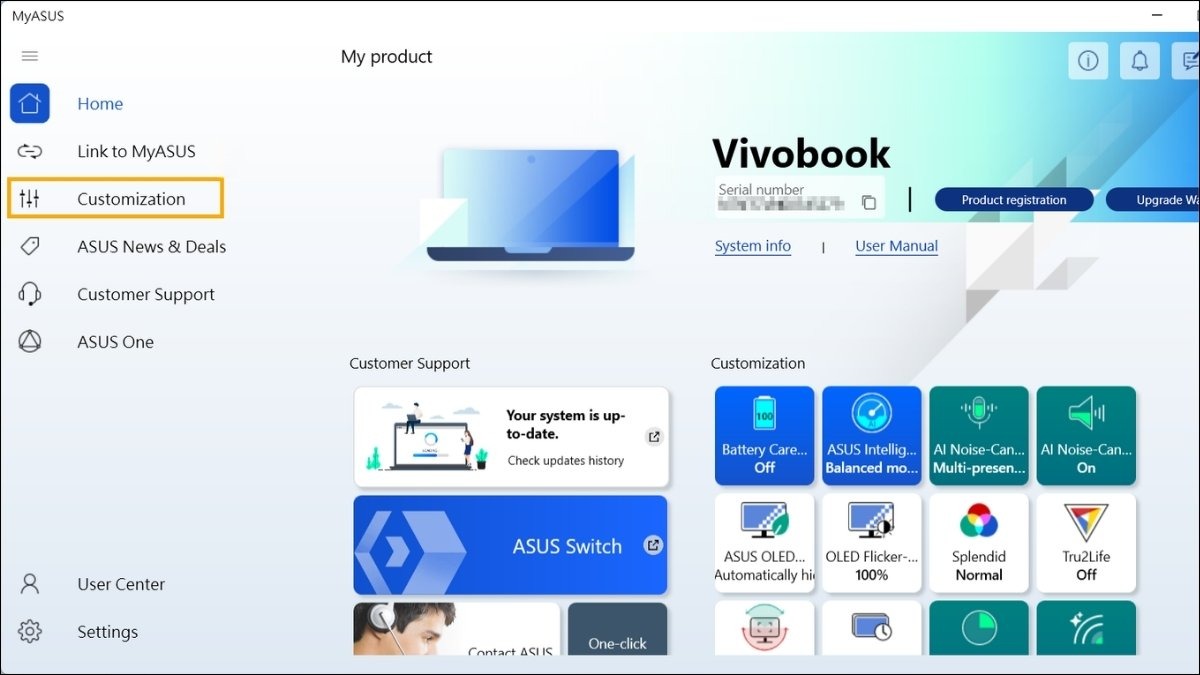
Tìm đến mục Customization hoặc Hardware Settings trong MyASUS
Bước 3: Trong Cài đặt thiết bị đầu vào (Input Device Settings), tìm tùy chọn Khóa bàn di chuột (Touchpad Lock) và gạt sang Khóa (Lock).
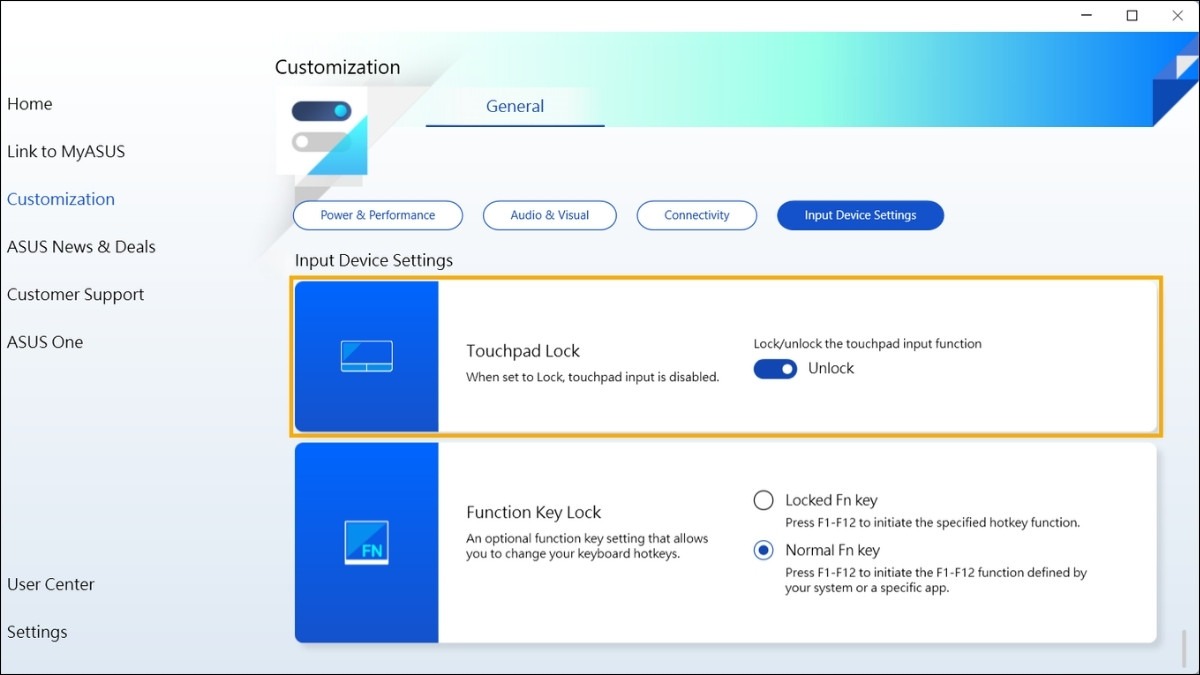
Gạt thanh trạng thái của tùy chọn Touchpad sang Off
Lưu ý: Không phải tất cả các laptop Asus đều được cài đặt sẵn MyASUS. Hơn nữa, tùy chọn tắt Touchpad có thể không khả dụng trong MyASUS trên một số thiết bị. Trong trường hợp bạn không tìm thấy MyASUS hoặc không có tùy chọn này, hãy thử các phương pháp khác đã nêu trong bài.
6. Tắt driver Touchpad trong Device Manager
Device Manager là một công cụ hữu ích trong Windows cho phép bạn quản lý các thiết bị phần cứng trên máy tính, bao gồm cả touchpad. Bạn có thể tắt driver touchpad để vô hiệu hóa hoàn toàn chuột cảm ứng trên laptop Asus.
Bước 1: Mở Device Manager bằng cách nhấn tổ hợp phím Windows + X và chọn Device Manager từ menu hiển thị.
Bước 2: Tìm và mở rộng mục Mice and other pointing devices.
Bước 3: Tìm Touchpad trong danh sách. Thông thường, touchpad sẽ có chứa các cụm từ như Touchpad, Synaptics hoặc ELAN.
Bước 4: Click chuột phải vào tên touchpad và chọn Disable device.
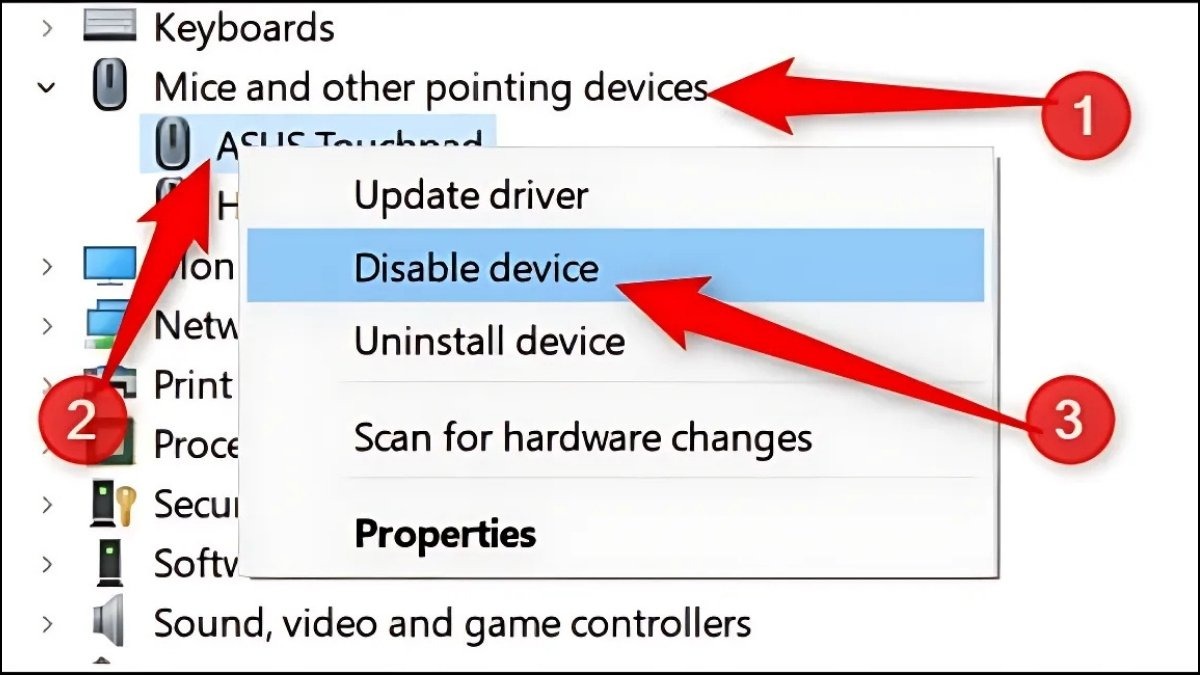
Click chuột phải vào tên touchpad và chọn Disable device
Bước 5: Một hộp thoại cảnh báo sẽ hiện ra, yêu cầu bạn xác nhận lại thao tác. Click chọn Yes hoặc Disable để tắt thiết bị.
Lưu ý: Việc tắt driver sẽ khiến Touchpad hoàn toàn không hoạt động cho đến khi được bật lại. Để bật lại, bạn chỉ cần thực hiện các bước tương tự như trên và chọn Enable device.
7. Tắt chuột cảm ứng trên laptop Asus bằng cách dừng Touch Keyboard Service
Phương pháp này liên quan đến việc dừng một dịch vụ hệ thống có tên là Touch Keyboard and Handwriting Panel Service. Đây là cách ít được khuyến khích sử dụng hơn so với các cách trên, tuy nhiên bạn có thể tham khảo trong trường hợp các phương pháp khác không hiệu quả.
Bước 1: Nhấn tổ hợp phím Windows + R để mở hộp thoại Run.
Bước 2: Gõ services.msc vào ô Open và nhấn Enter.
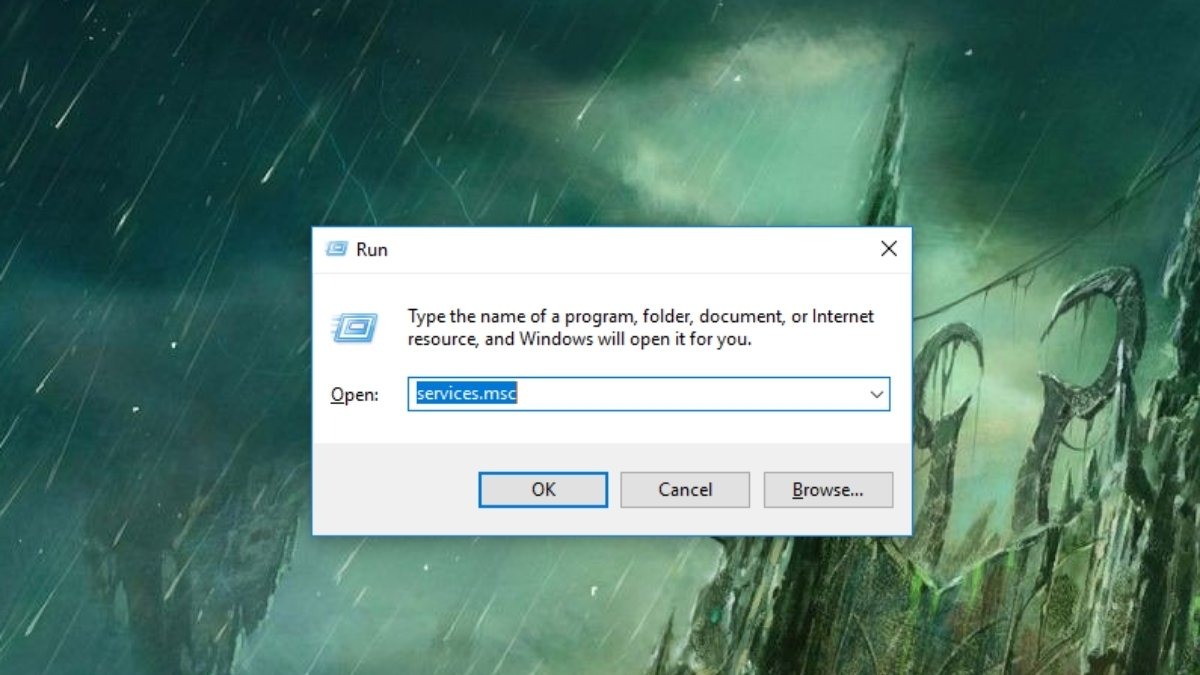
Gõ services.msc vào ô Open
Bước 3: Trong cửa sổ Services, tìm và click đúp chuột vào mục có tên Touch Keyboard and Handwriting Panel Service.
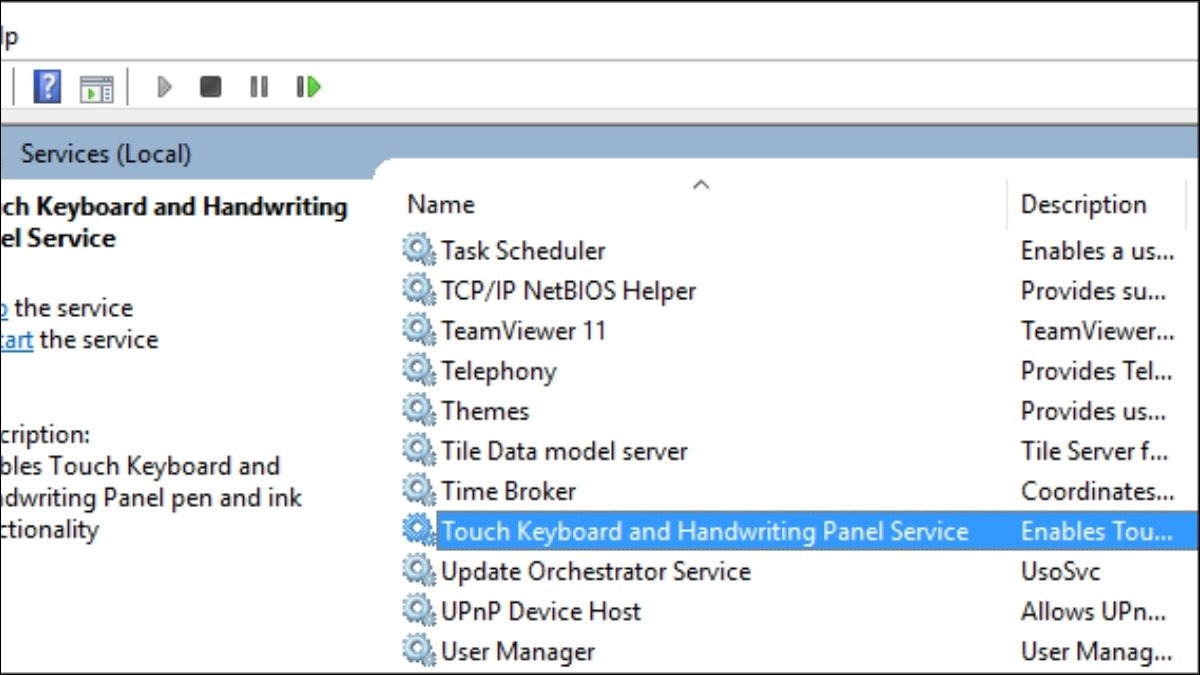
Click đúp chuột vào mục có tên Touch Keyboard and Handwriting Panel Service
Bước 4: Trong cửa sổ Properties của service này, tìm đến mục Startup type.
Bước 5: Thay đổi giá trị của Startup type thành Disabled.
Bước 6: Nhấn nút Stop để dừng service này.
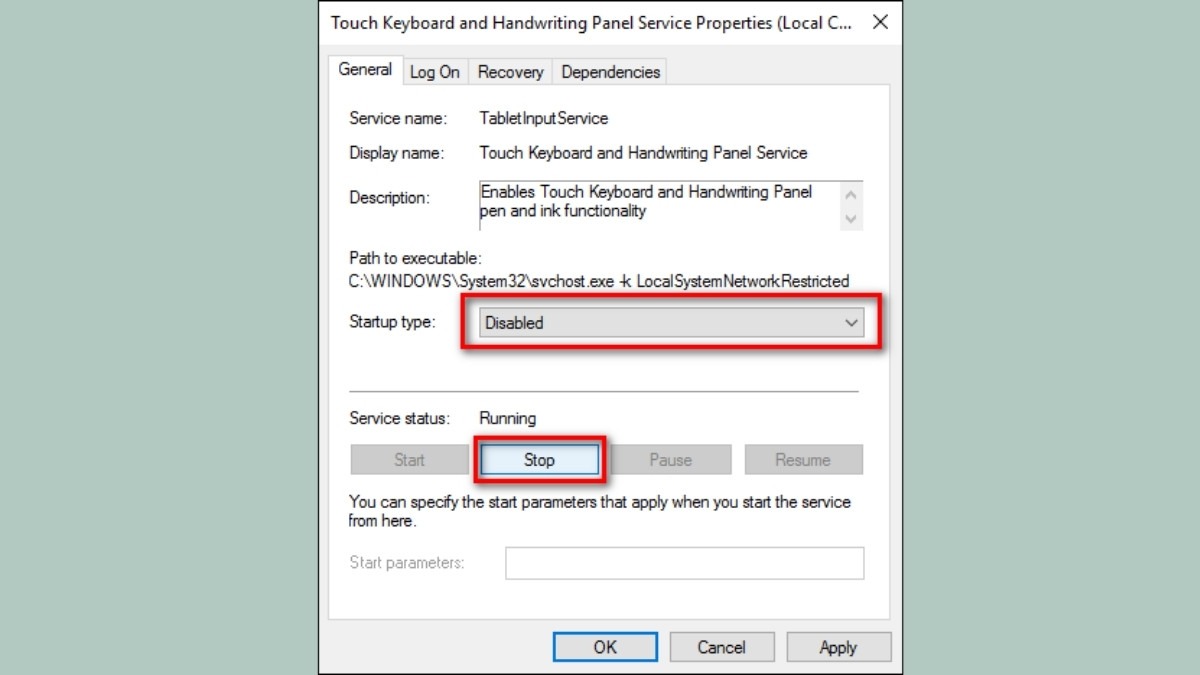
Nhấn nút Stop để dừng service này
Bước 7: Nhấn Apply và sau đó nhấn OK để lưu thay đổi.
Bước 8: Khởi động lại máy tính của bạn để thay đổi có hiệu lực.
Lưu ý: Việc dừng Touch Keyboard Service có thể ảnh hưởng đến một số chức năng cảm ứng khác trên laptop của bạn. Vì vậy, bạn chỉ nên sử dụng cách này khi thực sự cần thiết và các cách trên không đem lại kết quả.
8. Một số câu hỏi liên quan
8.1. Tại sao chuột cảm ứng trên laptop Asus của tôi tự động tắt?
Có thể do bạn vô tình nhấn phím tắt hoặc do cài đặt trong Windows. Hãy kiểm tra lại các cài đặt và thử bật lại touchpad. Nếu vẫn không được, có thể do driver bị lỗi, cần cập nhật hoặc cài đặt lại driver.
8.2. Làm thế nào để bật lại chuột cảm ứng trên laptop Asus?
Để bật lại chuột cảm ứng trên laptop Asus, bạn chỉ cần thực hiện ngược lại các bước đã làm để tắt touchpad. Nếu bạn đã tắt touchpad trong phần cài đặt, hãy vào lại phần cài đặt tương ứng và bật lại. Trường hợp bạn đã tắt driver touchpad trong Device Manager, bạn cần truy cập Device Manager, tìm đến driver touchpad và chọn Enable device.
8.3. Chuột cảm ứng trên laptop Asus của tôi không hoạt động, phải làm sao?
Đầu tiên, bạn cần kiểm tra xem touchpad đã được bật hay chưa. Hãy thử các cách đã hướng dẫn trong bài viết này để bật lại touchpad. Nếu touchpad vẫn không hoạt động sau khi đã bật, bạn nên cập nhật driver touchpad lên phiên bản mới nhất, bạn có thể tải driver mới nhất từ trang web chính thức của Asus.
Nếu đã thử tất cả các cách trên mà touchpad vẫn không hoạt động, rất có thể touchpad đã bị hỏng phần cứng. Trong trường hợp này, bạn nên mang laptop đến trung tâm bảo hành của Asus để được kiểm tra.

Nếu đã thử hết tất cả các cách nhưng không hiệu quả thì hãy mang đến trung tâm bảo hành của Asus
Xem thêm:
Hướng dẫn bật/tắt chuột cảm ứng trên laptop Windows 7, 8, 10 và 11
Laptop ASUS bị mất chuột cảm ứng: Cách khắc phục và nguyên nhân
Cách tắt chuột cảm ứng trên laptop Win 11 nhanh chóng
Trên đây là các cách tắt chuột cảm ứng trên laptop Asus đơn giản và hiệu quả. Hy vọng rằng những thông tin trong bài viết này sẽ giúp bạn dễ dàng thao tác và sử dụng laptop Asus của mình một cách thuận tiện nhất. Nếu bạn gặp bất kỳ khó khăn nào trong quá trình thực hiện, đừng ngần ngại để lại bình luận bên dưới, chúng tôi sẽ cố gắng hỗ trợ bạn trong thời gian sớm nhất.