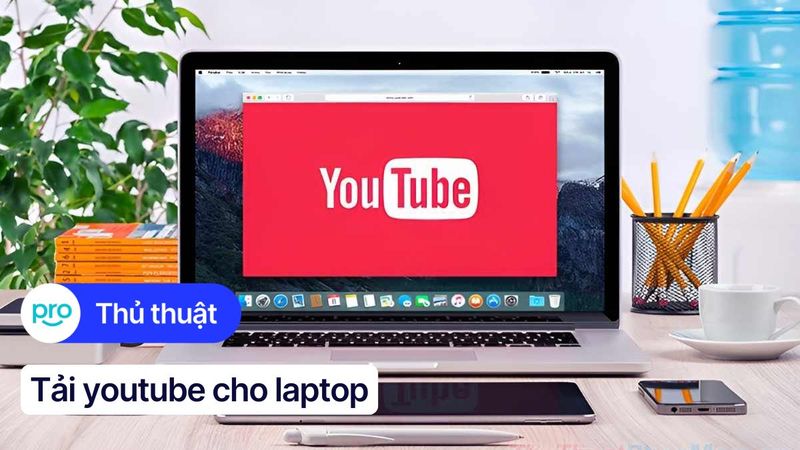Hướng dẫn bật/tắt chuột cảm ứng trên laptop Windows 7, 8, 10 và 11
Chuột cảm ứng (touchpad) trên laptop là một công cụ hữu ích, giúp bạn dễ dàng thao tác khi không có chuột ngoài. Tuy nhiên, một số người dùng vẫn muốn tắt touchpad vì đã sử dụng chuột rời hoặc tránh chạm nhầm khi gõ văn bản.
Việc bật/tắt chuột cảm ứng trên laptop khá đơn giản, tùy thuộc vào hệ điều hành Windows mà bạn đang sử dụng. Bài viết này sẽ hướng dẫn bạn cách bật/tắt chuột cảm ứng trên laptop Windows 7, 8, 10 và 11 một cách chi tiết và dễ hiểu nhất.
1. Những điểm chính
Những thông tin hữu ích bạn sẽ nhận được sau khi đọc bài viết này:
Hướng dẫn cách bật/tắt chuột cảm ứng (Touchpad) trên laptop Win 10, 11, 7, 8 bằng các cách: Tổ hợp phím tắt, mục Cài đặt Windows.
Chia sẻ một số nguyên nhân và hướng khắc phục lỗi chuột cảm ứng trên laptop không bật được.
Giải đáp những thắc mắc liên quan như: Tăng/giảm độ nhạy của touchpad như thế nào, có nên tắt touchpad khi sử dụng chuột ngoài không,...
2. Cách bật/tắt chuột cảm ứng (Touchpad) trên Laptop Windows
2.1. Sử dụng phím tắt
Hầu hết các laptop đều cho phép bật/tắt touchpad bằng phím tắt. Thông thường, bạn cần nhấn giữ phím Fn (Function) kết hợp với một trong các phím chức năng F1 đến F12. Phím chức năng nào sẽ được sử dụng để điều khiển touchpad thì còn tùy thuộc vào hãng sản xuất và dòng laptop cụ thể.
Dưới đây là một số phím tắt phổ biến cho các hãng laptop:
Asus, Acer, Lenovo, Toshiba: Fn + F7 hoặc Fn + F9
Dell, HP: Fn + F5 hoặc Fn + F7
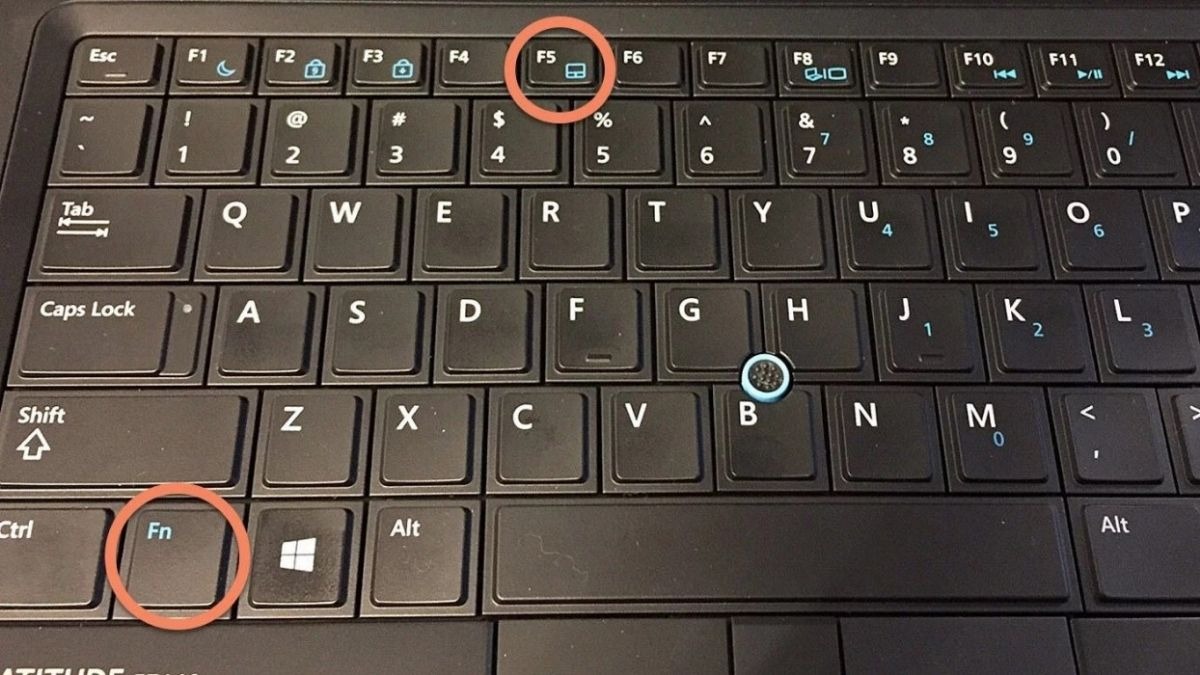
Nhấn tổ hợp phím để bật/tắt touchpad
Lưu ý:
Một số dòng laptop có nút bật/tắt touchpad riêng biệt, thường nằm ở gần touchpad hoặc trên bàn phím.
Biểu tượng trên phím chức năng thường là hình vuông nhỏ với hai hình chữ nhật bên dưới, tượng trưng cho touchpad. Khi touchpad bị tắt, biểu tượng này có thể có dấu gạch chéo hoặc màu sắc khác biệt.
2.2. Sử dụng cài đặt trong Windows 10, 8 và 11
Hướng dẫn được thực hiện trên laptop Acer, chạy Windows 10. Bạn có thể thực hiện tương tự trên các dòng laptop chạy Windows 10 khác.
2.2.1. Có chuột ngoài:
Nếu bạn đang sử dụng chuột ngoài, việc bật/tắt touchpad trở nên dễ dàng hơn bao giờ hết. Dưới đây là các bước chi tiết:
Bước 1: Mở Settings bằng cách nhấn tổ hợp phím Windows + I hoặc tìm kiếm Settings trong Start Menu.
Bước 2: Chọn Devices.
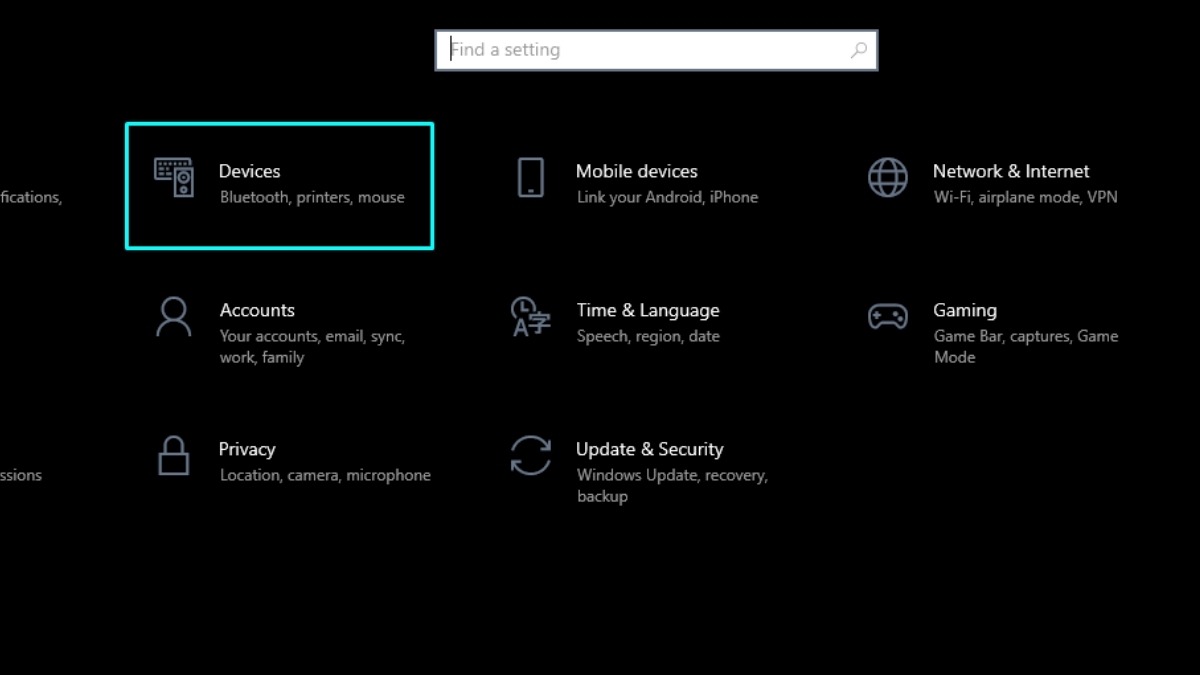
Chọn Devices
Bước 3: Chọn Touchpad. Bật/Tắt Touchpad bằng cách gạt thanh trượt.
Bước 4: Tick Leave touchpad on when a mouse is connected nếu bạn muốn Touchpad luôn hoạt động kể cả khi đã kết nối chuột ngoài. Bỏ tích nếu bạn muốn tắt Touchpad khi đang sử dụng chuột ngoài.
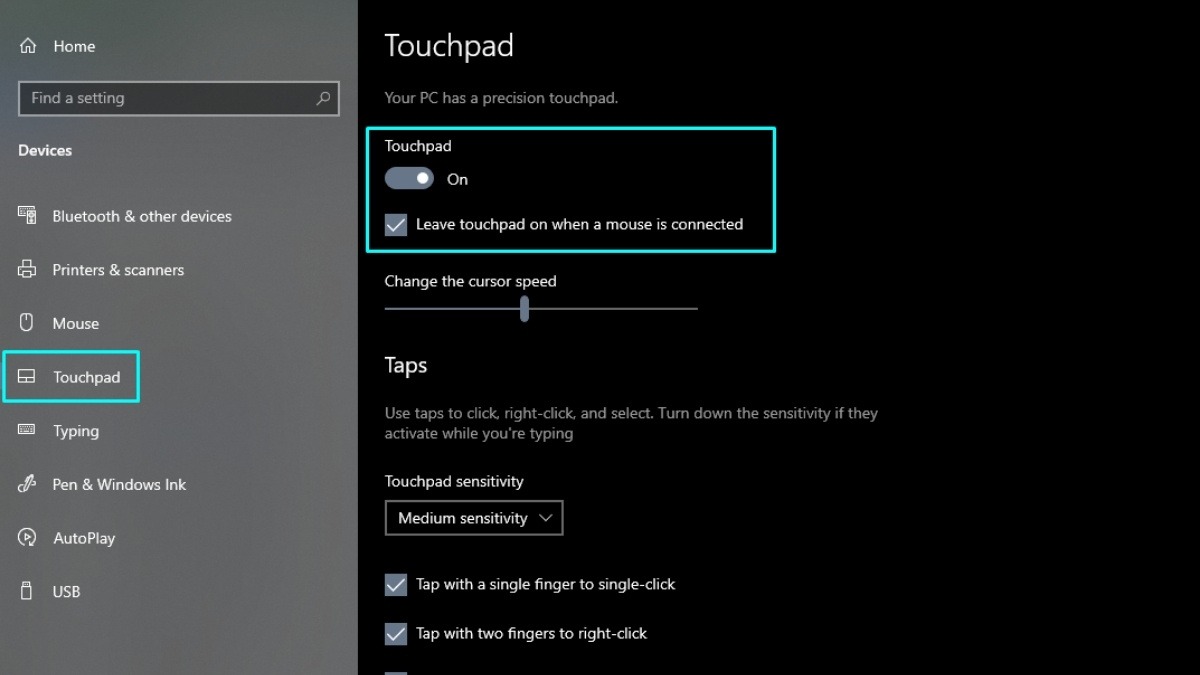
Bật/tắt touchpad bằng cách gạt sang trái hoặc phải
2.2.2. Không có chuột ngoài:
Nếu bạn không có chuột ngoài, bạn vẫn có thể thao tác bật/tắt touchpad thông qua bàn phím.
Bước 1: Nhấn phím Windows để mở Start Menu.
Bước 2: Gõ Touchpad settings (hoặc Mouse settings trong một số trường hợp) và chọn kết quả tìm kiếm phù hợp.
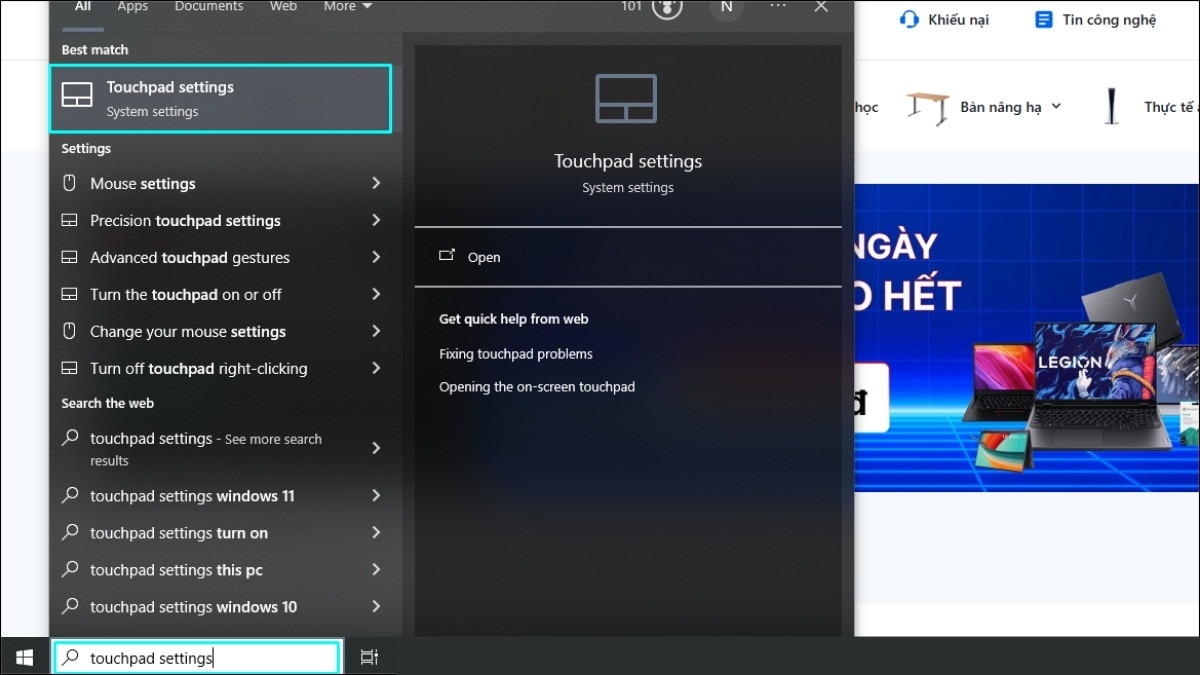
Gõ Touchpad settings trên thanh tìm kiếm
Bước 3: Nhấn phím Space để thay đổi trạng thái thanh trượt.
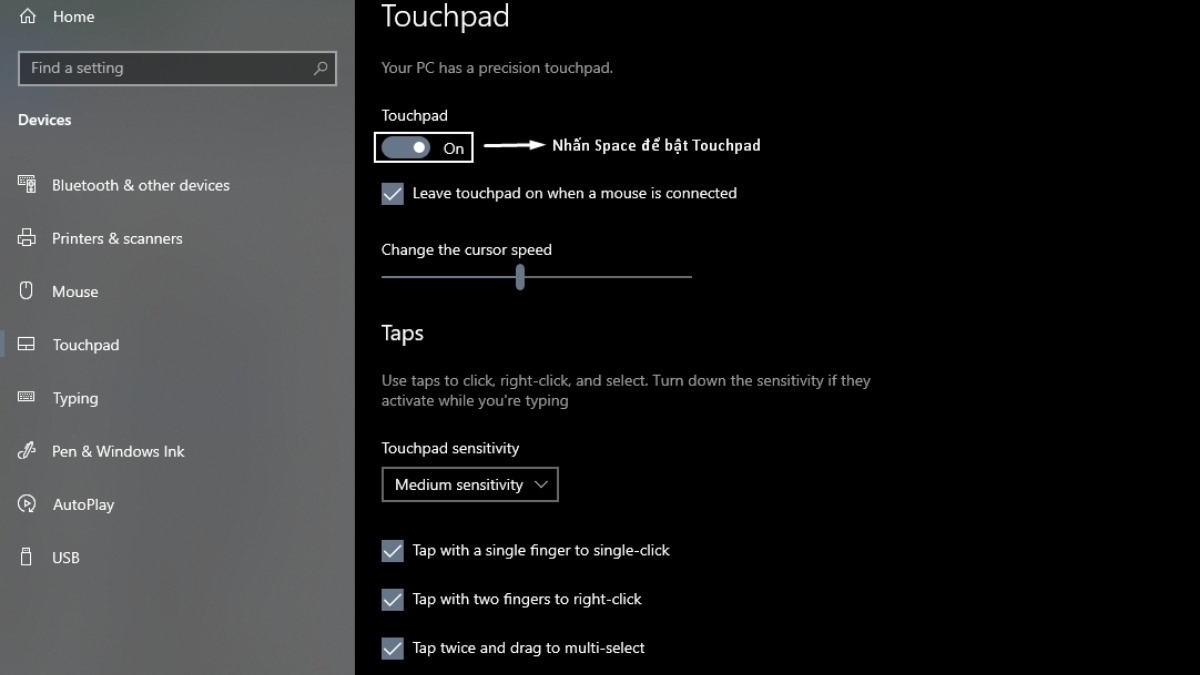
Nhấn phím Space để thay đổi trạng thái thanh trượt
2.3. Sử dụng cài đặt trong Windows 7
2.3.1. Có chuột ngoài:
Việc bật/tắt touchpad trên Windows 7 khi có chuột ngoài cũng khá đơn giản. Bạn làm theo các bước sau:
Bước 1: Mở Control Panel bằng cách nhấn Start và tìm kiếm Control Panel.
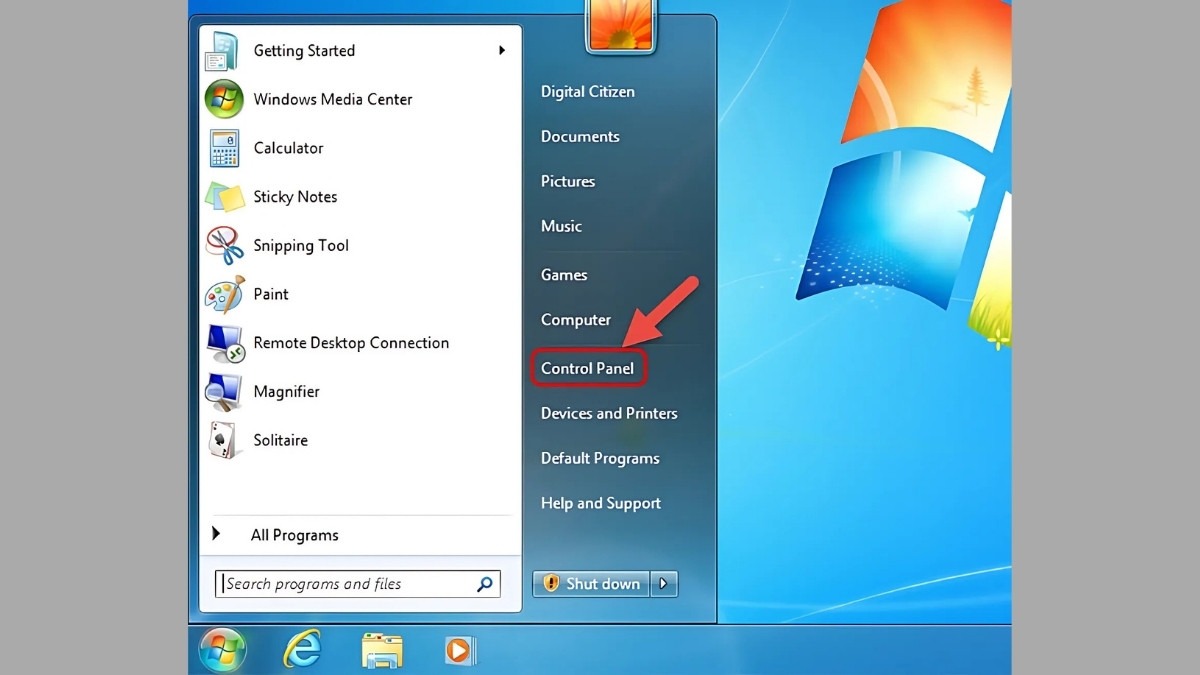
Mở Control Panel
Bước 2: Chọn Hardware and Sound > Chọn Mouse.
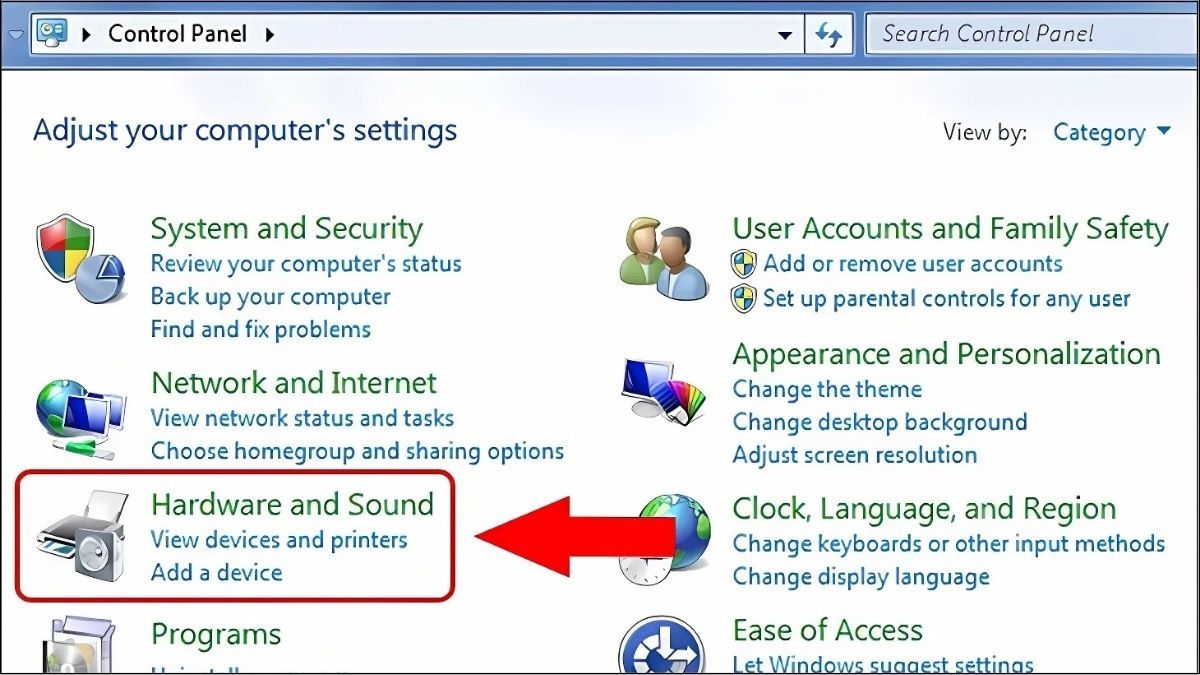
Chọn Hardware and Sound > Chọn Mouse
Bước 3: Trong cửa sổ Mouse Settings, chọn tab Device Settings.
Bước 4: Chọn nút Enable (để bật) hoặc Disable (để tắt), sau đó nhấn Apply.
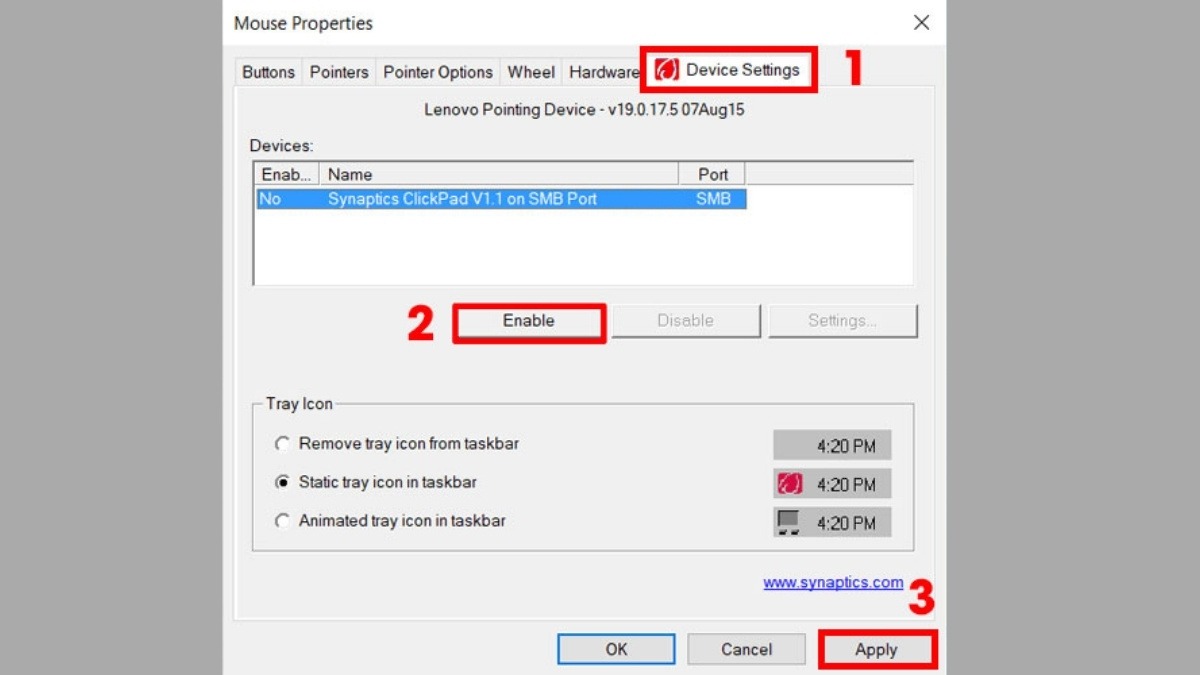
Chọn nút Enable (để bật) hoặc Disable (để tắt)
2.3.2. Không có chuột ngoài:
Nếu không có chuột ngoài, bạn vẫn có thể bật/tắt touchpad bằng cách sử dụng bàn phím:
Bước 1: Nhấn nút Windows trên bàn phím, gõ Control Panel và nhấn Enter.
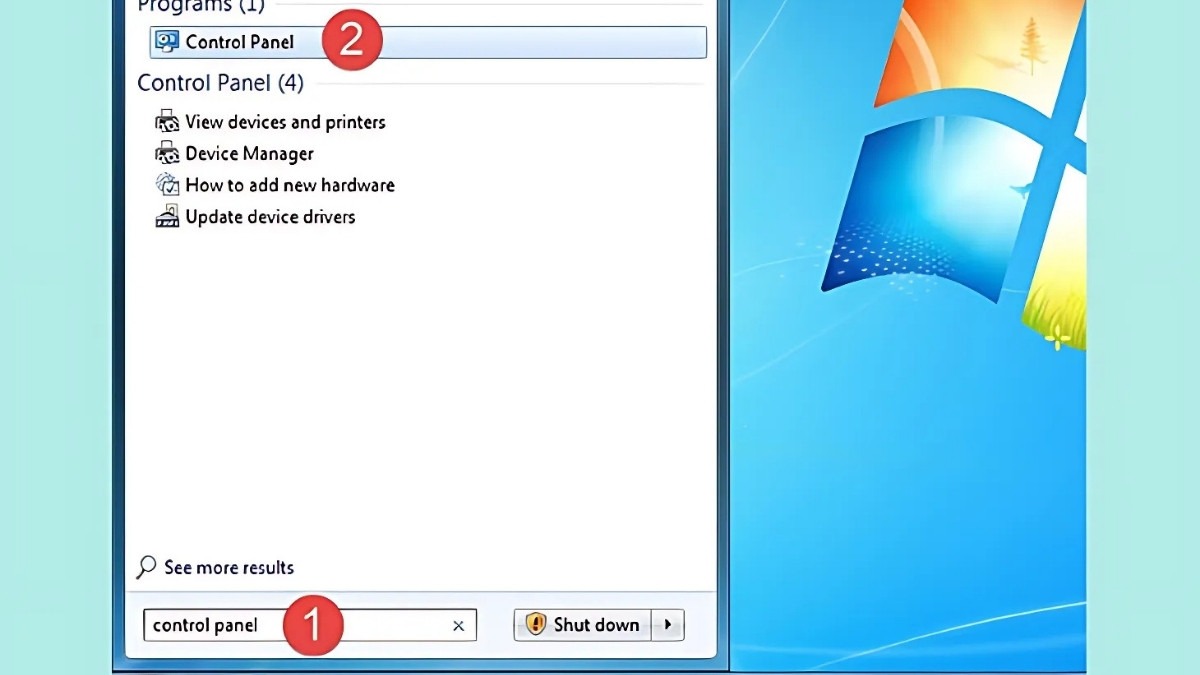
Gõ Control Panel và nhấn Enter
Bước 2: Dùng nút Tab để chọn Hardware and Sound và nhấn Enter. Tiếp tục dùng phím Tab chọn Mouse và nhấn Enter.
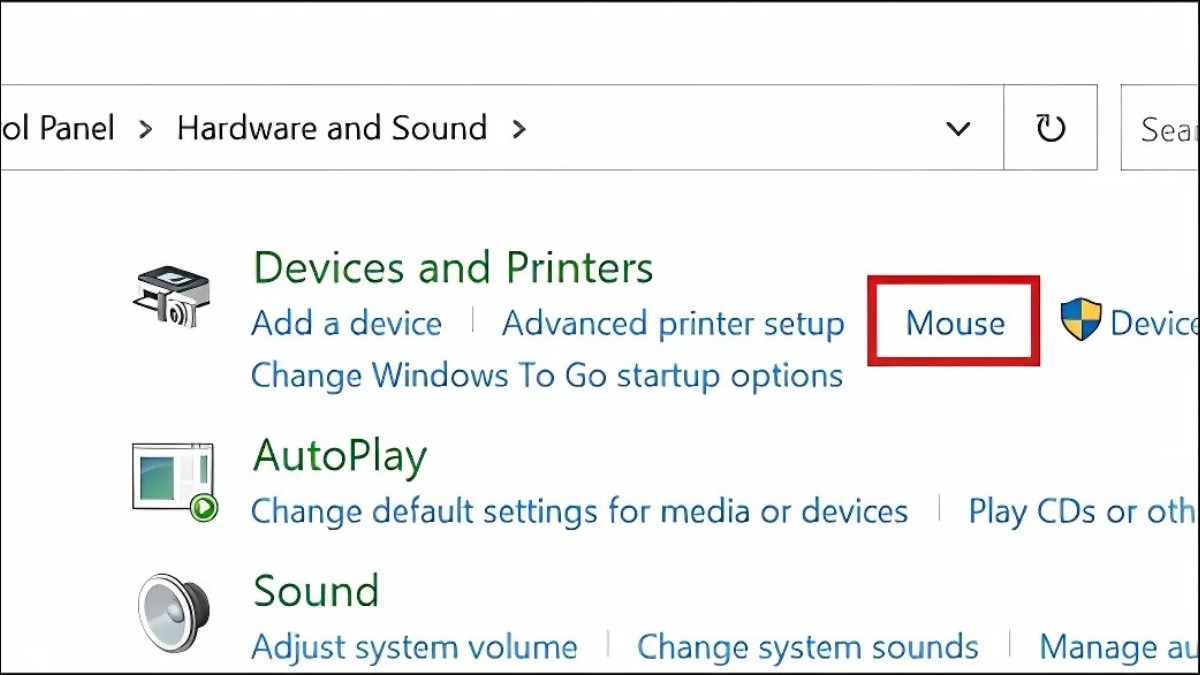
Dùng phím Tab chọn Mouse và nhấn Enter
Bước 3: Trong cửa sổ Mouse Settings, dùng phím Tab và phím mũi tên phải để di chuyển đến mục Device Settings.
Bước 4: Dùng phím Tab để chọn nút Enable (để bật) hoặc Disable (để tắt) và nhấn Enter.
Bước 5: Dùng phím Tab chọn Apply và nhấn Enter.
3. Nguyên nhân và cách khắc phục lỗi chuột cảm ứng không bật được
3.1. Lỗi phần mềm
Driver lỗi thời hoặc không tương thích: Driver touchpad cũ hoặc không tương thích có thể gây ra nhiều vấn đề, bao gồm cả việc touchpad không hoạt động. Để khắc phục, bạn cần cập nhật hoặc cài đặt lại driver touchpad. (Device Manager > Mice and other pointing devices > Chọn driver touchpad trong máy > Update driver).
Xung đột phần mềm: Đôi khi một số phần mềm khác xung đột với driver touchpad, khiến touchpad không hoạt động. Hãy thử gỡ bỏ các phần mềm được cài đặt gần đây hoặc các phần mềm bạn nghi ngờ là nguyên nhân gây ra xung đột.

Cập nhật driver có thể khắc phục lỗi touchpad không hoạt động
3.2. Lỗi phần cứng
Touchpad bị hỏng: Nếu touchpad bị hỏng về mặt vật lý, bạn nên mang laptop đến trung tâm bảo hành để được kiểm tra và sửa chữa. Một số dấu hiệu nhận biết touchpad bị hỏng bao gồm: Touchpad không phản hồi, bề mặt touchpad bị nứt, có tiếng kêu lạ khi nhấn vào touchpad.
Lỏng cáp kết nối: Cáp kết nối touchpad với mainboard có thể bị lỏng hoặc hỏng. Việc kiểm tra và sửa chữa cáp kết nối yêu cầu kiến thức chuyên môn. Khuyến cáo không nên tự ý tháo lắp laptop nếu bạn không có kinh nghiệm, hãy mang đến trung tâm bảo hành để được hỗ trợ.

Nếu touchpad bị hỏng về mặt vật lý, bạn nên mang laptop đi sửa
4. Một số câu hỏi liên quan
4.1. Làm thế nào để tăng/giảm độ nhạy của chuột cảm ứng?
Bạn có thể dễ dàng tùy chỉnh độ nhạy của touchpad trong cài đặt Windows. Các bước thực hiện tương tự như phần hướng dẫn bật/tắt touchpad. Sau khi vào mục Touchpad settings, bạn sẽ tìm thấy tùy chọn điều chỉnh độ nhạy. Thử nghiệm các mức độ nhạy khác nhau để tìm ra mức phù hợp nhất với bạn.
4.2. Tôi có nên tắt touchpad khi dùng chuột ngoài không?
Việc tắt touchpad khi sử dụng chuột ngoài là tùy thuộc vào thói quen sử dụng của bạn. Nếu bạn thường xuyên vô tình chạm vào touchpad khi đang gõ phím, gây ra hiện tượng con trỏ chuột nhảy loạn xạ, thì việc tắt touchpad là một lựa chọn hợp lý. Ngược lại, nếu bạn không gặp vấn đề này, thì có thể giữ nguyên touchpad luôn bật.
4.3. Touchpad của tôi bị trầy xước, có ảnh hưởng đến hoạt động không?
Những vết xước nhẹ trên bề mặt touchpad thường không ảnh hưởng nhiều đến hoạt động của nó. Tuy nhiên, nếu vết xước quá sâu hoặc bong tróc lớp phủ bề mặt, thì có thể gây khó khăn khi sử dụng. Trong trường hợp này, bạn nên cân nhắc đến việc thay thế touchpad.

Nếu vết xước quá sâu thì có thể gây khó khăn khi sử dụng
Xem thêm:
Laptop ASUS bị mất chuột cảm ứng: Cách khắc phục và nguyên nhân
Cách tắt chuột cảm ứng trên laptop Dell nhanh nhất
Cách sửa lỗi khi mất con trỏ chuột trên laptop nhanh nhất
Hy vọng bài viết này đã cung cấp cho bạn những thông tin hữu ích về cách bật/tắt chuột cảm ứng trên laptop Windows. Việc nắm vững các thao tác này sẽ giúp bạn sử dụng laptop hiệu quả hơn và tránh những phiền toái không đáng có. Hãy theo dõi ThinkPro để tìm hiểu những bài viết thủ thuật hữu ích khác nữa nhé!