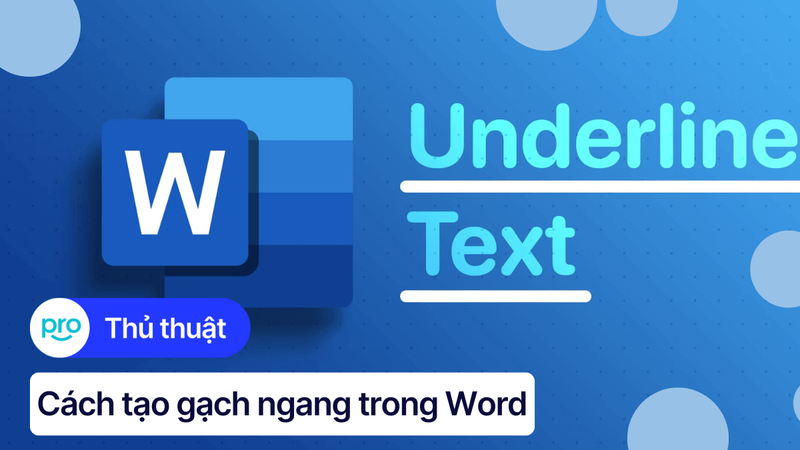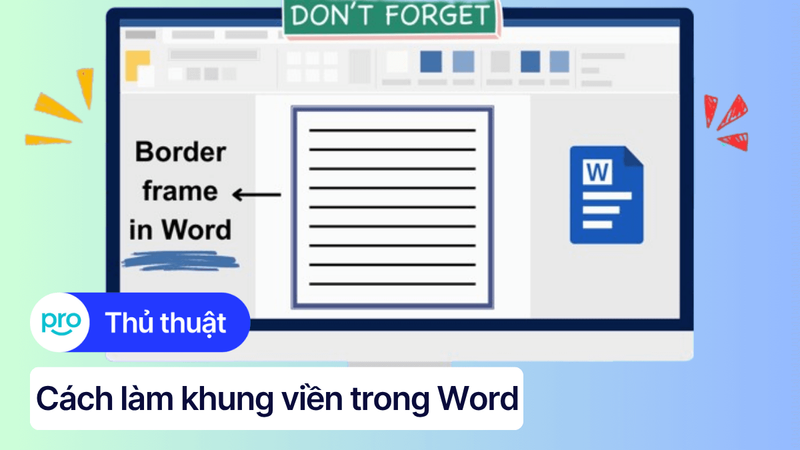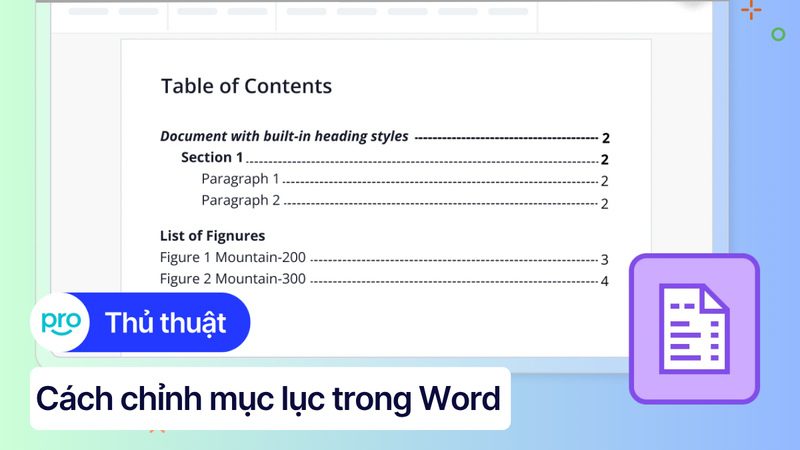6 Cách xóa trang trắng trong Word nhanh chóng và hiệu quả
Trang trắng trong word không chỉ gây mất thẩm mỹ mà còn ảnh hưởng đến việc in ấn, trình bày tài liệu.
Word cung cấp rất nhiều cách để loại bỏ những trang dư này, từ phím tắt đơn giản đến công cụ Find & Replace. Chỉ với vài bước đơn giản được chia sẻ dưới đây, bạn sẽ trả lại sự liền mạch cho tài liệu mà không mất công sang file mới.
1. Những điểm chính
Nguyên nhân thường gặp gây ra trang trắng: Nhấn Enter, Page/Section Break, bảng biểu, định dạng…
6 phương pháp xóa trang thừa: Phím tắt, hiển thị ký tự ẩn, xóa Break, điều chỉnh sau bảng, Find & Replace, Navigation Pane.
Lưu ý trước khi xóa: Sao lưu file, xác định đúng nguyên nhân, sử dụng Undo khi cần.
Giải đáp thắc mắc: Áp dụng cho Word 2010, Word Online, xử lý sự cố khi không xóa được trang trắng.
2. Nguyên nhân xuất hiện trang trắng trong Word
Hiểu rõ lý do giúp bạn chọn đúng cách xóa trang thừa, tránh mất thời gian dò lỗi. Trong đó một số nguyên nhân dễ gặp như:
Nhấn Enter quá nhiều lần để xuống dòng.
Tự động chèn Page Break (Ctrl + Enter).
Nhấn nhầm Section Break (Next Page).
Chèn hoặc sao chép bảng biểu sát cuối trang.
Định dạng đoạn không đồng nhất, khoảng cách trước/sau đoạn quá lớn.
Lỗi căn lề khi thụt lề hoặc copy dữ liệu từ nguồn khác.
Hình ảnh quá lớn tràn xuống trang mới.
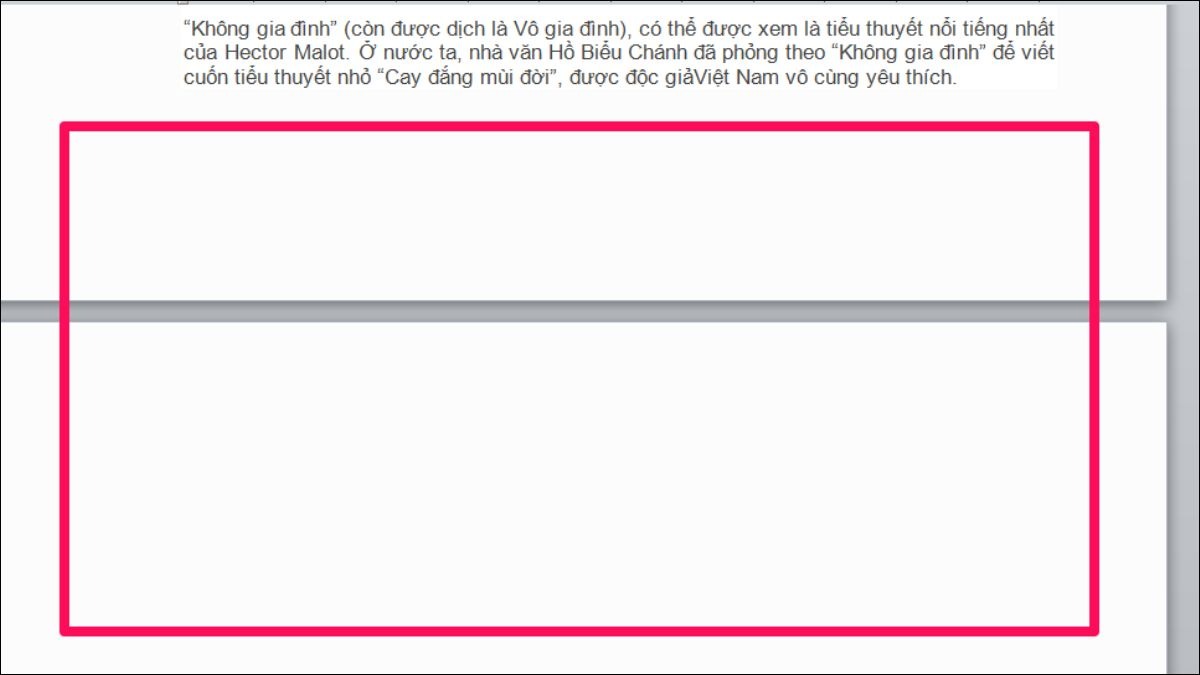
Nguyên nhân xuất hiện trang trắng trong Word
3. 6 Cách xóa trang trắng (trang dư) trong Word
3.1. Cách 1: Xóa bằng phím tắt (Delete/Backspace)
Bước 1. Xóa trang trắng cuối file:
Đưa con trỏ chuột đến sau cùng của nội dung trang cuối.
Nhấn phím Delete liên tục cho đến khi trang trắng biến mất.
Bước 2. Xóa trang trắng giữa file:
Đặt con trỏ ngay đầu trang trắng (trước nội dung của trang tiếp theo).
Nhấn phím Backspace để lùi con trỏ và xóa trang trắng đó.
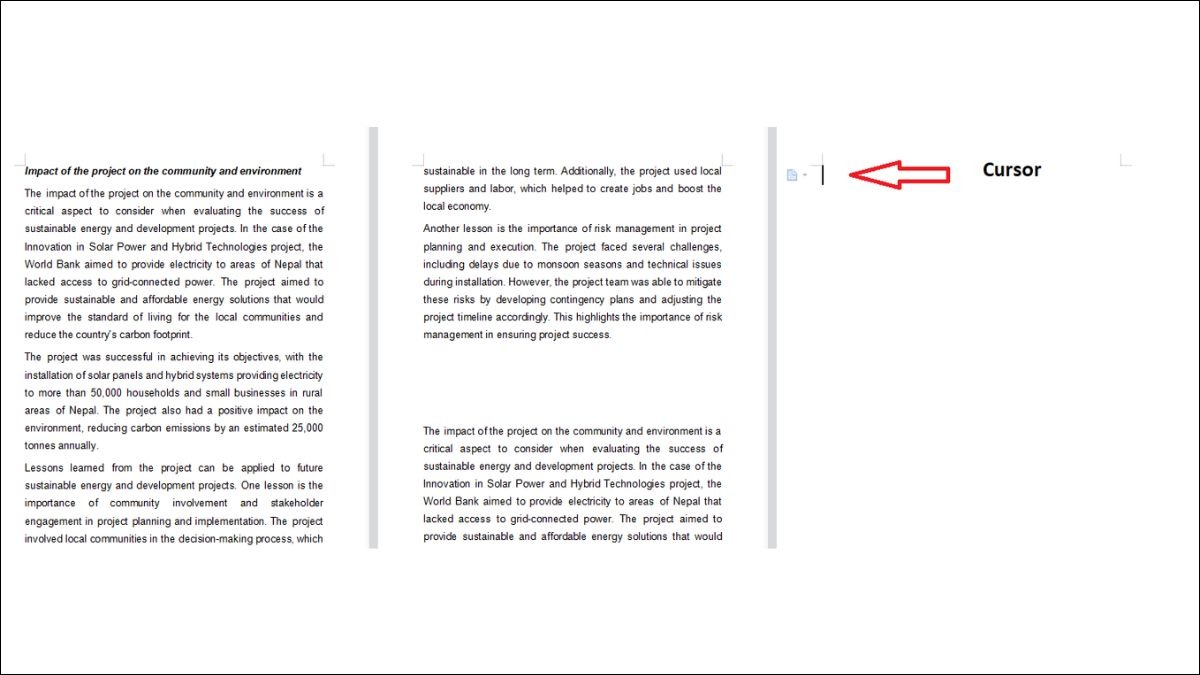
Xóa trang trắng giữa file
Bước 3. Chọn nhanh vùng trang trắng với Shift + Click:
Click vào cuối trang trước trang trắng.
Giữ Shift, rồi click chuột trái vào đầu trang sau trang trắng.
Toàn bộ phần trang trắng sẽ được bôi đen, nhấn Delete hoặc Backspace để xóa sạch.
3.2. Cách 2: Xóa bằng Paragraph (hiển thị ký tự ¶)
Phương pháp này giúp bạn phát hiện và loại bỏ các ký tự ẩn (¶) khiến Word đẩy thêm trang trắng.
Bước 1. Bật hiển thị ký tự ẩn ¶:
Nhấn Ctrl + Shift + 8 (hoặc click biểu tượng ¶ trên tab Home).
Lúc này mọi ký tự ngắt đoạn, dấu cách thừa sẽ được hiển thị.
Bước 2. Tìm và xóa ký tự thừa:
Di chuyển xuống trang trắng, bạn sẽ thấy các ký tự ¶ hoặc dấu cách (“·”) xuất hiện.
Chọn ký tự ¶ hoặc dấu cách thừa này và nhấn Delete hoặc Backspace để xóa.
Bước 3. Tắt hiển thị ký tự ẩn (tuỳ chọn): Sau khi xóa xong, nhấn lại Ctrl + Shift + 8 hoặc click biểu tượng ¶ để tắt chế độ hiển thị ký tự ẩn, trả lại giao diện sạch sẽ.
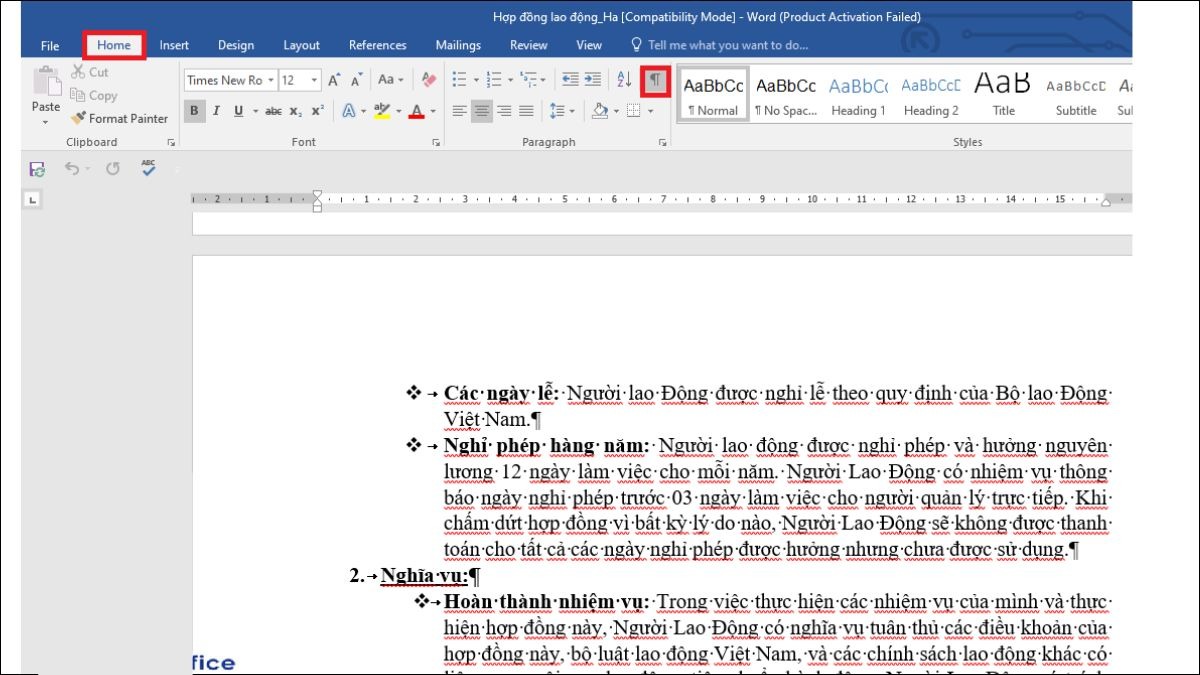
Xóa bằng Paragraph
3.3. Cách 3: Xóa Page Break/ Section Break
Page Break và Section Break thường được chèn để ngắt trang hoặc chia section, nhưng đôi khi chúng cũng tạo ra trang trắng thừa. Cách này sẽ giúp bạn gỡ bỏ chính xác từng loại ngắt trang.
Bước 1. Hiển thị ký tự ẩn để nhìn thấy Breaks:
Nhấn Ctrl + Shift + 8 (hoặc click biểu tượng ¶ trên tab Home) để bật hiển thị ký tự ẩn.
Bạn sẽ thấy các dòng ― Page Break ― hoặc ― Section Break (Next Page) ― xuất hiện.
Bước 2. Xóa Page Break:
Đặt con trỏ ngay trước hoặc chọn toàn bộ dòng ― Page Break ―.
Nhấn Delete để loại bỏ ngắt trang đơn (Page Break) và dồn nội dung lên trang trước.
Bước 3. Xóa Section Break:
Chọn dòng ― Section Break (Next Page) ―.
Nhấn Delete hoặc Backspace để xóa Section Break.
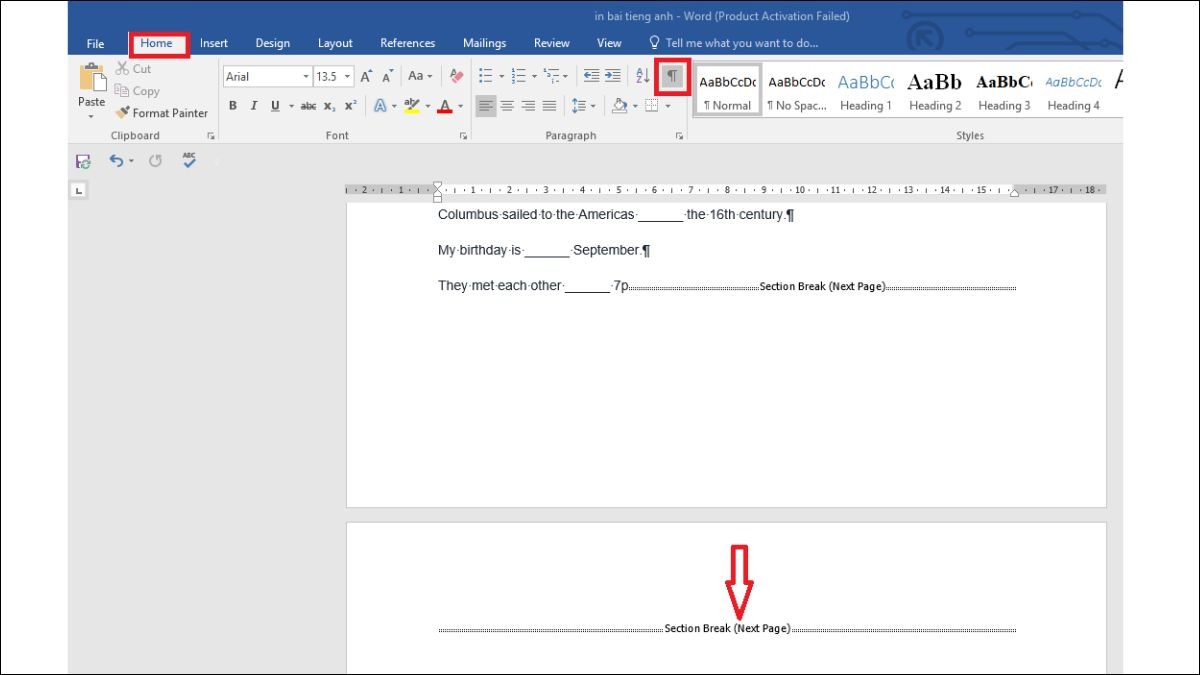
Xóa Page Break hoặc Section Break
3.4. Cách 4: Xóa trang trắng sau bảng biểu
Trang trắng thường xuất hiện ngay sau khi bạn chèn hoặc sao chép bảng biểu sát cuối trang. Thủ thuật này sẽ giúp “dọn dẹp” nhanh vùng trống đó.
Bước 1. Hiển thị ký tự ẩn ¶:
Nhấn Ctrl + Shift + 8 (hoặc click biểu tượng ¶ trên tab Home) để bật ký tự ẩn.
Bạn sẽ thấy ký tự ¶ nằm ngay dưới bảng biểu.
Bước 2. Giảm kích thước font ký tự ¶:
Chọn ký tự ¶ thừa sau bảng. Vào Home > Font size, đặt thành 1pt.
Ký tự ¶ quá nhỏ sẽ không gây trang trắng.
Bước 3. Hoặc ẩn ký tự ¶:
Chọn ký tự ¶. Nhấn Ctrl + D để mở hộp thoại Font.
Tick chọn Hidden rồi OK.
3.5. Cách 5: Xóa bằng Find and Replace
Dùng công cụ Find and Replace để tìm và xóa nhanh bất kỳ trang trắng (hoặc ngắt trang).
Bước 1. Mở hộp thoại Find and Replace: Nhấn Ctrl + H.
Bước 2. Tìm trang cần xóa:
Trong ô Find what, nhập ^m để tìm Page Break hoặc ^b để tìm Section Break.
Hoặc nhấn Ctrl + G, chọn Page, gõ \page rồi nhấn Enter để chọn toàn bộ trang.
Bước 3. Xóa trang:
Để trống ô Replace with, chọn Replace All để xóa tất cả Page/Section Break.
Nếu dùng Go To, sau khi trang được chọn, nhấn Delete.
3.6. Cách 6: Sử dụng tính năng Navigation Pane
Navigation Pane cho phép xem trước thumbnail từng trang và xóa nhanh trang hoặc tiêu đề thừa.
Bước 1. Mở Navigation Pane: Vào View > tick chọn Navigation Pane.
Bước 2. Chọn tab Pages:
Chọn Pages để hiển thị thumbnail của tất cả trang trong tài liệu.
Nhấp vào thumbnail của trang trắng cần xóa.
Bước 3. Xóa trang hoặc heading:
Khi con trỏ đã ở trang cần xóa, nhấn Delete hoặc Backspace.
Để xóa heading dư, chuyển sang tab Headings, chọn heading không cần và nhấn Delete.
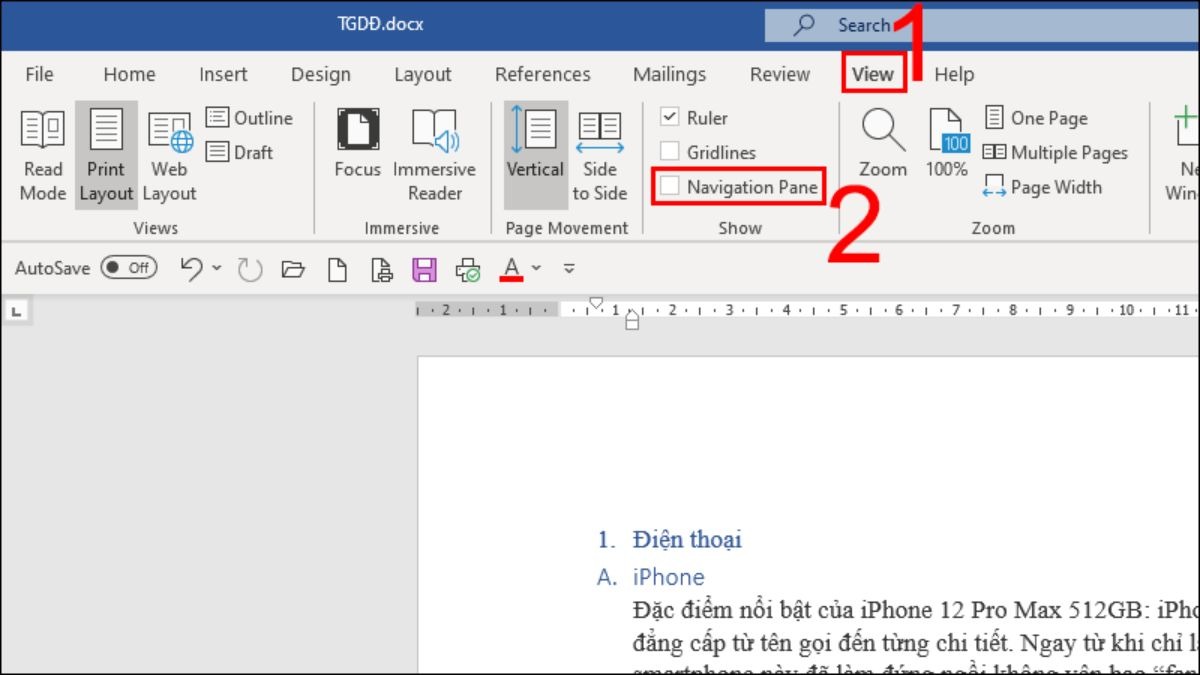
Sử dụng tính năng Navigation Pane
4. Lưu ý khi xóa trang trắng trong Word
Để đảm bảo an toàn và hiệu quả khi loại bỏ trang dư, bạn nên chú ý các điểm sau:
Lưu file trước (Ctrl + S) trước khi dùng phím tắt, xóa Page Break, Section Break, bảng biểu hay Find and Replace.
Xác định nguyên nhân (nhấn Enter, Page/Section Break, bảng biểu) để chọn cách xóa phù hợp.
Thận trọng khi xóa tránh mất nội dung quan trọng.
Dùng Undo (Ctrl + Z) ngay nếu lỡ tay xóa nhầm.
5. Một số câu hỏi liên quan
5.1. Làm sao để xóa trang trắng trong Word 2010?
Tất cả các cách đã hướng dẫn (Delete/Backspace, hiển thị ¶, xóa Break, Find & Replace, Navigation Pane…) đều áp dụng cho Word 2010. Chỉ cần làm theo từng bước tương ứng trên phiên bản này.
5.2. Xóa trang trắng trong Word online được không?
Có. Word Online hỗ trợ hầu hết tính năng xóa trang trắng như trên Word desktop: bạn vẫn nhấn Delete/Backspace, bật ký tự ¶, hoặc dùng Find & Replace để gỡ page/section break.
5.3. Tại sao tôi không thể xóa trang trắng trong Word?
Nếu bạn không thể xóa trang trắng, có thể là vì file đang ở chế độ chỉ đọc hoặc bị khóa chỉnh sửa, hoặc bạn chưa bật hiển thị ký tự ẩn (¶) nên không phát hiện được Page/Section Break.
Hãy thử khởi động lại Word hoặc sao chép toàn bộ nội dung sang một file mới rồi thực hiện lại.
Xem thêm:
Cách dùng Microsoft 365 miễn phí trên laptop mới nhất 2025
Cách xoay ngang trang trong Word đơn giản, ai cũng làm được
Hướng dẫn tạo Section trong Word trên máy tính chi tiết, dễ làm
Hy vọng với 6 cách xóa trang trắng trong Word ThinkPro vừa chia sẻ, bạn đã tìm được phương pháp phù hợp để giữ cho tài liệu luôn gọn gàng, chuyên nghiệp. Đừng quên lưu bản sao trước khi thao tác và tận dụng Undo (Ctrl + Z) để khắc phục nhanh khi cần.