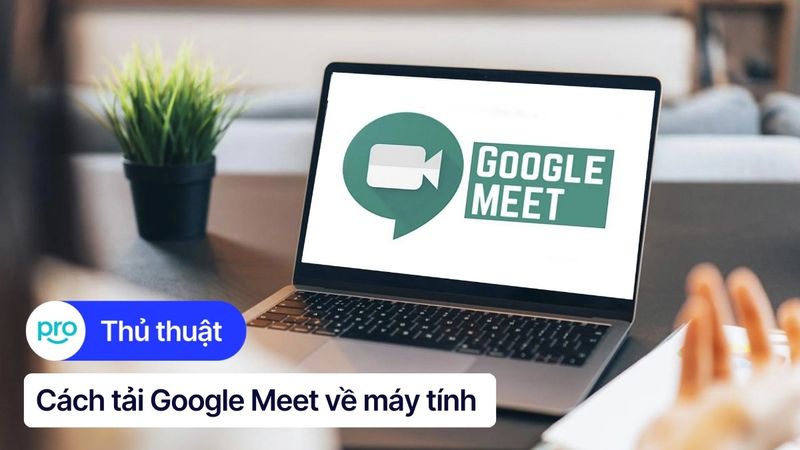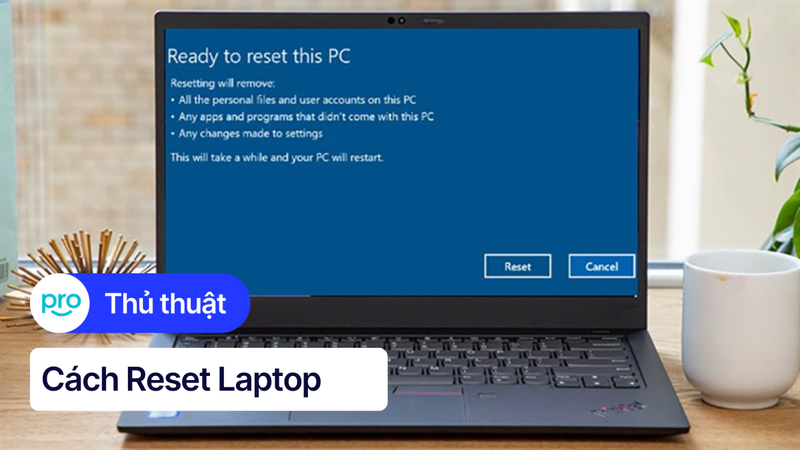6 cách gỡ ứng dụng trên laptop Win 11 nhanh chóng, đơn giản
Nếu laptop bị lag, đơ hoặc bạn không sử dụng một ứng dụng nào đó nữa thì việc gỡ bỏ các ứng dụng này không chỉ giúp giải phóng dung lượng ổ cứng, mà còn giúp máy tính hoạt động mượt mà hơn. Bài viết này sẽ hướng dẫn bạn cách gỡ ứng dụng trên laptop Win 11, phù hợp cho cả những người không thành thạo về công nghệ. Cùng ThinkPro tìm hiểu ngay nhé!
1. Những điểm chính
Những thông tin hữu ích bạn sẽ nhận được sau khi đọc bài viết này:
Chia sẻ các cách gỡ ứng dụng trên laptop Win 11 như: Gỡ ứng dụng bằng cài đặt, Control Panel, PowerShell,...
Những lưu ý cần biết khi gỡ ứng dụng trên laptop Win 11: Sao lưu dữ liệu quan trọng, không tự ý gỡ phần mềm mặc định Windows,...
Giải đáp những câu hỏi liên quan như: Làm sao để gỡ hoàn toàn ứng dụng và các file rác trên Windows, tại sao không thể gỡ một số ứng dụng trên Windows,...
2. Các cách gỡ ứng dụng trên laptop Win 11
Hướng dẫn được thực hiện trên laptop Acer, chạy Windows 11. Bạn có thể thực hiện tương tự trên các dòng laptop chạy Windows 11 khác.
2.1. Gỡ ứng dụng qua Settings (Cài đặt)
Cách này áp dụng cho hầu hết các ứng dụng thông thường. Sử dụng Settings là cách dễ nhất để gỡ bỏ ứng dụng trên Windows 11.
Bước 1: Gõ tìm kiếm Apps & features trên thanh tìm kiếm.
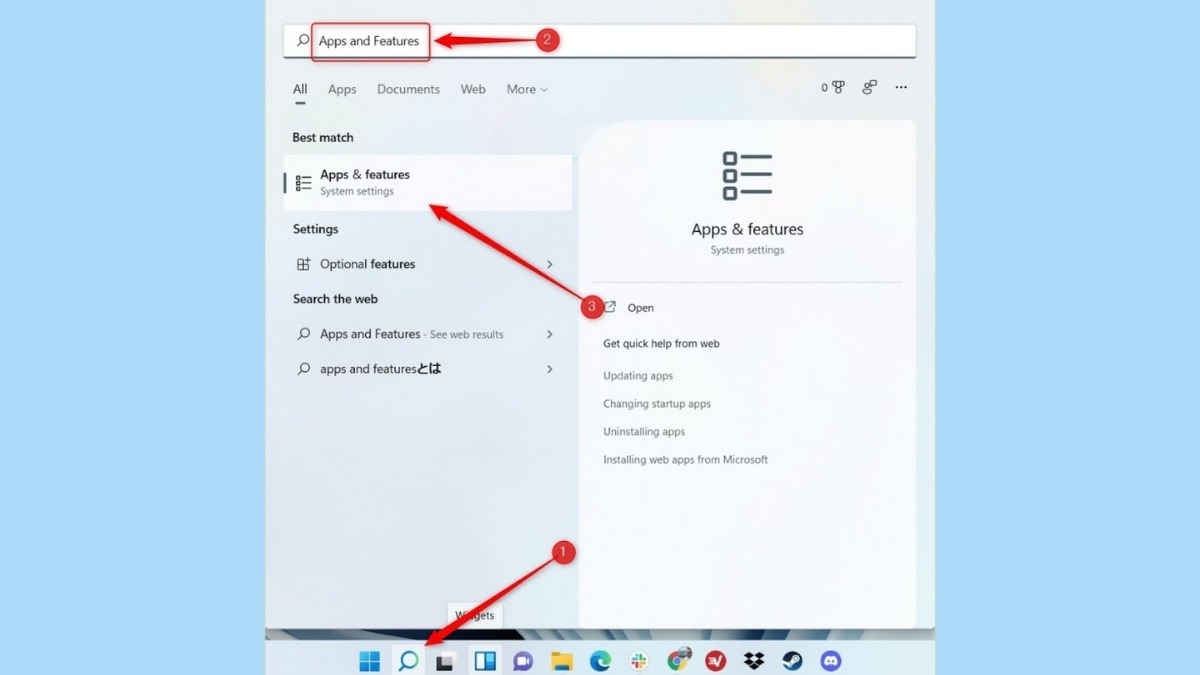
Gõ tìm kiếm Apps & features
Bước 2: Tìm kiếm ứng dụng muốn gỡ, bạn có thể gõ tên ứng dụng vào ô tìm kiếm.
Bước 3: Nhấn nút Uninstall.
Bước 4: Một cửa sổ nhỏ sẽ hiện ra để bạn xác nhận. Nhấn Uninstall một lần nữa để hoàn tất.
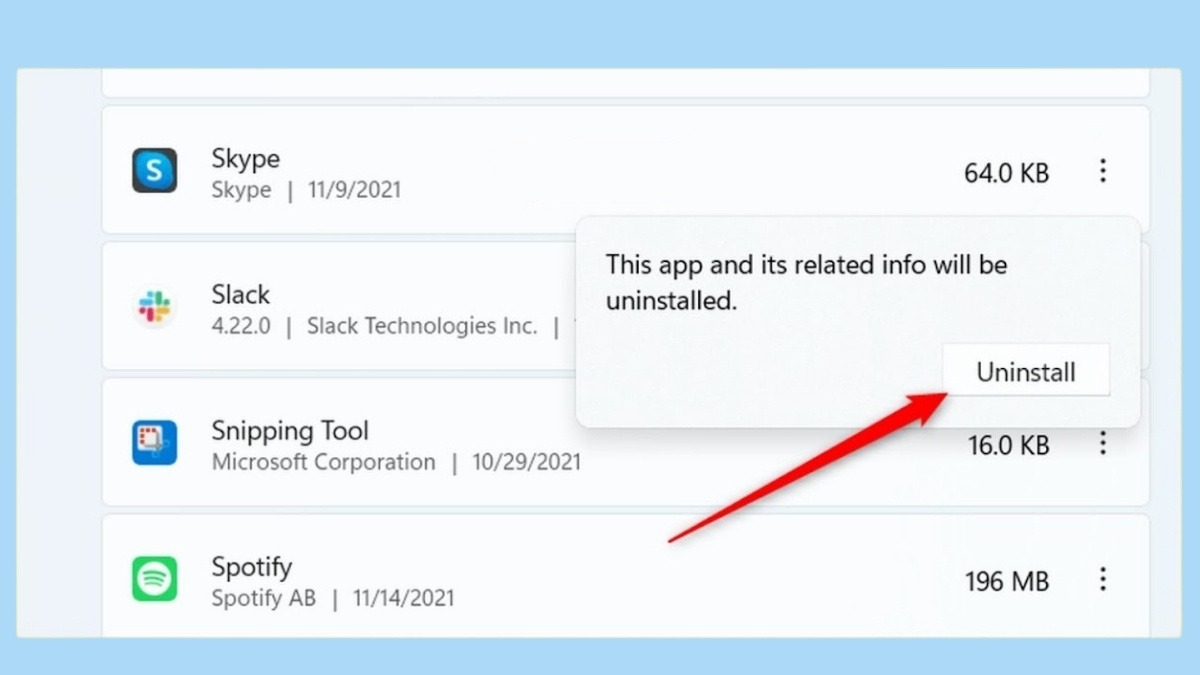
Tìm ứng dụng muốn gỡ và nhấn Uninstall
2.2. Gỡ ứng dụng qua Control Panel (Bảng điều khiển)
Tương tự như cách dùng Settings, Control Panel cũng cung cấp một phương pháp quen thuộc để gỡ cài đặt ứng dụng.
Bước 1: Mở Control Panel bằng cách tìm kiếm trong Start Menu > Chọn Programs and Features.
Bước 2: Tìm kiếm ứng dụng muốn gỡ trong danh sách. Nhấn chuột phải vào ứng dụng và chọn Uninstall.
Bước 3: Xác nhận gỡ bỏ trong cửa sổ hiện ra.
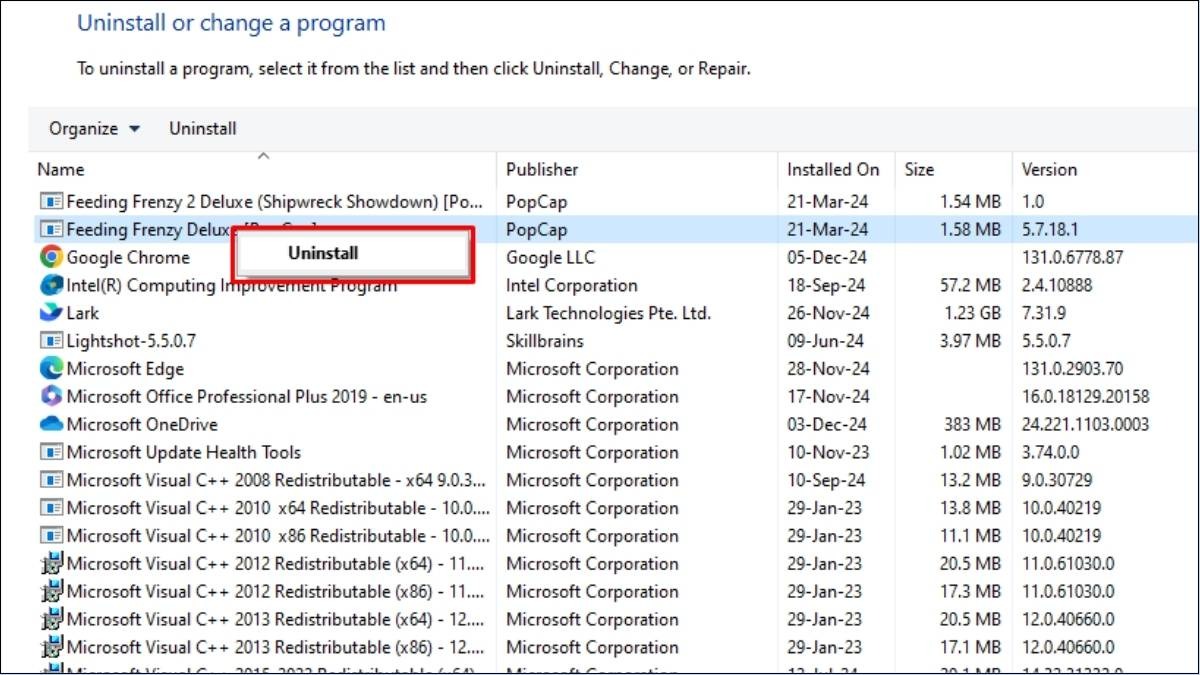
Tìm kiếm ứng dụng muốn gỡ > Nhấn chuột phải tại ứng dụng > Uninstall
2.3. Gỡ ứng dụng qua Start Menu
Đây là cách nhanh nhất nếu bạn đã biết tên ứng dụng muốn gỡ.
Bước 1: Bạn có thể nhấn phím Windows trên bàn phím hoặc click vào biểu tượng Windows ở góc trái màn hình.
Bước 2: Gõ tên ứng dụng vào ô tìm kiếm.
Bước 3: Nhấn chuột phải vào ứng dụng trong kết quả tìm kiếm và chọn Uninstall.
Bước 4: Xác nhận gỡ bỏ trong cửa sổ hiện ra.
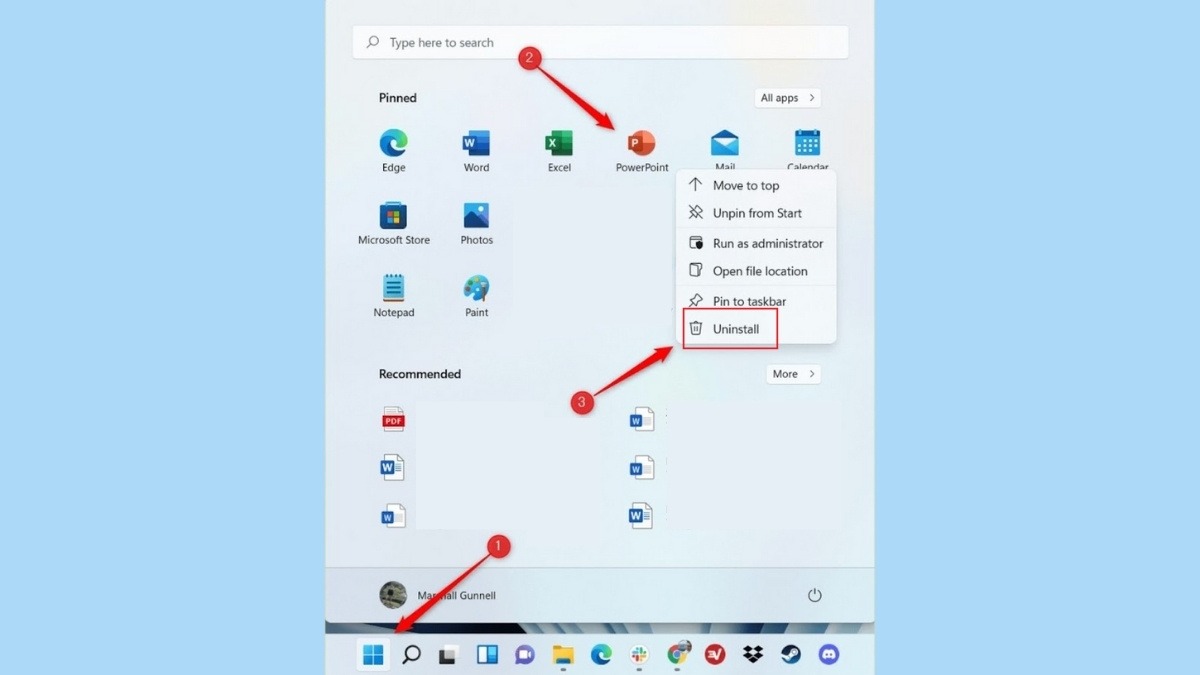
Tìm ứng dụng muốn gỡ trong menu Start > Nhấn chuột phải vào ứng dụng > Uninstall
2.4. Gỡ ứng dụng bằng PowerShell (Dành cho ứng dụng UWP)
PowerShell là một công cụ mạnh mẽ của Windows, cho phép bạn thực hiện nhiều tác vụ, bao gồm cả gỡ ứng dụng. Cách này chỉ áp dụng cho ứng dụng UWP (Universal Windows Platform - Nền tảng ứng dụng Windows đa nền tảng), thường được cài từ Microsoft Store.
Bước 1: Tìm kiếm PowerShell trong Start Menu, nhấn chuột phải vào kết quả và chọn Run as administrator.
Bước 2: Liệt kê các ứng dụng UWP bằng lệnh: Get-AppxPackage.
Bước 3: Tìm PackageFullName của ứng dụng muốn gỡ. Đây là tên đầy đủ của ứng dụng, bạn cần sao chép chính xác.
Bước 4: Gỡ ứng dụng bằng lệnh: Remove-AppxPackage -Package PackageFullName. (Thay PackageFullName bằng tên vừa tìm được).
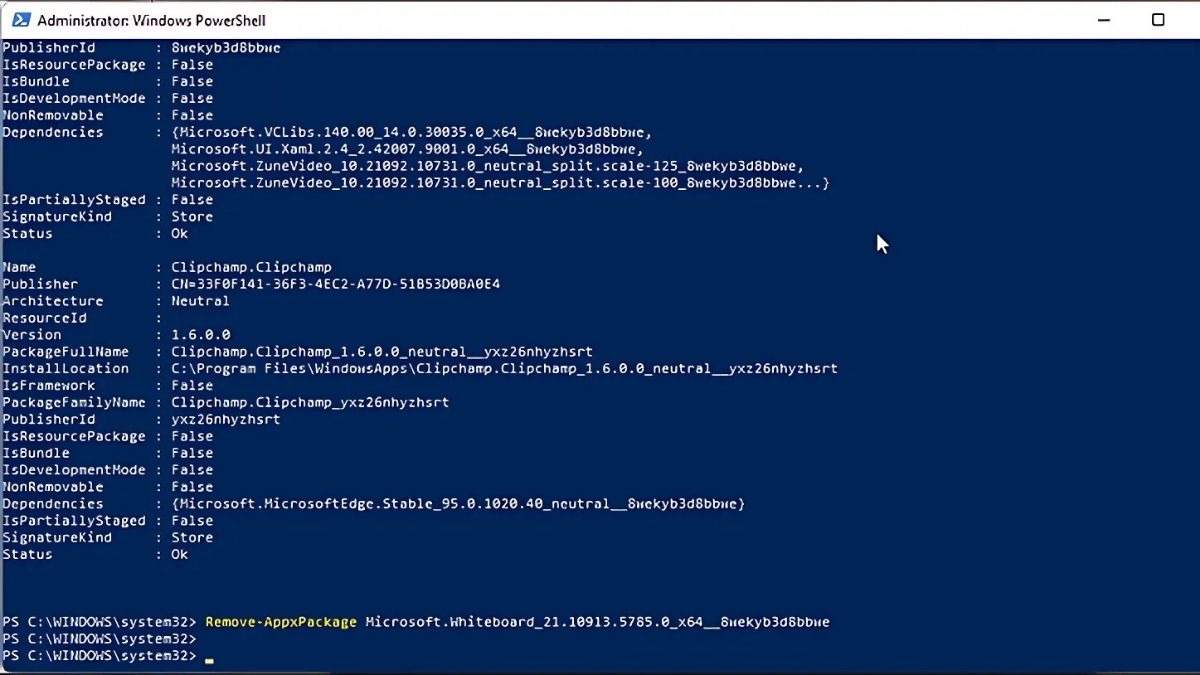
Dùng lệnh Remove-AppxPackage -Package PackageFullName để gỡ bỏ ứng dụng
Lưu ý: Cần cẩn thận khi sử dụng PowerShell. Chỉ nên sử dụng khi bạn đã nắm rõ cách dùng để tránh gây ra lỗi hệ thống.
2.5. Gỡ ứng dụng bằng Command Prompt
Tương tự PowerShell, Command Prompt cũng là một công cụ dòng lệnh mạnh mẽ. Phần này hướng dẫn bạn cách gỡ ứng dụng bằng Command Prompt sử dụng lệnh wmic.
Bước 1: Tìm kiếm cmd trong Start Menu, nhấn chuột phải vào kết quả và chọn Run as administrator.
Bước 2: Gõ lệnh wmic.
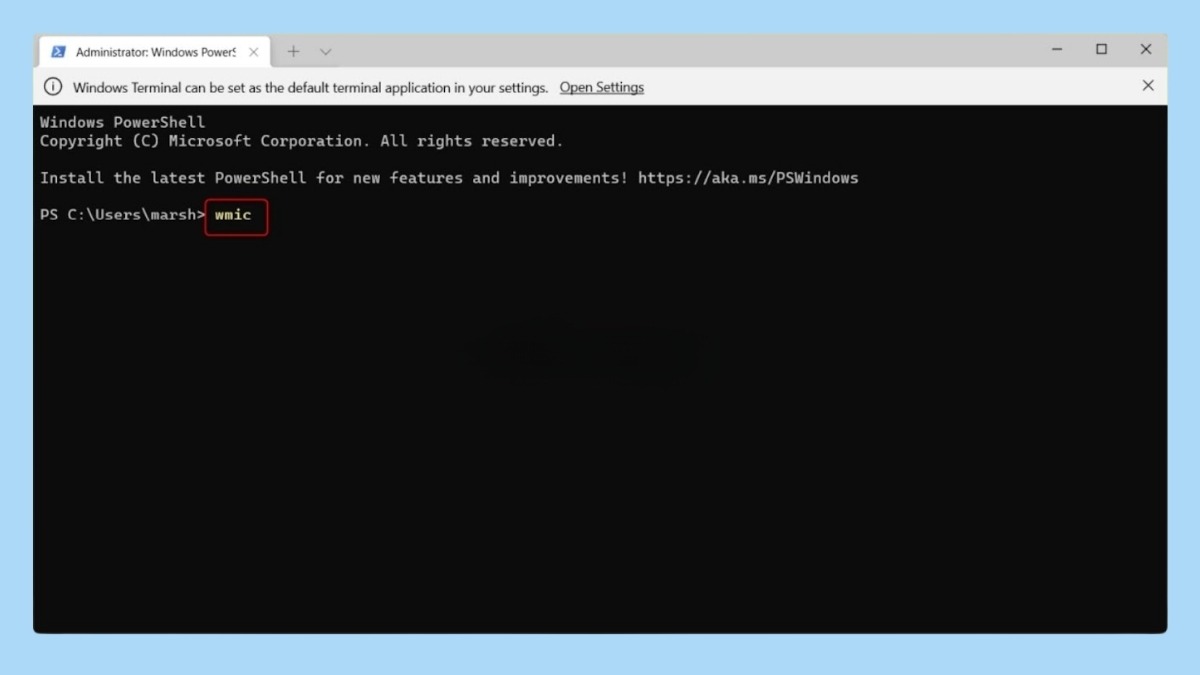
Gõ lệnh wmic
Bước 3: Liệt kê ứng dụng bằng lệnh product get name.

Liệt kê ứng dụng bằng lệnh product get name
Bước 4: Gỡ ứng dụng bằng lệnh: product where name=Tên ứng dụng call uninstall. (Thay Tên ứng dụng bằng tên ứng dụng chính xác, bao gồm cả dấu ngoặc kép).
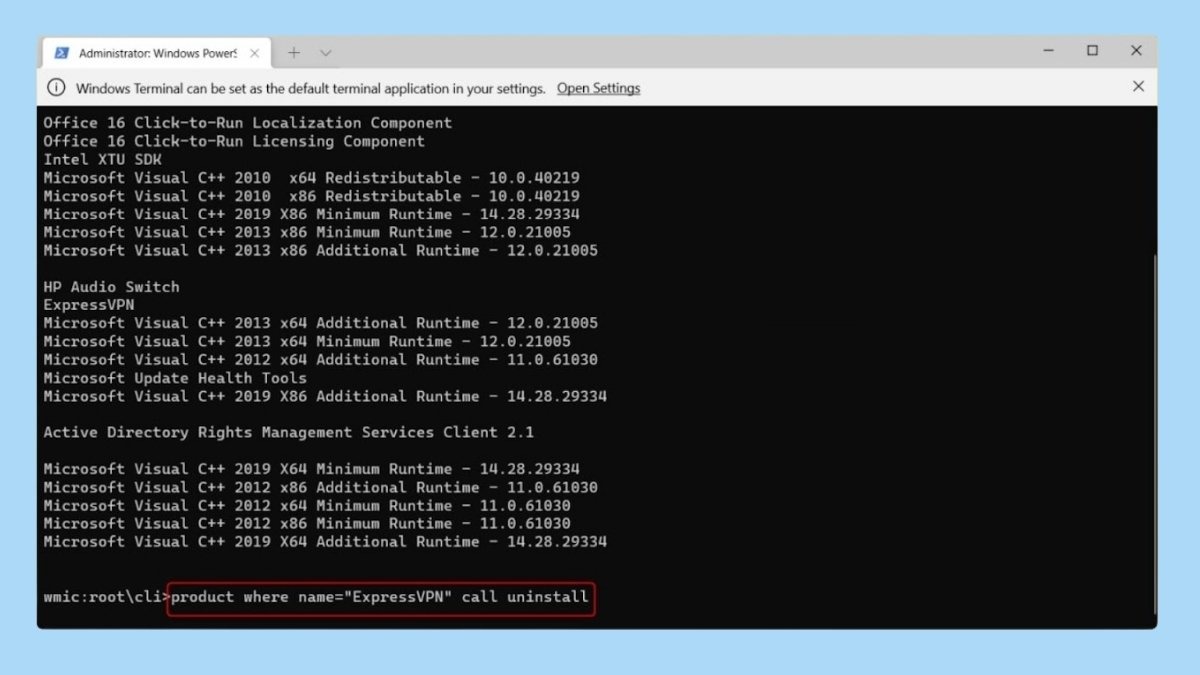
product where Gõ lệnh name=Tên ứng dụng call uninstall
Bước 5: Xác nhận gỡ bỏ bằng cách nhập Y và nhấn Enter.
Lưu ý: Sử dụng Command Prompt có thể gây lỗi hệ thống nếu thao tác sai. Chỉ nên sử dụng khi bạn đã nắm rõ cách dùng.
2.6. Gỡ ứng dụng bằng phần mềm thứ ba
Có nhiều phần mềm gỡ cài đặt của bên thứ ba giúp bạn gỡ bỏ ứng dụng một cách triệt để hơn, bao gồm cả file rác. Một số phần mềm phổ biến bao gồm:
Revo Uninstaller: Gỡ bỏ ứng dụng, registry và file rác.
IObit Uninstaller: Gỡ bỏ ứng dụng cứng đầu, gỡ bỏ theo batch (nhiều ứng dụng cùng lúc).
CCleaner: Gỡ bỏ ứng dụng và dọn dẹp hệ thống.
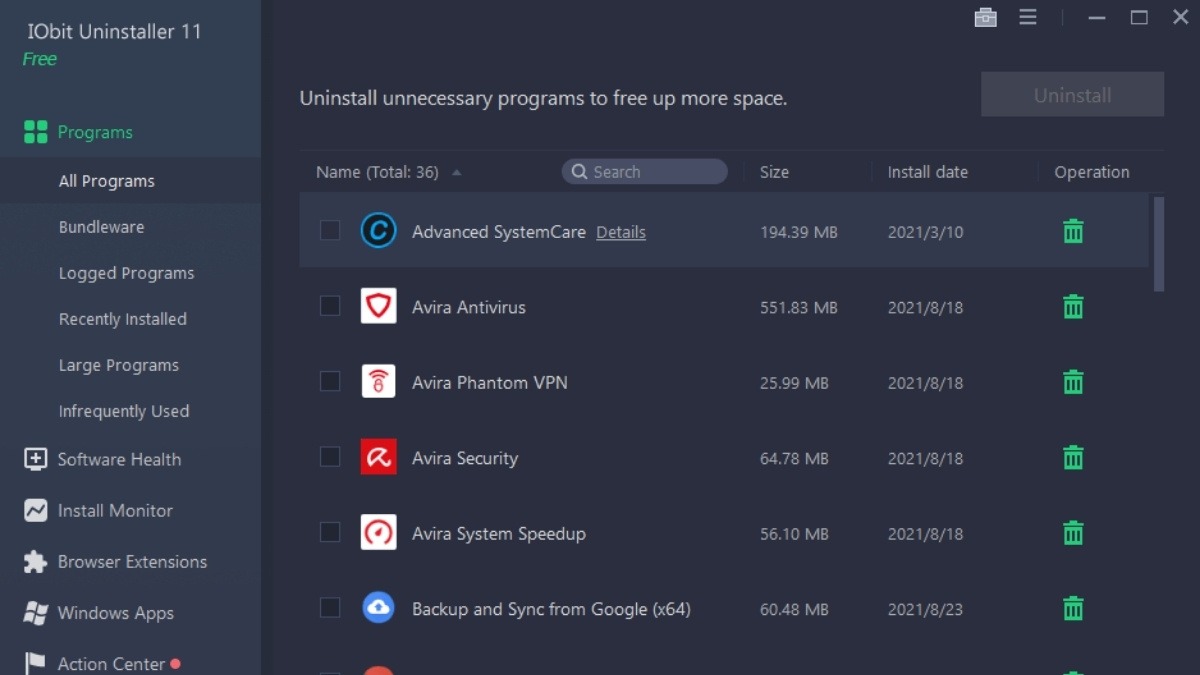
Phần mềm gỡ ứng dụng IObit Uninstaller
Lưu ý: Chú ý lựa chọn phần mềm uy tín để tránh cài đặt thêm phần mềm độc hại.
3. Những lưu ý khi gỡ ứng dụng trên laptop Win 11
Để tránh gặp sự cố khi gỡ ứng dụng, bạn cần lưu ý những điểm sau:
Sao lưu dữ liệu: Sao lưu dữ liệu quan trọng trước khi gỡ ứng dụng, đặc biệt là khi gỡ ứng dụng liên quan đến công việc hoặc học tập. Việc này giúp bạn tránh mất dữ liệu nếu có sự cố xảy ra.
Khởi động lại máy tính: Khởi động lại máy tính sau khi gỡ ứng dụng để hệ thống áp dụng thay đổi và hoạt động ổn định hơn.
Cẩn thận với PowerShell và Command Prompt: Chỉ nên sử dụng PowerShell và Command Prompt khi bạn hiểu rõ về các lệnh và tác dụng của chúng. Thao tác sai có thể gây lỗi hệ thống.
Không gỡ ứng dụng hệ thống: Tránh tự ý gỡ bỏ các ứng dụng hệ thống của Windows. Những ứng dụng này rất quan trọng cho hoạt động của hệ điều hành, việc gỡ bỏ chúng có thể dẫn đến lỗi hệ thống nghiêm trọng. Chỉ gỡ bỏ ứng dụng khi bạn chắc chắn về chức năng và tác động của việc gỡ bỏ.
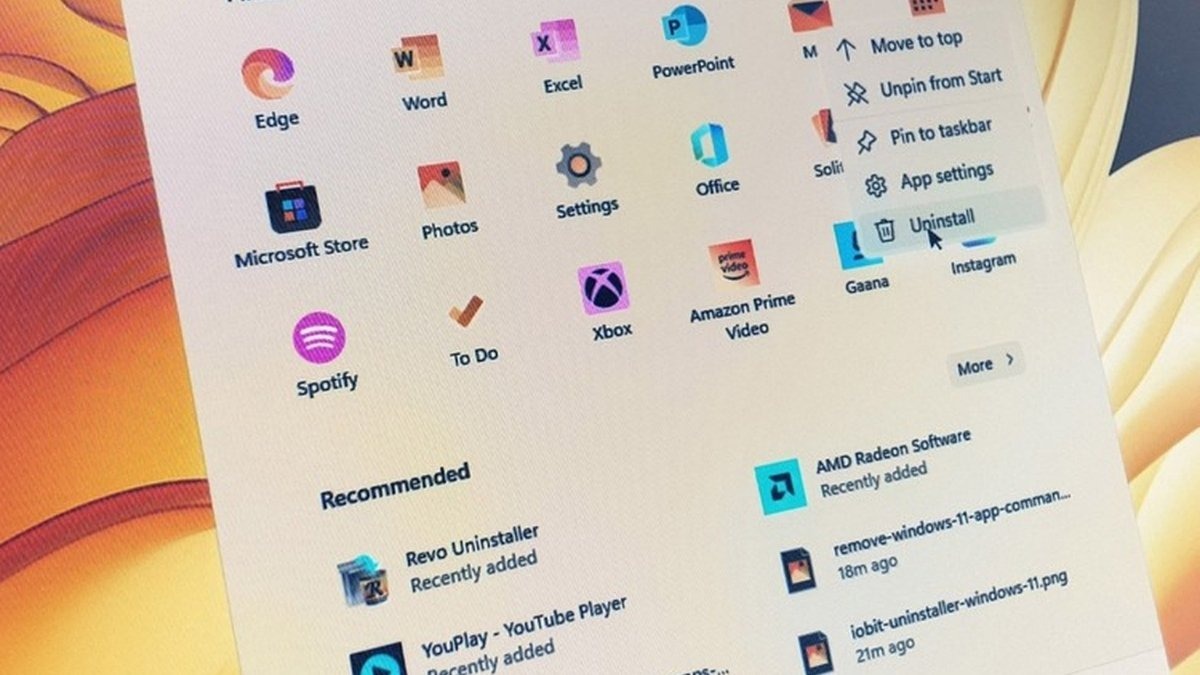
Không gỡ bỏ các ứng dụng hệ thống của Windows nếu bạn không biết rõ
4. Một số câu hỏi liên quan
4.1. Làm sao để gỡ bỏ hoàn toàn ứng dụng và các file rác trên Win 11?
Sử dụng phần mềm gỡ cài đặt chuyên dụng như Revo Uninstaller hoặc CCleaner. Các phần mềm này có khả năng quét và xóa các file rác còn sót lại sau khi gỡ ứng dụng, giúp giải phóng dung lượng ổ cứng một cách triệt để.
4.2. Gỡ ứng dụng có làm mất dữ liệu không?
Việc gỡ ứng dụng thường không ảnh hưởng đến dữ liệu cá nhân của bạn, trừ khi đó là ứng dụng lưu trữ dữ liệu (ví dụ như ứng dụng soạn thảo văn bản, ứng dụng chỉnh sửa ảnh). Tuy nhiên, để an toàn, vẫn nên sao lưu dữ liệu quan trọng trước khi gỡ bỏ bất kỳ ứng dụng nào.
4.3. Tại sao tôi không thể gỡ bỏ một số ứng dụng trên Win 11?
Có thể ứng dụng đó là ứng dụng hệ thống của Windows, ứng dụng đang chạy ngầm hoặc bạn không có quyền Administrator. Hãy thử đóng ứng dụng hoặc sử dụng tài khoản có quyền admin để gỡ bỏ.
Xem thêm:
Xóa ứng dụng trên laptop: Hướng dẫn chi tiết cho mọi hệ điều hành
Cách xóa file trên laptop vĩnh viễn & an toàn nhất 2024
Hướng dẫn xoá bớt shortcut: Giải thoát cho giao diện Chrome của bạn
Hy vọng bài viết này đã giúp bạn hiểu rõ cách gỡ ứng dụng trên laptop Win 11. Việc gỡ bỏ các ứng dụng không cần thiết sẽ giúp máy tính của bạn hoạt động mượt mà và hiệu quả hơn. Hãy thường xuyên dọn dẹp máy tính để đảm bảo hiệu suất tối ưu.