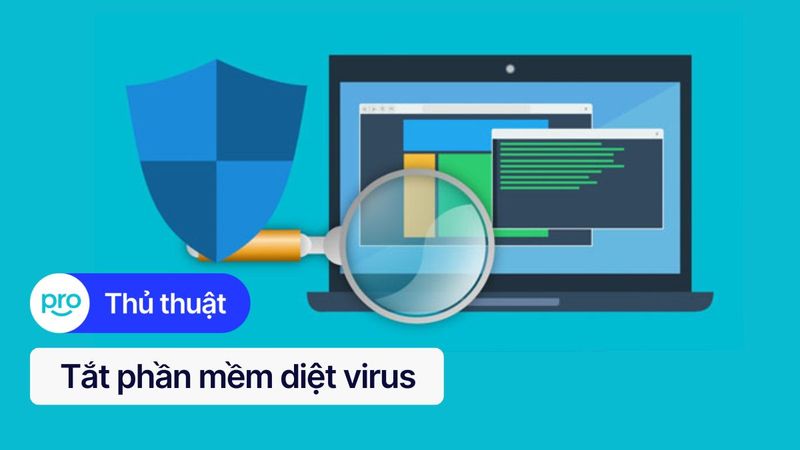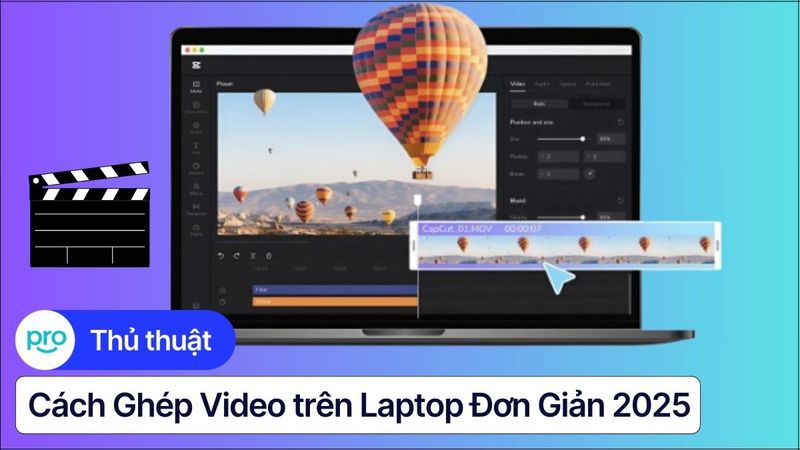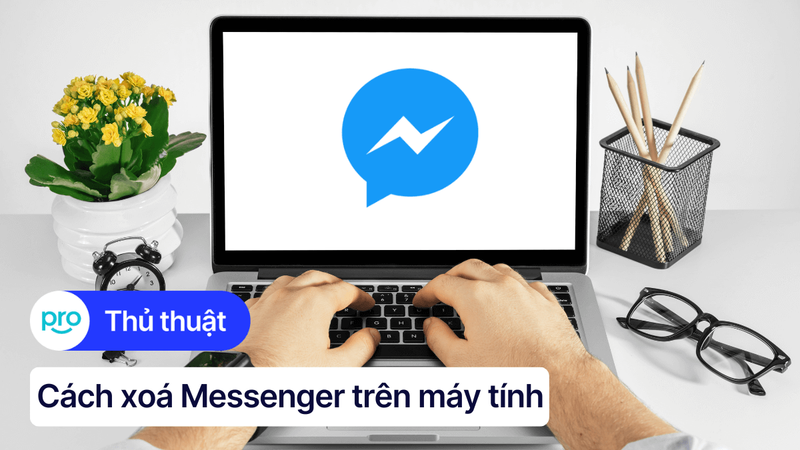Xóa ứng dụng trên laptop: Hướng dẫn chi tiết cho mọi hệ điều hành
Việc gỡ cài đặt ứng dụng không dùng đến trên laptop giúp giải phóng dung lượng ổ cứng, cải thiện hiệu suất máy và tránh xung đột phần mềm. Bài viết này ThinkPro sẽ hướng dẫn bạn cách xóa ứng dụng trên laptop đơn giản nhé!
1. Những điểm chính
Bài viết cung cấp hướng dẫn chi tiết cho cả Windows và macOS, giúp bạn dễ dàng gỡ bỏ ứng dụng trên bất kỳ laptop nào bạn đang sử dụng.
Bạn được giới thiệu các phần mềm hỗ trợ gỡ cài đặt ứng dụng như CCleaner và Your Uninstaller, giúp loại bỏ triệt để ứng dụng và file rác.
Bài viết cung cấp các lưu ý quan trọng, giúp bạn tránh xóa nhầm ứng dụng hệ thống và biết cách xử lý khi gặp sự cố.
2. Khi nào cần xóa ứng dụng trên laptop?
Khi laptop của bạn bắt đầu đầy bộ nhớ, hoạt động chậm chạp hoặc xuất hiện các ứng dụng không sử dụng, đó là lúc bạn nên xem xét việc xóa bớt ứng dụng. Nhiều ứng dụng không dùng đến vẫn chiếm dung lượng đáng kể trên ổ cứng, ảnh hưởng đến hiệu suất máy.
Việc xóa các ứng dụng này không chỉ giúp giải phóng bộ nhớ, tăng tốc độ máy mà còn loại bỏ nguy cơ từ phần mềm độc hại tiềm ẩn. Cải thiện hiệu suất laptop chính là lợi ích then chốt khi bạn thường xuyên dọn dẹp các ứng dụng không cần thiết.

Khi laptop của bạn bắt đầu đầy bộ nhớ, hoạt động chậm chạp
3. Hướng dẫn chi tiết các cách xóa ứng dụng trên laptop Windows
Hướng dẫn được thực hiện trên laptop MSI, chạy Windows 10. Bạn có thể thực hiện tương tự trên các dòng laptop chạy Windows 10 khác.
3.1. Sử dụng Control Panel (Programs and Features)
Xóa ứng dụng qua Control Panel là cách truyền thống trên Windows, đơn giản và quen thuộc với nhiều người. Tuy tiện lợi nhưng phương pháp này không gỡ được ứng dụng Windows Store và thường để lại file rác. Đây vẫn là lựa chọn phổ biến cho các ứng dụng cài đặt theo kiểu truyền thống.
Bước 1: Đầu tiên, gõ Control Panel vào thanh tìm kiếm (phím Windows) và chọn ứng dụng Control Panel.
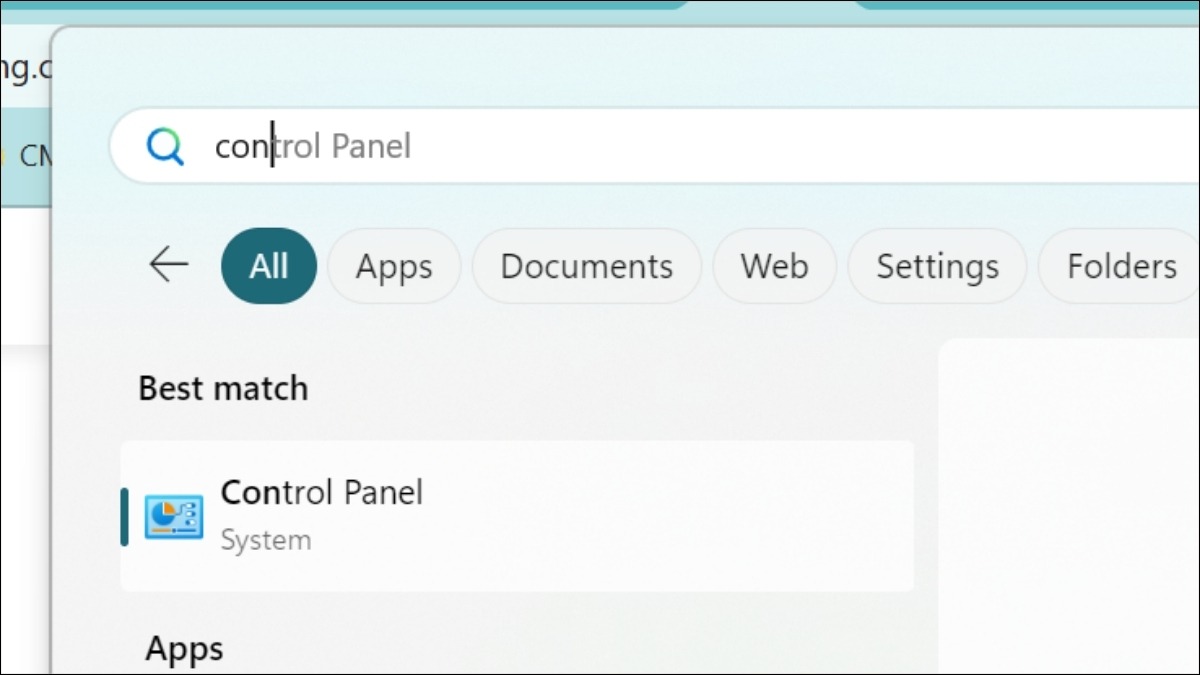
Đầu tiên, gõ Control Panel vào thanh tìm kiếm
Bước 2: Tiếp theo, chọn Programs and Features. Nhấp chuột vào ứng dụng cần xóa hoặc nhấn chuột phải và chọn Uninstall.
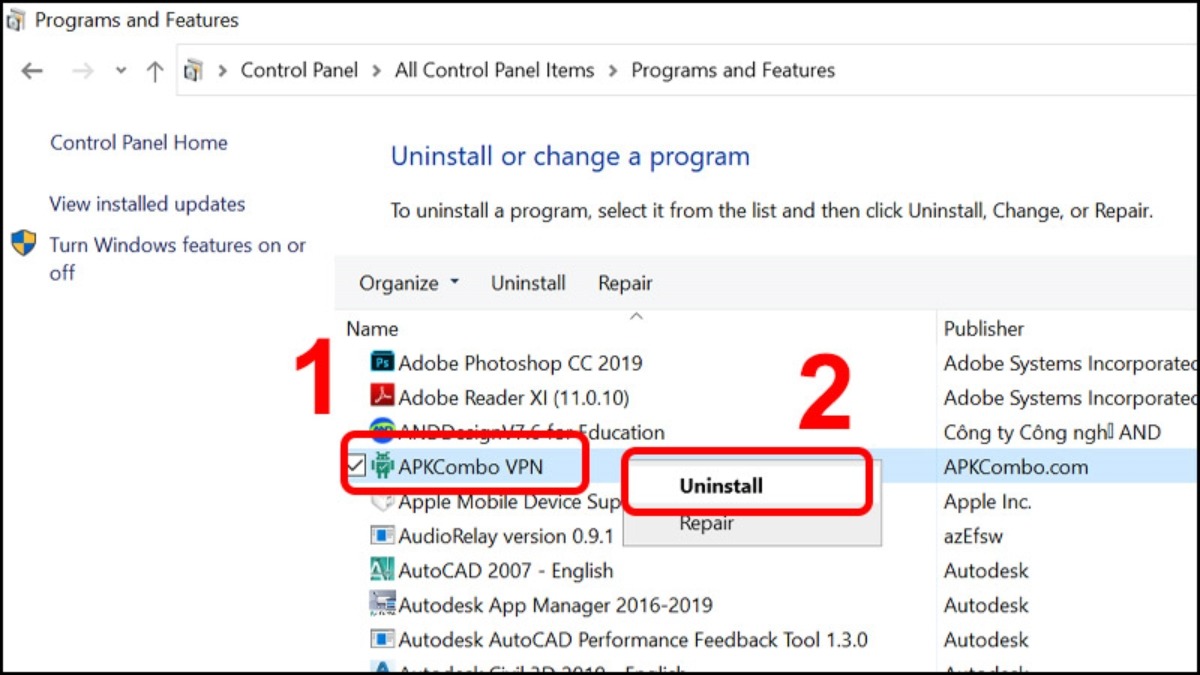
Chọn Uninstall
3.2. Sử dụng Settings (Apps & features) trên Win 10/11
Bước 1: Mở Start Menu, chọn Settings. Tiếp theo, chọn Apps.
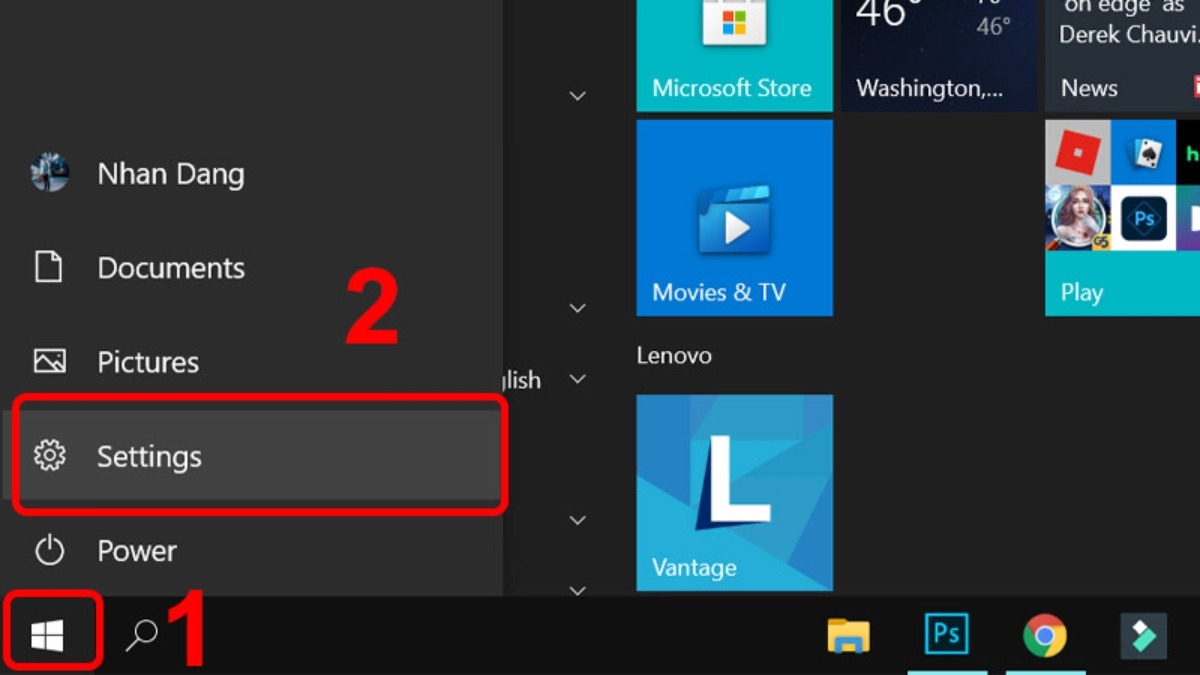
Mở Start Menu, chọn Settings
Bước 2: Trong mục Apps & features, nhấn vào ứng dụng muốn gỡ và chọn Uninstall.
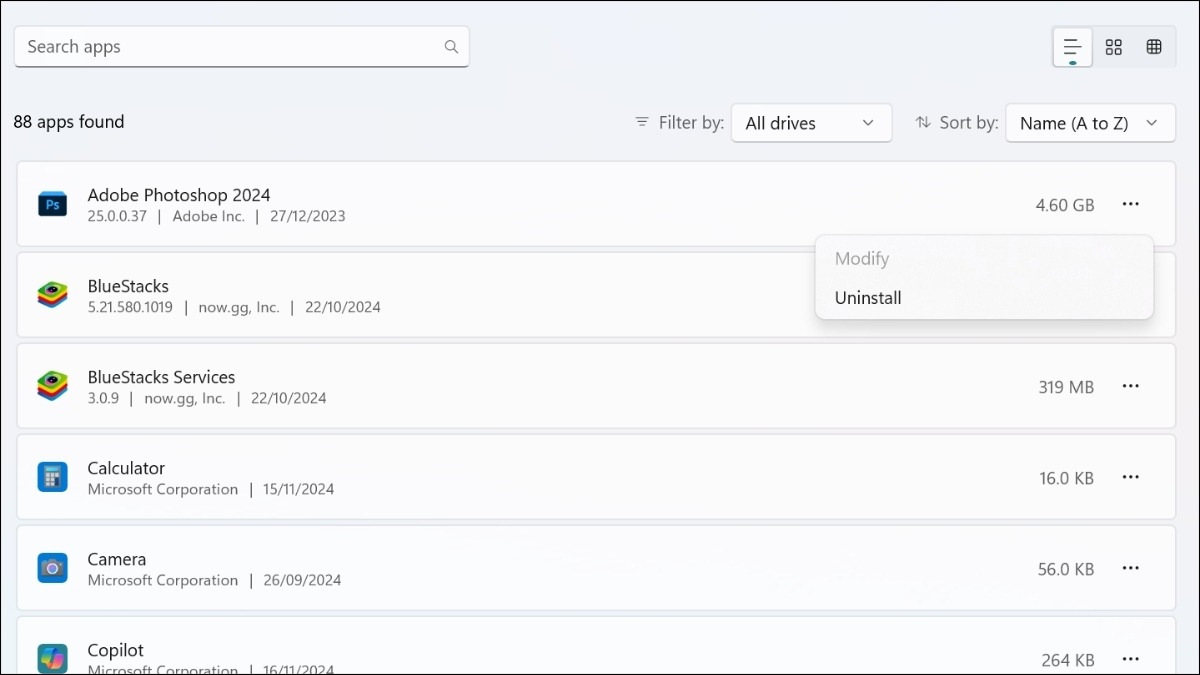
Trong tab Apps & features bạn chọn ứng dụng muốn xóa và nhấn Uninstall
3.3 Xóa trực tiếp từ Start Menu
Bước 1: Mở Start Menu.
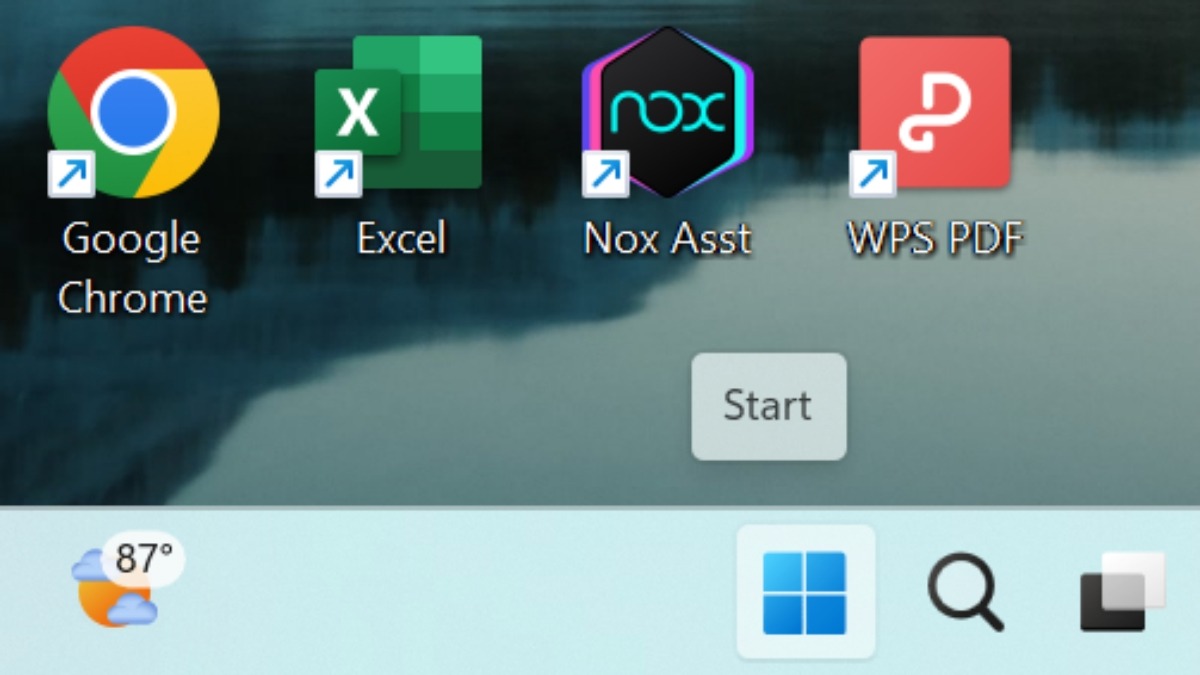
Mở Start Menu
Bước 2: Tìm đến ứng dụng cần gỡ bỏ. Nhấp chuột phải vào ứng dụng đó. Chọn Uninstall.
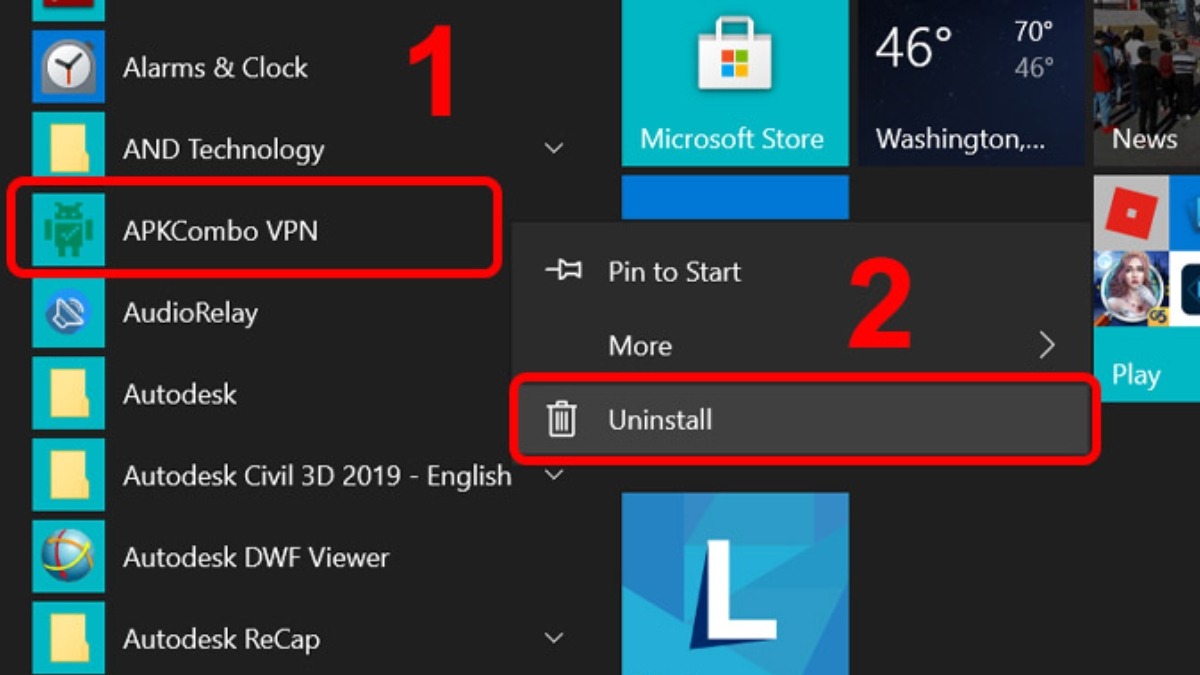
Chọn Uninstall
4. Xóa ứng dụng trên laptop macOS
Launchpad trên macOS tương tự như Start Menu trên Windows, chứa tất cả ứng dụng đã cài đặt. Việc gỡ ứng dụng từ đây khá đơn giản và trực quan.
Bước 1: Mở Launchpad (phím F4).
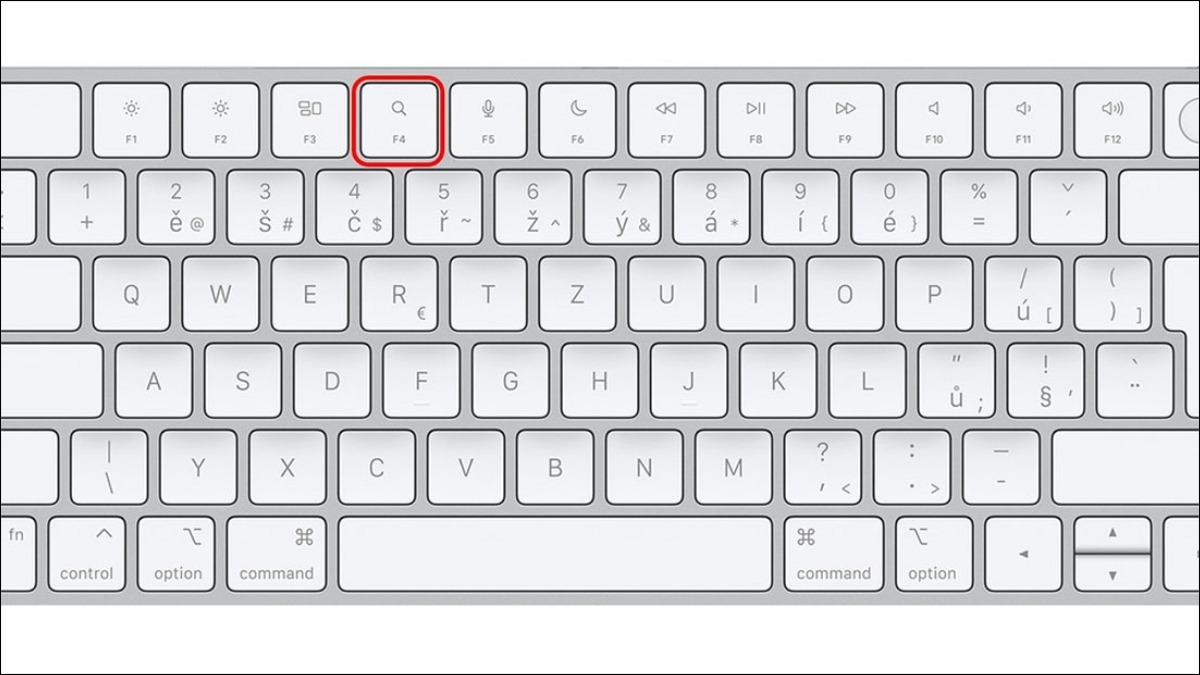
Nhấn F4 để mở Launchpad
Bước 2: Tìm ứng dụng cần xóa, nhấn giữ chuột trái cho đến khi xuất hiện dấu X, cuối cùng nhấn vào dấu X và xác nhận xóa.

Hãy nhấn xác nhận xóa
5. Sử dụng phần mềm hỗ trợ gỡ cài đặt ứng dụng (Windows)
5.1. CCleaner
CCleaner không chỉ dọn dẹp file rác mà còn hỗ trợ gỡ cài đặt ứng dụng. Sau khi cài đặt CCleaner, bạn có thể xóa ứng dụng chỉ với vài thao tác đơn giản: Mở CCleaner, chọn Tools, sau đó chọn Uninstall. Tiếp theo, chọn phần mềm cần xóa và nhấn Uninstall.

Nhấn Uninstal
5.2. Your Uninstaller
Your Uninstaller giúp gỡ bỏ ứng dụng trên Windows triệt để hơn so với công cụ mặc định. Ứng dụng quét sâu và xóa sạch file rác, đảm bảo không còn tàn dư của ứng dụng. Tuy nhiên, đây là phần mềm trả phí, dù có bản dùng thử và đôi khi có thể xóa nhầm một số file hệ thống nếu không cẩn thận.
Bước 1: Bạn chỉ cầnnhấp chuột vào ứng dụng cần xóa trong Your Uninstaller, chọn Uninstall để gỡ.
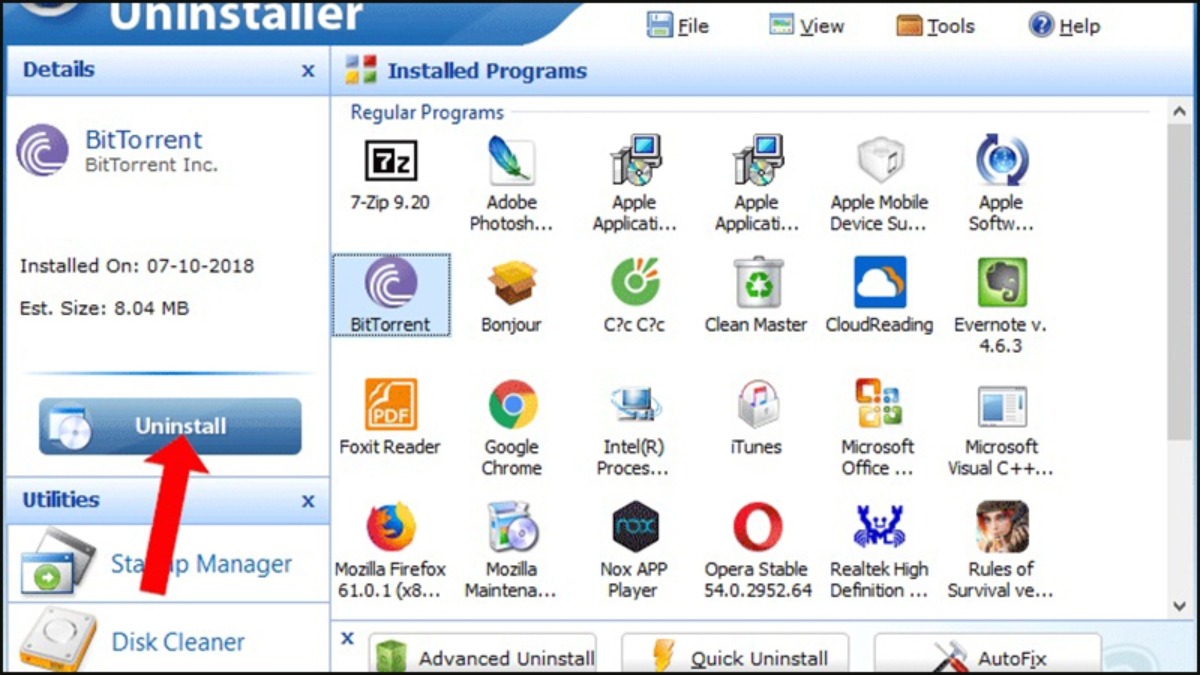
Sau khi chọn được ứng dụng muốn gỡ, bấm Uninstall
Bước 2: Chọn chế độ xóa và nhấn Next. Chọn Uninstall rồi đợi phần mềm chạy bấm Next một lần nữa để hoàn tất.

Bấm Next và chọn Uninstall trên màn hình
6. Lưu ý quan trọng khi xóa ứng dụng trên laptop
Cẩn trọng với ứng dụng hệ thống: Tránh xóa các ứng dụng hệ thống vì có thể gây lỗi nghiêm trọng cho máy tính.
Sao lưu dữ liệu: Nên sao lưu dữ liệu quan trọng trước khi xóa ứng dụng, phòng trường hợp mất mát thông tin.
Cập nhật phần mềm diệt virus: Luôn cập nhật phần mềm diệt virus để bảo vệ máy tính khỏi phần mềm độc hại trong quá trình gỡ cài đặt.

Tránh xóa các ứng dụng hệ thống
7. Một số câu hỏi liên quan
7.1. Làm sao để biết ứng dụng nào nên xóa?
Hãy xác định những ứng dụng bạn không còn sử dụng, chiếm dụng nhiều dung lượng ổ cứng hoặc gây ra lỗi hệ thống. Kiểm tra mức độ sử dụng tài nguyên của ứng dụng trong Task Manager (Windows) hoặc Activity Monitor (macOS) cũng là một cách hữu ích. Việc này giúp bạn đưa ra quyết định xóa ứng dụng một cách hợp lý, tối ưu hóa hiệu suất máy tính.
7.2. Xóa ứng dụng có ảnh hưởng đến dữ liệu cá nhân không?
Việc xóa ứng dụng có thể ảnh hưởng đến dữ liệu cá nhân hay không tùy thuộc vào từng ứng dụng cụ thể. Một số ứng dụng lưu trữ dữ liệu người dùng trên máy tính. Vì vậy, để an toàn, bạn nên sao lưu dữ liệu quan trọng trước khi gỡ cài đặt bất kỳ ứng dụng nào.
7.3. Nếu lỡ xóa nhầm ứng dụng hệ thống thì phải làm sao?
Nếu lỡ tay xóa nhầm ứng dụng hệ thống, bạn có thể thử khôi phục hệ thống về thời điểm trước khi xóa. Trong trường hợp không thể khôi phục, việc cài đặt lại ứng dụng hoặc thậm chí cài lại hệ điều hành có thể là giải pháp cuối cùng. Tuy nhiên, hãy cẩn trọng khi thao tác với hệ thống để tránh gây ra thêm lỗi.

Hãy cẩn trọng khi thao tác với hệ thống để tránh gây ra thêm lỗi
Xem thêm:
Cách xóa file trên laptop vĩnh viễn & an toàn nhất 2024
Cách đưa ứng dụng ra màn hình máy tính Windows, MacBook
Cách tải ứng dụng về laptop, máy tính nhanh, đơn giản 2024
Trên đây là hướng dẫn chi tiết cách xóa ứng dụng trên laptop: đơn giản. Hy vọng bài viết đã hữu ích đối với bạn. Hãy theo dõi website ThinkPro để xem thêm những bài viết thủ thuật bổ ích khác nữa nhé!