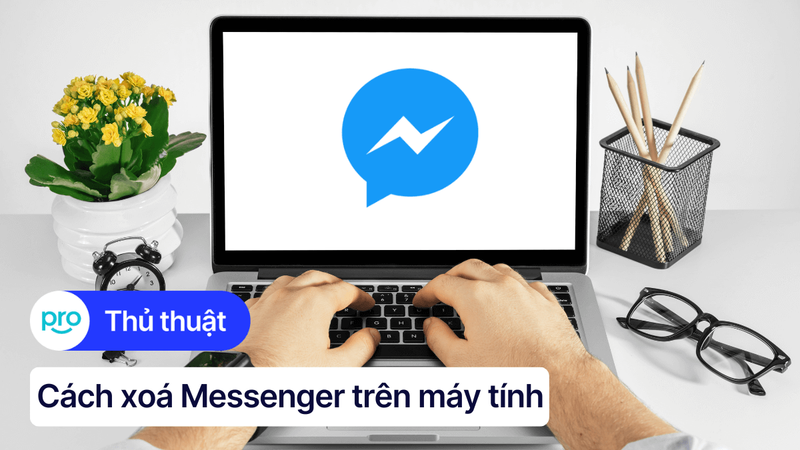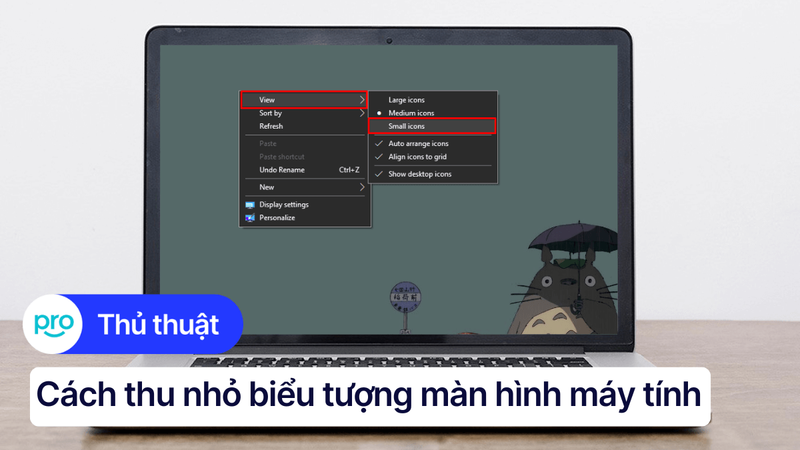Cách đưa ứng dụng ra màn hình máy tính Windows, MacBook
Bạn có cảm thấy phiền phức khi mỗi lần cần dùng một ứng dụng nào đó lại phải mất công tìm kiếm trong một rừng ứng dụng trên máy tính không. Việc thêm ứng dụng vào màn hình chính laptop sẽ giúp bạn truy cập và sử dụng các ứng dụng yêu thích một cách nhanh chóng và dễ dàng hơn bao giờ hết. Hãy cùng ThinkPro tìm hiểu chi tiết trong bài viết dưới đây!
1. Những điểm chính
Những thông tin hữu ích bạn sẽ nhận được sau khi đọc bài viết này:
Giới thiệu nhiều cách khác nhau để thêm ứng dụng, bao gồm kéo thả, tạo shortcut, sử dụng CMD, giúp người dùng lựa chọn phương pháp phù hợp với mình.
Ngoài việc thêm ứng dụng, bài viết còn hướng dẫn cách đổi tên, di chuyển và xóa shortcut trên màn hình chính, giúp người dùng quản lý màn hình chính hiệu quả hơn.
Phần câu hỏi thường gặp giải đáp những băn khoăn của người dùng về việc thêm, quản lý ứng dụng trên màn hình chính.
2. Cách thêm ứng dụng vào màn hình chính laptop Windows
Hướng dẫn được thực hiện trên laptop Acer, chạy Windows 10. Bạn có thể thực hiện tương tự trên các dòng laptop chạy Windows 10 khác.
Lưu ý: Các bước thực hiện có thể hơi khác nhau giữa các phiên bản Windows 10/11 và Windows 7.
2.1. Kéo thả trực tiếp từ Start Menu:
Bước 1: Mở Start Menu bằng cách click vào biểu tượng Windows ở góc trái màn hình.
Bước 2: Tìm kiếm ứng dụng bạn muốn thêm vào màn hình chính.
Bước 3: Giữ chuột trái vào biểu tượng ứng dụng và kéo thả ra màn hình chính.
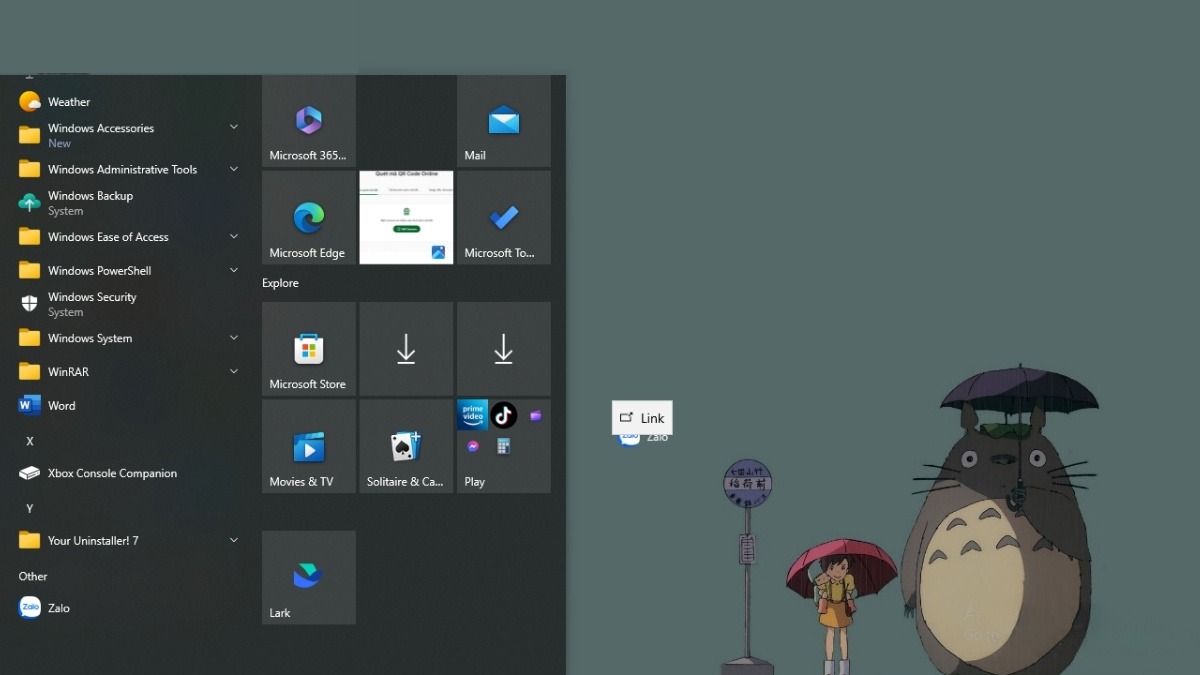
Kéo thả trực tiếp ứng dụng từ Start Menu
2.2. Tạo Shortcut:
Ngoài cách kéo thả, bạn cũng có thể tạo shortcut (lối tắt) của ứng dụng và đưa ra màn hình chính.
Cách 1:
Bước 1: Click chuột phải vào khoảng trống bất kỳ trên màn hình chính.
Bước 2: Di chuột vào mục New trên menu hiện ra, sau đó chọn Shortcut.
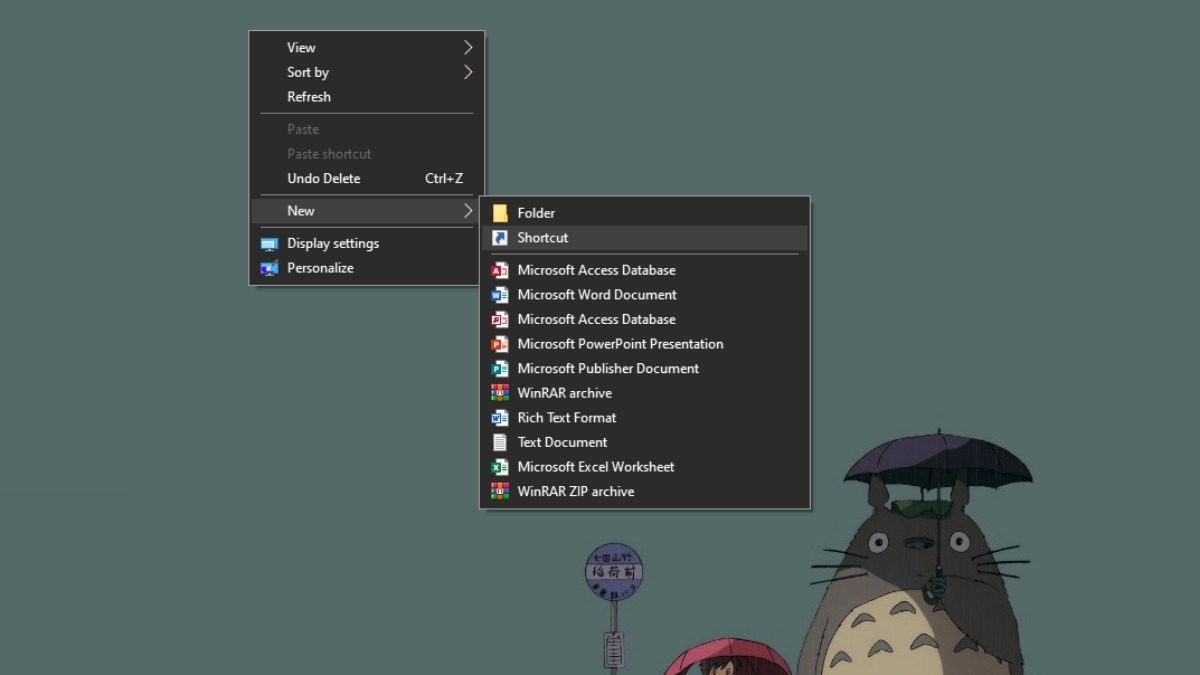
Chọn New, sau đó chọn Shortcut
Bước 3: Trong cửa sổ mới hiện ra, bạn nhập thủ công địa chỉ ứng dụng vào thanh tìm kiếm hoặc chọn Browse để tìm kiếm.

Nhập địa chỉ ứng dụng vào thanh tìm kiếm
Bước 4: Nhấn Next, đặt tên cho shortcut (nếu muốn) và chọn Finish.
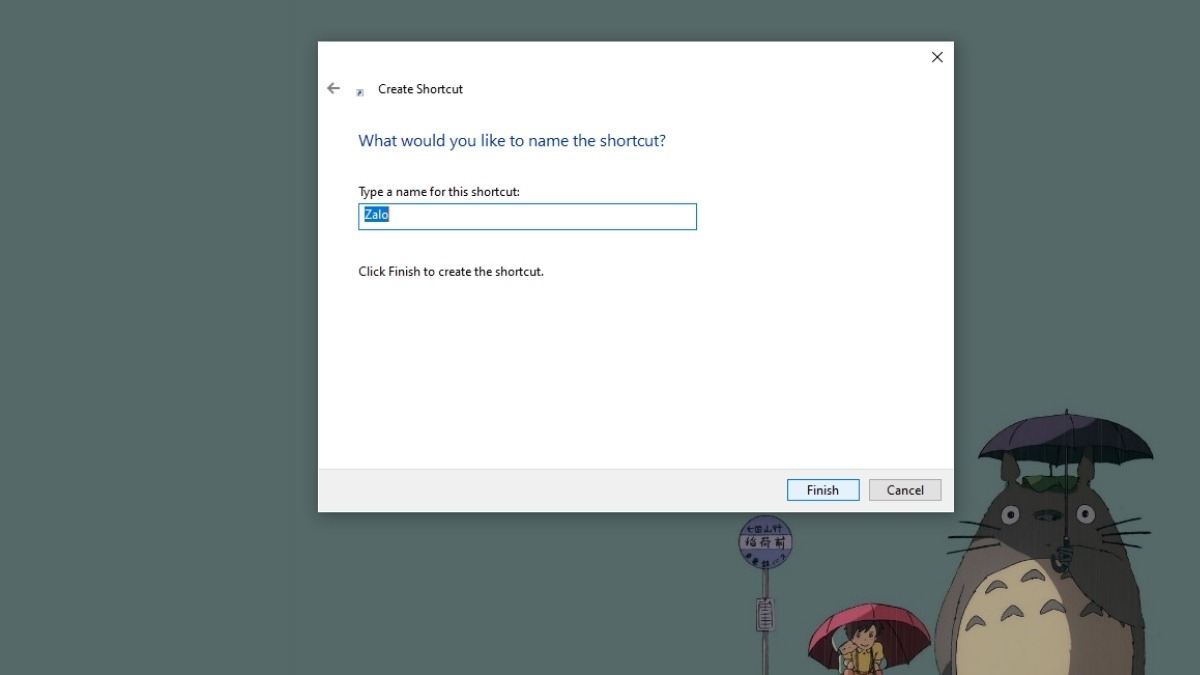
Nhấn Next, đặt tên cho shortcut (nếu muốn)
Cách 2:
Bước 1: Nhập tên ứng dụng bạn muốn tạo shortcut vào thanh tìm kiếm trên Windows.
Bước 2: Chọn Open file location từ danh sách kết quả.
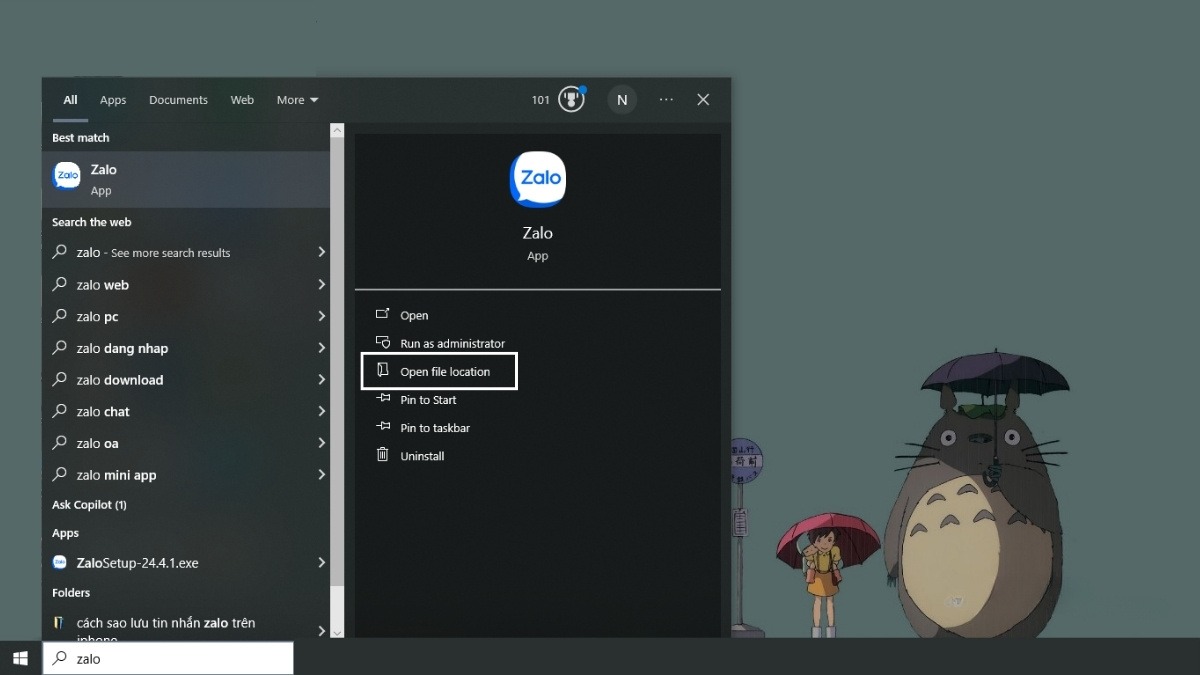
Chọn Open file location
Bước 3: Click chuột phải vào ứng dụng > Send to > Desktop (create shortcut).
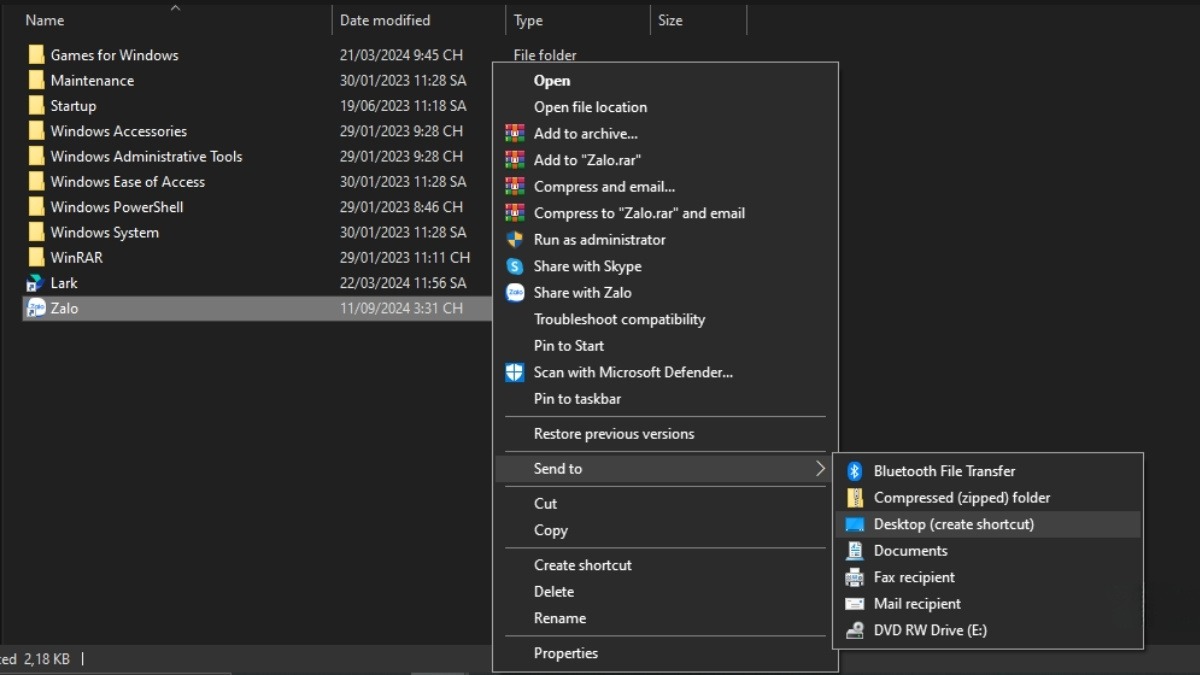
Chọn Send to > Desktop (create shortcut)
2.3. Sử dụng CMD (Command Prompt):
Nếu bạn là người dùng ưa thích thao tác trên giao diện dòng lệnh, bạn có thể sử dụng CMD (Command Prompt) để thêm ứng dụng vào màn hình chính:
Bước 1: Mở Command Prompt bằng cách gõ cmd vào thanh tìm kiếm trên Windows và chọn Run as administrator.
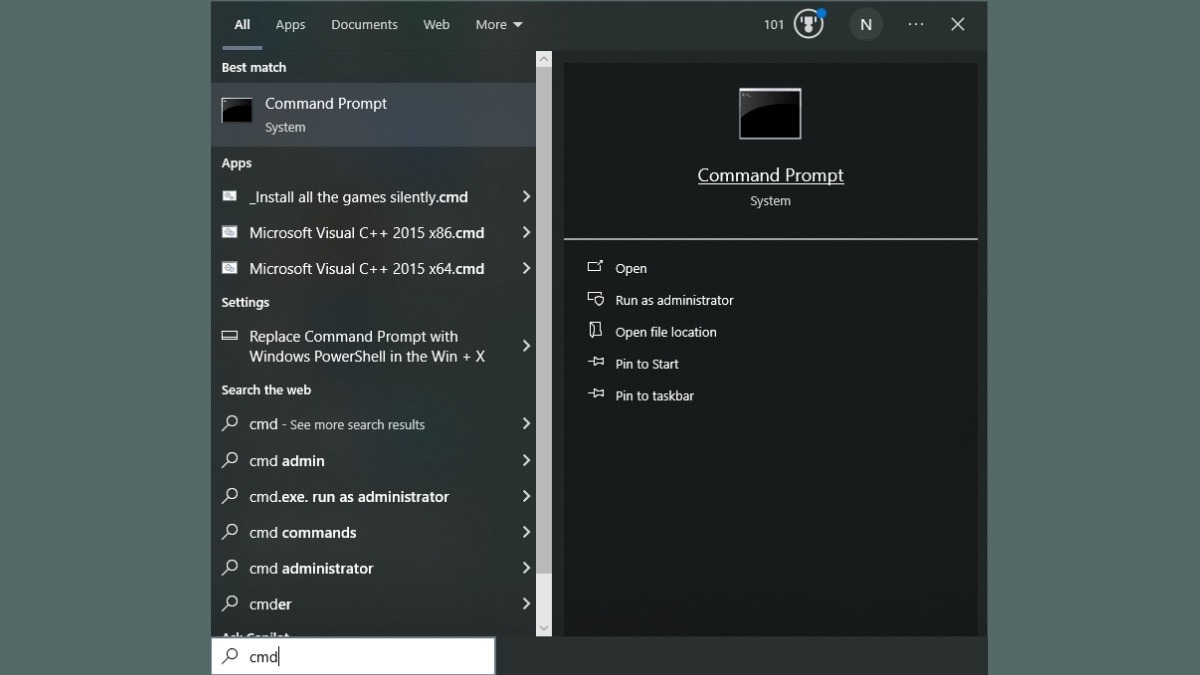
Mở Command Prompt và chọn Run as administrator
Bước 2: Gõ lệnh explorer shell:AppsFolder vào cửa sổ CMD và nhấn Enter.
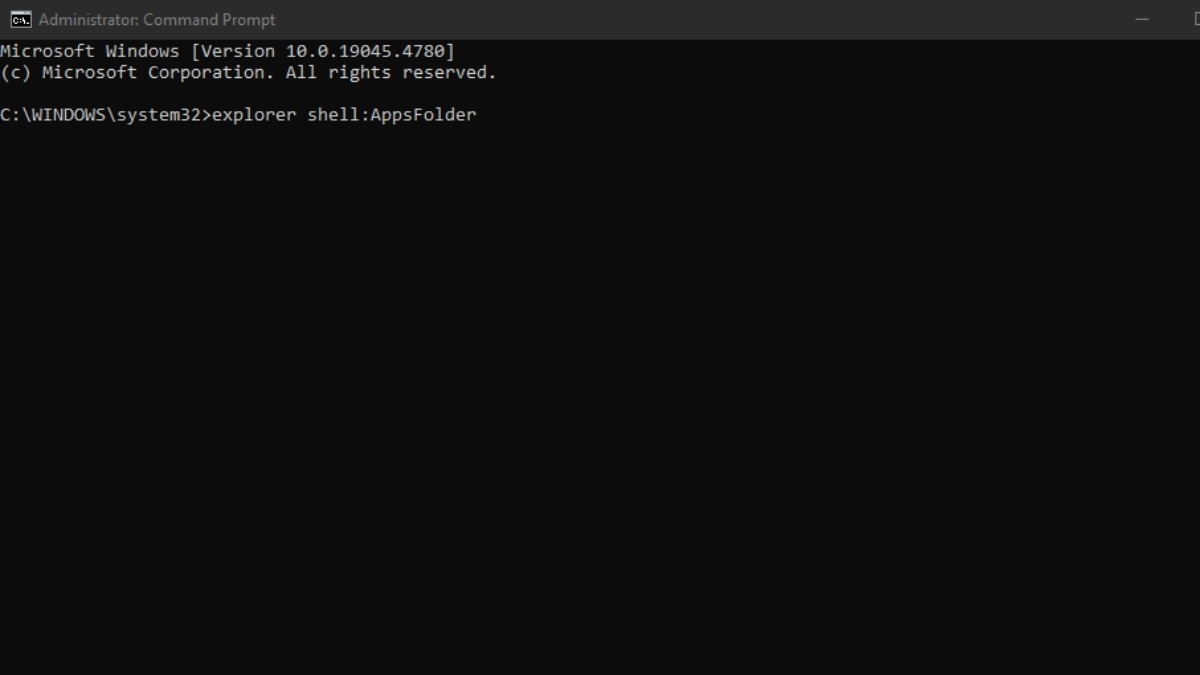
Gõ lệnh như trên và nhấn Enter
Bước 3: Tìm và click chuột phải vào ứng dụng muốn thêm vào màn hình chính, chọn Create shortcut.
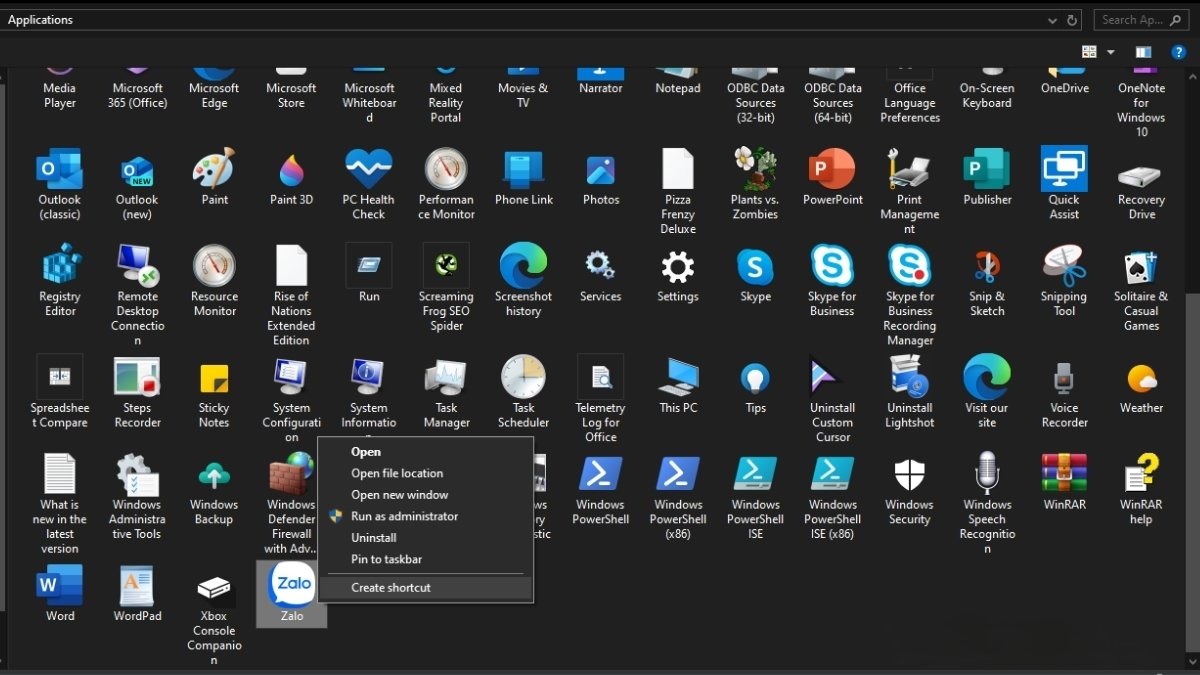
Click chuột phải vào ứng dụng và chọn Create shortcut
Bước 4: Chọn Yes để xác nhận tạo shortcut trên màn hình chính.
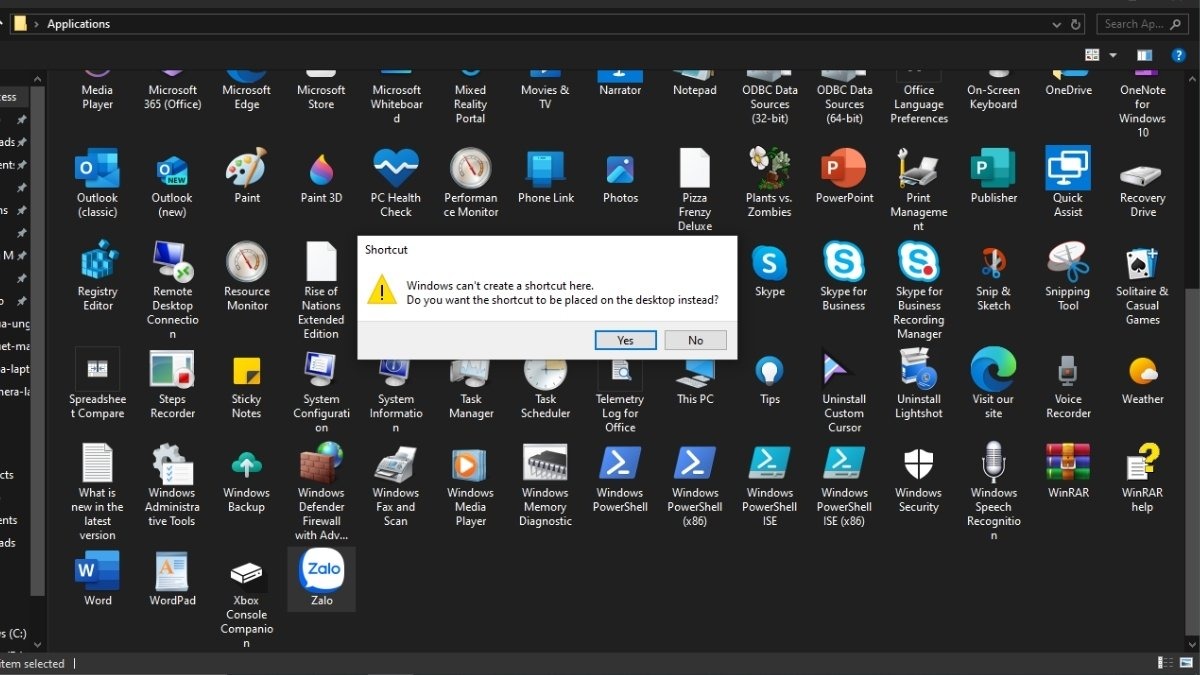
Chọn Yes để xác nhận tạo shortcut
2.4. Thêm website ra màn hình chính:
Bên cạnh việc thêm ứng dụng, bạn cũng có thể thêm shortcut của các website thường xuyên truy cập vào màn hình chính để mở nhanh chóng hơn.
Bước 1: Mở trình duyệt web và truy cập website bạn muốn thêm.
Bước 2: Nhấn giữ biểu tượng thanh cài đặt trên thanh địa chỉ.
Bước 3: Kéo thả biểu tượng đó ra màn hình chính.
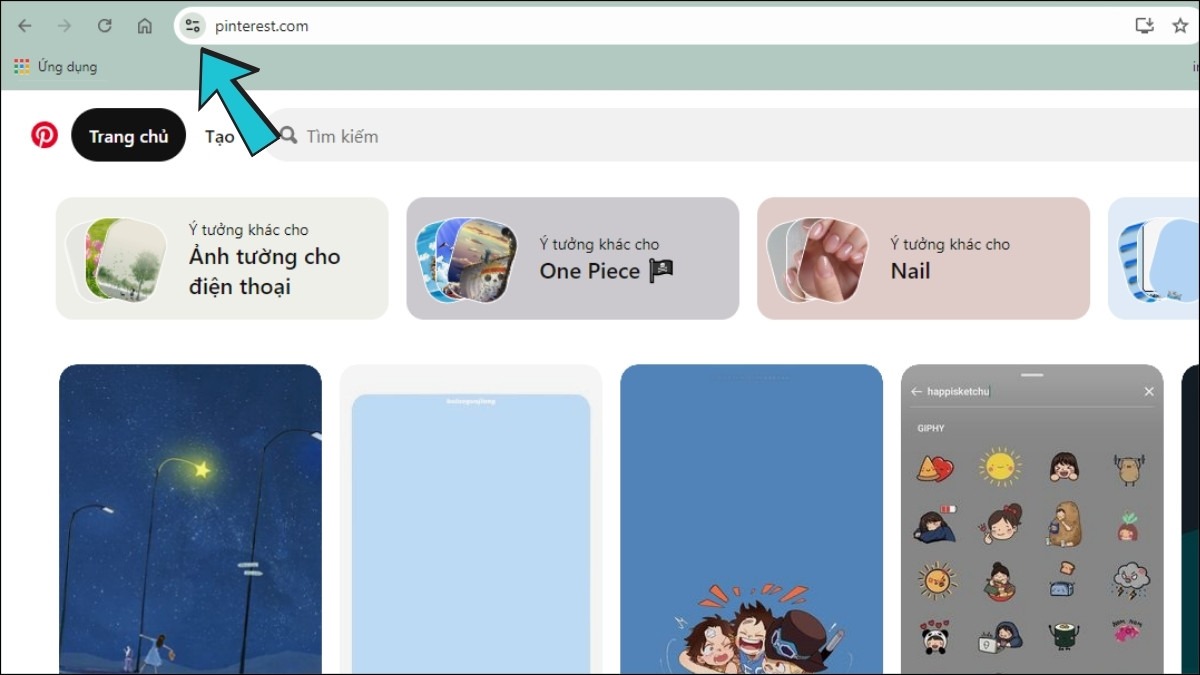
Nhấn giữ và kéo biểu tượng thanh cài đặt ra màn hình chính
Lưu ý: Cách thực hiện có thể khác nhau tùy vào trình duyệt bạn đang sử dụng.
2.5. Thêm ngay tại màn hình
Trên Windows 7, bạn có thể thêm ứng dụng vào màn hình chính ngay tại giao diện Desktop:
Bước 1: Click chuột phải vào khoảng trống bất kỳ trên màn hình.
Bước 2: Chọn Personalize.
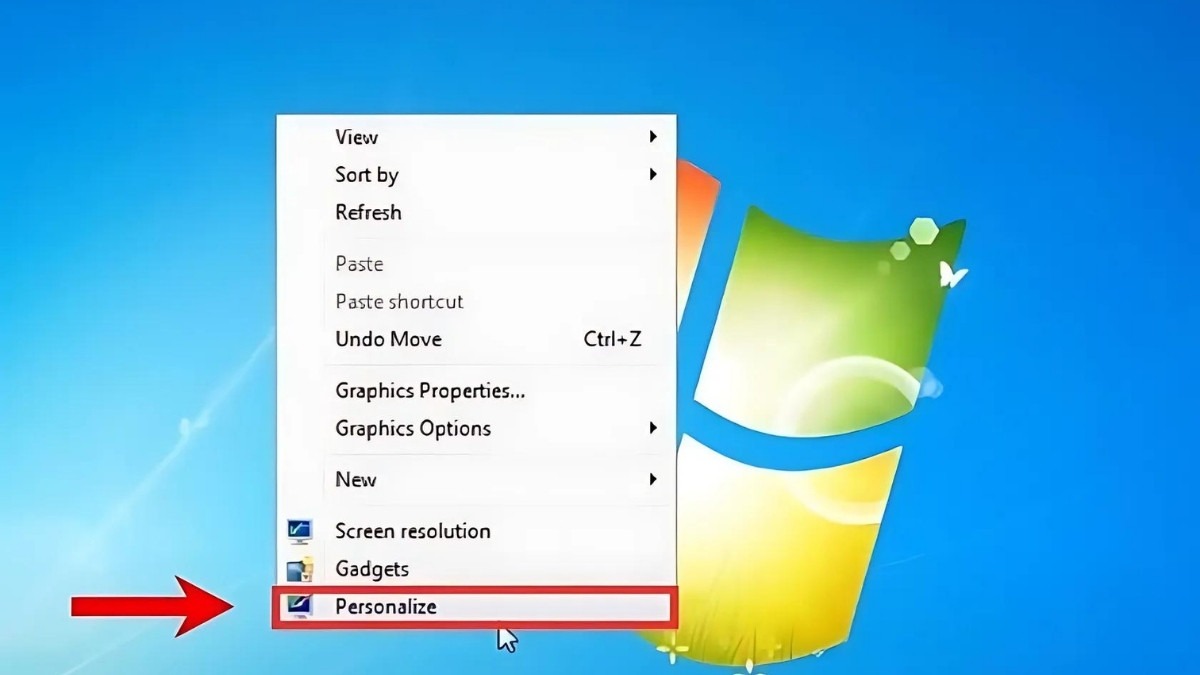
Chọn Personalize
Bước 3: Chọn Change desktop icons.
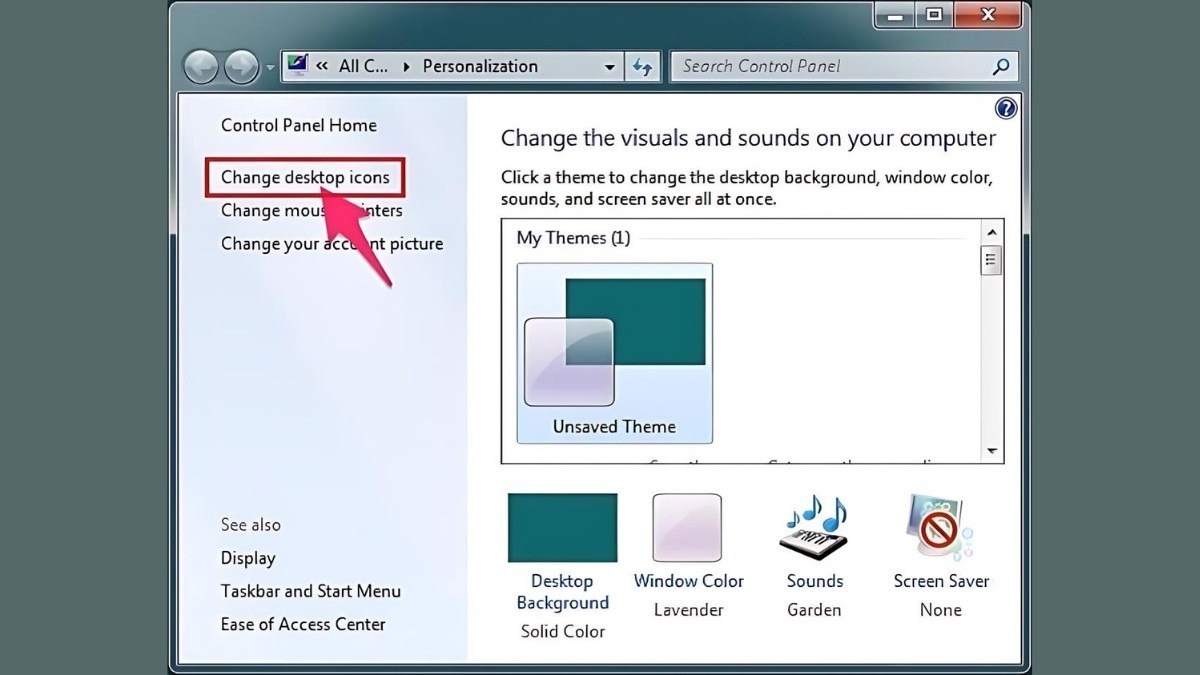
Chọn Change desktop icons
Bước 4: Tick chọn ứng dụng muốn thêm từ danh sách.
Bước 5: Nhấn OK để lưu lại thay đổi.
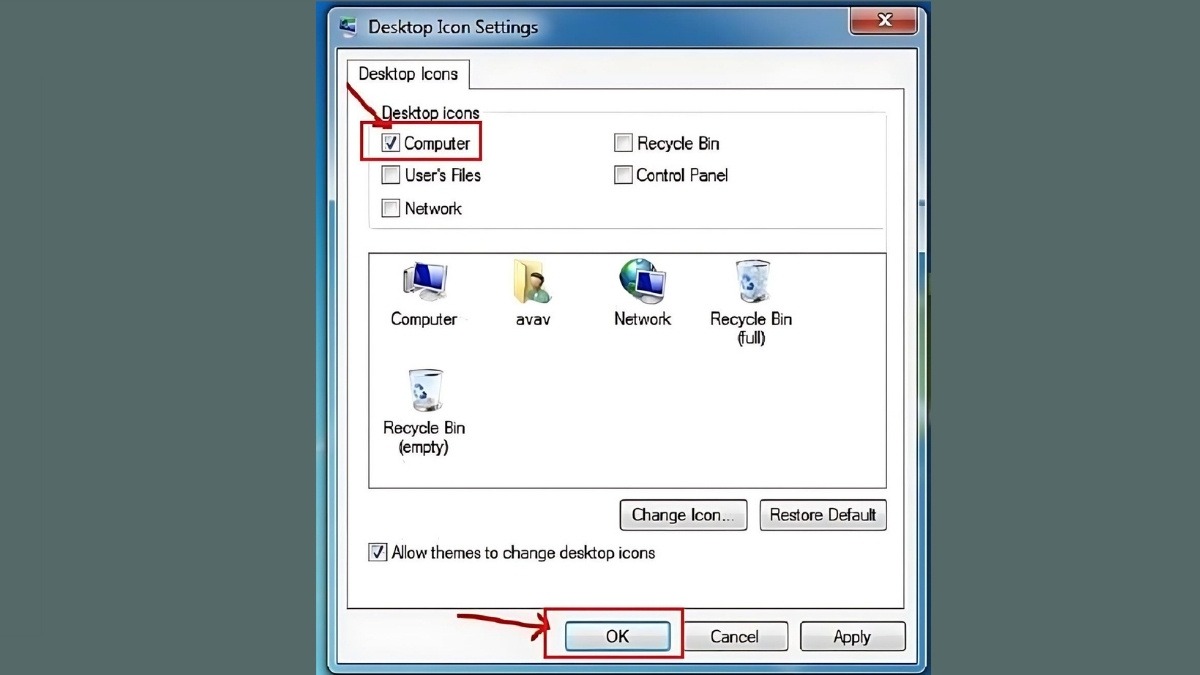
Nhấn OK để lưu lại thay đổi
3. Cách thêm ứng dụng vào màn hình chính MacBook
Hướng dẫn được thực hiện trên MacBook Air 2022 M2, chạy macOS 13 . Bạn có thể thực hiện tương tự trên các dòng MacBook khác.
Việc thêm ứng dụng vào màn hình chính trên MacBook cũng đơn giản không kém. Bạn chỉ cần thực hiện theo 3 bước sau:
Bước 1: Click chọn Go (Đi) ở góc trên màn hình, sau đó chọn Applications (Ứng dụng) từ danh sách lựa chọn. Bạn cũng có thể vào danh sách ứng dụng từ Finder.
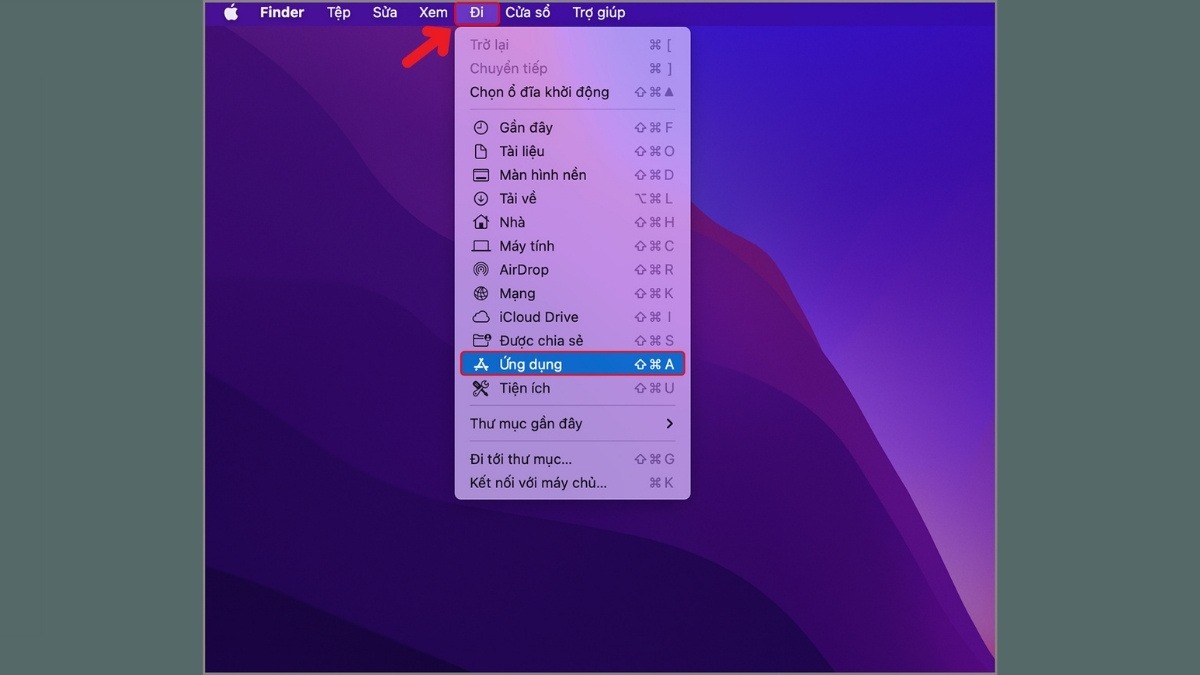
Chọn Applications (Ứng dụng) từ danh sách lựa chọn
Bước 2: Tìm ứng dụng bạn muốn thêm vào màn hình chính.
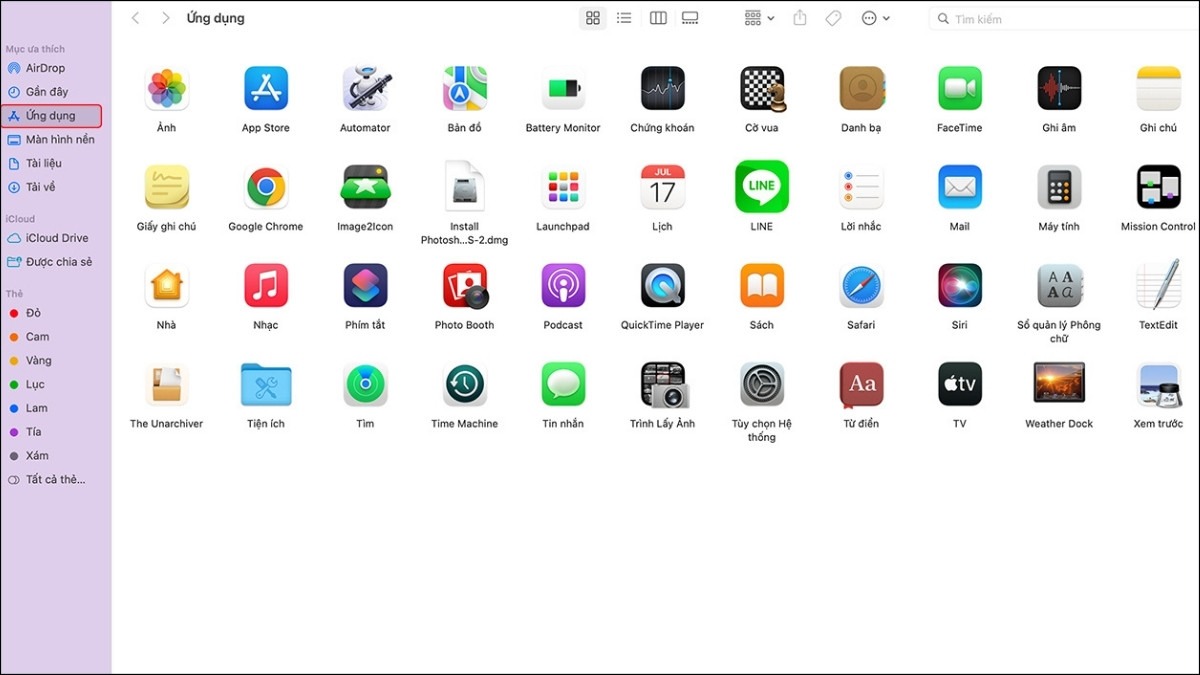
Tìm ứng dụng bạn muốn thêm vào màn hình chính
Bước 3: Nhấn giữ chuột trái vào biểu tượng ứng dụng và kéo thả ra màn hình chính.
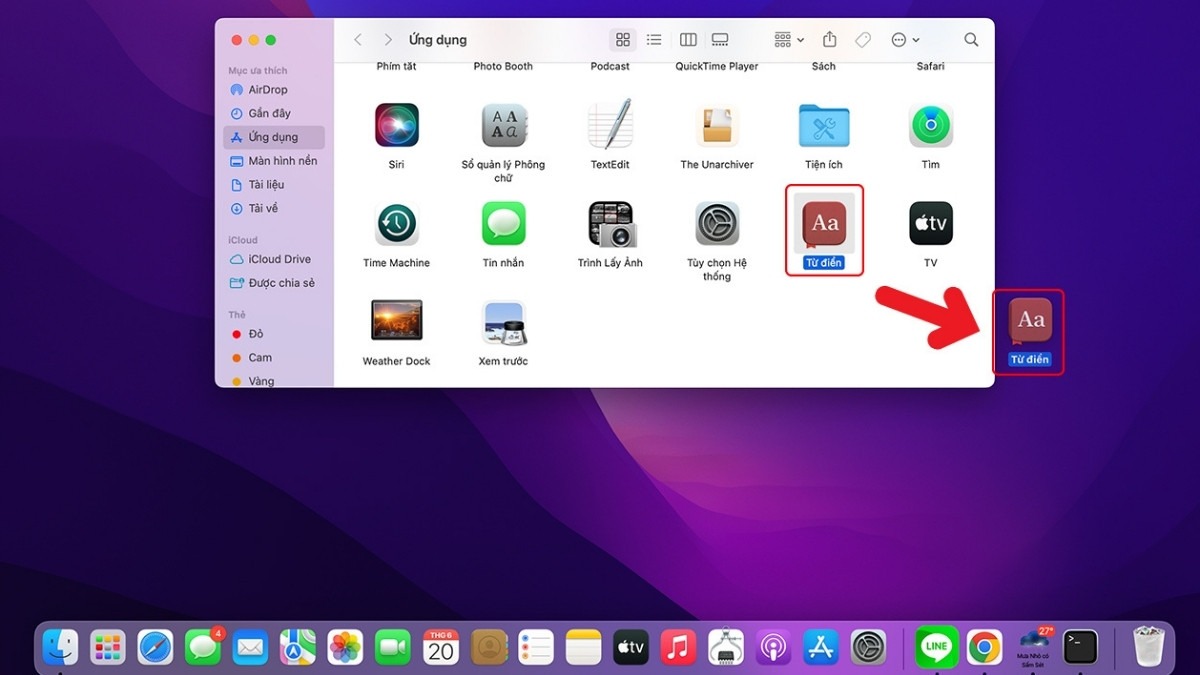
Nhấn giữ chuột trái vào biểu tượng ứng dụng và kéo thả ra màn hình
4. Một số câu hỏi liên quan
4.1. Làm thế nào để di chuyển vị trí ứng dụng trên màn hình chính?
Để di chuyển vị trí ứng dụng trên màn hình chính (cả Windows và MacBook), bạn chỉ cần nhấn giữ chuột trái vào biểu tượng ứng dụng và di chuyển đến vị trí mong muốn rồi thả chuột ra.
4.2. Tôi có thể đổi tên shortcut ứng dụng trên màn hình chính không?
Có. Bạn click chuột phải vào shortcut > chọn Rename (Đổi tên) và nhập tên mới mong muốn
4.3. Tôi có thể gỡ bỏ ứng dụng khỏi màn hình chính mà không gỡ cài đặt?
Có. Bạn chỉ muốn xóa biểu tượng ứng dụng khỏi màn hình chính chứ không muốn gỡ cài đặt ứng dụng đó, bạn click chuột phải vào ứng dụng và chọn Delete (Xóa). Lưu ý thao tác này sẽ không ảnh hưởng đến ứng dụng gốc.
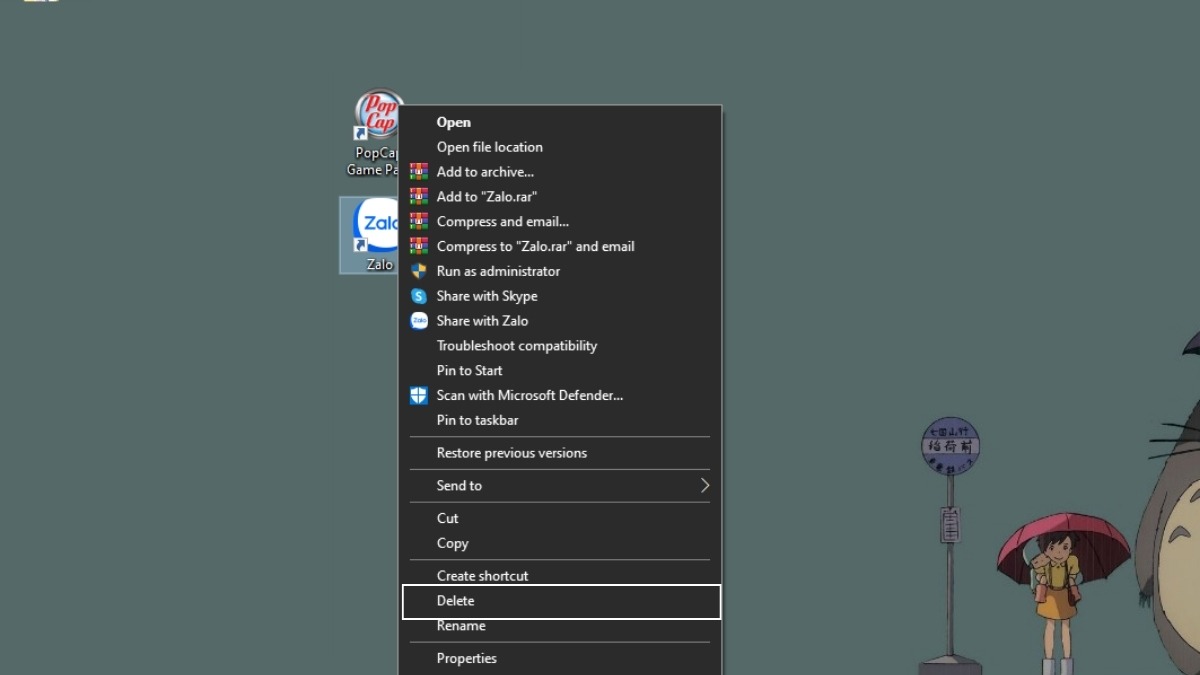
Click chuột phải vào ứng dụng và chọn Delete (Xóa)
Xem thêm:
Cách tắt màn hình Laptop mà máy vẫn chạy, tắt màn tạm thời
Màn hình Laptop Dell bị tối đen, nguyên nhân và cách khắc phục
Cách khóa màn hình laptop Windows đơn giản, hữu hiệu
Việc thêm ứng dụng ra màn hình chính sẽ giúp bạn truy cập và sử dụng các ứng dụng, website thường xuyên một cách nhanh chóng và dễ dàng hơn, tiết kiệm thời gian và nâng cao hiệu quả công việc. Hy vọng bài viết đã cung cấp cho bạn những thông tin hữu ích. Chúc bạn thực hiện thành công!