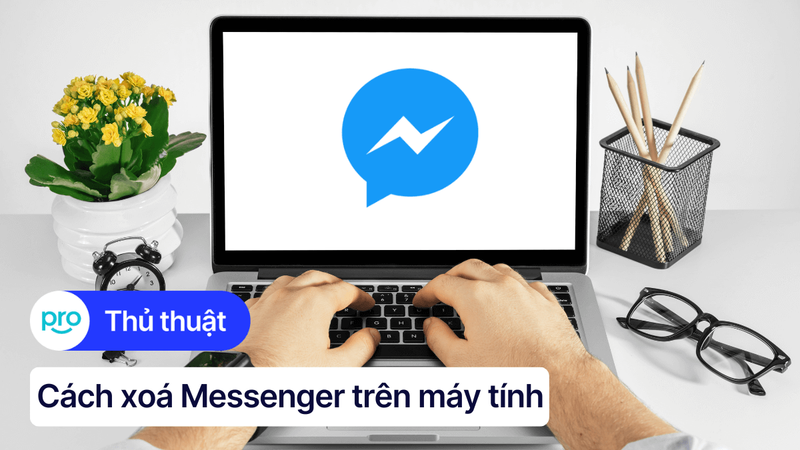Cách Xóa File Trên Laptop Vĩnh Viễn & An Toàn Nhất 2025
Bạn lo lắng về dung lượng ổ cứng và muốn xóa file vĩnh viễn trên laptop Windows hay Macbook? Bài viết này sẽ hướng dẫn bạn các cách xóa file đơn giản, nhanh chóng và an toàn, giúp bạn giải quyết nỗi lo về dung lượng và bảo mật dữ liệu. Từ xóa file bình thường đến xóa vĩnh viễn, chúng tôi sẽ giúp bạn lựa chọn phương pháp phù hợp với nhu cầu của mình. Hãy đọc bài viết để tìm hiểu thêm!
1. Các Cách Xóa File Trên Laptop Thông Thường
1.1 Xóa file vào thùng rác (Recycle Bin)
Ưu điểm: Dễ thực hiện, cho phép khôi phục file.
Nhược điểm: File vẫn chiếm dung lượng ổ cứng, chưa được xóa vĩnh viễn.
Hướng dẫn:
Windows:
Click chuột phải vào file hoặc folder bạn muốn xóa > Nhấn phím Delete trên bàn phím > Click chuột phải vào file/folder và chọn Delete
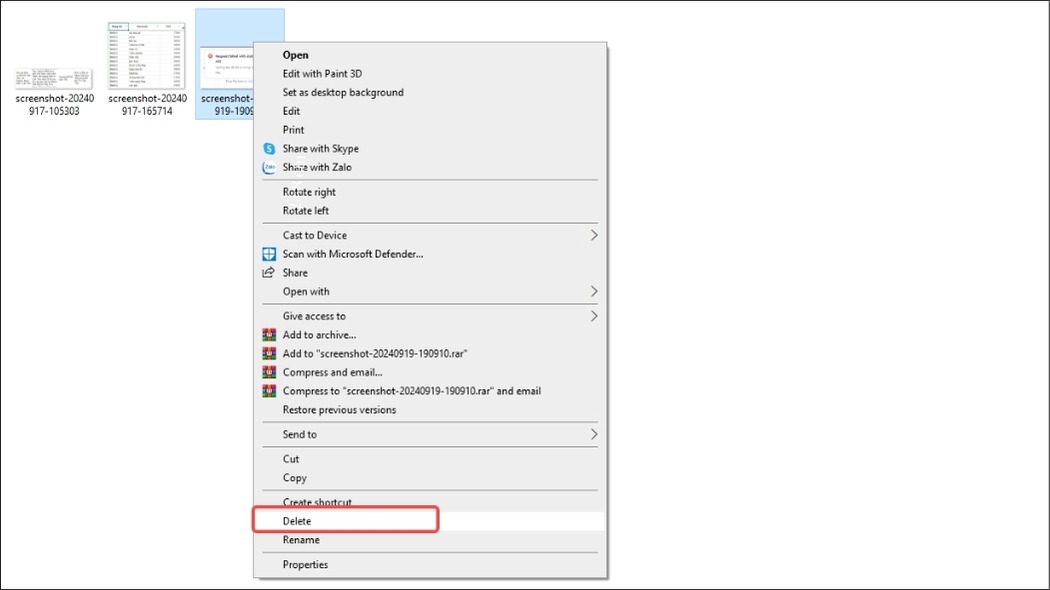
Chọn file cần xóa, nháy chuột vào file hoặc folder bạn muốn xóa
Nháy chuột vào file hoặc folder bạn muốn xóa > Nhấn phím Delete trên bàn phím > Click chuột phải vào file/folder và chọn Chuyển vào thùng rác
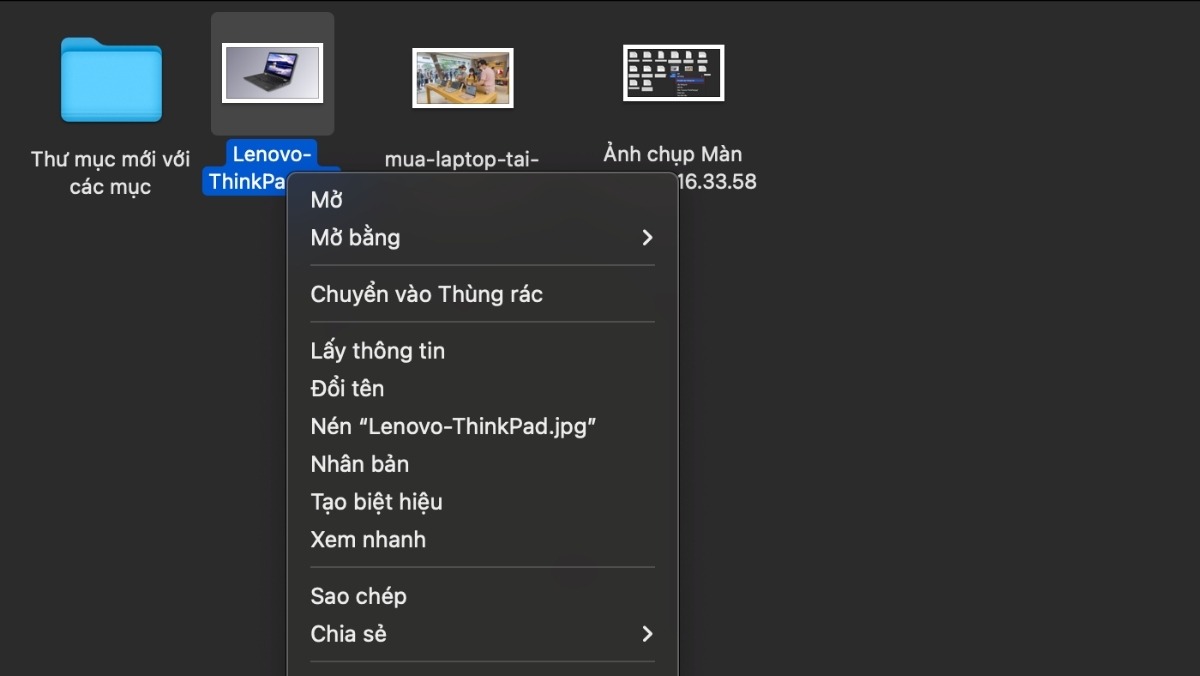
Xoá file trên Macbook
1.2 Xóa file vĩnh viễn bằng phím tắt Shift + Delete
Ưu điểm: Xóa file ngay lập tức, không cần dọn thùng rác.
Nhược điểm: Không thể khôi phục file.
Hướng dẫn:
Bước 1: Nháy chuột vào file hoặc folder bạn muốn xóa vĩnh viễn.
Bước 2: Giữ phím Shift và nhấn phím Delete trên bàn phím.
Bước 3: Một hộp thoại sẽ hiện ra, xác nhận bạn muốn xóa file vĩnh viễn. Nhấn Yes hoặc OK để xác nhận.
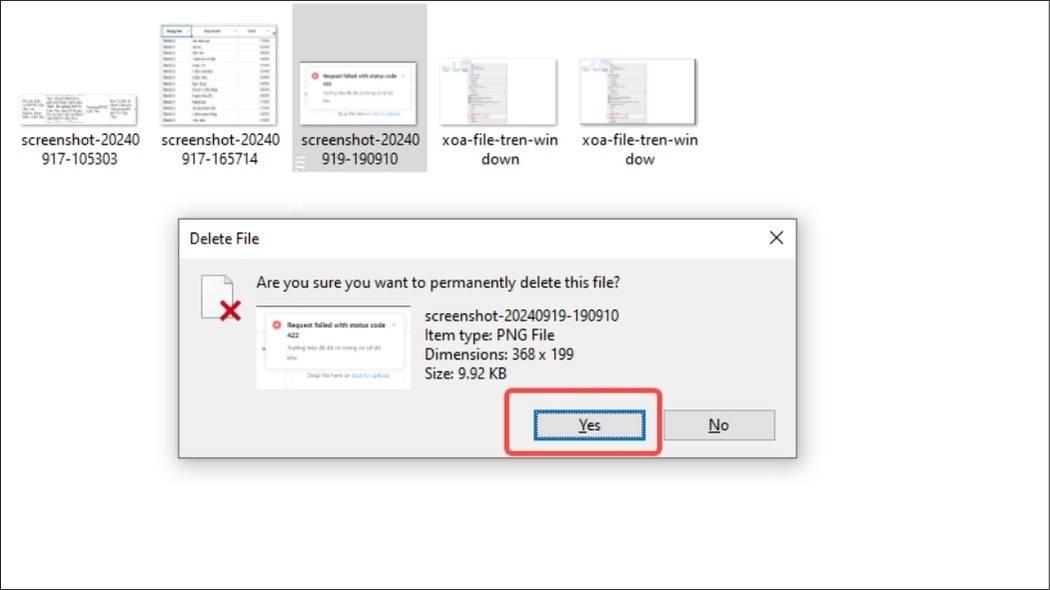
Xác nhận xóa: Một hộp thoại sẽ hiện ra, xác nhận bạn muốn xóa file vĩnh viễn. Nhấn Yes hoặc OK để xác nhận
Lưu ý: Macbook không có phím tắt tương đương Shift + Delete. Để xóa file vĩnh viễn, bạn cần sử dụng ứng dụng thứ ba hoặc xóa file qua Terminal.
2. Cách Xóa File Trên Laptop Vĩnh Viễn, Bảo Mật & Không Thể Khôi Phục
2.1 Xoá file trên Windows
Bước 1: Mở Recycle Bin Properties
Bước 2: Click chuột phải vào biểu tượng Thùng rác (Recycle Bin) trên Desktop và chọn "Properties".
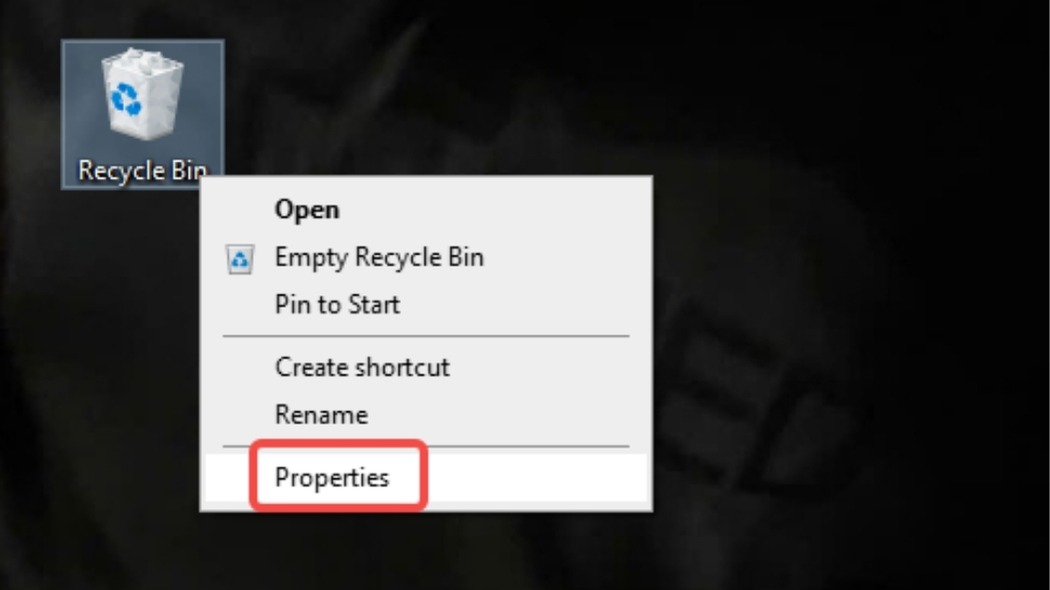
Click chuột phải vào biểu tượng Thùng rác (Recycle Bin) trên Desktop và chọn Properties
Bước 3: Chọn Don't move files to the Recycle Bin. Remove files immediately when deleted:
Bước 4: Click vào nút Apply hoặc OK để lưu thay đổi.
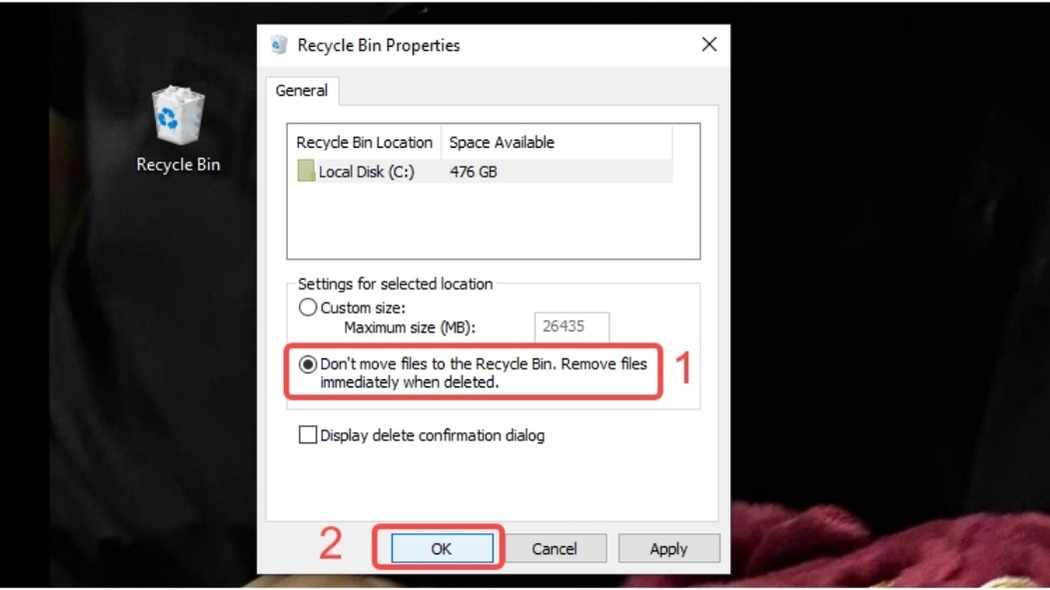
Chọn Don't move files to the Recycle Bin. Remove files immediately when deleted và OK để cài đặt
Lưu ý: Sau khi thay đổi cài đặt này, tất cả các file bạn xóa sẽ bị xóa vĩnh viễn mà không được chuyển vào Thùng rác. Hãy chắc chắn rằng bạn muốn xóa file vĩnh viễn trước khi thực hiện thay đổi này.
2.2. Xoá file trên Macbook
Cách thức hoạt động: Cipher ghi đè dữ liệu lên file đã xóa, khiến việc phục hồi trở nên khó khăn.
Ưu điểm: Bảo mật cao, xóa sạch dấu vết file.
Nhược điểm: Thao tác phức tạp, cần kiến thức về Command Prompt.
Hướng dẫn:
Bước 1: Mở Command Prompt với quyền administrator:
Bước 2: Tìm kiếm "cmd" trong thanh tìm kiếm, nhấp chuột phải vào "Command Prompt" và chọn "Run as administrator".
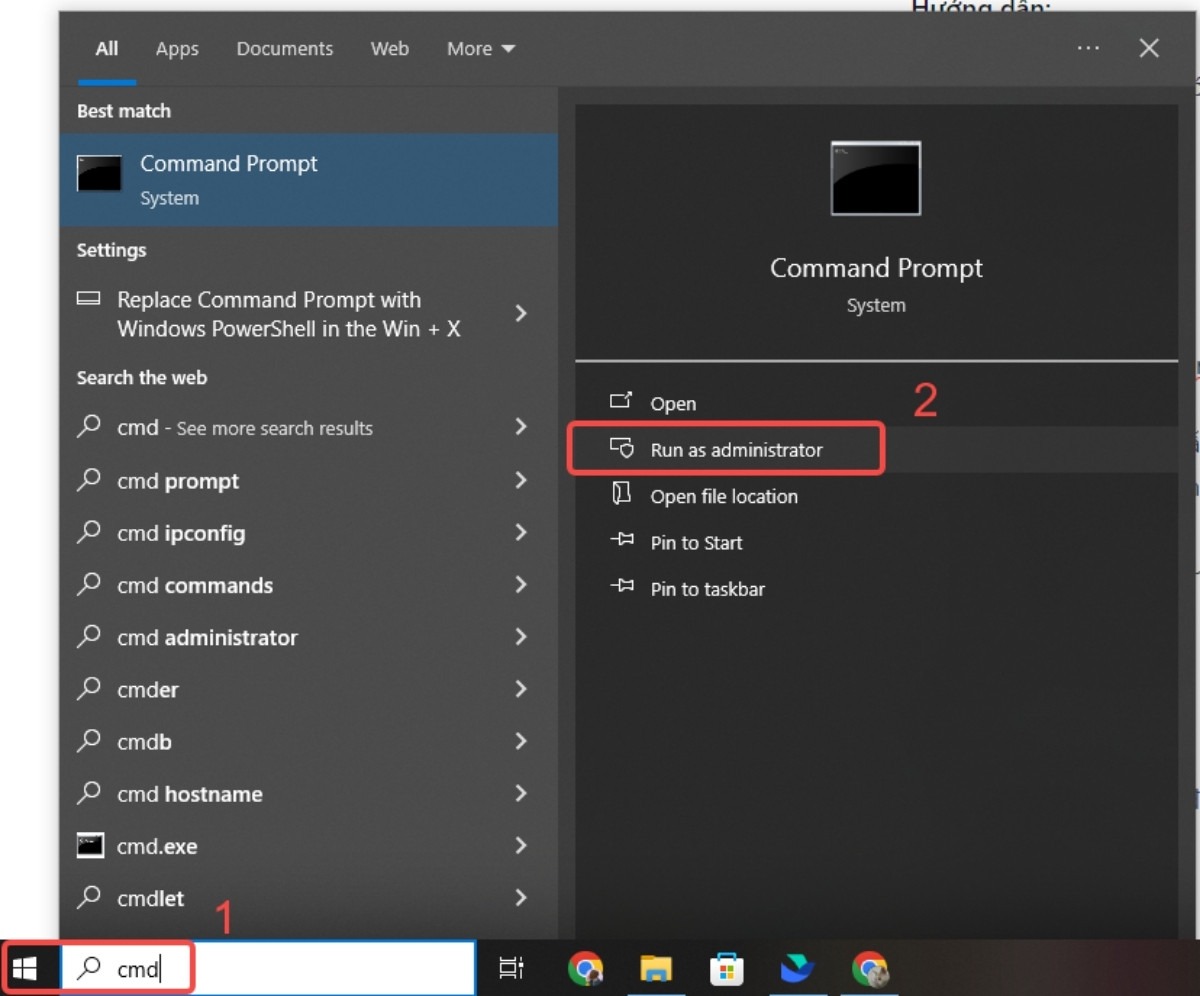
Tìm kiếm cmd trong thanh tìm kiếm, nhấp chuột phải vào Command Prompt và chọn Run as administrator
Bước 3: Sử dụng lệnh "cipher /w: [đường dẫn đến file/thư mục]":
Bước 4: Thay thế "[đường dẫn đến file/thư mục]" bằng đường dẫn thực tế đến file hoặc thư mục bạn muốn xóa.
Ví dụ: cipher /w: C:\Users\YourName\Documents\FileToDelete.txt
![Sử dụng lệnh cipher /w: [đường dẫn đến file/thư mục]](https://d28jzcg6y4v9j1.cloudfront.net/media/social/2024/09/27/su_dung_lech_cipher_w_1727446522591.jpg)
Sử dụng lệnh cipher /w: [đường dẫn đến file/thư mục]
Lưu ý:
Lệnh Cipher sẽ ghi đè dữ liệu lên file/thư mục, khiến việc phục hồi trở nên rất khó khăn.
Hãy chắc chắn rằng bạn đã lưu trữ dữ liệu quan trọng trước khi sử dụng lệnh Cipher.
2.3 Sử dụng phần mềm Eraser để xóa file vĩnh viễn
Cách thức hoạt động: Eraser ghi đè dữ liệu lên file đã xóa, khiến việc phục hồi trở nên khó khăn.
Ưu điểm: Giao diện trực quan, dễ sử dụng hơn Cipher.
Nhược điểm: Cần tải và cài đặt phần mềm.
Hướng dẫn:
Bước 1: Tải và cài đặt phần mềm Eraser:
Tải Eraser từ website chính thức: https://eraser.heidi.ie/
Cài đặt theo hướng dẫn trên màn hình.
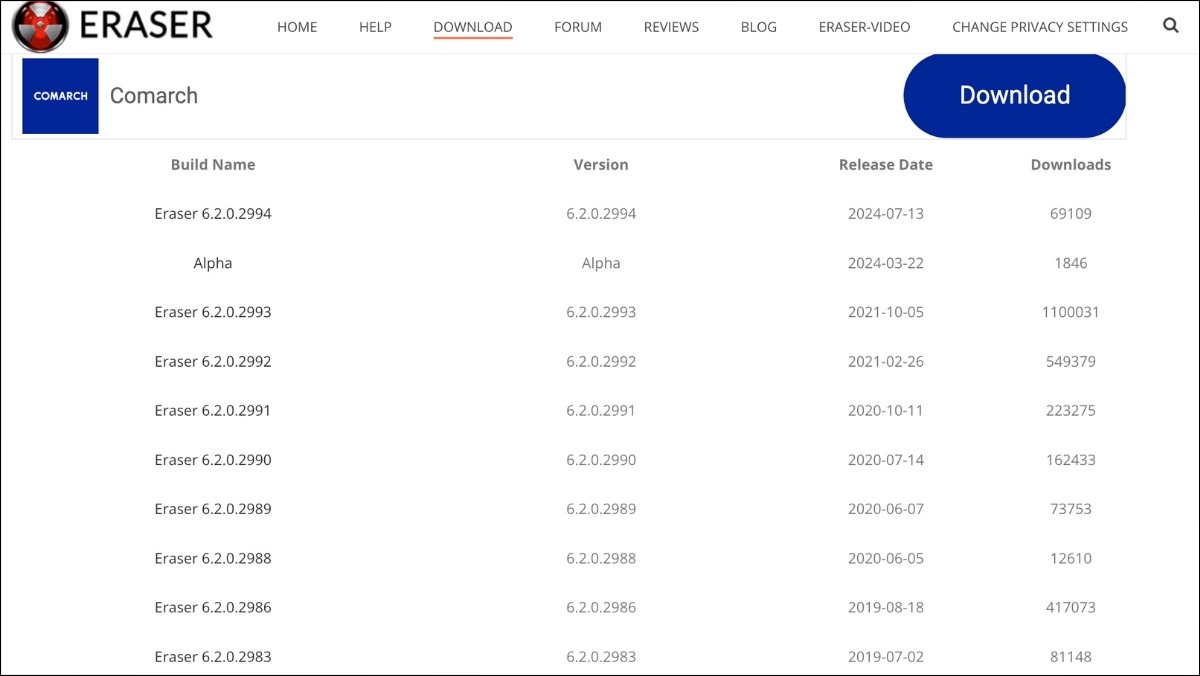
Tải ứng dụng Eraser
Bước 2: Chọn file/thư mục cần xóa > Mở Eraser và chọn Import Task List

Mở Eraser và chọn Import task
Bước 3: Chọn file hoặc thư mục bạn muốn xóa vĩnh viễn > Chọn file muốn xoá > Chọn Open

Chọn file hoặc thư mục bạn muốn xóa vĩnh viễn và nhấn OK
3. Cách Xóa Toàn Bộ Dữ Liệu Trên Laptop
3.1 Format phân vùng ổ đĩa
Lưu ý: Format ổ đĩa sẽ xóa hoàn toàn dữ liệu trên đó. Hãy chắc chắn rằng bạn đã sao lưu dữ liệu quan trọng trước khi thực hiện.
Windows:
Bước 1: Mở Disk Management > Nhấn tổ hợp phím Windows + R > Gõ "diskmgmt.msc" và nhấn Enter.
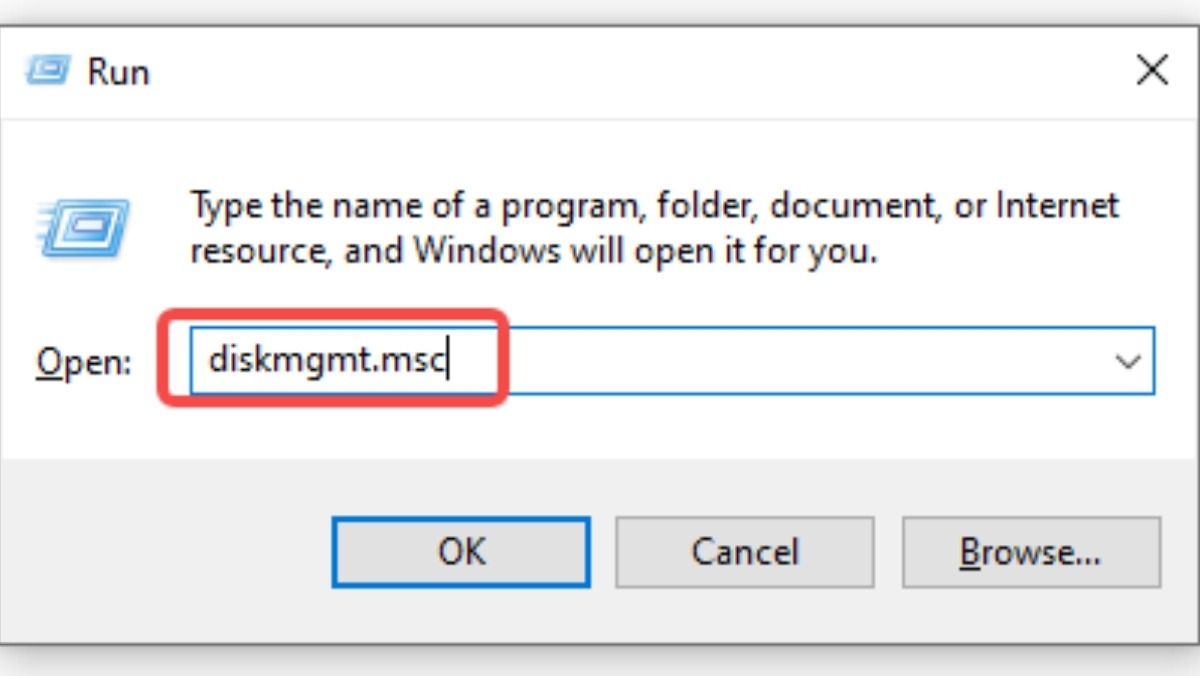
Gõ diskmgmt.msc và nhấn Enter
Bước 2: Nhấp chuột phải vào phân vùng ổ đĩa bạn muốn format. > Chọn Format trong menu ngữ cảnh.
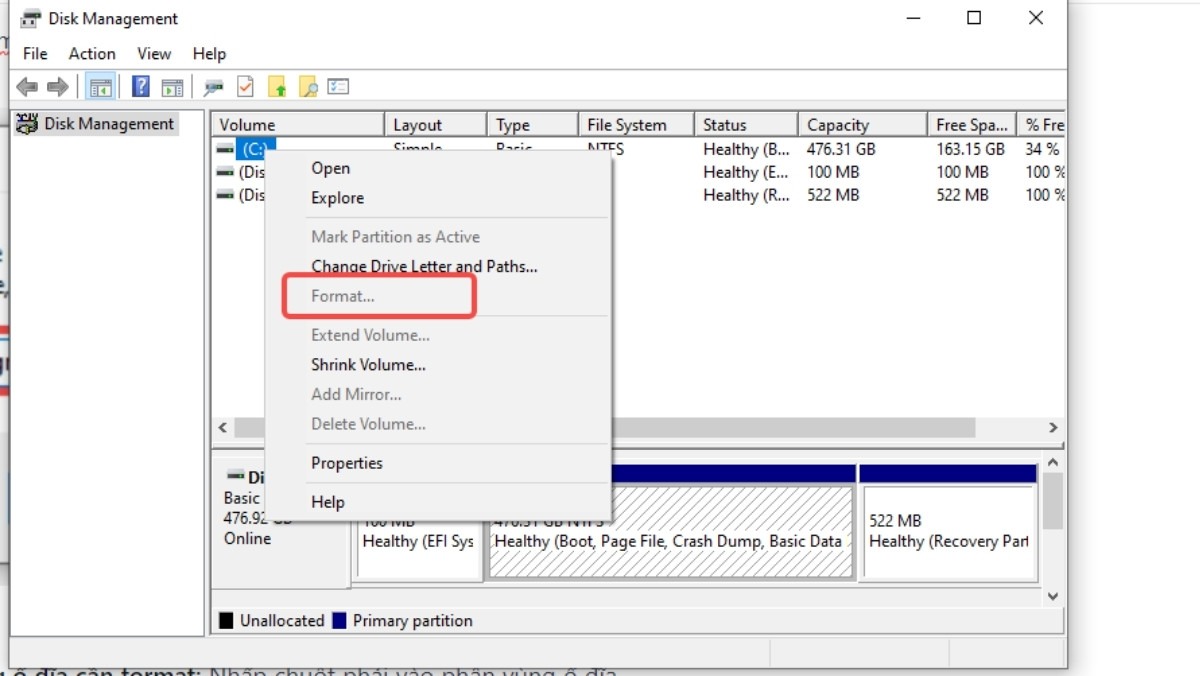
Chọn file cần fomat
Bước 3: Chọn hệ thống file (NTFS, FAT32, exFAT) phù hợp > Nhập tên phân vùng (tùy chọn) > Chọn Quick Format hoặc Full Format > Nhấn OK
Macbook:
Bước 1: Tìm kiếm "Disk Utility" trong Spotlight.
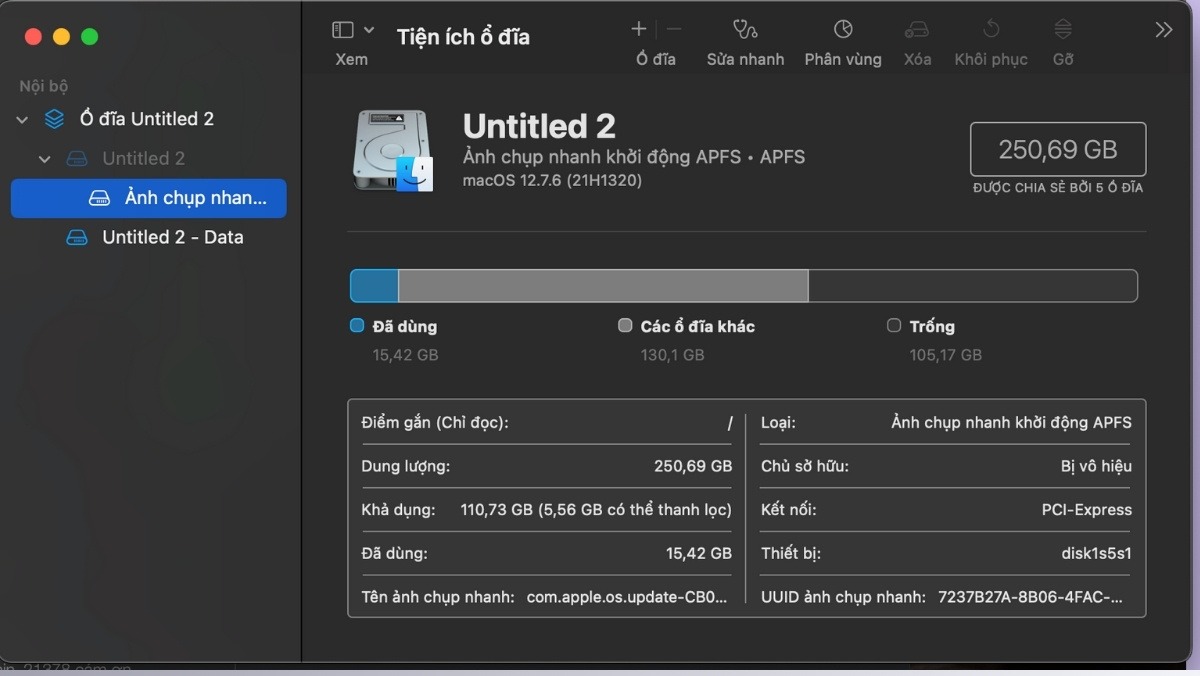
Tìm kiếm Disk Utility trong Spotlight
Bước 2: Chọn phân vùng ổ đĩa bạn muốn format trong danh sách bên trái > Nhấn nút Erase
Bước 3: Chọn tên phân vùng (tùy chọn) > Chọn hệ thống file (APFS, Mac OS Extended, exFAT) phù hợp > Nhấn Erase để bắt đầu quá trình format.
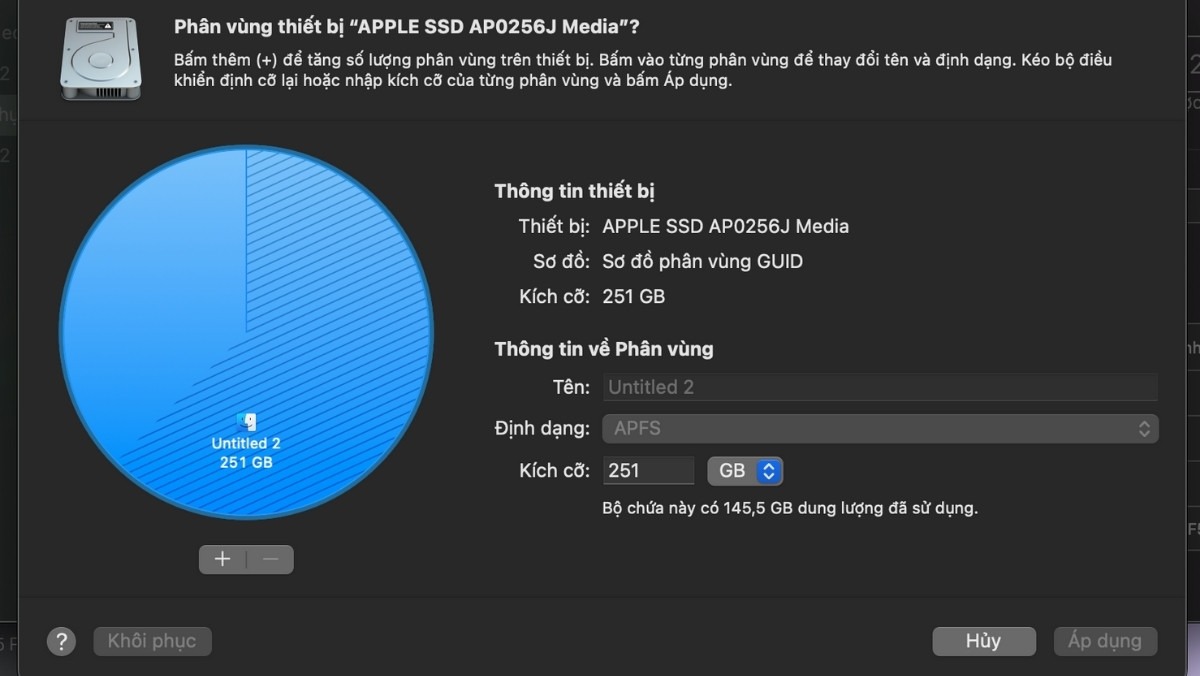
Phân vùng ổ đĩa trên Macbook
Phân biệt "Quick Format" và "Full Format":
Quick Format: Xóa bảng phân vùng và dữ liệu chỉ mục, nhưng không xóa dữ liệu thực tế. Dữ liệu cũ vẫn có thể được khôi phục bằng các công cụ chuyên dụng.
Full Format: Ghi đè dữ liệu cũ bằng các byte ngẫu nhiên, làm cho việc khôi phục dữ liệu trở nên rất khó khăn.
Khuyến nghị: Để xóa dữ liệu triệt để hơn, hãy sử dụng Full Format.
3.2 Reset máy tính về trạng thái ban đầu
Lưu ý: Reset laptop sẽ xóa hoàn toàn dữ liệu trên ổ cứng. Hãy chắc chắn rằng bạn đã sao lưu dữ liệu quan trọng trước khi thực hiện.
Windows 10 & 11:
Bước 1: Nhấn tổ hợp phím Windows + I > Chọn Update & Security
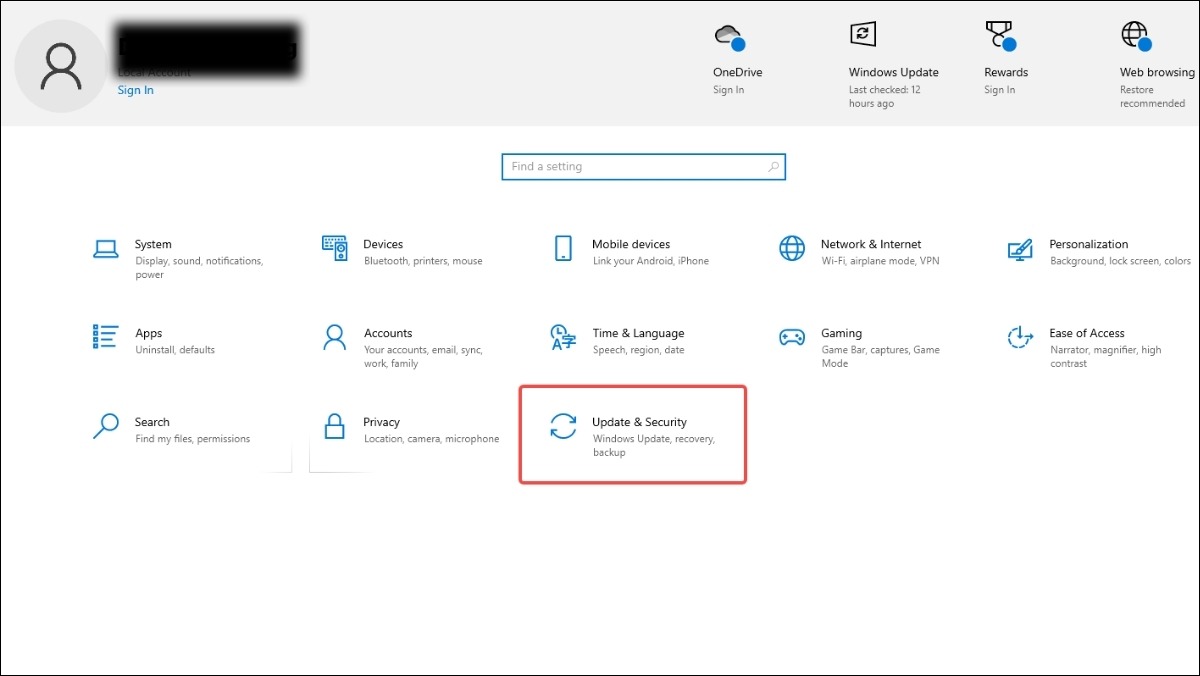
Chọn Update & Security
Bước 2: Chọn Recovery > Chọn Reset this PC
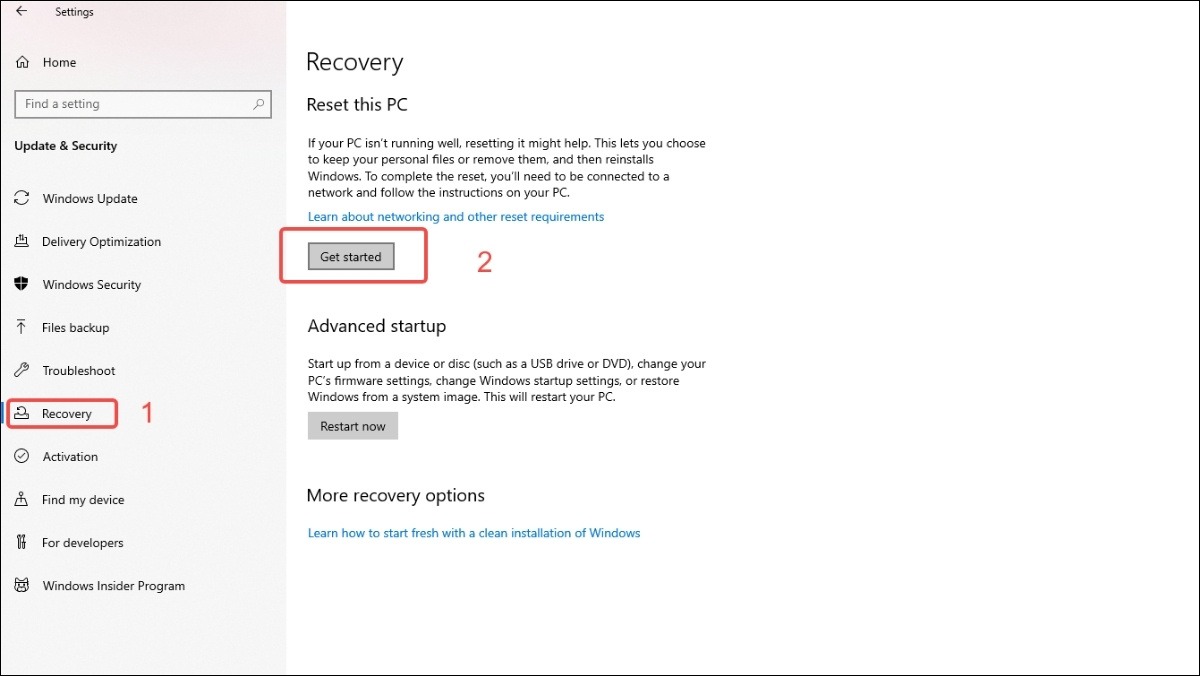
Chọn Recovery. Chọn Reset this PC
Bước 3: Chọn Keep my files để giữ lại dữ liệu cá nhân hoặc Remove everything để xóa tất cả dữ liệu > Chọn phương thức reset (Cloud download hoặc Local reinstall) > Nhấn Reset
Macbook:
Lưu ý: Tính năng Xóa tất cả nội dung và cài đặt chỉ khả dụng trong macOS Monterey trở lên và chỉ khả dụng trên máy Mac có chip Apple silicon hoặc máy Mac có Chip bảo mật Apple T2.
Bước 1: Nhấp vào biểu tượng Apple ở góc trái màn hình > Chọn System Preferences.
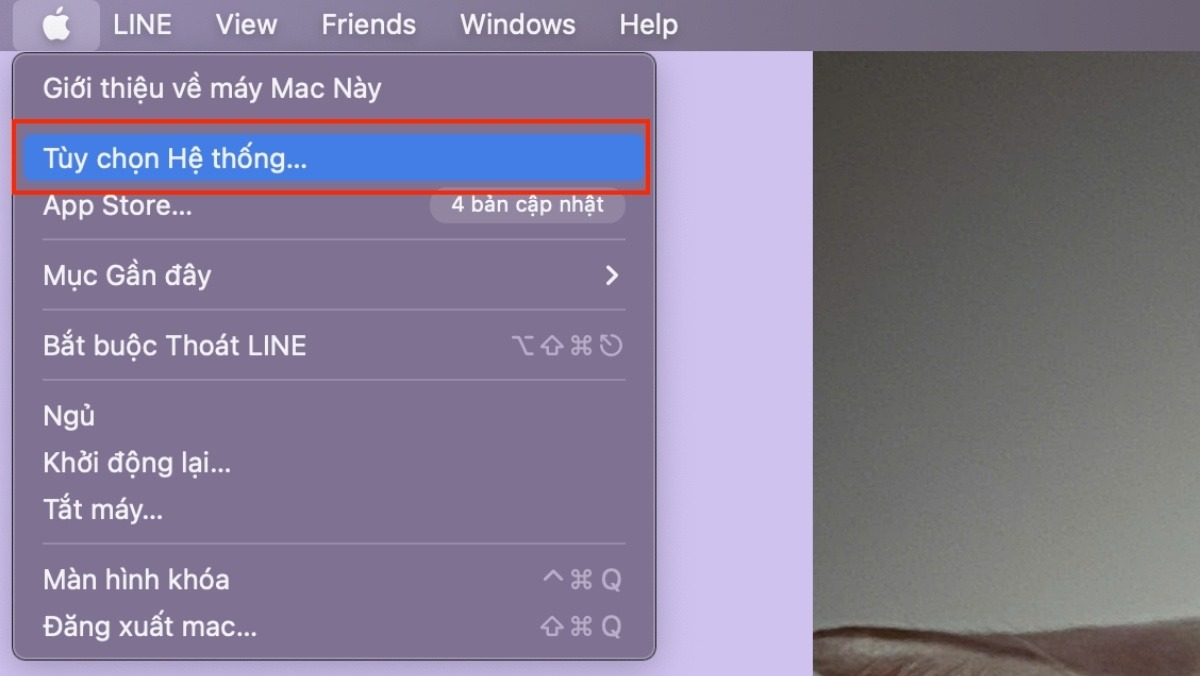
Mở System Preferences/Tuỳ chọn hệ thống
Bước 2: Chọn vào Tổng quan trong thanh bên > Nhấp vào Chuyển hoặc Đặt lại ở bên phải > Chọn Erase All Content and Settings
Bước 3: Nhập mật khẩu Mac > Xác nhận việc xóa tất cả dữ liệu.
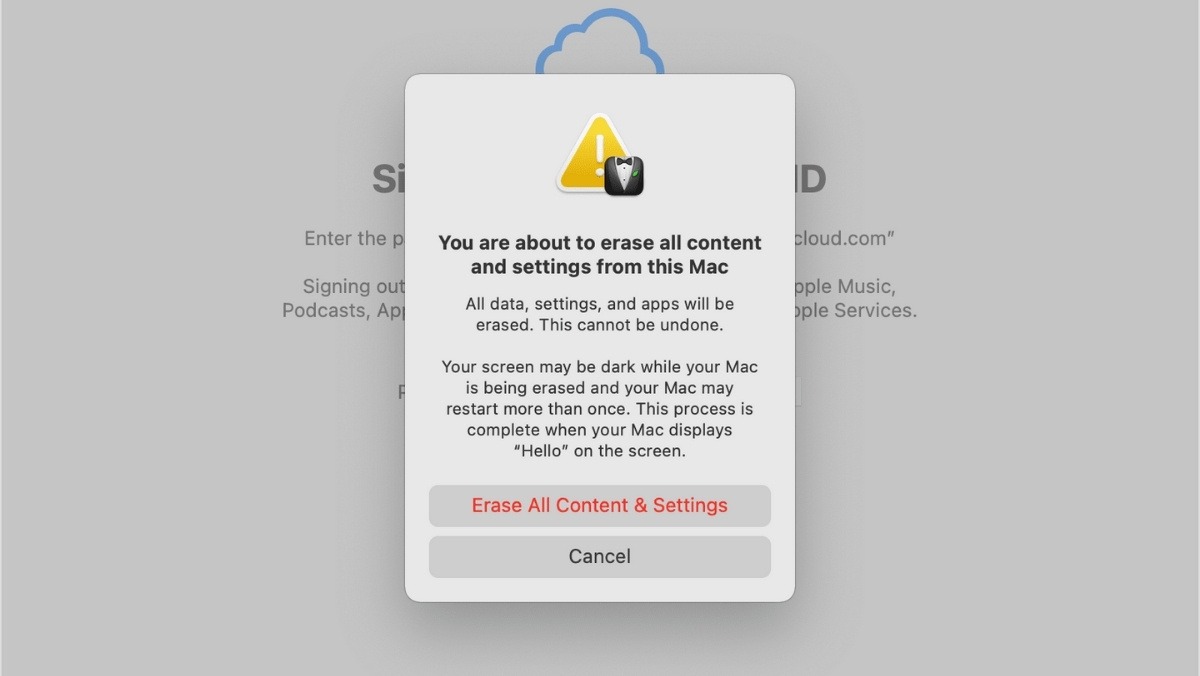
Erase All Content and Settings trên macbook
Lưu ý:
Nếu tính năng này không khả dụng hoặc không hoạt động trên máy Mac của bạn:
Để xóa máy Mac và khôi phục cài đặt gốc, hãy làm theo các bước trong mục những việc cần làm trước khi bán, tặng hoặc đổi máy Mac, nhưng bỏ qua hướng dẫn sử dụng tính năng Xóa tất cả nội dung và cài đặt.
Để chỉ xóa máy Mac của bạn mà không cần khôi phục cài đặt gốc, hãy tìm hiểu cách xóa máy Mac sử dụng chip Apple hoặc xóa máy Mac chạy Intel.
Khi sử dụng Erase All Content and Settings, nếu bạn thấy thông báo giải thích rằng cần phải xóa các ổ đĩa khác trước khi bạn có thể xóa tất cả nội dung và cài đặt, có thể bạn đã sử dụng Boot Camp để cài đặt Microsoft Windows. Trong trường hợp đó, hãy sử dụng Boot Camp để xóa Windows và phân vùng của nó.
Mẹo Ngăn Ngừa Tình Trạng Đầy Bộ Nhớ:
Dọn dẹp ổ cứng: Xóa các file rác, file tạm thời, và các ứng dụng không sử dụng.
Giải phóng dung lượng: Di chuyển file lớn sang ổ cứng ngoài hoặc đám mây.
Sử dụng CCleaner: CCleaner là một công cụ miễn phí giúp dọn dẹp ổ cứng và giải phóng dung lượng.
Sử dụng Disk Cleanup: Disk Cleanup là công cụ tích hợp trong Windows giúp xóa các file tạm thời và không cần thiết.
3.3 Xóa file rác, file tạm, bộ nhớ đệm thường xuyên
Xóa file rác, file tạm và bộ nhớ đệm thường xuyên giúp giải phóng dung lượng ổ cứng và cải thiện hiệu suất hệ thống.
Windows:
Bước 1: Mở Disk Cleanup>Nhấn tổ hợp phím Windows + R > Gõ cleanmgr và nhấn Enter.

Gõ cleanmgr và nhấn Ente
Bước 2: Chọn ổ đĩa bạn muốn dọn dẹp trong danh sách > Kiểm tra các hộp kiểm trước các loại file bạn muốn xóa (ví dụ: File tạm thời, File Windows, Cache Internet) > Nhấn OK
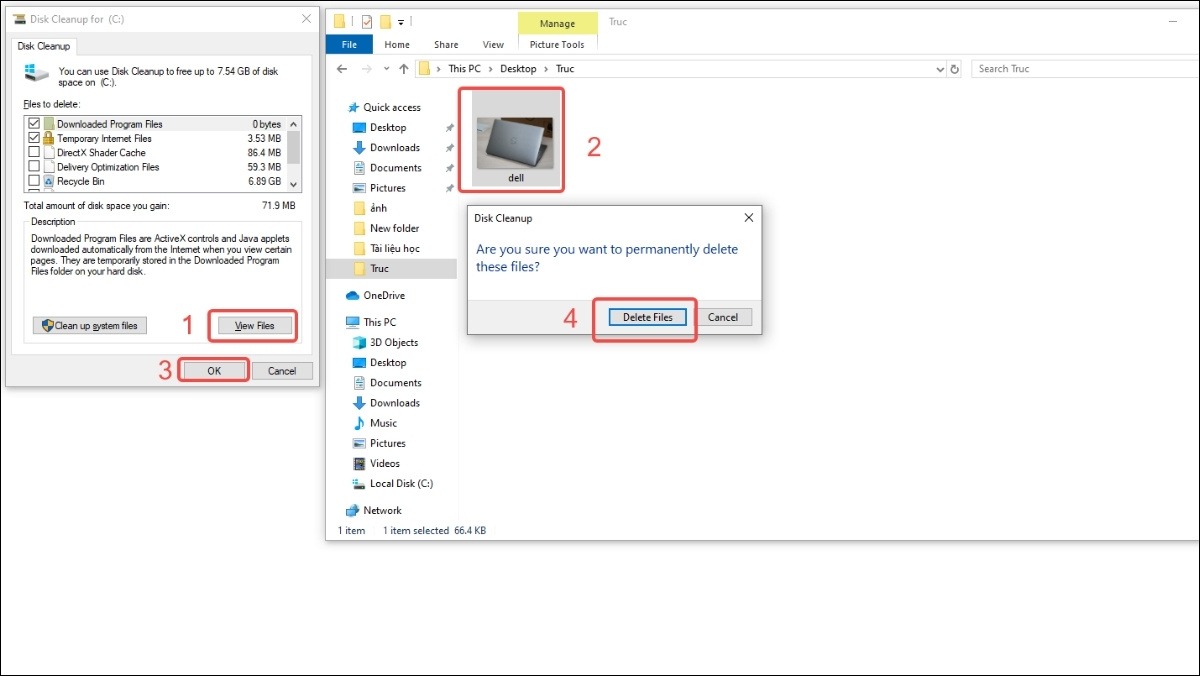
Chọn ổ đĩa cần dọn dẹp và nhấn Delete Files
Macbook:
Macbook không có công cụ tương đương Disk Cleanup của Windows. Tuy nhiên, bạn có thể sử dụng các công cụ sau để xóa file rác và bộ nhớ đệm:
Hướng dẫn: Mở Finder > Chọn Empty Trash
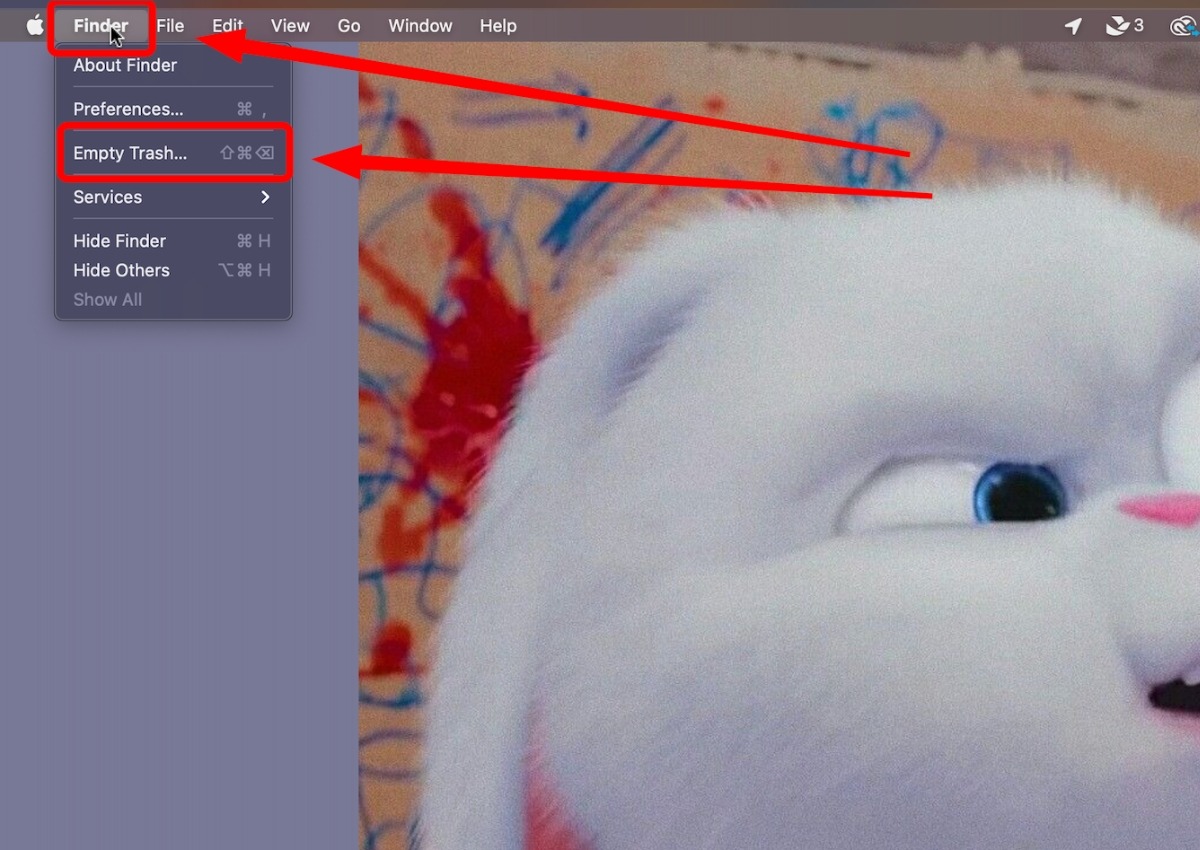
Cách xoá file, bộ nhớ tạm trên Macbook
Lưu ý:
Hãy chắc chắn rằng bạn đã sao lưu dữ liệu quan trọng trước khi xóa bất kỳ file nào.
Xóa file rác và bộ nhớ đệm thường xuyên sẽ giúp cải thiện hiệu suất hệ thống và giải phóng dung lượng ổ cứng.
3.4 Gỡ cài đặt ứng dụng không sử dụng
Gỡ cài đặt các ứng dụng không sử dụng giúp giải phóng dung lượng ổ cứng và tránh lãng phí tài nguyên hệ thống.
Windows:
Bước 1: Mở Settings > Nhấn tổ hợp phím Windows + I > Chọn Apps
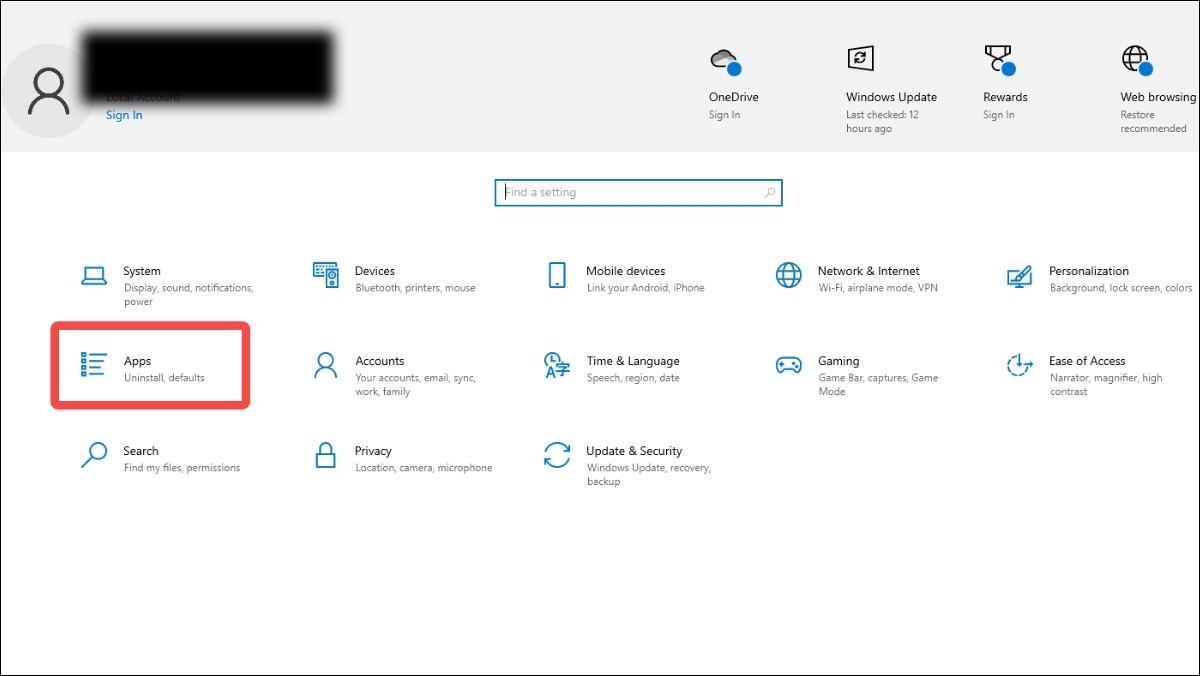
Mở Setting và chọn Apps
Bước 2: Chọn Apps & features > Tìm ứng dụng muốn gỡ cài đặt > Chọn ứng dụng và nhấn Uninstall
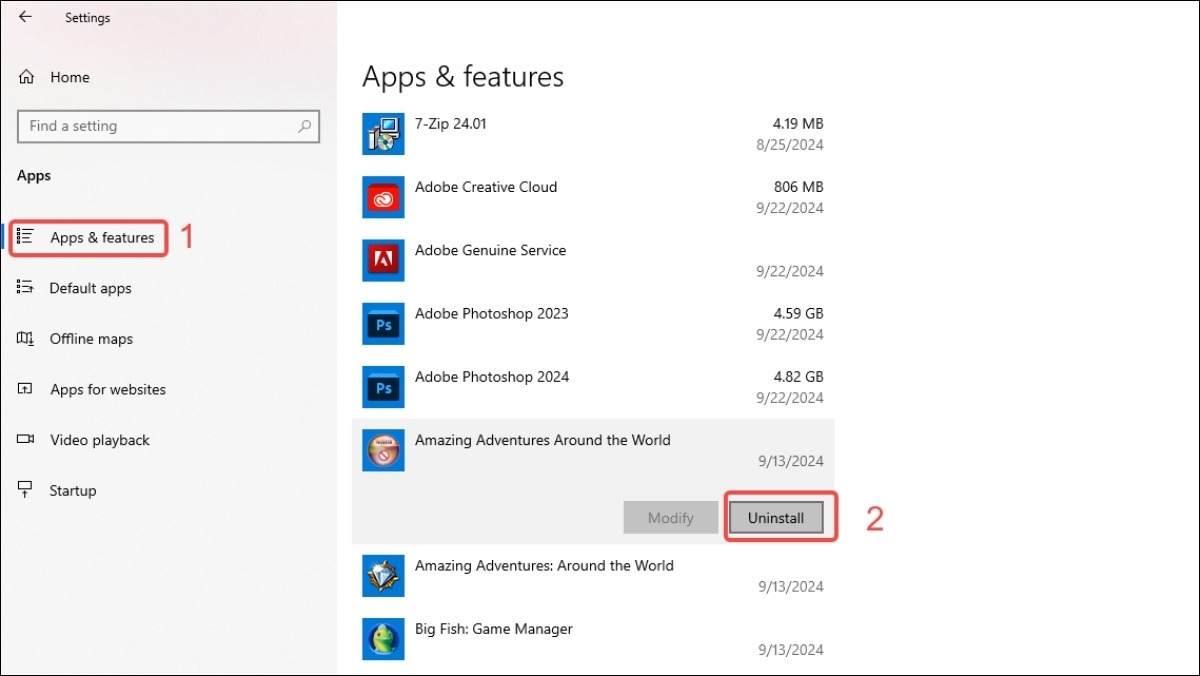
Chọn ứng dụng cần gỡ cài đặt và chọn Usintall
Macbook:
Bước 1: Nhấp vào biểu tượng Finder trên Dock > Chọn Applications > Tìm ứng dụng bạn muốn gỡ cài đặt trong thư mục Applications.
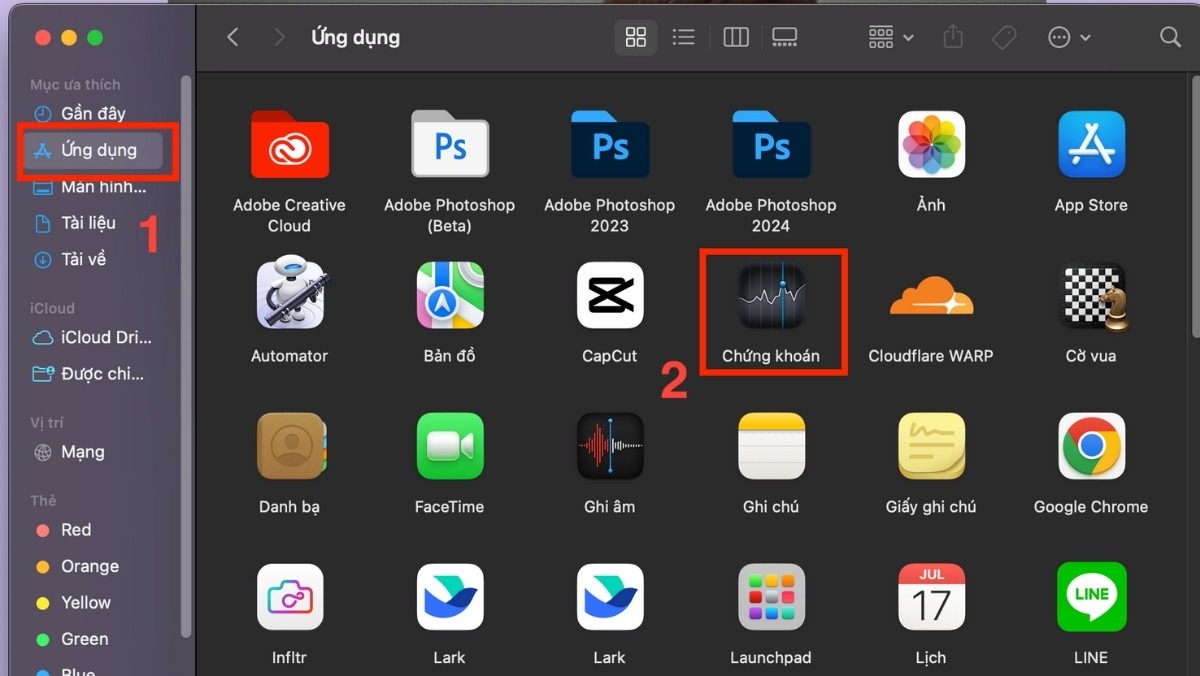
Tìm ứng dụng bạn muốn gỡ cài đặt trong thư mục Applications
Bước 2: Nhấp chuột phải vào ứng dụng và chọn Move to Trash > Mở Trash và chọn Empty Trash
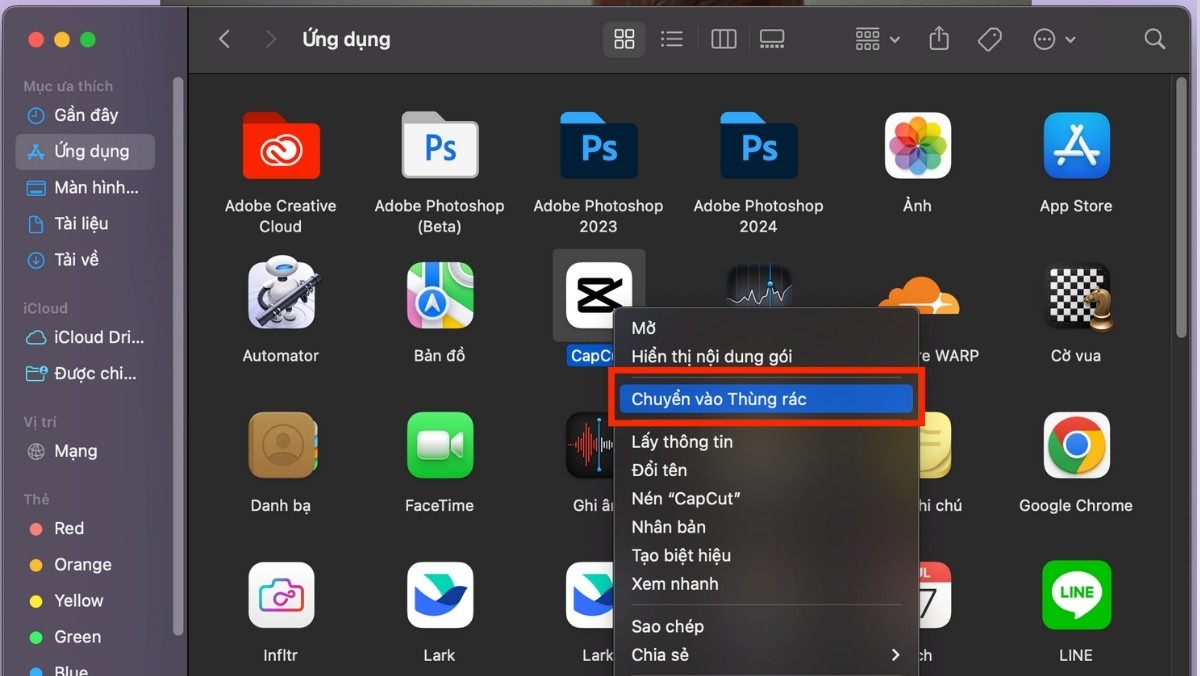
Nhấp chuột phải vào ứng dụng và chọn Move to Trash/Chuyển vào thùng rác
Lưu ý:
Một số ứng dụng có thể có trình gỡ cài đặt riêng. Hãy kiểm tra trang web của nhà phát triển ứng dụng để tìm kiếm trình gỡ cài đặt.
Sau khi gỡ cài đặt ứng dụng, hãy khởi động lại máy tính để các thay đổi có hiệu lực.
3.5 Sử dụng dịch vụ lưu trữ đám mây
Dịch vụ lưu trữ đám mây giúp bạn lưu trữ dữ liệu trực tuyến, truy cập dữ liệu từ bất kỳ thiết bị nào và chia sẻ dữ liệu với người khác.
Dưới đây là một số dịch vụ lưu trữ đám mây phổ biến:
Google Drive:
Ưu điểm: Miễn phí 15GB, tích hợp tốt với các dịch vụ Google khác, giao diện trực quan.
Nhược điểm: Dung lượng miễn phí hạn chế, tốc độ tải lên/tải xuống phụ thuộc vào kết nối internet.
Dropbox:
Ưu điểm: Giao diện đơn giản, dễ sử dụng, tích hợp với nhiều ứng dụng.
Nhược điểm: Dung lượng miễn phí hạn chế, tốc độ tải lên/tải xuống phụ thuộc vào kết nối internet.
Link: https://www.dropbox.com/
iCloud:
Ưu điểm: Tích hợp tốt với hệ sinh thái Apple, dễ dàng chia sẻ dữ liệu giữa các thiết bị Apple.
Nhược điểm: Chỉ tích hợp tốt với hệ sinh thái Apple, dung lượng miễn phí hạn chế.
Chọn dịch vụ lưu trữ đám mây phù hợp với nhu cầu của bạn:
Dung lượng: Tùy thuộc vào nhu cầu lưu trữ của bạn.
Tích hợp: Chọn dịch vụ tích hợp với hệ điều hành và ứng dụng bạn sử dụng.
Giá cả: Dịch vụ miễn phí hay trả phí.

Google Drvie miễn phí 15GB, tích hợp tốt với các dịch vụ Google khác, giao diện trực quan
3.6 Nâng cấp ổ cứng dung lượng lớn hơn
Nếu dung lượng ổ cứng hiện tại không đủ, nâng cấp ổ cứng là giải pháp hiệu quả.
SSD (Solid State Drive):
Ưu điểm: Tốc độ đọc ghi dữ liệu nhanh hơn HDD,
Nhược điểm: Giá thành cao hơn HDD, dung lượng lưu trữ thường thấp hơn HDD.
Lợi ích: Tăng tốc độ khởi động, chạy ứng dụng nhanh hơn, tăng hiệu suất hệ thống.
HDD (Hard Disk Drive):
Ưu điểm: Giá thành rẻ, dung lượng lưu trữ lớn.
Nhược điểm: Tốc độ đọc ghi dữ liệu chậm hơn SSD.
Lợi ích: Dung lượng lớn, giá thành rẻ.
Lựa chọn phù hợp:
Tốc độ: SSD cho tốc độ cao, HDD cho dung lượng lớn.
Mức giá: HDD rẻ hơn SSD.
Dung lượng: HDD dung lượng lớn hơn SSD.
Lưu ý:
Sao lưu dữ liệu trước khi nâng cấp.
Tìm kiếm kỹ thuật viên chuyên nghiệp.
Ngoài ra bạn hãy khám phá thế giới công nghệ đỉnh cao tại ThinkPro với các dòng laptop Dell mới nhất. Dell Inspiron 7445 2-in-1 linh hoạt và tiện dụng, Dell Inspiron 5445 phù hợp với ngân sách sinh viên và Dell Inspiron 16 Plus 7640 mạnh mẽ cho công việc sáng tạo, tất cả đều có sẵn tại ThinkPro. Dành cho những người dùng chuyên nghiệp, bên cạnh đó chúng tôi còn cung cấp Dell Precision 5680 với hiệu suất vượt trội và độ ổn định cao. Và nếu bạn yêu thích sự sang trọng và mỏng nhẹ, Dell XPS 9340 chính là sự lựa chọn hoàn hảo.
4. Các Câu Hỏi Liên Quan
4.1 Làm sao để khôi phục file đã xóa vĩnh viễn?
Khôi phục file đã xóa vĩnh viễn là một việc khó khăn, khả năng thành công phụ thuộc vào phương pháp xóa và công cụ bạn sử dụng.
Khả năng phục hồi thấp nếu:
Xóa file vào thùng rác.
Xóa file bằng Cipher/Erase.
Dữ liệu bị ghi đè.
Phần mềm khôi phục dữ liệu:
Recuva: Miễn phí, dễ sử dụng.
EaseUS Data Recovery Wizard: Chức năng mạnh mẽ, hỗ trợ nhiều định dạng file.
Lưu ý:
Khôi phục dữ liệu bị xóa vĩnh viễn khó khăn.
Tìm kiếm kỹ thuật viên chuyên nghiệp.
4.2 Xóa file bằng cách nhấn Shift + Delete có thực sự an toàn?
Xóa file bằng Shift + Delete là một cách nhanh chóng để loại bỏ file khỏi hệ thống tệp, nhưng nó không phải là cách an toàn nhất để xóa dữ liệu. Vẫn có thể khôi phục dữ liệu đã bị xóa bằng phần mềm chuyên dụng. Những phần mềm này có thể quét ổ cứng và tìm kiếm các mảnh dữ liệu bị xóa, sau đó tái tạo lại file ban đầu.
Nếu bạn muốn đảm bảo rằng dữ liệu của bạn không thể được khôi phục, bạn nên sử dụng các phương pháp xóa dữ liệu an toàn hơn.
Để xóa dữ liệu một cách an toàn, bạn nên sử dụng các phương pháp sau:
Xóa dữ liệu bằng phần mềm chuyên dụng: Những phần mềm này sẽ ghi đè dữ liệu bị xóa nhiều lần, làm cho việc khôi phục dữ liệu trở nên rất khó khăn.
Hủy diệt dữ liệu bằng phương pháp vật lý: Bạn có thể sử dụng phương pháp vật lý để hủy diệt ổ cứng, chẳng hạn như khoan hoặc đập vỡ nó.

Xóa file bằng Shift + Delete là một cách nhanh chóng để loại bỏ file khỏi hệ thống tệp, nhưng nó không phải là cách an toàn nhất
4.3 Nên chọn cách xóa file nào là tối ưu nhất?
việc lựa chọn cách xóa file tối ưu phụ thuộc vào nhu cầu cụ thể của bạn.
Dưới đây là tóm tắt ưu nhược điểm của từng cách xóa file:
Xóa vào thùng rác:
Ưu điểm: Dễ dàng thực hiện, không cần thao tác phức tạp.
Nhược điểm: Dữ liệu vẫn có thể được khôi phục bằng cách truy cập vào thùng rác. Không an toàn cho dữ liệu nhạy cảm.
Xóa bằng Shift + Delete:
Ưu điểm: Nhanh chóng, dữ liệu không còn trong hệ thống tệp và không thể khôi phục bằng cách truy cập thùng rác.
Nhược điểm: Dữ liệu vẫn có thể được khôi phục bằng phần mềm chuyên dụng. Không an toàn cho dữ liệu cực kỳ nhạy cảm.
Sử dụng phần mềm chuyên dụng:
Ưu điểm: An toàn nhất, dữ liệu được ghi đè nhiều lần, rất khó khôi phục.
Nhược điểm: Mất thời gian hơn, đòi hỏi cài đặt và sử dụng phần mềm.
Lựa chọn phù hợp:
Xóa vào thùng rác: Phù hợp cho việc xóa file không quan trọng, không nhạy cảm.
Xóa bằng Shift + Delete: Phù hợp cho việc xóa file không cần bảo mật cao, nhưng không muốn lưu trữ trong thùng rác.
Sử dụng phần mềm chuyên dụng: Phù hợp cho việc xóa dữ liệu nhạy cảm, cần đảm bảo an toàn cao.
Lưu ý:
Trước khi xóa bất kỳ dữ liệu nào, hãy chắc chắn rằng bạn đã sao lưu dữ liệu quan trọng.
Hãy cẩn thận khi sử dụng phần mềm chuyên dụng, vì nếu sử dụng sai cách có thể dẫn đến mất dữ liệu.
Xem thêm:
Bài viết đã cung cấp cho bạn một cái nhìn toàn diện về các cách xóa file trên laptop, từ cách đơn giản như xóa vào thùng rác đến cách an toàn hơn như sử dụng phần mềm chuyên dụng.
Mỗi phương pháp đều có ưu nhược điểm riêng, và việc lựa chọn phương pháp phù hợp là chìa khóa để bảo vệ thông tin cá nhân và nâng cao hiệu suất hoạt động của laptop.
Hãy nhớ rằng, việc lựa chọn phù hợp giữa sự tiện lợi và mức độ bảo mật là rất quan trọng. Bên cạnh đó, việc thường xuyên dọn dẹp dữ liệu không cần thiết cũng giúp laptop hoạt động mượt mà hơn.