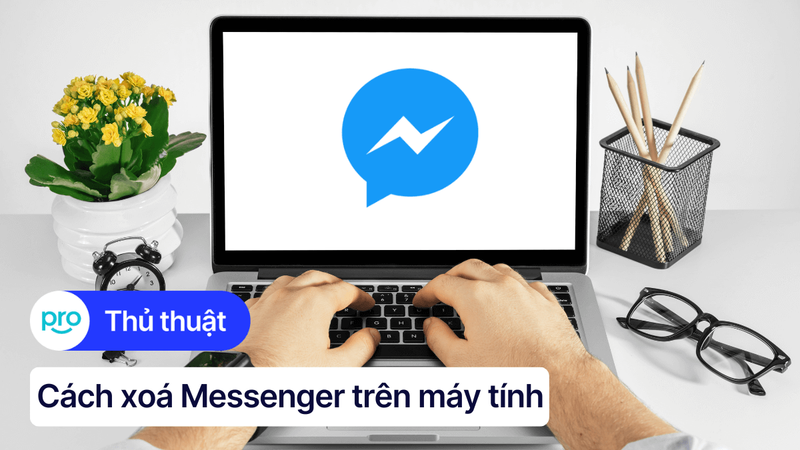Hướng dẫn xóa tài khoản Microsoft trên Laptop Windows 11
Việc chuyển đổi giữa các loại tài khoản trên laptop Windows 11 đôi khi khiến người dùng băn khoăn, đặc biệt là khi muốn xóa tài khoản Microsoft. Đừng lo lắng, bài viết này sẽ hướng dẫn bạn chi tiết cách xóa tài khoản Microsoft trên laptop Windows 11 một cách an toàn và hiệu quả, giúp bạn chuyển đổi sang tài khoản local hoặc tài khoản Microsoft khác mà không gặp bất kỳ trở ngại nào.
1. Chuẩn bị trước khi xóa tài khoản trên windows 11
Việc sao lưu dữ liệu và tạo tài khoản cục bộ là hai bước quan trọng cần thực hiện trước khi xóa tài khoản Microsoft trên Windows 11. Điều này giúp đảm bảo dữ liệu của bạn được an toàn và bạn có thể tiếp tục sử dụng máy tính một cách thuận tiện.
1.1 Sao lưu dữ liệu quan trọng trên Windows 11
Trước khi thực hiện bất kỳ thay đổi nào trên hệ thống laptop, việc sao lưu dữ liệu là vô cùng cần thiết. Dưới đây là một số cách để sao lưu dữ liệu trên Windows 11:
OneDrive: Nếu bạn đang sử dụng OneDrive, hãy đảm bảo rằng tất cả các tài liệu quan trọng của bạn đã được đồng bộ lên đám mây.
Ổ cứng ngoài/USB: Bạn có thể sao chép dữ liệu quan trọng vào ổ cứng ngoài hoặc USB. Đây là một cách đơn giản và hiệu quả để lưu trữ dữ liệu ngoại tuyến.
File History (Windows 11): Windows 11 cung cấp tính năng File History, cho phép bạn backup dữ liệu một cách tự động và định kỳ. Để sử dụng tính năng này, bạn có thể tìm kiếm "File History" trong thanh tìm kiếm và làm theo hướng dẫn. Tính năng này giúp bạn dễ dàng khôi phục dữ liệu nếu cần.

Sao chép dữ liệu quan trọng vào ổ cứng ngoài hoặc USB để lưu trữ dữ liệu ngoại tuyến
1.2 Tạo tài khoản cục bộ (Local Account) trên Windows 11
Tạo một tài khoản cục bộ trước khi xóa tài khoản Microsoft sẽ giúp bạn đăng nhập vào máy tính sau khi quá trình xóa hoàn tất. Dưới đây là các bước chi tiết:
Bước 1: Nhấn tổ hợp phím Windows + I hoặc tìm kiếm "Settings" trong thanh tìm kiếm.
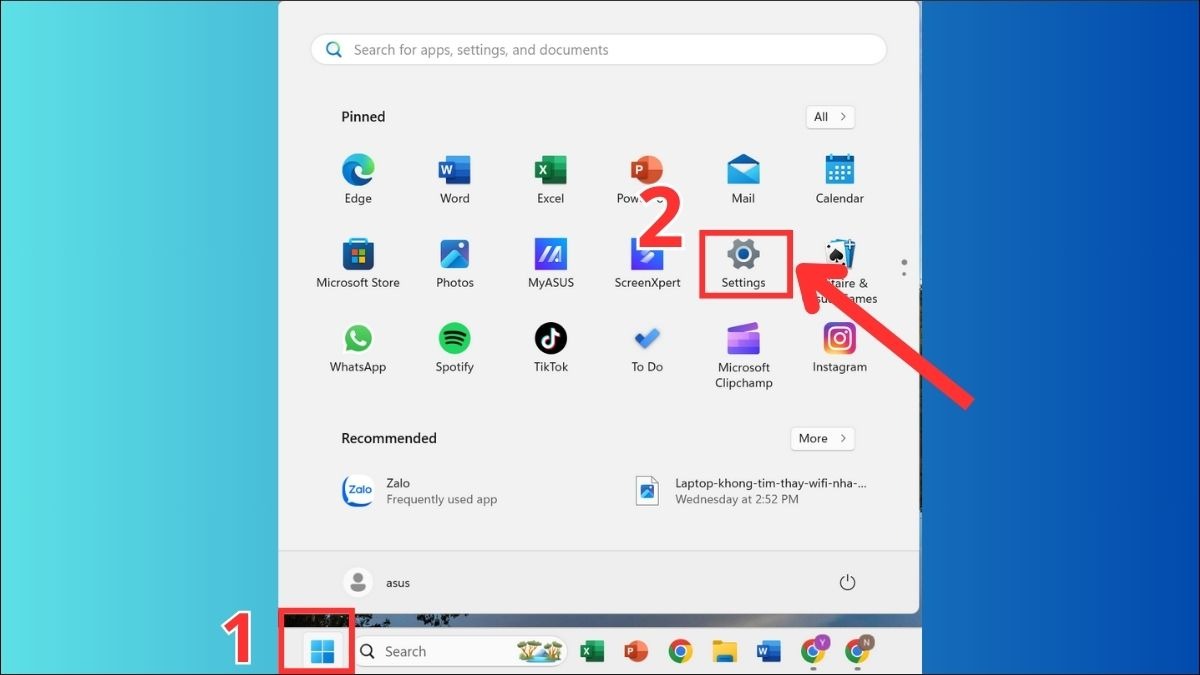
Tìm kiếm "Settings" trong thanh tìm kiếm
Bước 2: Trong cửa sổ Settings, chọn mục "Accounts". Tiếp theo, chọn "Other user".
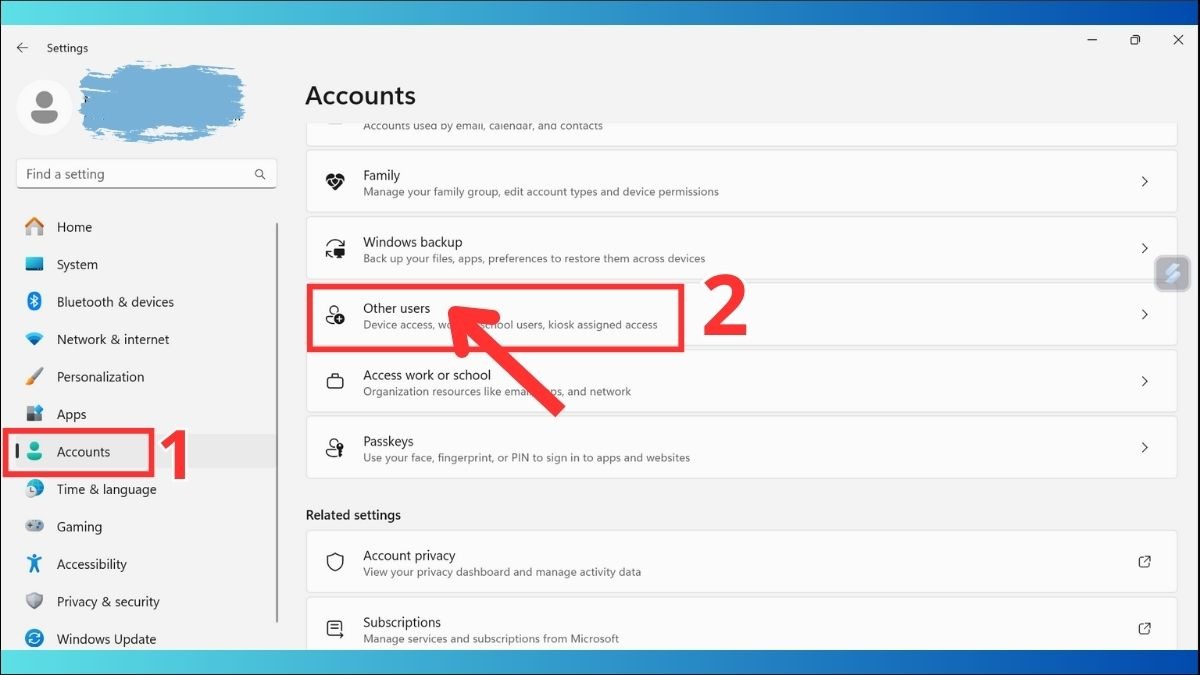
Chọn mục Accounts > Other user
Bước 3: Chọn "Add someone else to this PC". Một cửa sổ mới hiện ra, bạn chọn "I don't have this person's sign-in information".
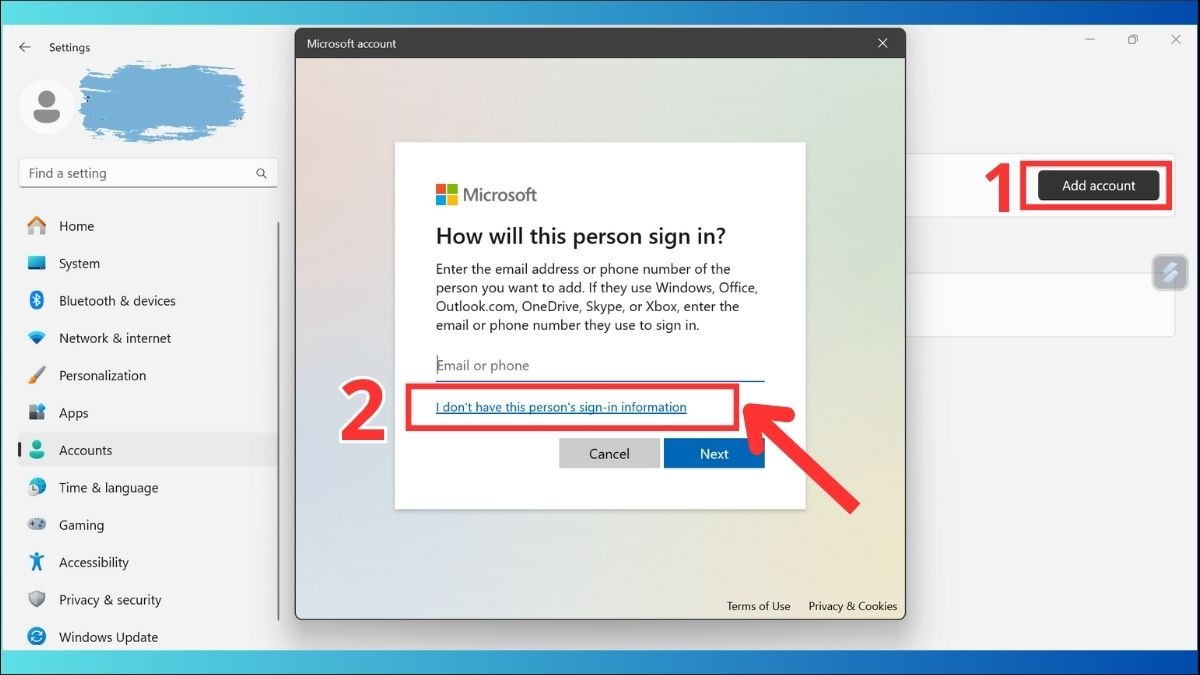
Chọn Add someone else to this PC > I don't have this person's sign-in information
Bước 6: Tiếp tục chọn "Add a user without a Microsoft account".
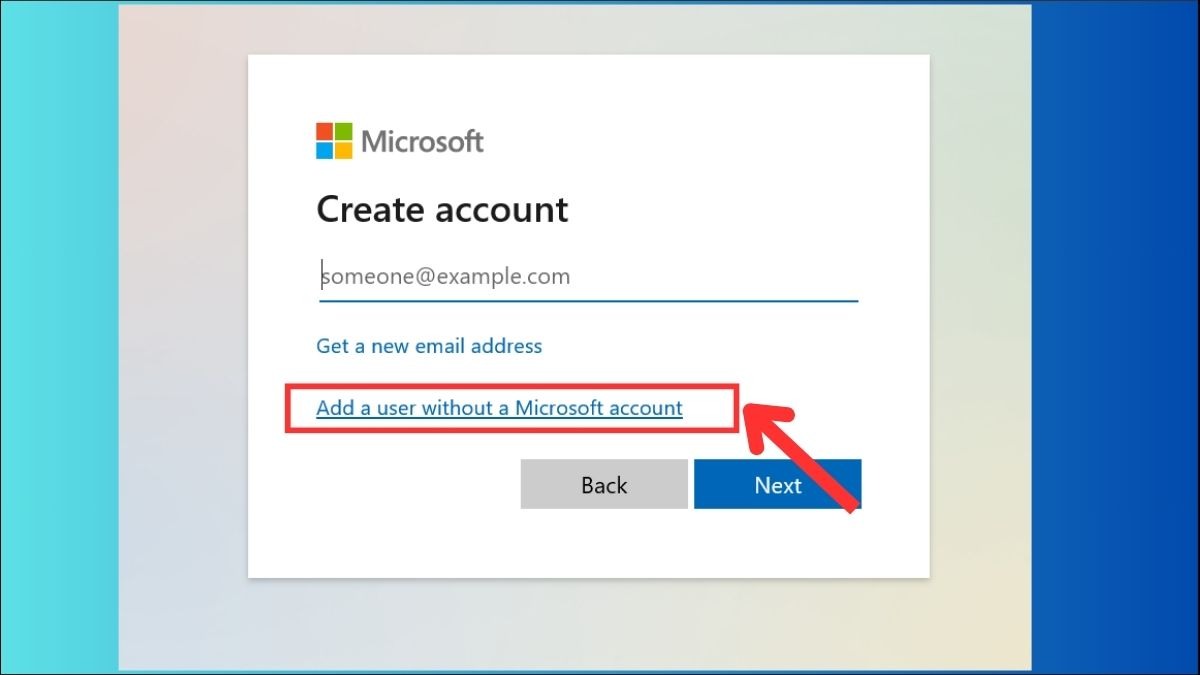
Chọn Add a user without a Microsoft account
Bước 7: Đặt tên tài khoản, mật khẩu và các câu hỏi bảo mật: Điền tên tài khoản, mật khẩu và chọn các câu hỏi bảo mật. Sau đó nhấn "Next" để hoàn tất việc tạo tài khoản cục bộ.
2. Xóa tài khoản Microsoft trên laptop Windows 11
Hướng dẫn được thực hiện trên laptop ASUS ExpertBook P1403CVA-i308-50W, Asus ExpertBook P1503CVA-i308256-63W. Bạn có thể thực hiện tương tự trên các dòng laptop khác.
Sau khi đã hoàn tất việc sao lưu dữ liệu và tạo tài khoản cục bộ, chúng ta sẽ tiến hành xóa tài khoản Microsoft.
2.1 Đăng xuất khỏi các ứng dụng Microsoft trên Windows 11
Trước khi xóa tài khoản, bạn cần đăng xuất khỏi tất cả các ứng dụng Microsoft như Office 365 (Word, Excel, PowerPoint,...), OneDrive, Microsoft Store và tài khoản email Microsoft. Việc này giúp tránh các lỗi phát sinh trong quá trình xóa tài khoản và đảm bảo quá trình diễn ra suôn sẻ.
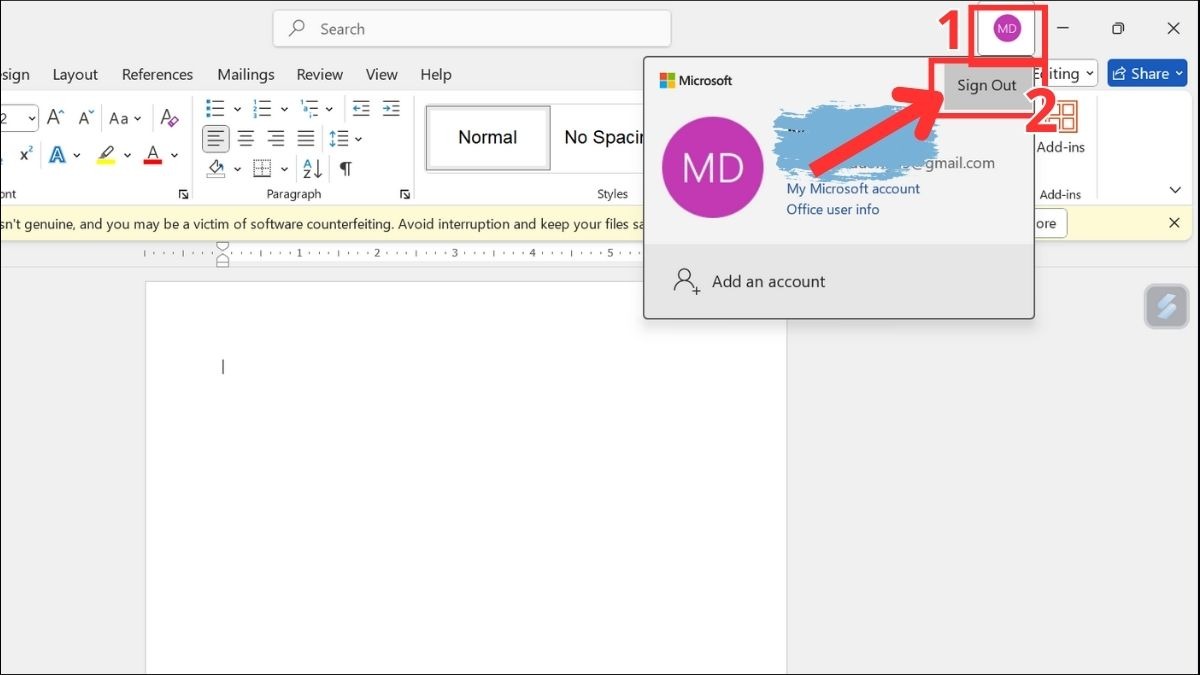
Cách đăng xuất tài khoảng Microsoft khỏi Office 365
2.2 Gỡ bỏ tài khoản Microsoft khỏi máy tính Windows 11
Sau khi đã đăng xuất khỏi các ứng dụng Microsoft, bạn có thể tiến hành gỡ bỏ tài khoản khỏi máy tính.
Bước 1: Mở Settings bằng cách nhấn tổ hợp phím Windows + I hoặc tìm kiếm "Settings" trong thanh tìm kiếm.
Bước 2: Chọn mục "Accounts" > chọn "Your info".
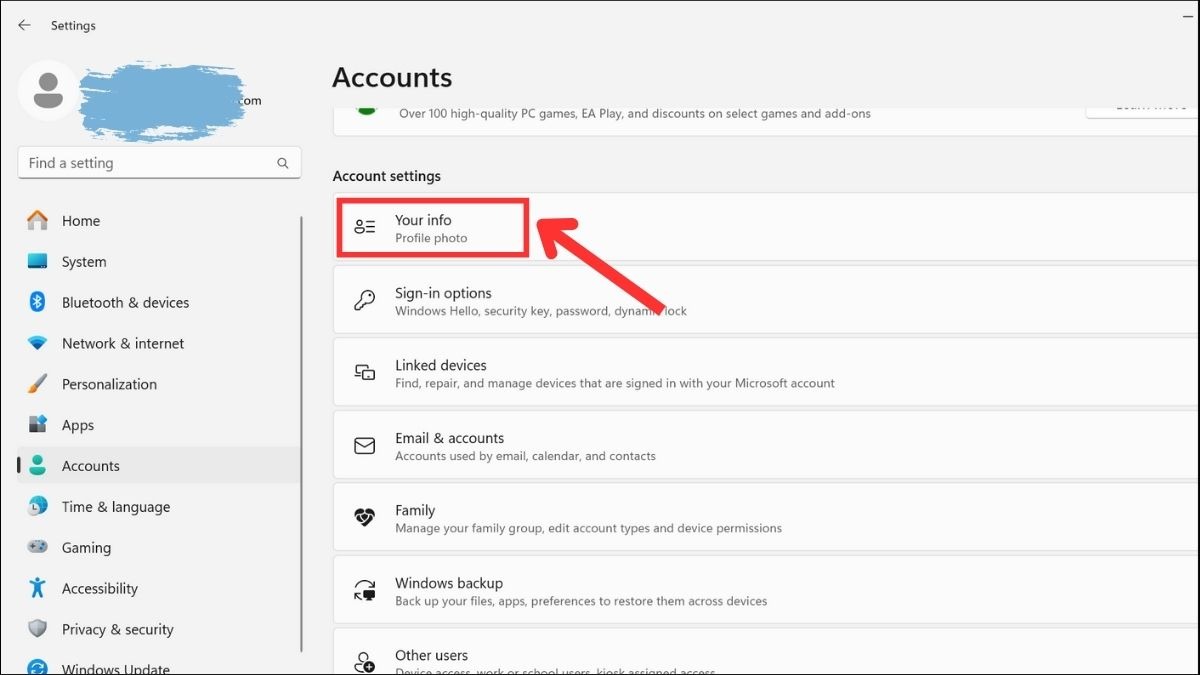
Trong Settings, Chọn mục Accounts > chọn Your info
Bước 3: Tìm và chọn tùy chọn "Stop signing in to all Microsoft apps automatically". Thao tác này sẽ giúp ngắt kết nối tài khoản Microsoft với các ứng dụng trên máy tính.
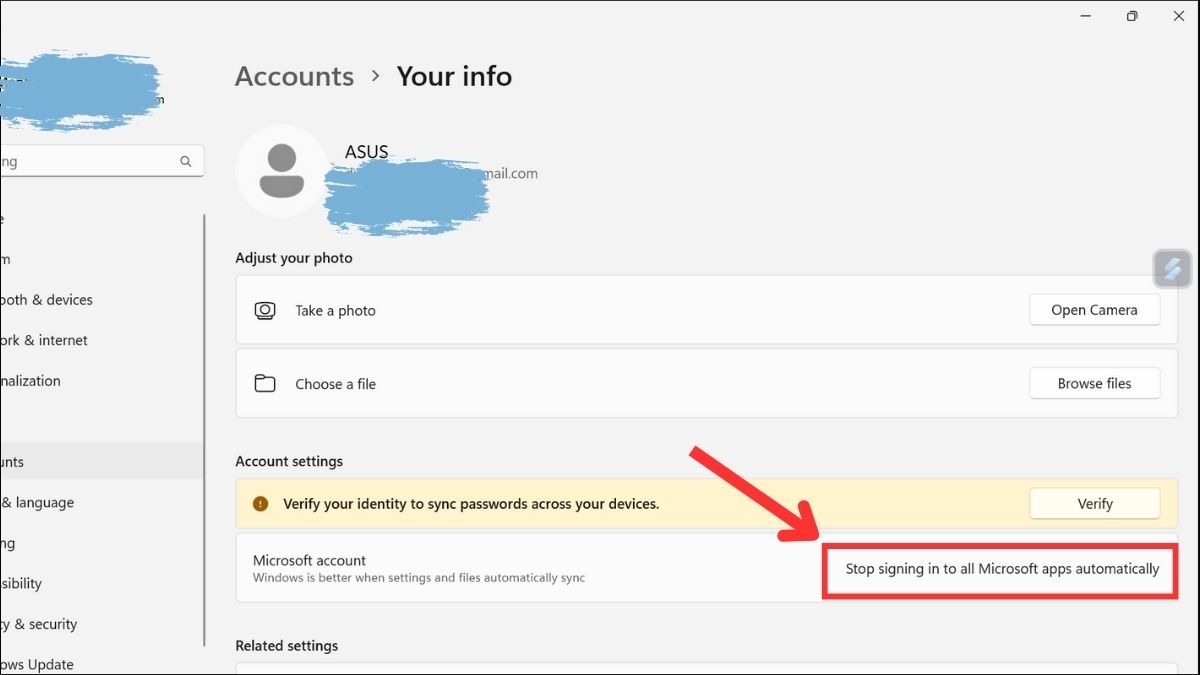
Tìm và chọn tùy chọn Stop signing in to all Microsoft apps automatically
Bước 4: Quay lại mục Accounts chính và chọn "Email & app accounts".

Quay lại mục Accounts chính và chọn "Email & app accounts"
Bước 5: Trong danh sách các tài khoản, chọn tài khoản Microsoft mà bạn muốn xóa. Nhấn nút "Remove" và xác nhận xóa tài khoản.
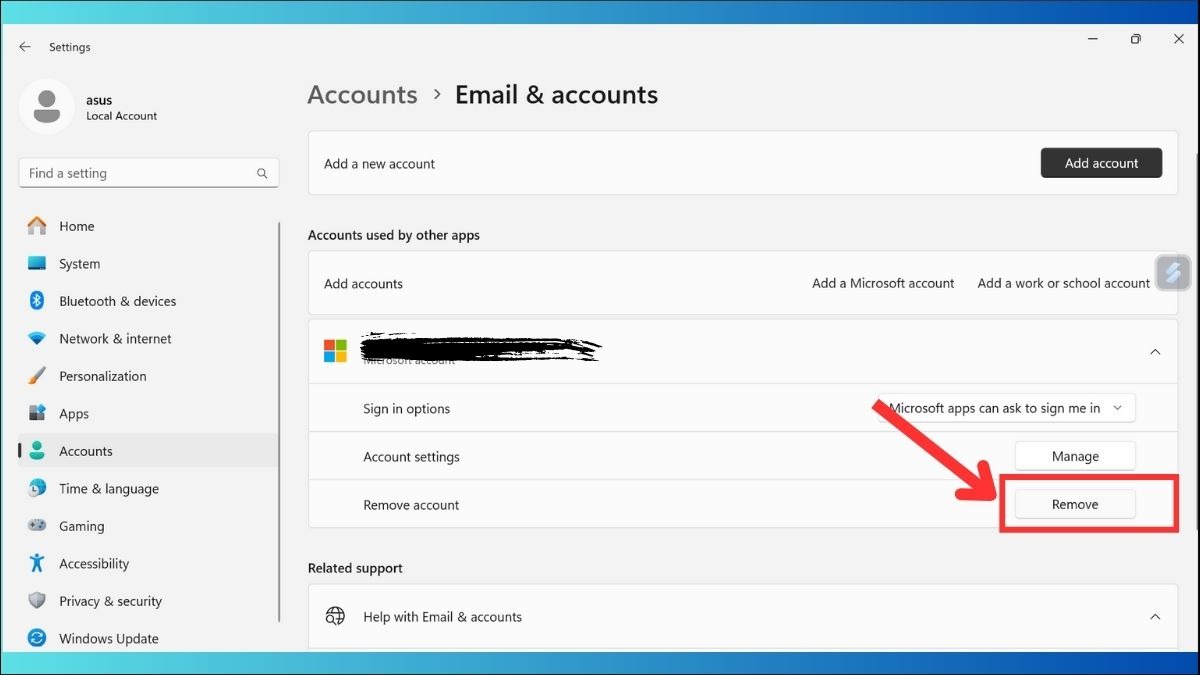
Nhấn nút "Remove" và xác nhận xóa tài khoản
3. Xóa tài khoản Microsoft hoàn toàn
Sau khi gỡ bỏ tài khoản Microsoft khỏi máy tính, bạn có thể lựa chọn xóa tài khoản hoàn toàn trên website của Microsoft.
3.1 Hướng dẫn xóa tài khoản trên website Microsoft
Để xóa tài khoản Microsoft vĩnh viễn, bạn cần thực hiện các bước sau:
Bước 1: Truy cập vào trang web account.microsoft.com. Đăng nhập vào tài khoản Microsoft mà bạn muốn xóa.
Bước 2: Tìm và chọn mục "Close your account". Vị trí của mục này có thể thay đổi theo thời gian, bạn có thể sử dụng tính năng tìm kiếm trên trang web nếu cần.
Bước 3: Làm theo các hướng dẫn trên trang web để hoàn tất quá trình xóa tài khoản. Hãy đọc kỹ các thông báo và lưu ý trước khi xác nhận xóa. Việc này đảm bảo bạn hiểu rõ về hậu quả của việc xóa tài khoản.
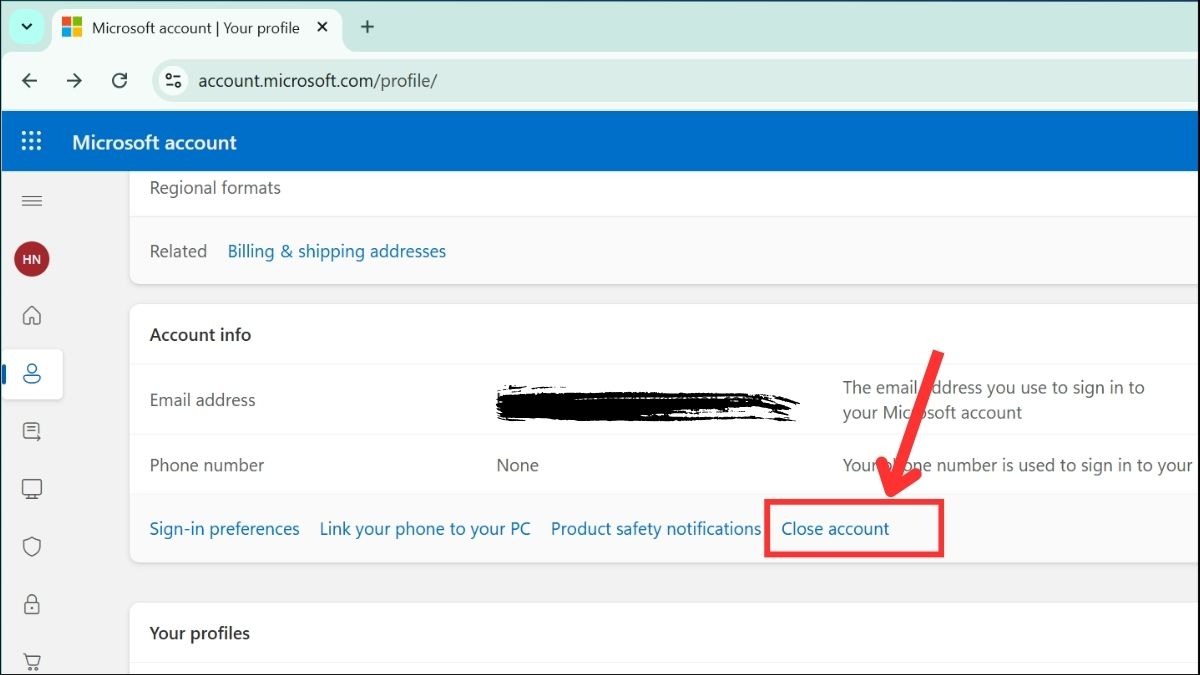
Đăng nhập vào tài khoản Microsoft mà bạn muốn xóa và chọn mục "Close your account"
3.2 Lưu ý về thời gian chờ và khôi phục tài khoản
Microsoft sẽ giữ lại tài khoản của bạn trong 60 ngày trước khi xóa vĩnh viễn. Trong khoảng thời gian này, bạn có thể kích hoạt lại tài khoản nếu thay đổi ý định.
Sau 60 ngày, tài khoản và toàn bộ dữ liệu liên quan sẽ bị xóa vĩnh viễn và không thể khôi phục. Vì vậy, hãy cân nhắc kỹ trước khi quyết định xóa tài khoản.
4. Các câu hỏi liên quan đến việc xóa tài khoản Microsoft trên Windows 11
Dưới đây là một số câu hỏi thường gặp liên quan đến việc xóa tài khoản Microsoft trên Windows 11.
4.1 Xóa tài khoản Microsoft trên Windows 11 có ảnh hưởng gì đến dữ liệu đã đồng bộ lên OneDrive không?
Khi bạn xóa tài khoản Microsoft trên Windows 11, dữ liệu trên OneDrive sẽ không bị ảnh hưởng ngay lập tức. Dữ liệu của bạn vẫn an toàn trên OneDrive cho đến khi bạn xóa hoàn toàn tài khoản Microsoft trên website. Tuy nhiên, bạn sẽ không thể truy cập dữ liệu này từ máy tính sau khi xóa tài khoản. Nếu cần, hãy tải dữ liệu về máy tính trước khi xóa tài khoản.
4.2 Làm sao để chuyển về tài khoản local trên Windows 11 mà không cần xóa tài khoản Microsoft?
Bạn có thể dễ dàng chuyển về tài khoản local mà không cần xóa tài khoản Microsoft. Đầu tiên, hãy đăng xuất khỏi tài khoản Microsoft hiện tại. Sau đó, tại màn hình đăng nhập, chọn tài khoản local mà bạn đã tạo trước đó và đăng nhập. Tài khoản Microsoft của bạn vẫn tồn tại và bạn có thể đăng nhập lại bất cứ lúc nào.
4.3 Sau khi xóa tài khoản Microsoft trên Windows 11, tôi có thể đăng nhập lại bằng tài khoản đó không?
Nếu bạn chỉ xóa tài khoản Microsoft khỏi máy tính Windows 11 (như hướng dẫn ở phần 2), bạn vẫn có thể đăng nhập lại bằng tài khoản đó. Tuy nhiên, nếu bạn đã xóa hoàn toàn tài khoản trên website của Microsoft (như hướng dẫn ở phần 3), bạn sẽ không thể đăng nhập lại bằng tài khoản đó nữa.
Xem thêm:
Vừa rồi là hướng dẫn chi tiết cách xóa tài khoản Microsoft trên laptop Windows 11. Hy vọng bài viết đã cung cấp cho bạn những thông tin hữu ích và giúp bạn thực hiện việc xóa tài khoản một cách an toàn và hiệu quả. Nếu bạn còn bất kỳ thắc mắc nào, hãy để lại bình luận bên dưới, chúng tôi sẽ hỗ trợ bạn. Đừng quên tham khảo thêm các bài viết khác về Windows 11 trên ThinkPro để tối ưu hóa trải nghiệm sử dụng laptop của bạn.