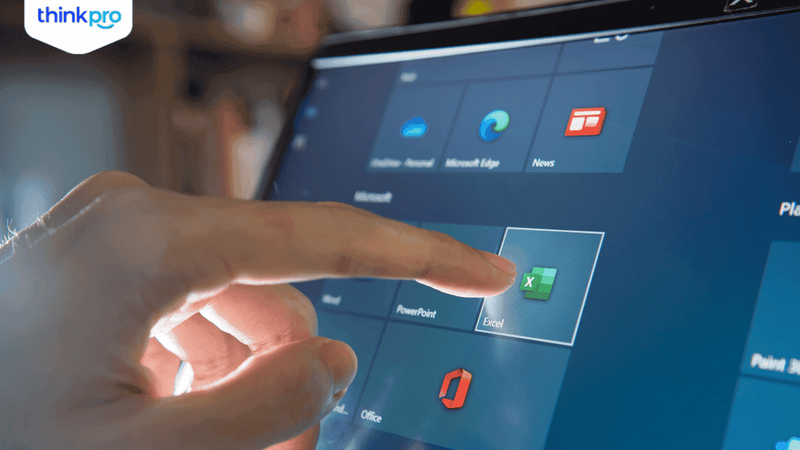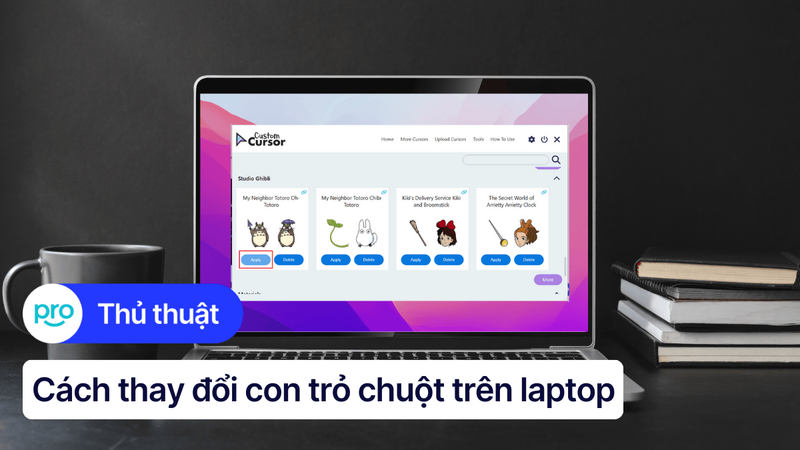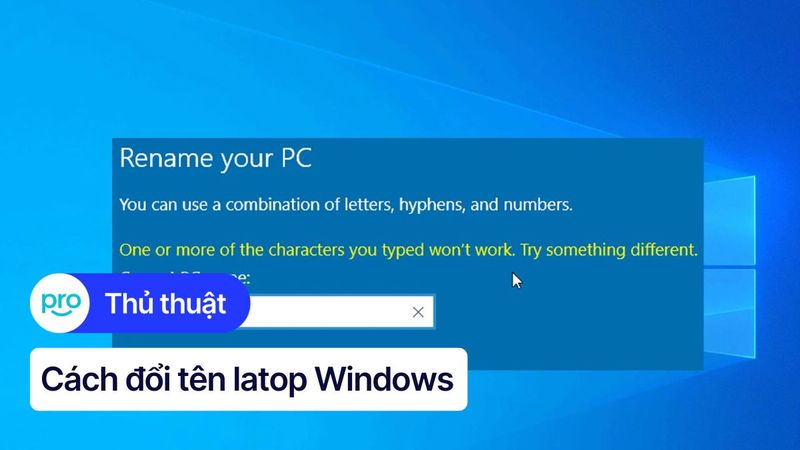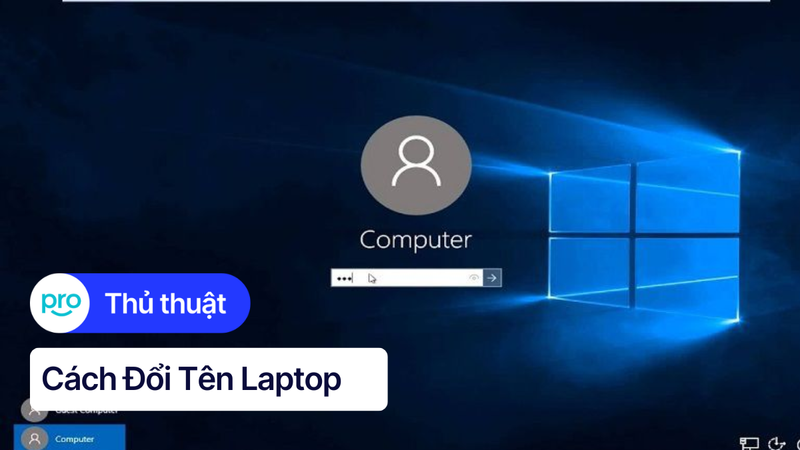Cách đổi tên laptop màn hình khóa Windows 10 & 11 đơn giản
Bạn muốn cá nhân hóa chiếc laptop Windows 10/11 của mình bằng cách đổi tên hiển thị trên màn hình khóa nhưng chưa biết làm thế nào? Đừng lo lắng, bài viết này sẽ hướng dẫn bạn cách đổi tên laptop trên màn hình khóa một cách chi tiết, dễ hiểu và cực kỳ nhanh chóng.
1. Cách đổi tên laptop hiển thị trên màn hình khóa Windows 10 & 11
Hướng dẫn được thực hiện trên laptop ThinkPad X1 Carbon Gen 12 21KC009MVN, IdeaPad Slim 3 16 2025 (XiaoXin 16c AHP10). Bạn có thể thực hiện tương tự trên các dòng laptop khác.
1.1 Đổi tên tài khoản Microsoft
Việc đổi tên đăng nhập tài khoản Microsoft của bạn không chỉ thay đổi cách bạn đăng nhập mà còn ảnh hưởng đến màn hình khóa trên Windows 10 và Windows 11, cũng như tất cả các dịch vụ Microsoft khác bạn sử dụng.
Dưới đây là hướng dẫn chi tiết các bước thực hiện:
Bước 1: Bấm chọn vào nút Start hoặc biểu tượng Windows ở góc dưới bên trái màn hình và chọn Settings trên giao diện. Sau đó hãy chọn mục Account.
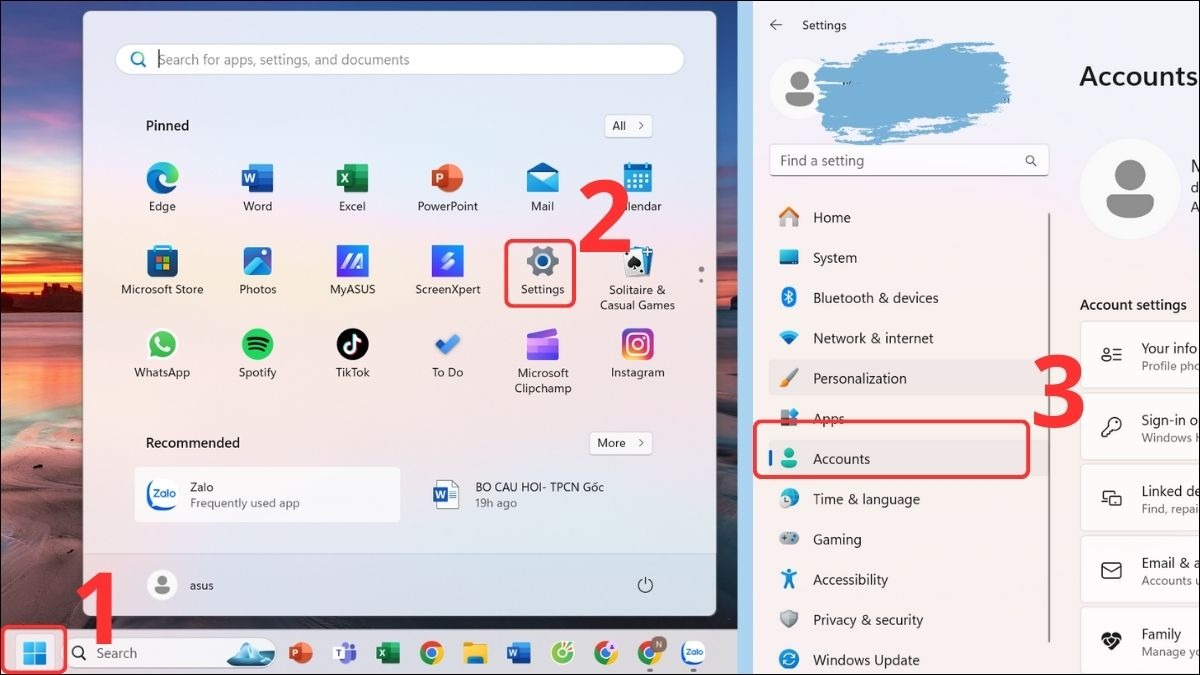
Bấm chọn vào nút Start -> Settings -> Account
Bước 2: Sau khi đăng nhập thành công, tìm và chọn mục "Your info" (Thông tin của bạn). Đây là nơi bạn quản lý các thông tin cá nhân liên quan đến tài khoản Microsoft.
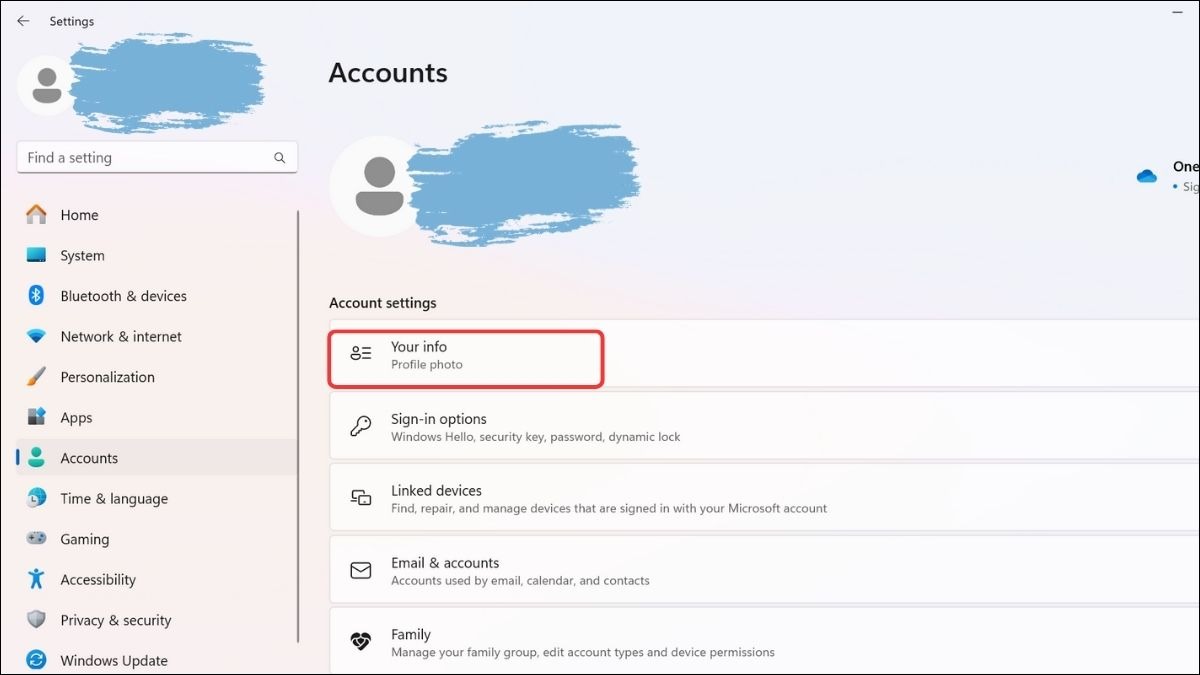
Sau khi đăng nhập thành công, tìm và chọn mục Your info
Bước 3: Tìm và chọn liên kết "Edit name" (Chỉnh sửa tên).
Bước 4: Một cửa sổ mới sẽ hiện ra, bạn nhập tên và họ mới mà bạn muốn sử dụng.
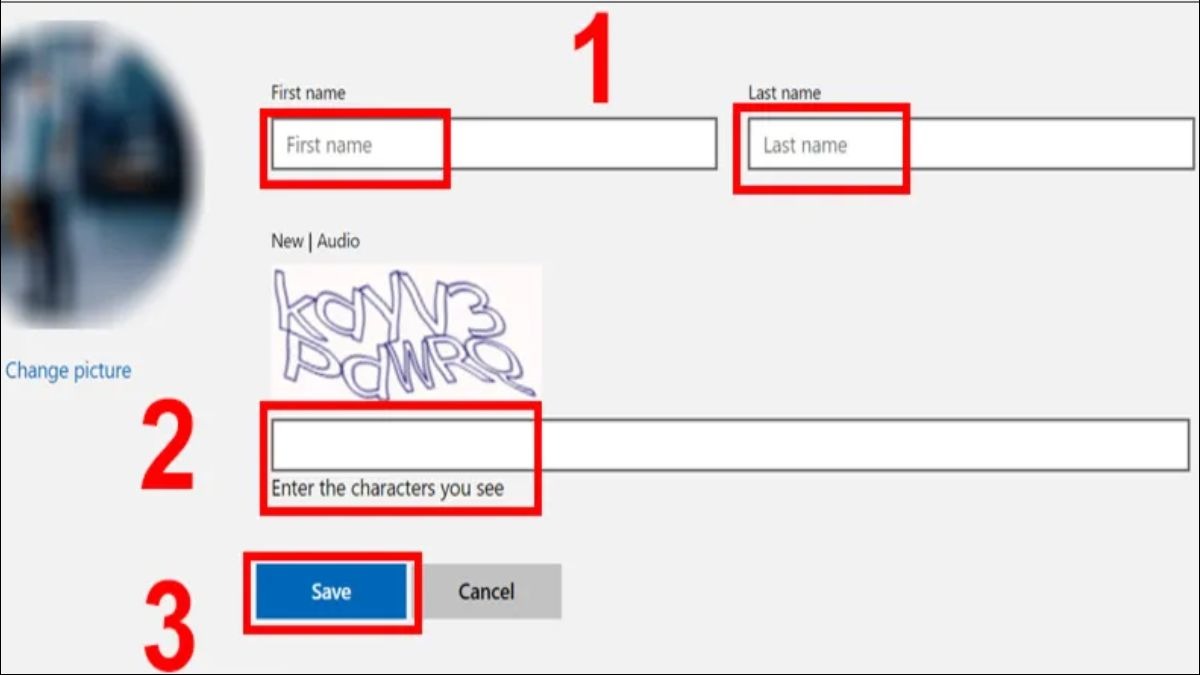
Nhập tên và họ mới mà bạn muốn sử dụng
Bước 5: Sau khi nhập tên mới, nhấn nút "Save" (Lưu) để hoàn tất quá trình.
Sau khi hoàn tất, tên hiển thị trên màn hình khóa của Windows 10 và Windows 11 sẽ được cập nhật theo tên mới bạn vừa cài đặt. Hãy nhớ rằng việc cá nhân hóa tên tài khoản giúp bạn dễ dàng nhận diện thiết bị và tạo dấu ấn riêng.
Việc này cũng ảnh hưởng đến cách bạn được hiển thị trên các dịch vụ Microsoft khác, vì vậy hãy chắc chắn bạn chọn tên mà mình muốn sử dụng lâu dài.
1.2 Đổi tên local account
Đổi tên local account trên Windows 10 và Windows 11 rất đơn giản và chỉ ảnh hưởng đến cách tên hiển thị trên màn hình khóa laptop của bạn. Thay đổi này không tác động đến tên người dùng đăng nhập hay bất kỳ cài đặt nào khác của tài khoản. Dưới đây là hướng dẫn chi tiết kèm ảnh minh họa:
Bước 1: Mở Control Panel: Bấm vào nút Start. Trong ô tìm kiếm, gõ "Control Panel" và chọn kết quả tương ứng.
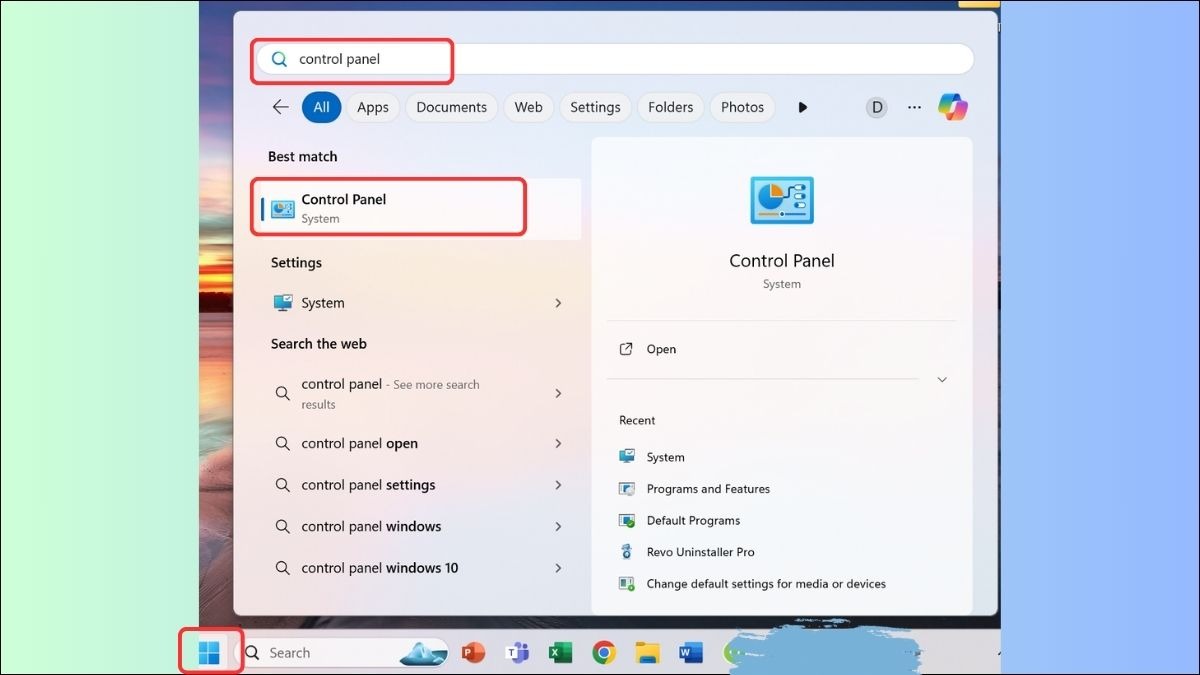
Bấm vào nút Start. Trong ô tìm kiếm, gõ Control Panel và chọn
Bước 2: Trong cửa sổ Control Panel, tìm và chọn "User Accounts".
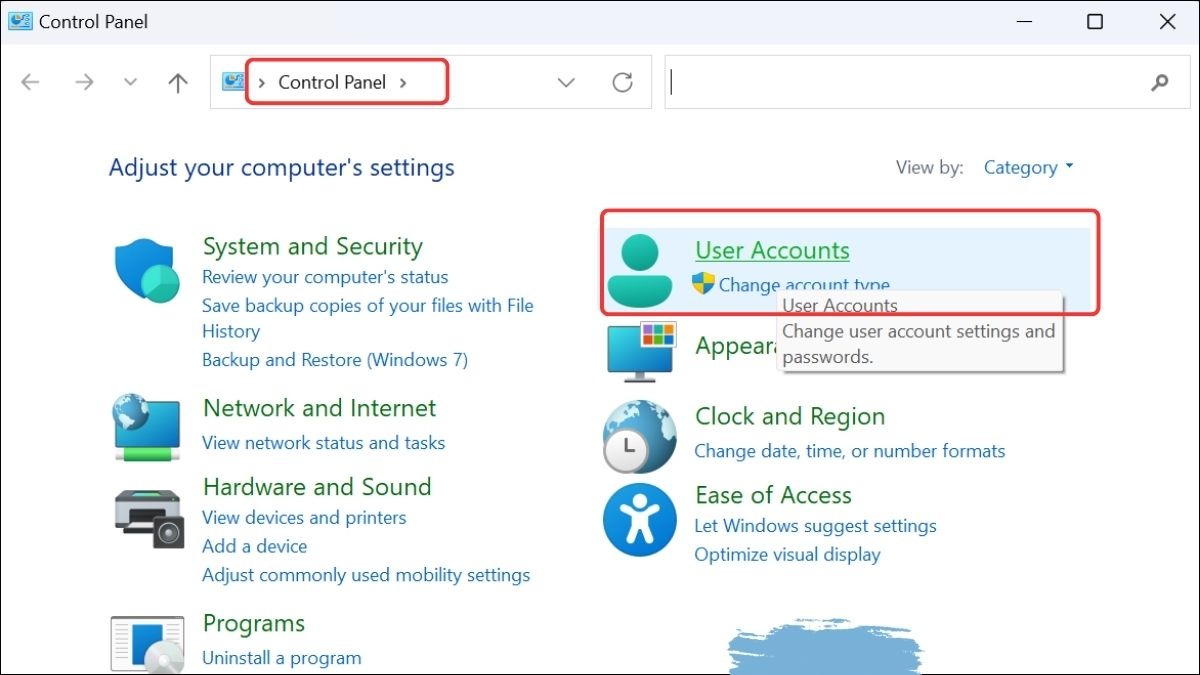
Trong cửa sổ Control Panel, tìm và chọn User Accounts
Bước 3: Trong mục User Accounts, bạn sẽ thấy một số tùy chọn. Hãy chọn "Change your account name".
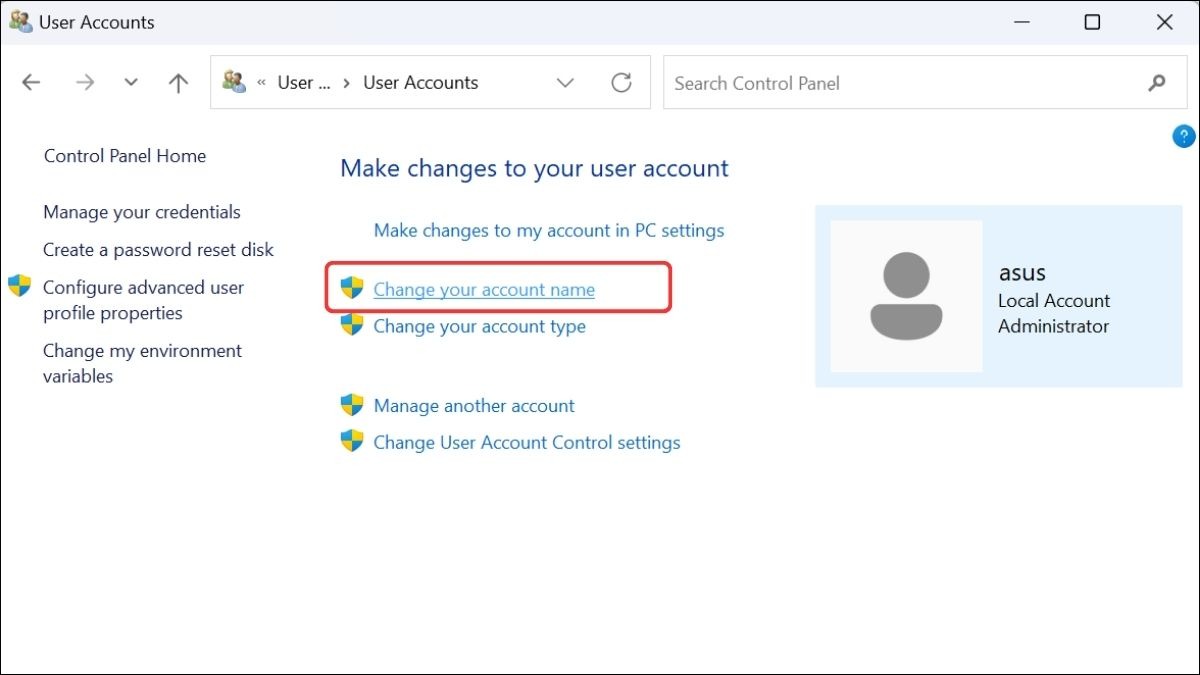
Hãy chọn Change your account name
Bước 4: Trong cửa sổ mới hiện ra, bạn sẽ thấy tên hiện tại của local account. Gõ tên mới mà bạn muốn sử dụng vào ô trống.
Bước 5: Sau khi nhập tên mới, bấm nút "Change Name" để lưu thay đổi.

Gõ tên mới và lưu thay đổi
Lúc này, tên local account của bạn đã được đổi. Bạn có thể kiểm tra bằng cách khóa máy (Windows + L) và quan sát tên hiển thị trên màn hình khóa.
2. Ẩn thông tin tài khoản trên màn hình đăng nhập
Việc ẩn thông tin tài khoản trên màn hình đăng nhập Windows là một biện pháp đơn giản nhưng hiệu quả để tăng cường bảo mật và riêng tư cho máy tính của bạn. Điều này ngăn người khác dễ dàng nhìn thấy tên tài khoản của bạn, từ đó khó khăn hơn trong việc truy cập trái phép.
2.1 Các bước ẩn thông tin tài khoản
Dưới đây là hướng dẫn chi tiết cho cả Windows 10 và Windows 11:
Bước 1: Nhấn tổ hợp phím Windows + I để mở ứng dụng Settings.
Bước 2: Trong cửa sổ Settings, click vào mục "Accounts".
Bước 3: Trong phần Accounts, chọn "Sign-in options" ở menu bên trái.
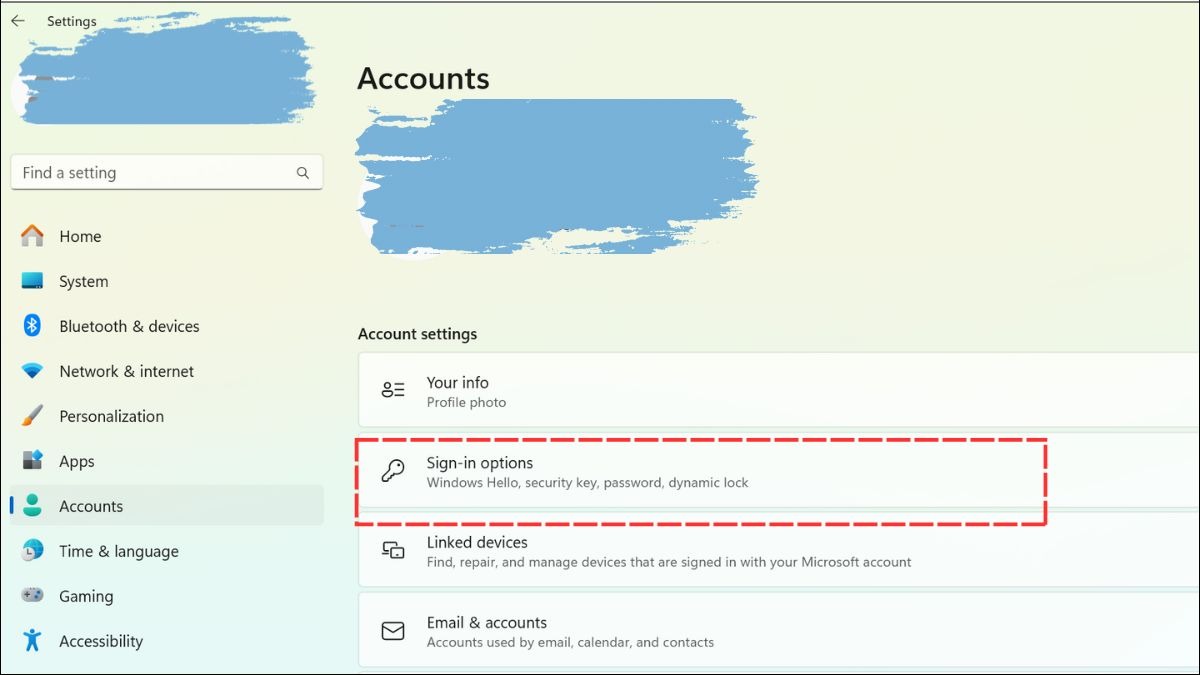
Nhấn tổ hợp phím Windows + I để mở ứng dụng Settings
Bước 4: Tìm tùy chọn "Privacy" và tắt tùy chọn "Show account details (like my email address) on the sign-in screen". Thao tác này sẽ ẩn tên tài khoản và địa chỉ email (nếu được liên kết) trên màn hình đăng nhập.
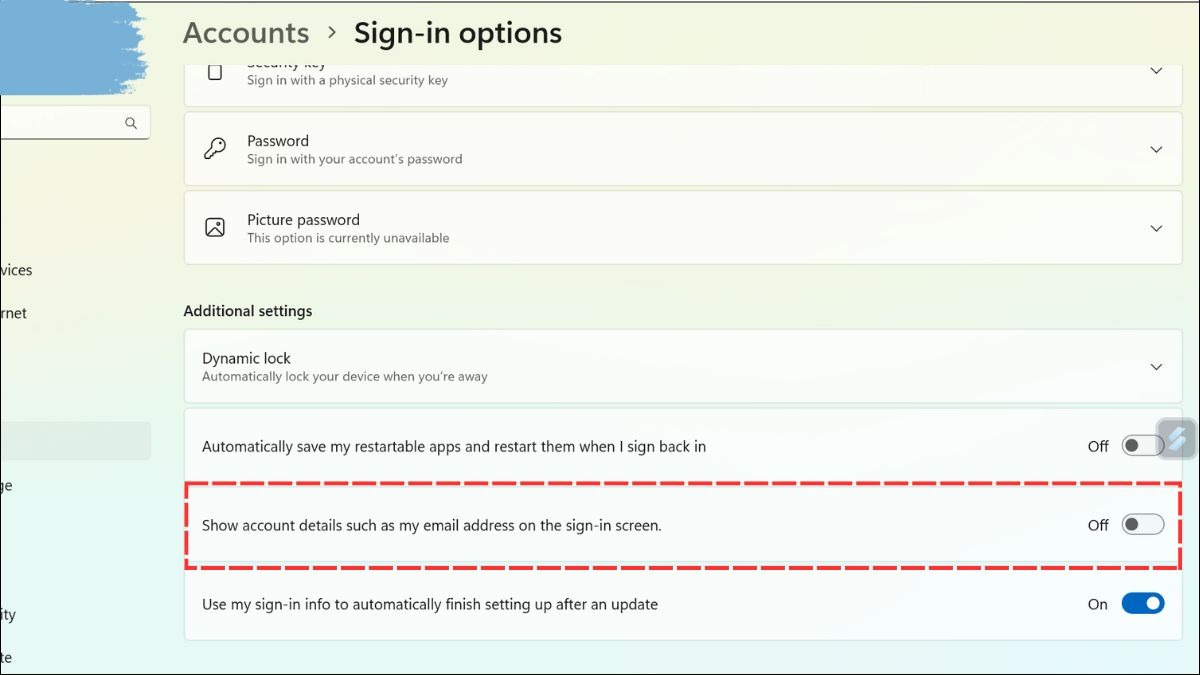
Tìm tùy chọn Privacy và tắt tùy chọn Show account details on the sign-in screen
Lưu ý:
Sau khi thực hiện các bước trên, màn hình đăng nhập sẽ chỉ hiển thị ô nhập mật khẩu. Bạn cần nhập tên tài khoản và mật khẩu để đăng nhập.
Việc ẩn thông tin tài khoản không thay thế hoàn toàn các biện pháp bảo mật khác như mật khẩu mạnh, xác thực hai yếu tố. Nên kết hợp nhiều biện pháp để bảo vệ máy tính một cách toàn diện.
Hướng dẫn này áp dụng cho cả Windows 10 và Windows 11, giao diện có thể hơi khác nhau nhưng các bước thực hiện tương tự.
3. Một số lưu ý quan trọng khi đổi tên laptop
3.1 Quyền quản trị
Trong hệ điều hành Windows, quyền quản trị (administrator privileges) cho phép người dùng thực hiện các thay đổi ảnh hưởng đến toàn bộ hệ thống, không chỉ riêng tài khoản người dùng của họ.
Việc yêu cầu quyền quản trị cho một số tác vụ nhất định là một biện pháp bảo mật quan trọng, giúp ngăn chặn các chương trình độc hại hoặc người dùng không có kinh nghiệm vô tình gây hư hại cho hệ thống.
Dưới đây là một số lý do tại sao cần quyền quản trị:
Cài đặt phần mềm: Hầu hết các chương trình yêu cầu quyền quản trị để cài đặt, vì chúng cần sửa đổi các tệp hệ thống và registry. Nếu không có quyền này, phần mềm không thể được cài đặt đúng cách và có thể gây ra lỗi.
Thay đổi cài đặt hệ thống: Nhiều cài đặt hệ thống quan trọng, chẳng hạn như cấu hình mạng, tường lửa, và cập nhật Windows, yêu cầu quyền quản trị để thay đổi. Điều này đảm bảo rằng chỉ những người dùng được ủy quyền mới có thể thực hiện những thay đổi có thể ảnh hưởng đến tất cả người dùng trên máy tính.
Quản lý tài khoản người dùng: Chỉ tài khoản administrator mới có thể tạo, xóa và sửa đổi các tài khoản người dùng khác trên hệ thống. Điều này giúp đảm bảo an ninh bằng cách kiểm soát ai có thể truy cập vào máy tính.
Truy cập vào các tệp và thư mục được bảo vệ: Một số tệp và thư mục hệ thống được bảo vệ để ngăn chặn việc sửa đổi hoặc xóa ngẫu nhiên. Chỉ tài khoản administrator mới có quyền truy cập đầy đủ vào những tệp và thư mục này.
Chạy các chương trình đặc biệt: Một số chương trình, chẳng hạn như các công cụ chẩn đoán và sửa chữa hệ thống, yêu cầu quyền quản trị để hoạt động đúng cách.
Việc hạn chế quyền truy cập quản trị giúp bảo vệ hệ thống khỏi các thay đổi không mong muốn và tăng cường bảo mật. Tuy nhiên, bạn phải sử dụng quyền quản trị một cách cẩn thận và chỉ khi cần thiết, vì những thay đổi có thể ảnh hưởng đến sự ổn định và bảo mật của hệ thống.

Việc yêu cầu quyền quản trị cho một số tác vụ nhất định là một biện pháp bảo mật quan trọng
3.2 Sao lưu dữ liệu
Việc sao lưu dữ liệu (hay còn gọi là backup) là một biện pháp phòng ngừa quan trọng trước khi thực hiện bất kỳ thay đổi đáng kể nào trên hệ thống của bạn.
Hãy tưởng tượng việc mất đi những dữ liệu quan trọng như ảnh kỷ niệm, tài liệu công việc, hay dự án học tập chỉ vì một lỗi nhỏ trong quá trình cập nhật phần mềm hoặc lỗi phần cứng.
Sao lưu sẽ giúp bạn yên tâm hơn khi biết rằng bạn luôn có một bản sao dữ liệu an toàn để khôi phục lại trong trường hợp xảy ra sự cố. Vì vậy, hãy luôn nhớ backup dữ liệu trước khi thực hiện các thay đổi quan trọng để tránh những hậu quả đáng tiếc.

Hãy luôn nhớ backup dữ liệu trước khi thực hiện các thay đổi quan trọng
3.3 Tác động đến ứng dụng và dịch vụ
Việc thay đổi cấu hình hệ thống, cập nhật phần mềm, hoặc thậm chí cài đặt ứng dụng mới có thể ảnh hưởng đến hoạt động của các ứng dụng và dịch vụ hiện có.
Một số vấn đề tiềm ẩn bao gồm xung đột phần mềm, lỗi hệ thống, mất dữ liệu, hoặc thậm chí làm cho một số ứng dụng và dịch vụ ngừng hoạt động hoàn toàn.
Ví dụ, việc cập nhật một driver có thể dẫn đến lỗi màn hình xanh, hoặc việc cài đặt một phần mềm mới có thể xung đột với một ứng dụng hiện có, gây ra sự cố hoạt động.
Do đó, việc tìm hiểu kỹ về những thay đổi bạn sắp thực hiện và chuẩn bị các phương án dự phòng là rất quan trọng để giảm thiểu ảnh hưởng tiêu cực đến hệ thống và các dịch vụ đang chạy.
4. Các câu hỏi liên quan
4.1 Đổi tên laptop có ảnh hưởng đến hiệu suất máy không?
Không! Việc đổi tên laptop của bạn hoàn toàn không ảnh hưởng đến hiệu suất máy.
Thay đổi tên chỉ đơn giản là thay đổi nhãn hiển thị của máy trên mạng và trong hệ thống, chứ không hề tác động đến phần cứng hay phần mềm cốt lõi nào ảnh hưởng đến tốc độ xử lý hay hiệu năng. Bạn có thể yên tâm đổi tên laptop theo ý thích mà không cần lo lắng về bất kỳ sự suy giảm hiệu suất nào.
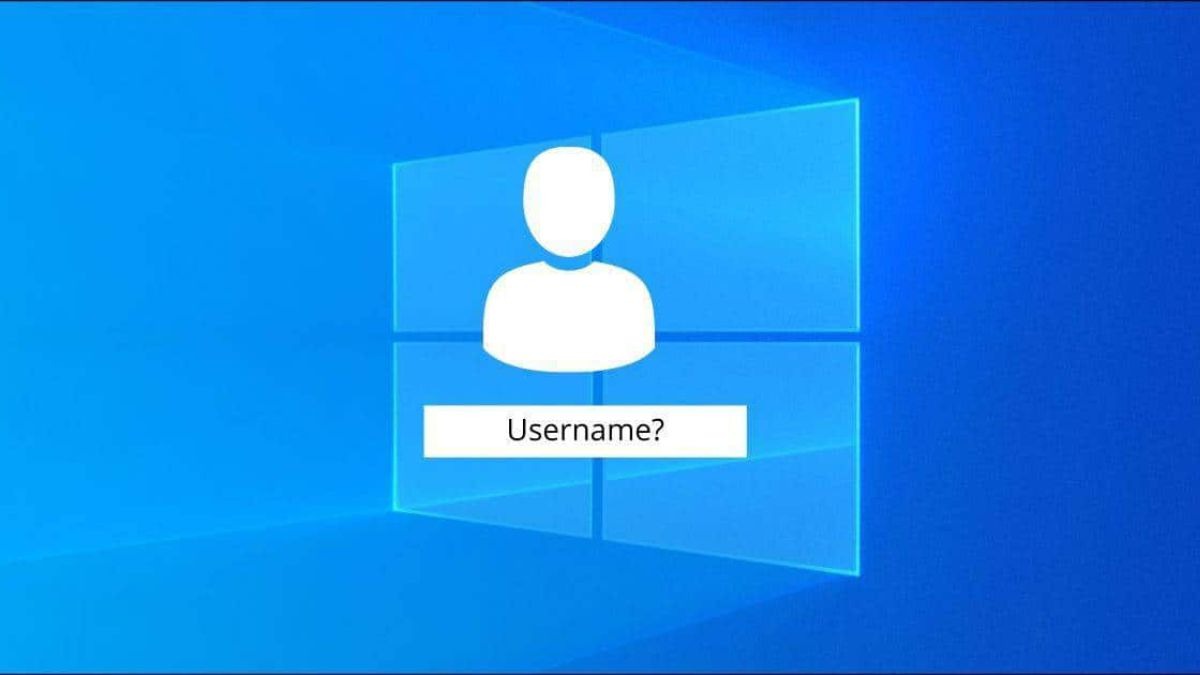
Việc đổi tên laptop của bạn hoàn toàn không ảnh hưởng đến hiệu suất máy
4.2 Tôi có thể đổi tên laptop bao nhiêu lần?
Bạn có thể đổi tên laptop bao nhiêu lần tùy thích mà không gặp bất kỳ giới hạn nào. Hệ điều hành cho phép bạn thay đổi tên máy tính bất cứ khi nào bạn muốn.
4.3 Nếu quên mật khẩu local account sau khi đổi tên thì phải làm sao?
Việc đổi tên máy tính không ảnh hưởng gì đến mật khẩu đăng nhập của bạn. Nếu bạn quên mật khẩu tài khoản local sau khi đổi tên máy, vấn đề nằm ở việc quên mật khẩu chứ không phải do việc đổi tên.
Dưới đây là một số cách để xử lý tình huống này:
Sử dụng mật khẩu gợi ý (nếu có): Khi tạo tài khoản, Windows có thể yêu cầu bạn thiết lập mật khẩu gợi ý. Hãy thử sử dụng gợi ý này để nhớ lại mật khẩu.
Đặt lại mật khẩu bằng tài khoản Microsoft (nếu áp dụng): Nếu tài khoản local của bạn được liên kết với một tài khoản Microsoft, bạn có thể đặt lại mật khẩu trực tuyến thông qua trang web của Microsoft. Sau khi đặt lại, hãy sử dụng mật khẩu mới để đăng nhập.
Sử dụng đĩa đặt lại mật khẩu (nếu đã tạo trước đó): Nếu bạn đã tạo đĩa đặt lại mật khẩu trước khi quên mật khẩu, hãy sử dụng đĩa này để đặt lại mật khẩu.
Tạo một tài khoản quản trị viên mới (nếu có thể): Nếu bạn có quyền truy cập vào một tài khoản quản trị viên khác trên máy tính, bạn có thể sử dụng tài khoản đó để tạo một tài khoản quản trị viên mới hoặc đặt lại mật khẩu cho tài khoản bị quên.
Cài đặt lại Windows (phương án cuối cùng): Nếu tất cả các phương pháp trên đều không hiệu quả, bạn có thể phải cài đặt lại Windows. Lưu ý rằng việc này sẽ xóa toàn bộ dữ liệu trên ổ cứng, vì vậy hãy sao lưu dữ liệu quan trọng trước khi thực hiện.
Sử dụng phần mềm khôi phục mật khẩu (lưu ý): Có một số phần mềm của bên thứ ba có thể giúp khôi phục mật khẩu Windows. Tuy nhiên, hãy cẩn thận khi sử dụng các phần mềm này và đảm bảo tải chúng từ nguồn đáng tin cậy.
Nếu bạn không thể tự mình khôi phục mật khẩu, hãy liên hệ với chuyên gia hỗ trợ kỹ thuật để được giúp đỡ.
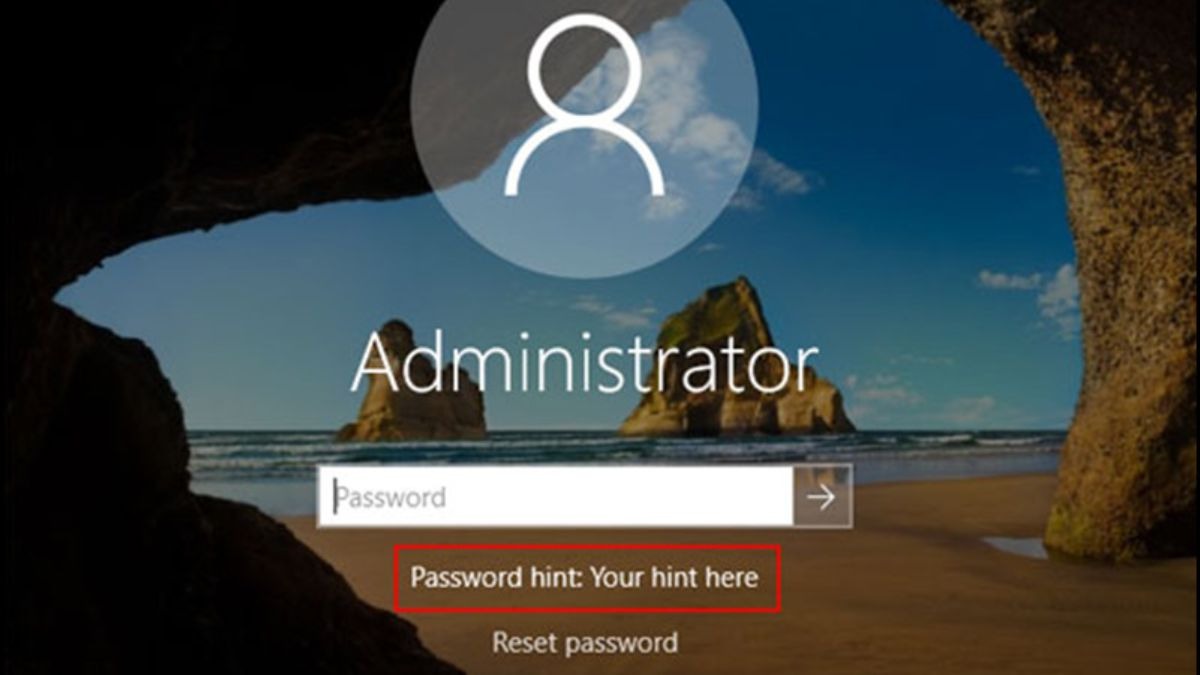
Hãy thử sử dụng gợi ý này để nhớ lại mật khẩu
Xem thêm:
Trên đây là 2 cách đổi tên laptop màn hình khóa Windows 10/11 đơn giản nhất cùng với một số vấn đề liên quan. Hy vọng bài viết sẽ giúp bạn lựa chọn được phương pháp phù hợp với nhu cầu của mình. Đừng quên ghé thăm ThinkPro.vn để tìm hiểu thêm về các sản phẩm công nghệ chất lượng cao như laptop, tai nghe, loa,... nếu bạn đang có nhu cầu nhé!