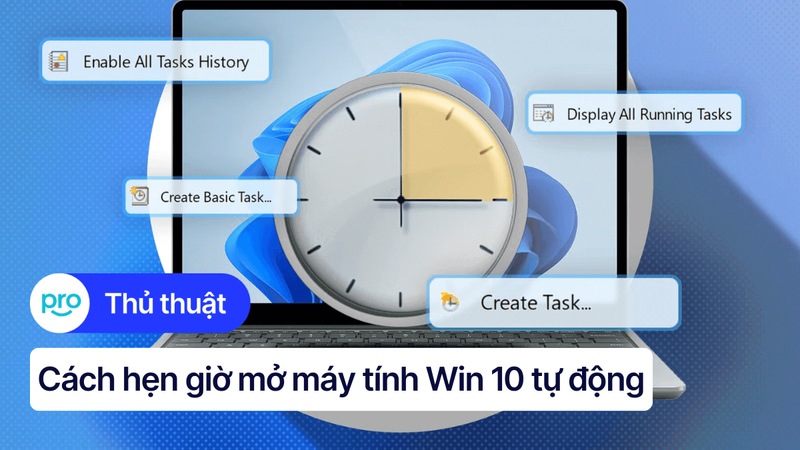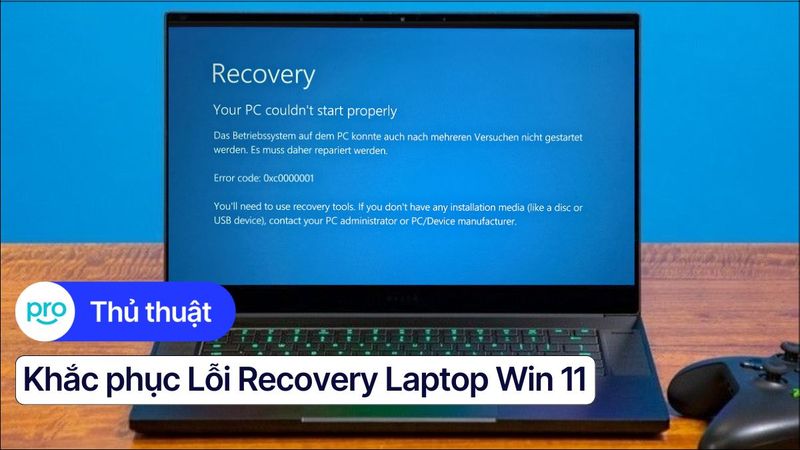Hẹn giờ tắt máy Win 11: Cách thực hiện đơn giản & hiệu quả
Bạn có thường xuyên phải ngồi chờ đợi máy tính tắt sau khi hoàn thành công việc, học tập hay giải trí? Bạn có biết rằng thói quen này có thể lãng phí điện năng và ảnh hưởng đến tuổi thọ của thiết bị. Bạn hoàn toàn có thể hẹn giờ tắt đối với laptop Win 11 để tiết kiệm thời gian và điện năng, đồng thời bảo vệ thiết bị của bạn một cách hiệu quả. Bài viết này của ThinkPro sẽ hướng dẫn bạn cách hẹn giờ tắt máy Win 11 một cách đơn giản và hiệu quả.
1. Hẹn giờ tắt máy Win 11 - Lợi ích không ngờ
1.1 Tiết kiệm năng lượng & chi phí
Hẹn giờ tắt máy tính không chỉ đơn thuần là một tính năng tiện ích mà còn là một giải pháp hiệu quả để tiết kiệm năng lượng và giảm chi phí tiền điện hàng tháng. Khi máy tính không được sử dụng, máy vẫn tiêu thụ một lượng điện nhất định, dù là ở chế độ ngủ. Việc hẹn giờ tắt máy sẽ giúp cắt hoàn toàn nguồn điện, ngăn chặn tình trạng lãng phí điện năng.
Theo nghiên cứu, một chiếc máy tính để bàn có thể tiêu thụ từ 50 đến 250W điện khi hoạt động và khoảng 10-20W khi ở chế độ ngủ. Nếu bạn quên tắt máy hàng ngày, lượng điện năng tiêu thụ lãng phí sẽ rất đáng kể.
Ví dụ: Giả sử bạn quên tắt máy trung bình 2 giờ mỗi ngày, với mức tiêu thụ 100W/giờ, bạn sẽ lãng phí khoảng 730 kWh điện mỗi năm. Con số này tương đương với việc bạn đã lãng phí một khoản tiền không nhỏ vào hóa đơn tiền điện hàng tháng.
1.2 Bảo vệ & kéo dài tuổi thọ thiết bị
Hẹn giờ tắt máy không chỉ giúp tiết kiệm điện mà còn đóng vai trò quan trọng trong việc bảo vệ và kéo dài tuổi thọ của thiết bị. Khi máy tính hoạt động liên tục, các linh kiện bên trong như CPU, GPU, ổ cứng và pin sẽ chịu áp lực và hao mòn theo thời gian.
Tắt máy thường xuyên cho phép các linh kiện này được nghỉ ngơi và làm mát, giảm thiểu sự hao mòn và kéo dài tuổi thọ của chúng. Đặc biệt, việc tắt máy đúng cách giúp bảo vệ pin, ngăn ngừa tình trạng chai pin và kéo dài thời gian sử dụng pin.
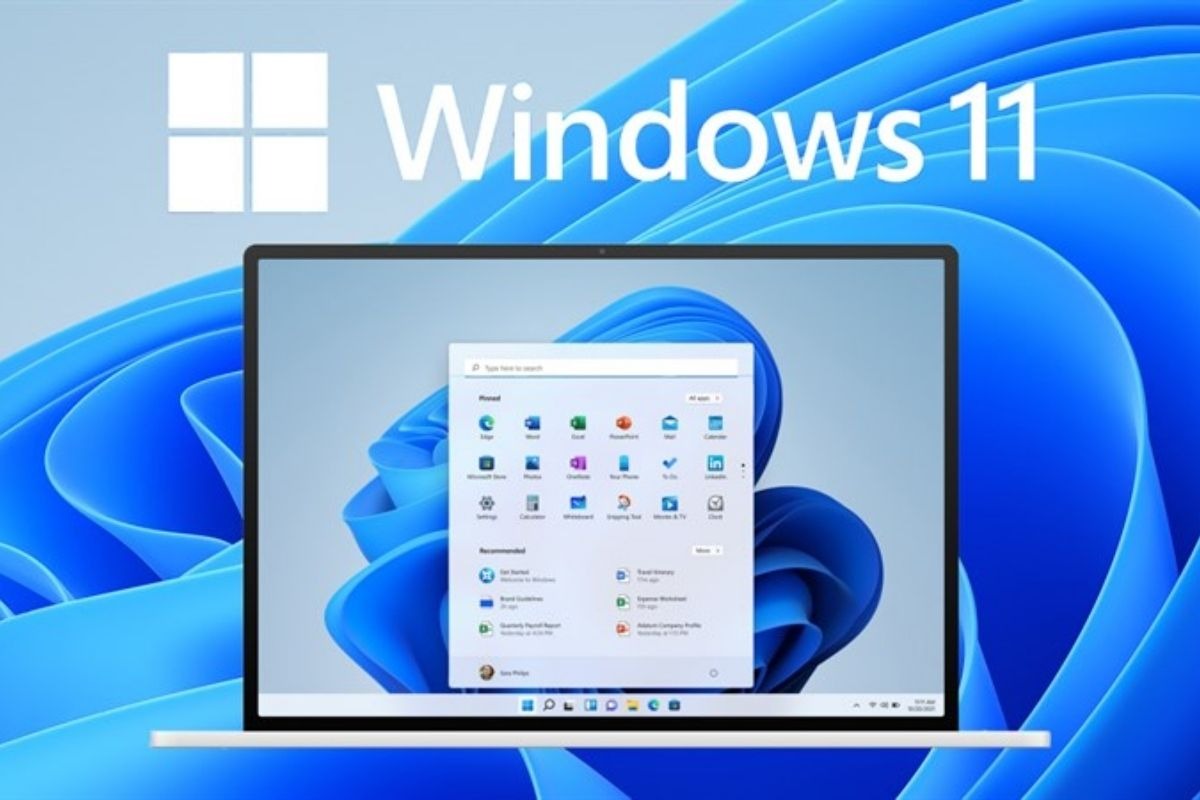
Hẹn giờ tắt máy Win 11 đóng vai trò quan trọng trong việc bảo vệ và kéo dài tuổi thọ của thiết bị
1.3 Tối ưu hiệu suất làm việc
Hẹn giờ tắt máy sau khi hoàn thành tác vụ giúp tiết kiệm thời gian, tránh lãng phí thời gian chờ đợi.
Việc tự động tắt máy sau khi hoàn thành tác vụ không chỉ giúp tối ưu hiệu suất làm việc mà còn tăng cường năng suất. Thay vì phải ngồi chờ máy tính hoàn thành tác vụ và tự tắt, bạn có thể chuyển sang làm việc khác hoặc nghỉ ngơi.
Ví dụ: Khi bạn cần tải xuống một file lớn, bạn có thể cài đặt để máy tính tự động tắt sau khi quá trình tải xuống hoàn tất. Điều này giúp bạn không phải thức khuya để chờ đợi và có thể tận dụng thời gian đó để làm việc khác hoặc nghỉ ngơi.
1.4 Tăng cường bảo mật dữ liệu
Trong thời đại kỹ thuật số ngày nay, bảo mật dữ liệu là vô cùng quan trọng. Việc để máy tính hoạt động liên tục khi không được giám sát có thể làm tăng nguy cơ bị xâm nhập trái phép và đánh cắp thông tin nhạy cảm.
Hẹn giờ tắt máy khi không sử dụng là một biện pháp đơn giản nhưng hiệu quả để tăng cường bảo mật dữ liệu. Khi máy tính tắt, kẻ gian sẽ khó có thể truy cập vào dữ liệu của bạn, giảm thiểu rủi ro bị đánh cắp thông tin cá nhân, tài khoản ngân hàng hoặc dữ liệu công ty. Điều này đặc biệt quan trọng khi bạn làm việc từ xa hoặc sử dụng máy tính công cộng.

Hẹn giờ tắt máy khi không sử dụng là phương pháp hiệu quả để tăng cường bảo mật dữ liệu
2. Hướng dẫn cách hẹn giờ tắt máy Win 11 chi tiết
2.1 Sử dụng lệnh Shutdown trong Run (CMD) hoặc Windows Terminal
Bạn có thể dễ dàng hẹn giờ tắt máy Win 11 bằng cách sử dụng lệnh Shutdown trong hộp thoại Run hoặc Windows Terminal.
Lưu ý: Bạn cần có quyền Admin để thực hiện các lệnh này.
Bước 1: Mở hộp thoại Run hoặc Windows Terminal
Run: Nhấn tổ hợp phím Windows + R để mở hộp thoại Run.
Windows Terminal: Tìm kiếm "Windows Terminal" trong thanh tìm kiếm và mở ứng dụng.
Bước 2: Nhập lệnh Shutdown
Hẹn giờ tắt máy: Nhập lệnh shutdown -s -t XXXX vào hộp thoại Run hoặc Windows Terminal, thay thế XXXX bằng số giây bạn muốn hẹn giờ (ví dụ: shutdown -s -t 3600 để tắt máy sau 1 giờ).
Giải thích tham số:
-s: Chỉ thị cho hệ thống tắt máy.
-t XXXX: Thiết lập thời gian hẹn giờ tắt máy (tính bằng giây).
Hủy hẹn giờ: Nhập lệnh shutdown -a vào hộp thoại Run hoặc Windows Terminal để hủy bỏ lệnh hẹn giờ tắt máy đã được cài đặt.
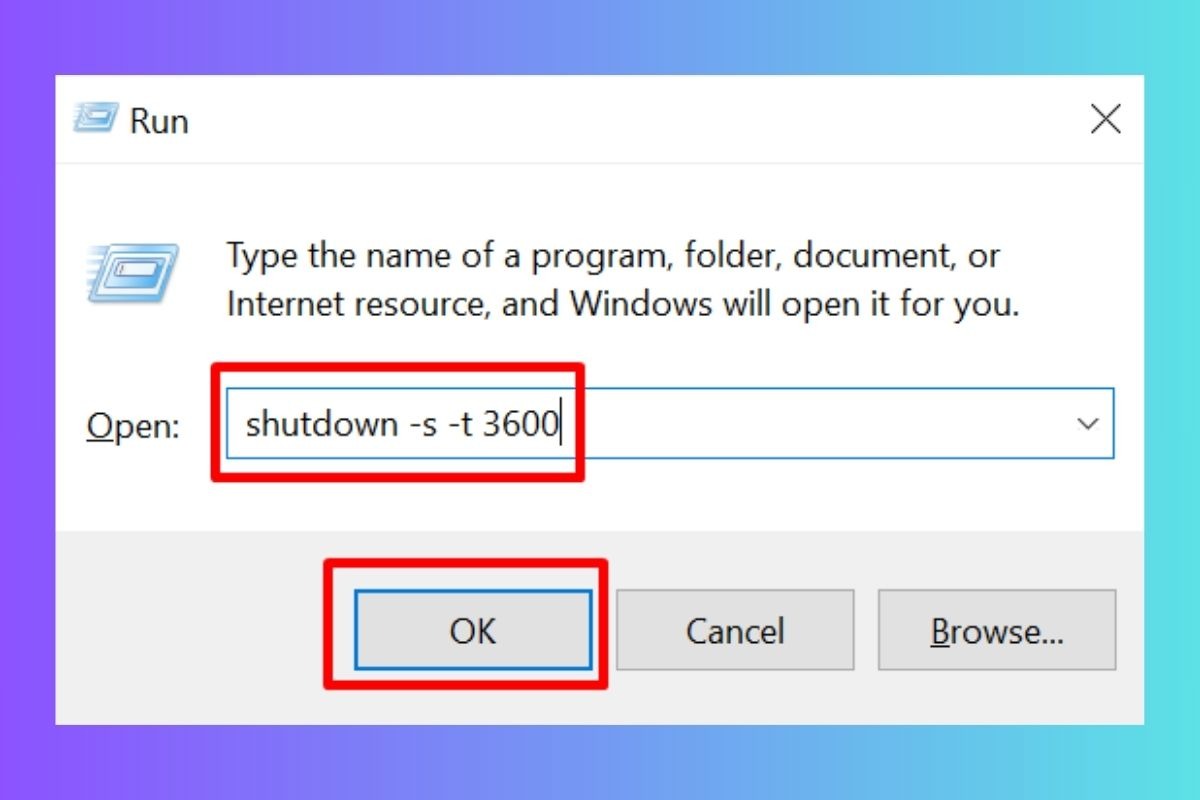
Nhập lệnh shutdown -s -t XXXX vào hộp thoại Run
Bước 3: Nhấn Enter
Sau khi nhập lệnh, nhấn Enter để xác nhận. Hệ thống sẽ tự động tắt máy sau thời gian bạn đã cài đặt.
Lưu ý:
Bạn có thể thay đổi đơn vị thời gian trong lệnh -t thành phút (m) hoặc giờ (h). Ví dụ: shutdown -s -t 60m để tắt máy sau 60 phút.
Để hủy hẹn giờ, bạn cần thực hiện lệnh shutdown -a trước khi thời gian hẹn giờ hết hạn.
2.2 Tạo Shortcut tùy chỉnh để hẹn giờ tắt máy
Ngoài việc sử dụng lệnh Shutdown trực tiếp, bạn có thể tạo Shortcut trên màn hình desktop hoặc thanh taskbar để hẹn giờ tắt máy một cách nhanh chóng và tiện lợi.
Bước 1: Tạo Shortcut mới
Phải chuột vào vùng trống trên màn hình desktop hoặc thanh taskbar và chọn New > Shortcut.
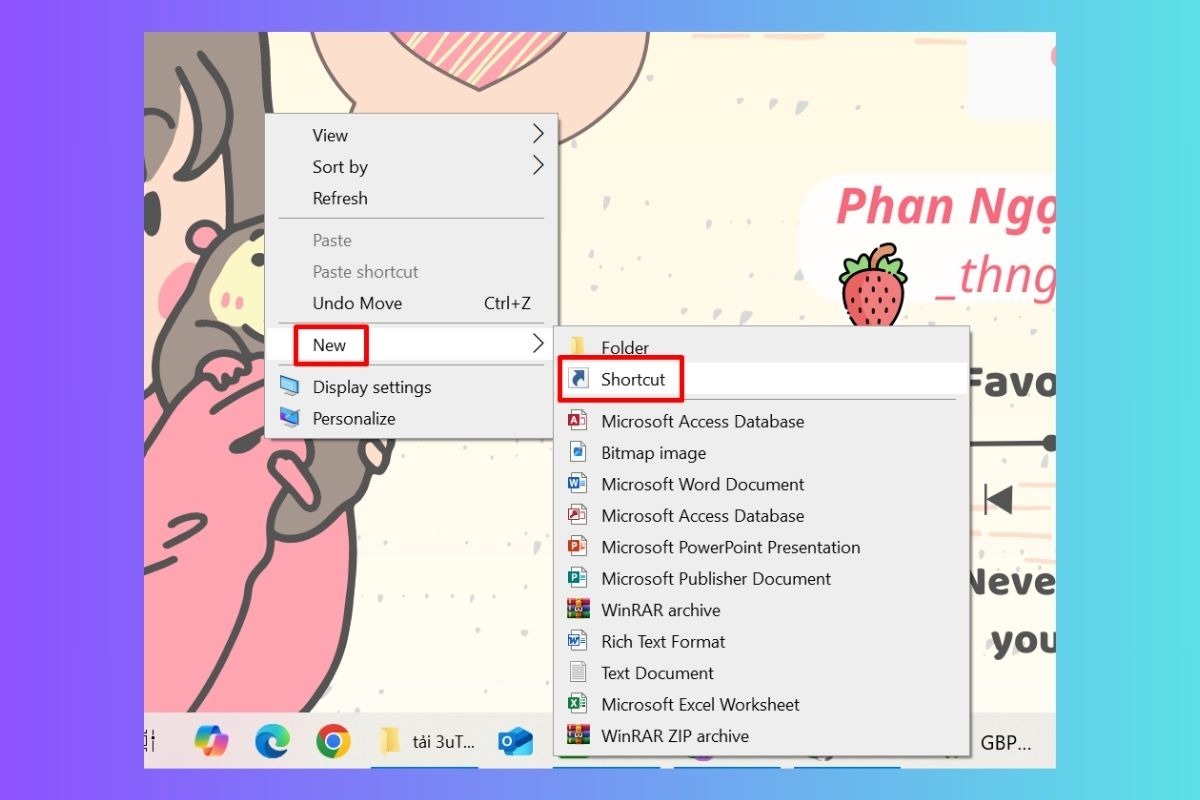
Click chuột phải lên màn hình chính, chọn New rồi chọn Shortcut
Bước 2: Nhập đường dẫn
Trong hộp thoại Create Shortcut, hãy nhập đường dẫn sau vào ô Type the location of the item: shutdown.exe -s -t XXXX
Thay thế XXXX bằng số giây bạn muốn hẹn giờ tắt máy.

Nhập đường dẫn sau vào ô Type the location of the item: shutdown.exe -s -t XXXX
Bước 3: Nhấn Next để tiếp tục.
Bước 4: Đặt tên cho Shortcut
Trong ô Type a name for this shortcut, nhập tên cho Shortcut, ví dụ: "Tắt máy sau 1 giờ".
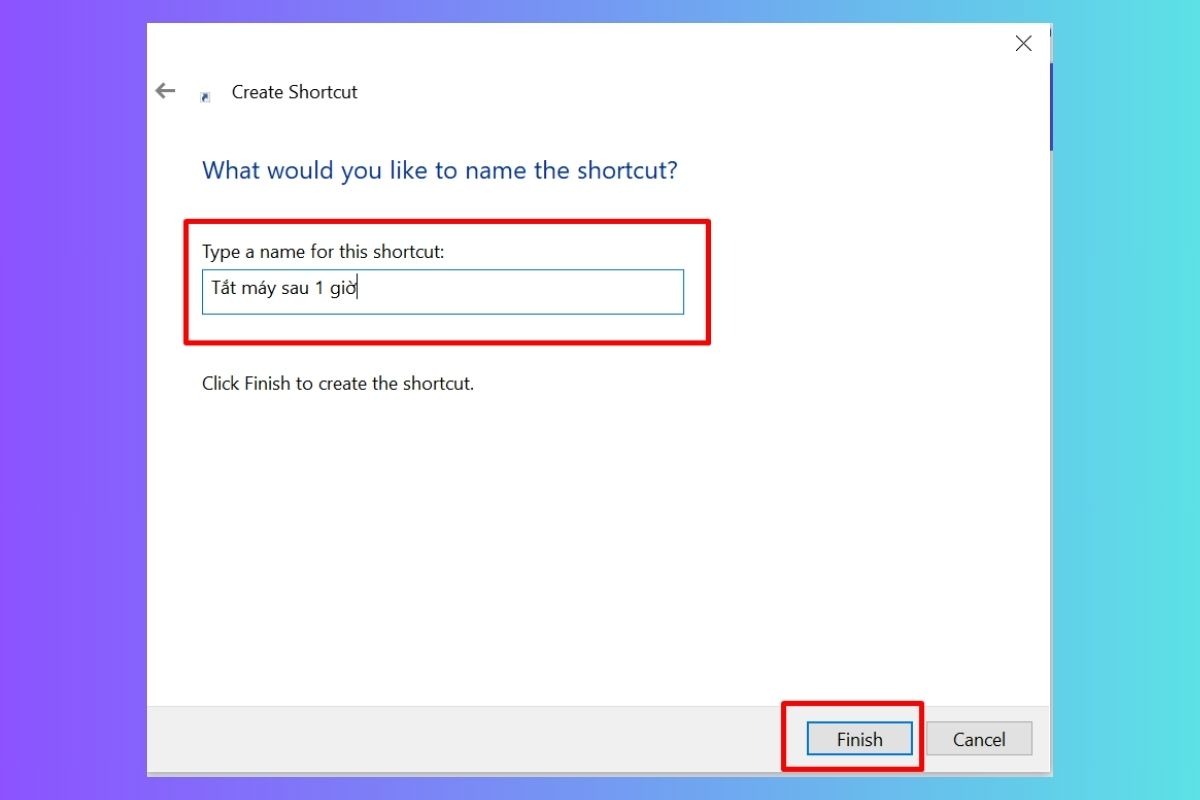
Trong ô Type a name for this shortcut, nhập tên cho Shortcut
Bước 5: Nhấn Finish để hoàn tất việc tạo Shortcut.
Lưu ý:
Bạn có thể thay đổi thời gian hẹn giờ trong lệnh Shutdown bằng cách thay đổi giá trị XXXX.
Bạn có thể đặt tên và lưu Shortcut ở bất kỳ vị trí nào trên máy tính.
2.3 Lập lịch tắt máy tự động với Task Scheduler
Nếu bạn muốn tắt máy theo lịch trình một cách tự động, Task Scheduler là công cụ hoàn hảo. Task Scheduler cho phép bạn tạo các tác vụ tự động thực hiện các lệnh, bao gồm cả lệnh Shutdown.
Bước 1: Mở Task Scheduler
Nhập "Task Scheduler" vào thanh tìm kiếm và mở ứng dụng.
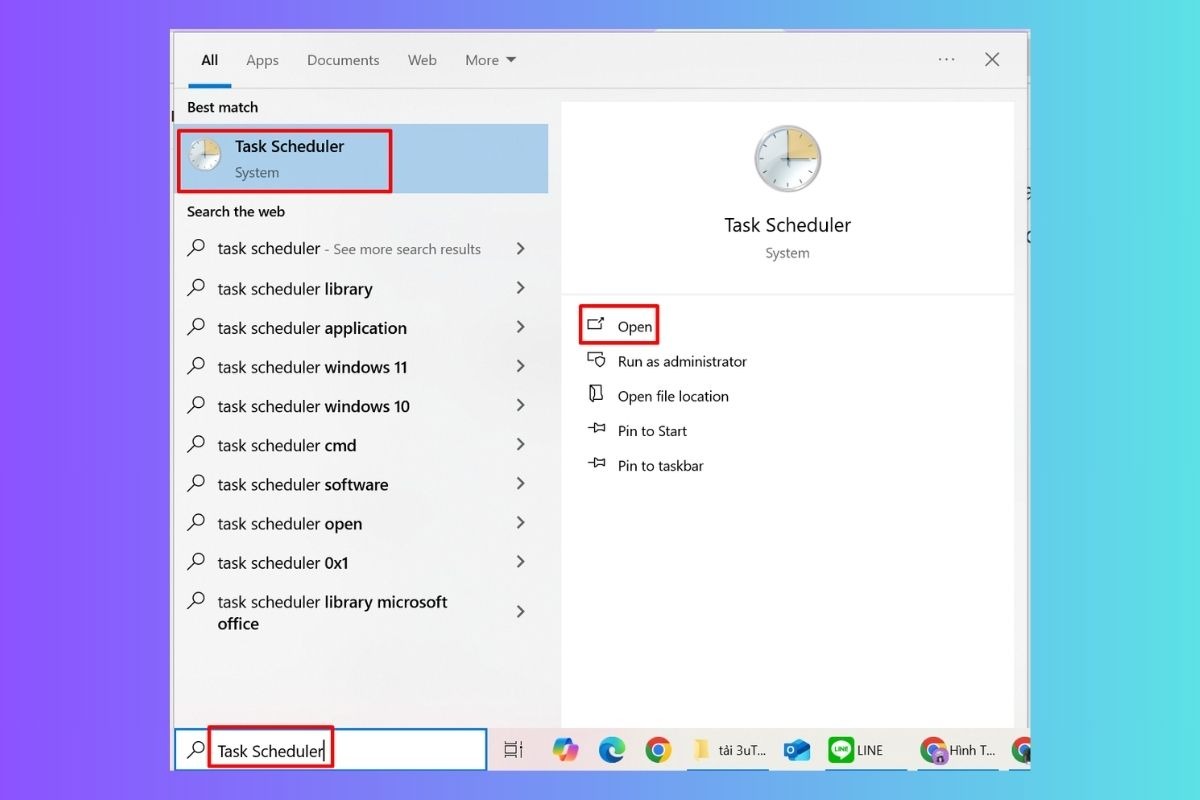
Nhập "Task Scheduler" vào thanh tìm kiếm
Bước 2: Tạo tác vụ mới
Nhấp vào Create Task ở bên trái.
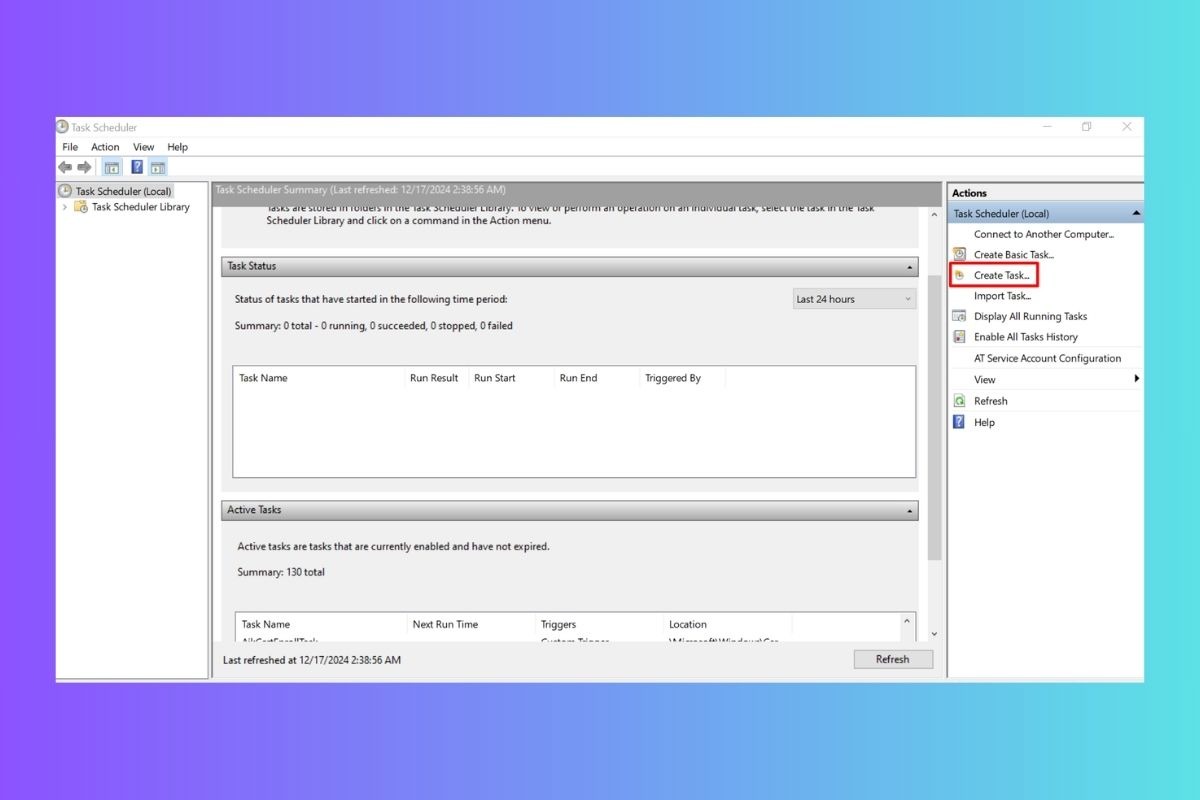
Nhấp vào Create Task ở bên trái
Bước 3: Đặt tên và mô tả cho tác vụ
Nhập tên cho tác vụ (ví dụ: "Tắt máy hàng ngày lúc 23h").
Bạn có thể thêm mô tả cho tác vụ (tùy chọn).
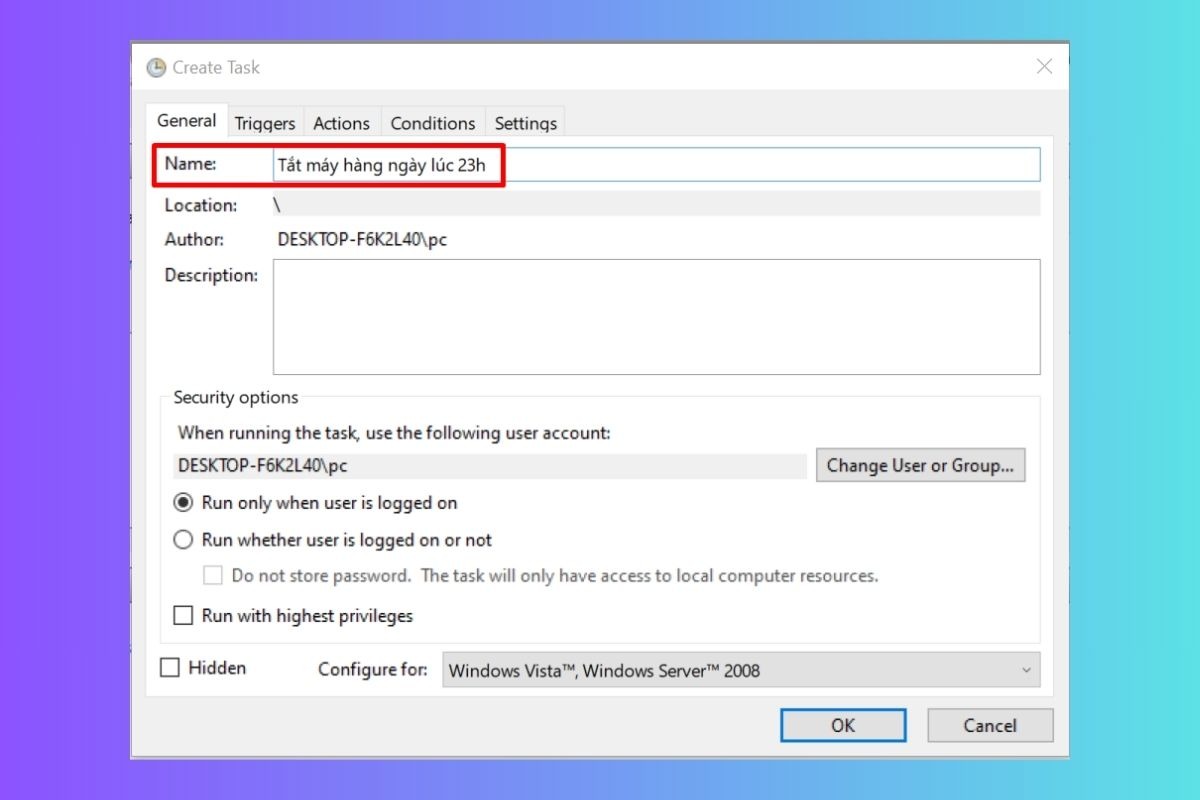
Nhập tên cho tác vụ
Bước 4: Cấu hình lịch trình
Chọn tab Triggers.
Nhấp vào New.
Chọn loại lịch trình (hàng ngày, hàng tuần, một lần).
Cấu hình thời gian và ngày giờ bạn muốn máy tính tự động tắt.
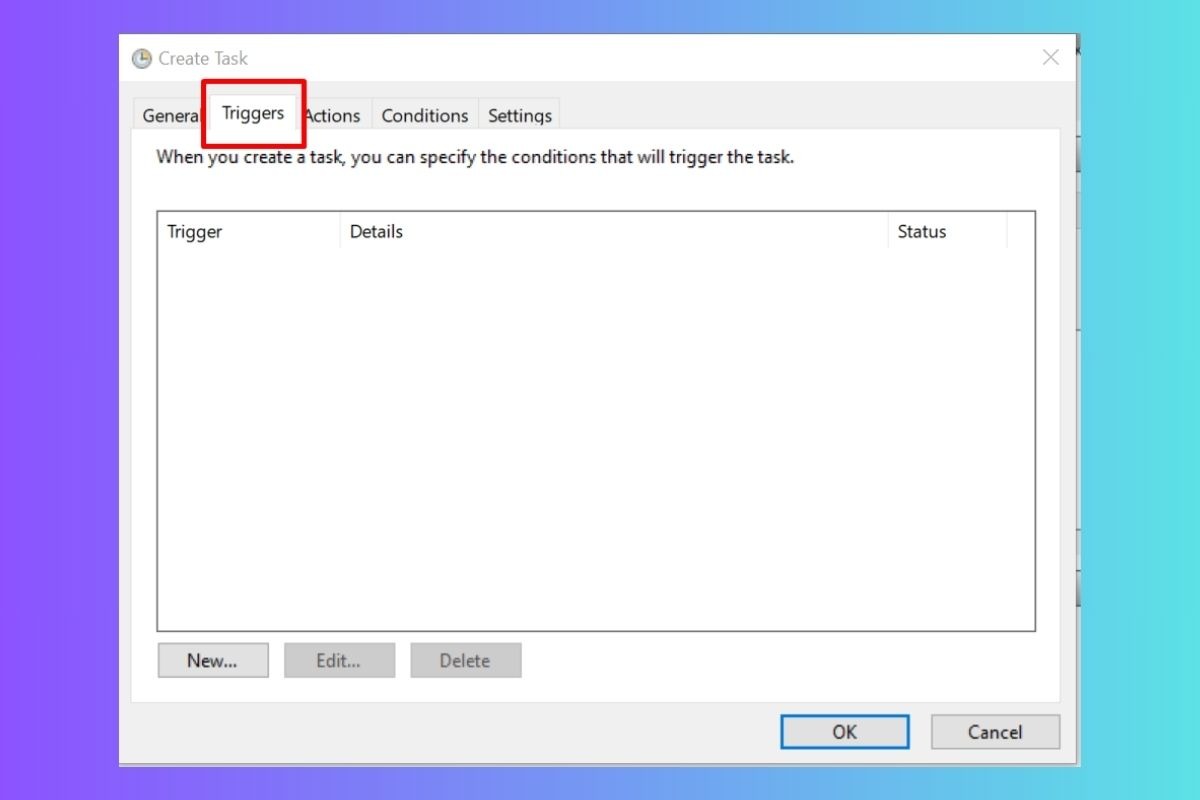
Cấu hình lịch trình trong tab Triggers
Bước 5: Thêm hành động Shutdown
Chọn tab Actions.
Nhấp vào New.
Chọn Start a program.
Trong ô Program/script, nhập shutdown.exe.
Trong ô Add arguments (optional), nhập -s -t 0.
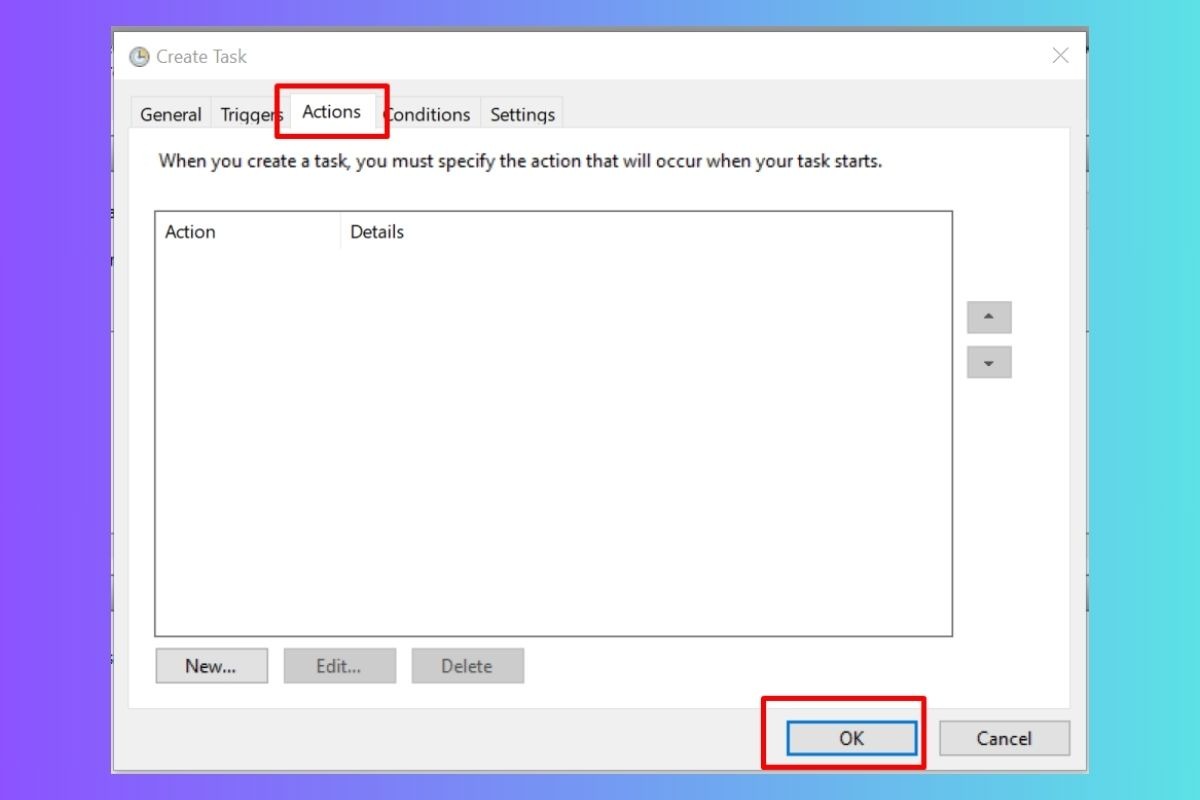
Thêm hành động Shutdown trong tab Actions
Bước 6: Hoàn tất
Nhấp vào OK để lưu tác vụ.
Lưu ý: Bạn có thể cấu hình các tùy chọn khác trong Task Scheduler như cài đặt quyền người dùng, điều kiện kích hoạt tác vụ.
2.4 Sử dụng phần mềm Wise Auto Shutdown (tùy chọn)
Nếu bạn muốn một giải pháp trực quan và dễ sử dụng hơn, bạn có thể cân nhắc sử dụng phần mềm Wise Auto Shutdown. Wise Auto Shutdown là một phần mềm miễn phí và dễ sử dụng, cho phép bạn lập lịch tắt máy tính theo thời gian, sau khi hoàn thành tác vụ hoặc theo các điều kiện khác.
Bạn có thể tải xuống Wise Auto Shutdown từ trang chủ chính thức: https://www.wisecleaner.com/
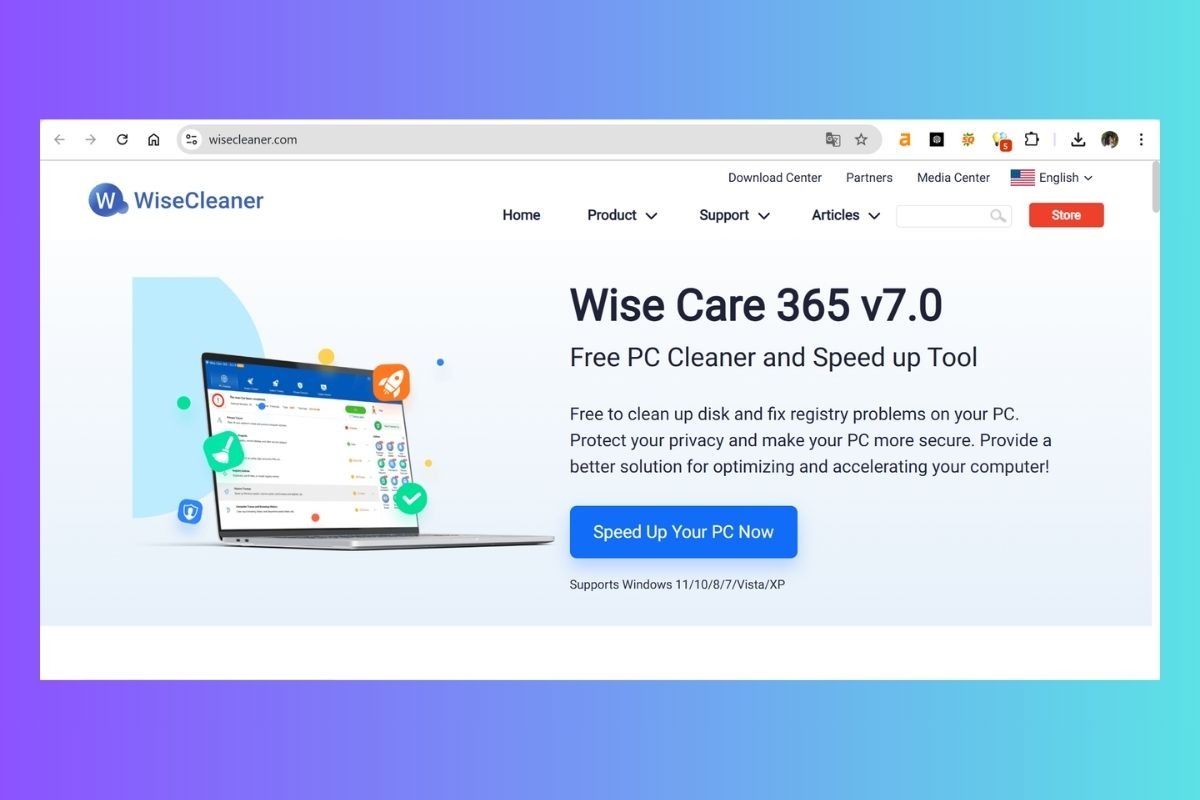
Trang chủ chính thức của Wise Auto Shutdown
Hướng dẫn sử dụng cơ bản:
Tải xuống và cài đặt: Truy cập trang web chính thức của Wise Auto Shutdown và tải xuống phiên bản phù hợp với hệ điều hành của bạn. Sau khi tải xuống, chạy file cài đặt và làm theo hướng dẫn trên màn hình để cài đặt phần mềm.
Cấu hình lịch trình: Mở Wise Auto Shutdown và chọn loại lịch trình bạn muốn (theo thời gian, sau khi hoàn thành tác vụ, v.v.).
Thiết lập các tùy chọn: Bạn có thể tùy chỉnh các tùy chọn khác như hiển thị thông báo trước khi tắt máy, tắt máy sau khi các chương trình nhất định đóng.
Lưu và kích hoạt: Lưu lại các cài đặt và kích hoạt lịch trình.
Lưu ý: Wise Auto Shutdown là một phần mềm bên thứ ba và bạn nên đọc kỹ các điều khoản sử dụng trước khi cài đặt.
3. Các câu hỏi liên quan
3.1 Làm sao để hẹn giờ tắt máy tính sau 2 tiếng?
Để hẹn giờ tắt máy tính sau 2 tiếng, bạn cần chuyển đổi thời gian sang giây. 2 tiếng tương đương với 2 x 60 phút/tiếng x 60 giây/phút = 7200 giây.
Bạn có thể sử dụng lệnh shutdown -s -t 7200 trong Run, CMD hoặc Windows Terminal. Nếu muốn hủy lệnh hẹn giờ, hãy sử dụng lệnh shutdown -a.
3.2 Nếu tôi muốn thay đổi thời gian hẹn giờ đã đặt thì làm như thế nào?
Để thay đổi thời gian hẹn giờ đã được cài đặt, bạn cần hủy lệnh hẹn giờ cũ trước khi thiết lập thời gian mới.
Bước 1: Mở Run, CMD hoặc Windows Terminal.
Bước 2: Nhập lệnh shutdown -a để hủy lệnh hẹn giờ hiện tại.
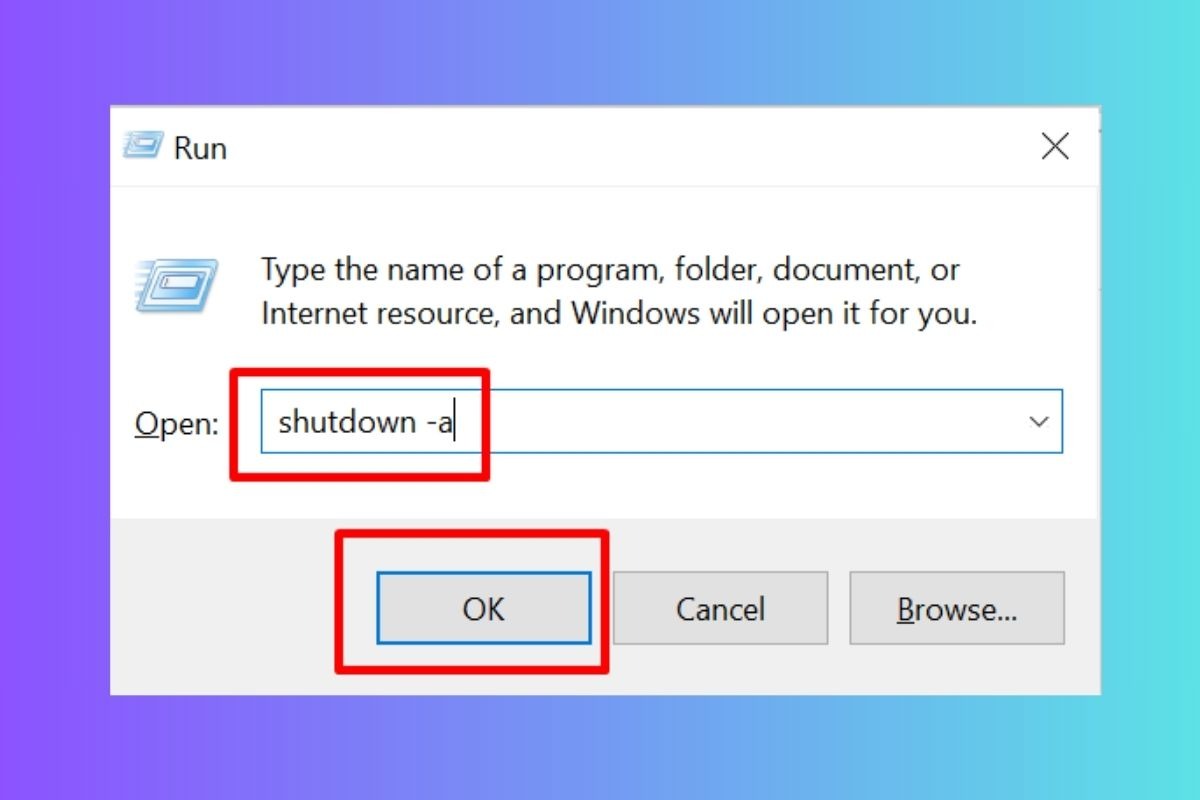
Nhập lệnh shutdown -a để hủy lệnh hẹn giờ hiện tại
Bước 3: Nhập lệnh shutdown -s -t XXXX với thời gian mong muốn (thay thế XXXX bằng số giây tương ứng). Ví dụ, để hẹn giờ tắt máy sau 30 phút, bạn nhập lệnh shutdown -s -t 1800 (30 phút = 1800 giây).
3.3 Tôi có thể hẹn giờ khởi động lại máy tính được không?
Có, bạn hoàn toàn có thể hẹn giờ khởi động lại máy tính. Thay vì sử dụng lệnh shutdown -s -t XXXX để tắt máy, bạn chỉ cần thay đổi tham số -s thành -r.
Lệnh shutdown -r -t XXXX sẽ khởi động lại máy tính sau thời gian bạn đã cài đặt. Ví dụ, để khởi động lại máy tính sau 1 giờ, bạn có thể sử dụng lệnh shutdown -r -t 3600 (1 giờ = 3600 giây).
Xem thêm:
Như vậy, bạn đã tìm hiểu nhiều cách hẹn giờ tắt máy trên Windows 11, từ việc sử dụng lệnh Shutdown trong Run hay Windows Terminal, tạo Shortcut, cho đến việc sử dụng phần mềm chuyên dụng. Việc hẹn giờ tắt máy không chỉ giúp tiết kiệm điện năng và kéo dài tuổi thọ thiết bị, mà còn giúp bạn tối ưu hóa thời gian và tăng cường bảo mật dữ liệu.
Hãy áp dụng ngay những cách thức này để trải nghiệm sử dụng laptop hiệu quả hơn. Đừng quên tiếp tục theo dõi các bài viết khác của ThinkPro bạn nhé!