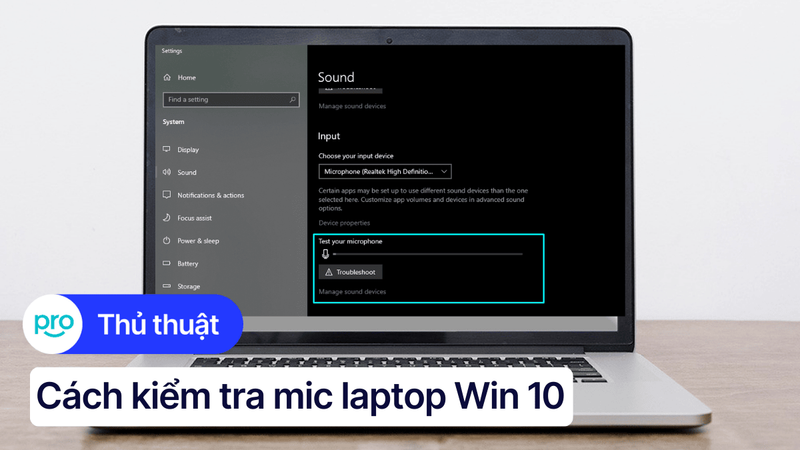Cách hẹn giờ mở máy tính Win 10 tự động đơn giản nhất 2025
Bạn muốn máy tính tự động khởi động vào một thời điểm cụ thể để tải xuống bản cập nhật, chạy chương trình hoặc chuẩn bị sẵn sàng cho ngày làm việc mới mà không cần phải thao tác thủ công? Trong bài viết này, ThinkPro sẽ hướng dẫn bạn cách hẹn giờ mở máy tính Windows 10 tự động một cách đơn giản và hiệu quả nhất.
1. Những điểm chính
Những thông tin hữu ích bạn sẽ nhận được sau khi đọc bài viết này:
Một số phương pháp hẹn giờ mở máy tính phiên bản Windows 10.
Cách hẹn giờ mở máy tính Win 10 bằng BIOS, Task Scheduler và phần mềm.
Một số câu hỏi liên quan về cách hẹn giờ mở máy tính Win 10: Hẹn giờ mở máy tính có gây tốn điện không; Cách tắt tính năng hẹn giờ mở máy tính; Nguyên nhân máy tính không tự bật theo lịch hẹn giờ; Có thể hẹn giờ mở máy tính khi Shutdown máy hoàn toàn không.
2. Các phương pháp hẹn giờ mở máy tính Windows 10
Để dễ dàng theo dõi, bạn có thể đánh giá ưu - nhược điểm của các phương pháp hẹn giờ mở máy tính Windows 10 được giới thiệu trong bảng thông tin sau đây:
Phương pháp | Ưu điểm | Nhược điểm | Mô tả |
|---|---|---|---|
BIOS (RTC Wake-up) | Đơn giản, không cần phần mềm. Hoạt động khi Windows chưa chạy. | Khó cài đặt. Giới hạn tính năng, chỉ hẹn giờ cố định. Có thể không được hỗ trợ. | Cài đặt trong BIOS, tìm "RTC Alarm" hoặc tương tự để đặt giờ. |
Task Scheduler | Linh hoạt, nhiều điều kiện hẹn giờ. Dễ sử dụng. | Cần máy tính bật và chạy Task Scheduler. Không hoạt động nếu tắt đột ngột. | Tạo tác vụ mới trong Task Scheduler, chọn trigger "On a schedule", action "Start a program". |
Phần mềm hẹn giờ | Dễ sử dụng, giao diện thân thiện. Thường có tính năng bổ sung. | Cần cài đặt phần mềm. Có thể chứa quảng cáo hoặc yêu cầu trả phí. | Tải và cài đặt phần mềm hẹn giờ, cấu hình theo hướng dẫn. |
3. Hẹn giờ mở máy tính bằng BIOS
Hướng dẫn được thực hiện trên laptop Acer, chạy Windows 10. Bạn có thể thực hiện tương tự trên các dòng laptop chạy Windows 10 khác.
Hẹn giờ mở máy tính bằng BIOS là phương pháp khá đơn giản. Tuy nhiên, bạn cần cẩn thận khi thay đổi BIOS settings vì có thể ảnh hưởng đến hệ thống. Dưới đây là các bước thực hiện:
Bước 1: Truy cập BIOS bằng cách nhấn phím tắt khi máy tính khởi động (thường là Del, F2, F10, F12, Esc - tùy thuộc vào hãng máy). Bạn cũng có thể truy cập BIOS thông qua Windows Settings (Update & Security → Recovery → Advanced startup → Restart now → Troubleshoot → Advanced options → UEFI Firmware Settings).
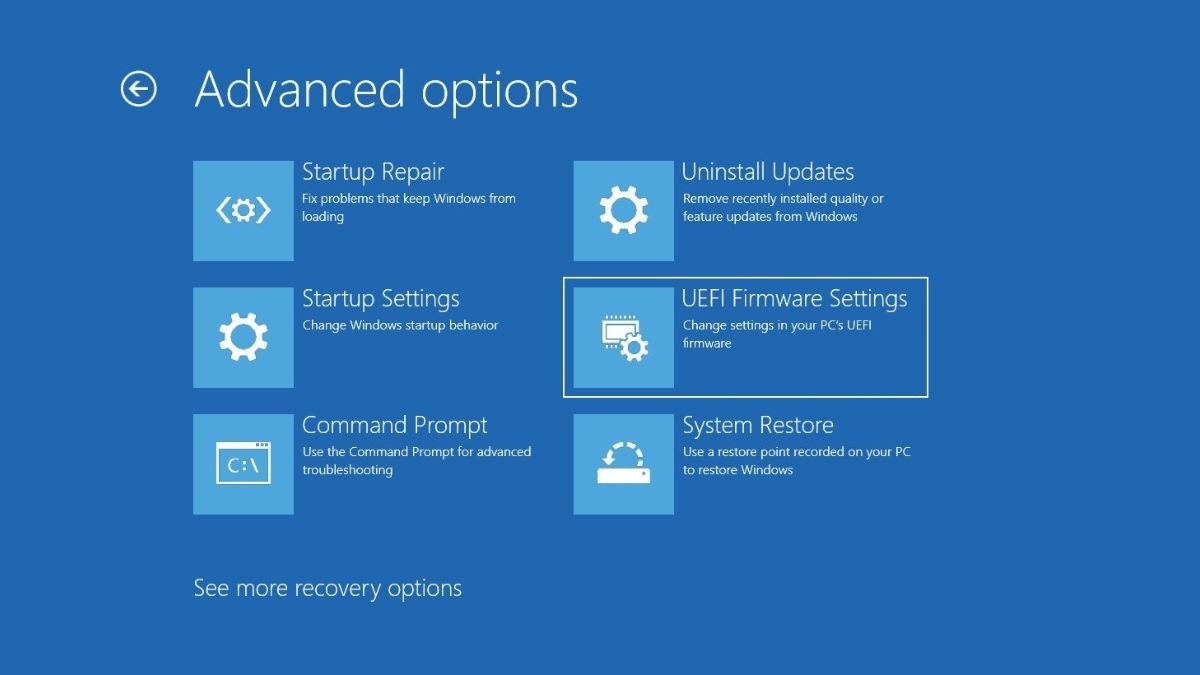
Truy cập BIOS
Bước 2: Trong BIOS settings, tìm kiếm tùy chọn hẹn giờ, thường có tên là RTC Wake Up, Power On Alarm, RTC Alarm... (tùy thuộc vào từng loại BIOS).
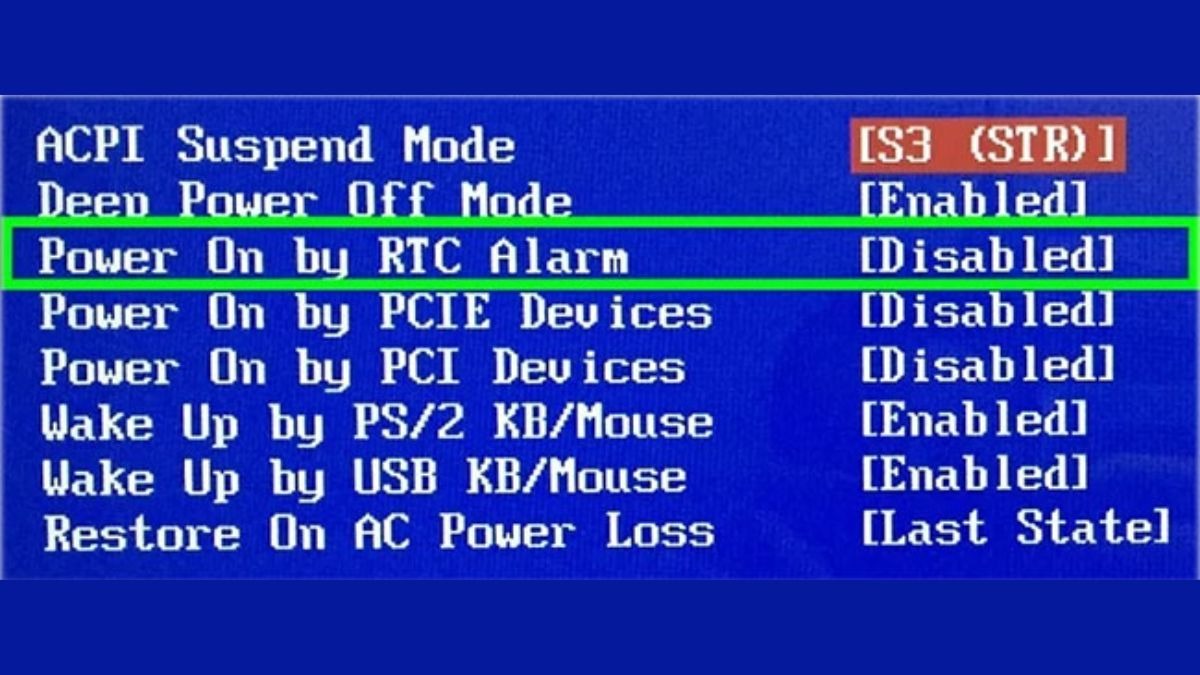
Tìm kiếm tùy chọn hẹn giờ
Bước 3: Cài đặt thời gian và ngày bạn muốn máy tính tự động khởi động. Lưu ý rằng tùy chọn và giao diện có thể khác nhau tùy từng phiên bản BIOS.
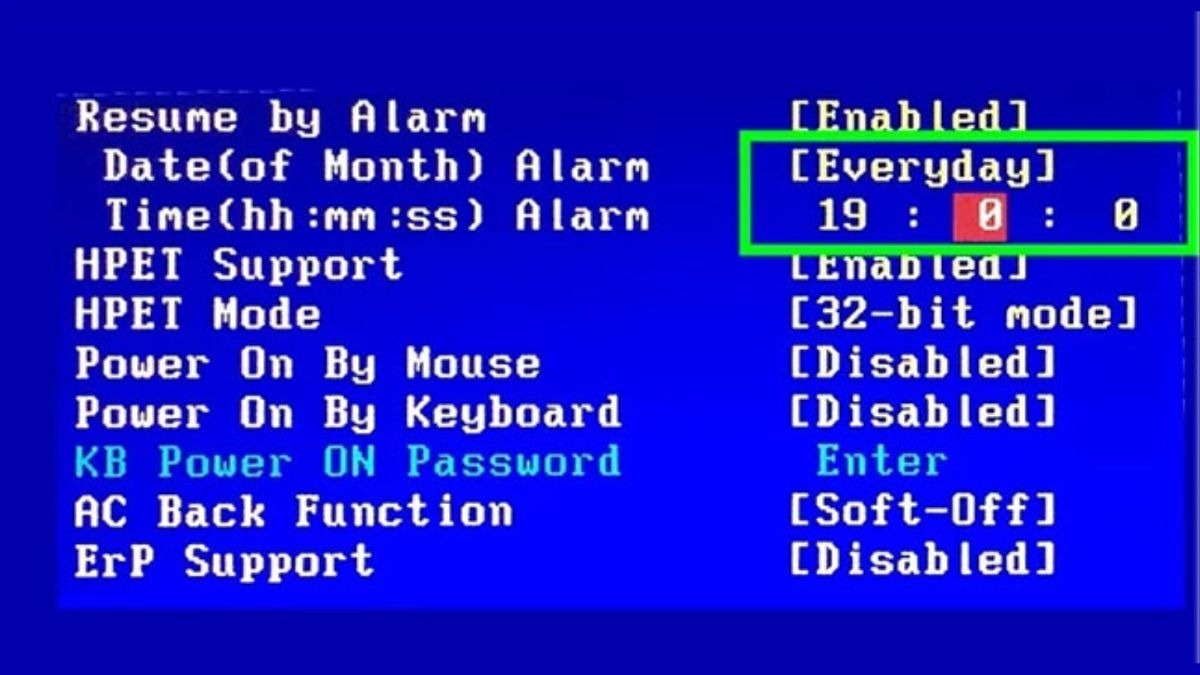
Cài đặt thời gian và ngày
Bước 4: Lưu các thay đổi bạn đã thực hiện trong BIOS settings và thoát. Máy tính sẽ tự động khởi động lại và áp dụng cài đặt mới.
4. Hẹn giờ mở máy tính bằng Task Scheduler
Task Scheduler là công cụ tích hợp sẵn trong Windows 10, giúp bạn dễ dàng lên lịch và tự động hóa các tác vụ, bao gồm cả việc hẹn giờ mở máy tính. Lưu ý, phương pháp này chỉ hoạt động khi máy tính đang ở chế độ Sleep hoặc Hibernate, không áp dụng khi máy tính đã Shutdown. Hướng dẫn thực hiện như sau:
Bước 1: Mở Task Scheduler bằng cách tìm kiếm trong Start Menu (gõ Task Scheduler và chọn kết quả phù hợp).
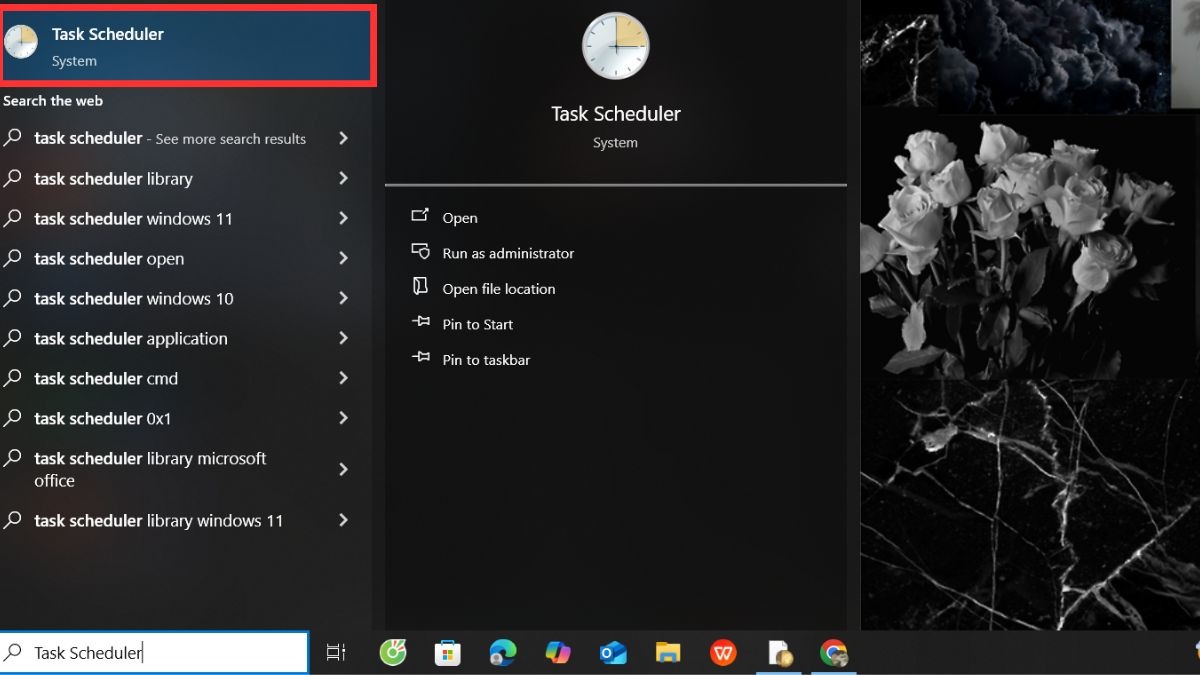
Mở Task Scheduler
Bước 2: Trong Task Scheduler, tạo một scheduled task mới bằng cách chọn Create Basic Task hoặc Create Task.
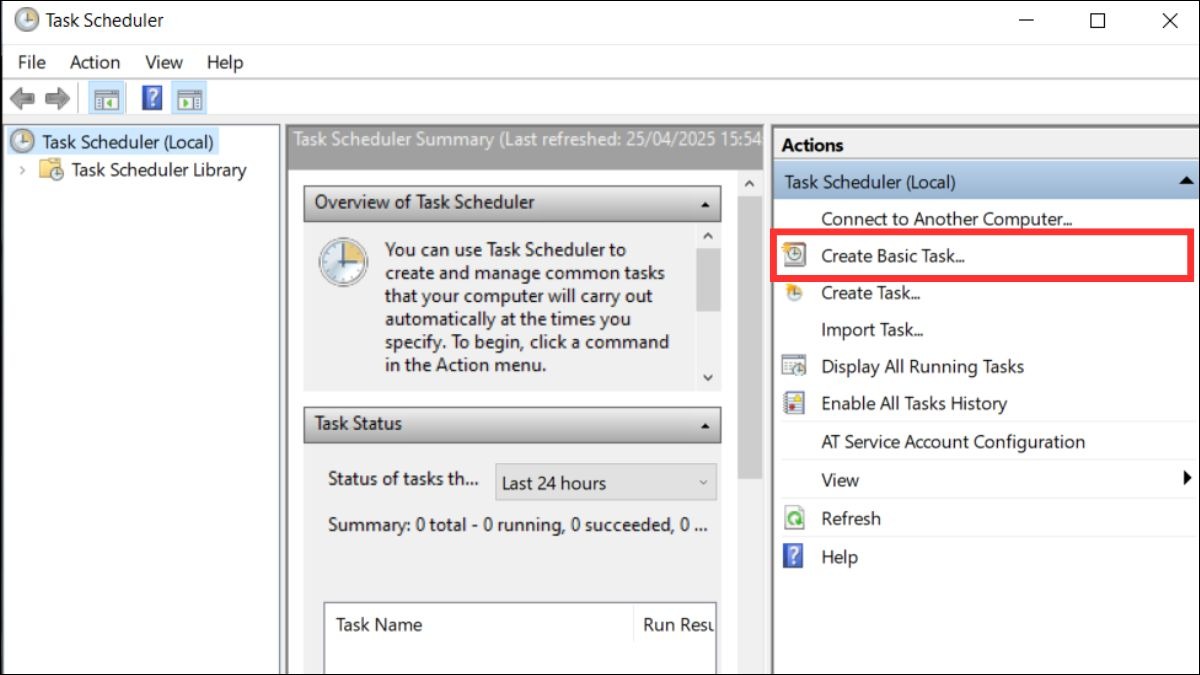
Tạo một scheduled task mới
Bước 3: Đặt tên và mô tả cho scheduled task để dễ dàng quản lý.
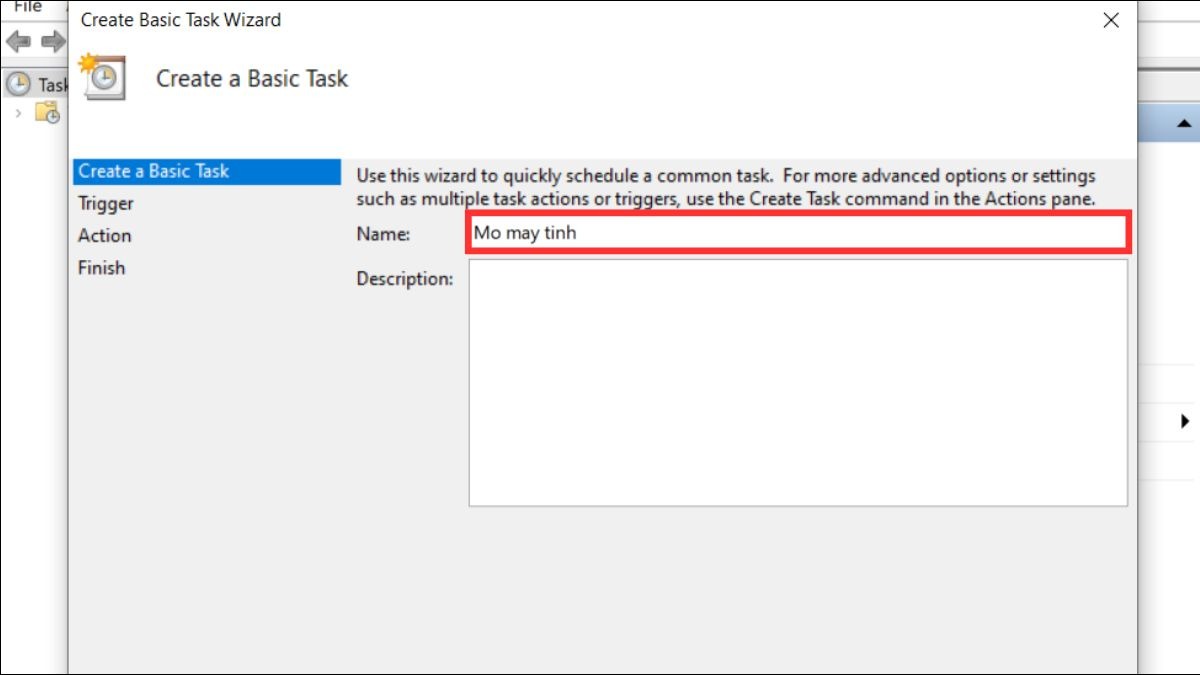
Đặt tên và mô tả cho scheduled task
Bước 4: Thiết lập Trigger để xác định thời gian, ngày và tần suất thực hiện tác vụ.
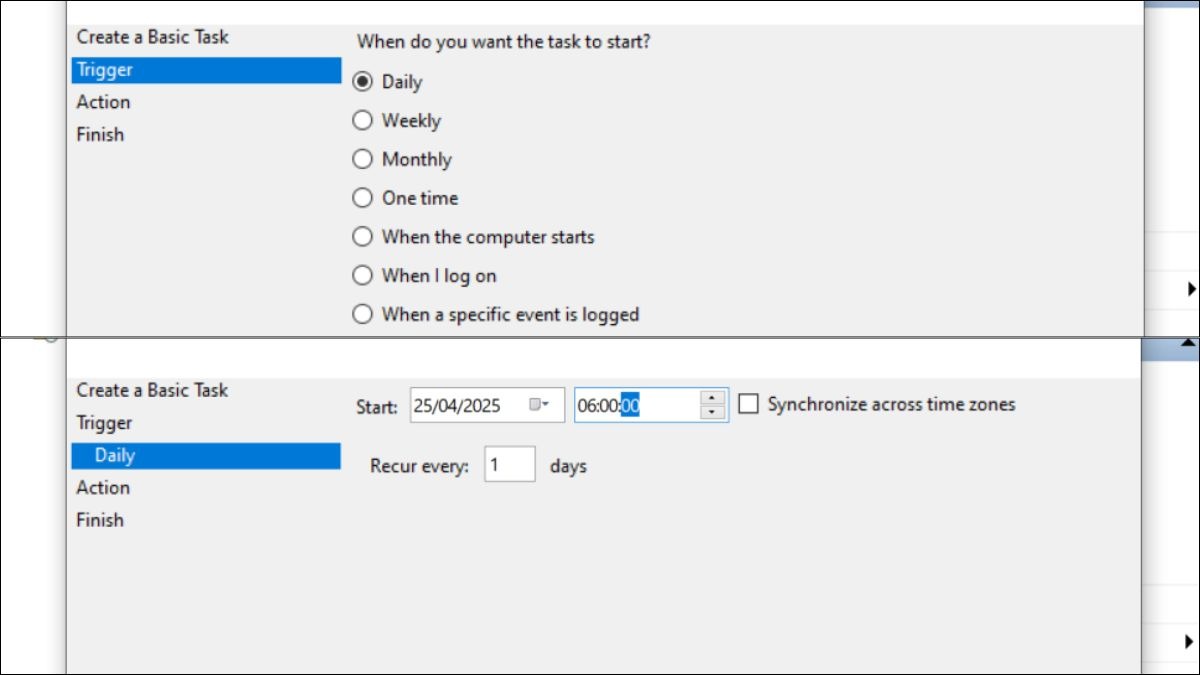
Thiết lập Trigger để xác định thời gian, ngày và tần suất
Bước 5: Thiết lập Action (chạy chương trình, hiển thị thông báo,...) là Start a program và để trống.
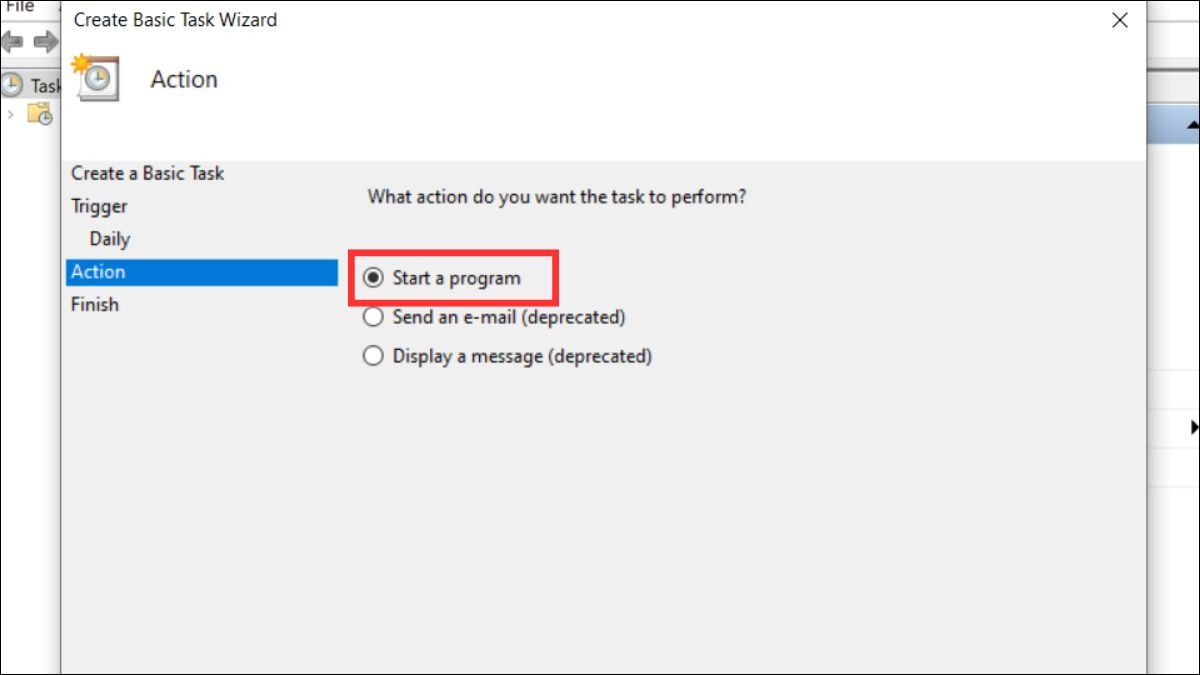
Thiết lập Start a program.
Bước 6: Trong mục Conditions bằng cách tích chọn Open the Properties dialog for this task when I click Finish.
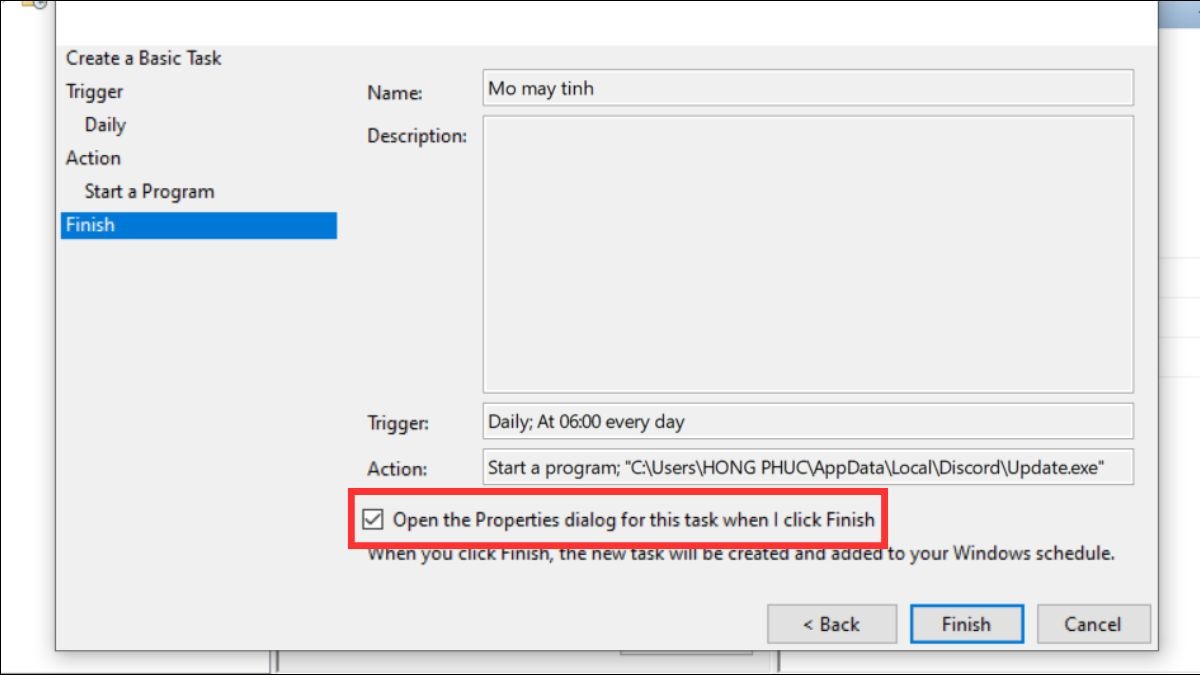
Chọn Open the Properties dialog for this task when I click Finish.
Bước 7: Cấu hình Windows Power Options để cho phép wake timers. Vào Power Options → Change plan settings → Change advanced power settings → Sleep → Allow wake timers → Settings: Enable.
5. Hẹn giờ mở máy tính bằng phần mềm
Bạn có thể sử dụng phần mềm hẹn giờ mở máy tính Win 10 nếu cần các tính năng nâng cao hơn. Tuy nhiên, không nên lạm dụng phần mềm nếu không thực sự cần thiết, đồng thời bạn vẫn nên ưu tiên sử dụng Task Scheduler và BIOS là những tiện ích laptop hay máy tính cung cấp sẵn.
Trong đó, một phần mềm hẹn giờ miễn phí, dễ sử dụng mà ThinkPro đề xuất cho bạn đó là WakeUpOnStandBy. Hướng dẫn sử dụng như sau:
Bước 1: Tải và cài đặt WakeUpOnStandBy theo đường link.
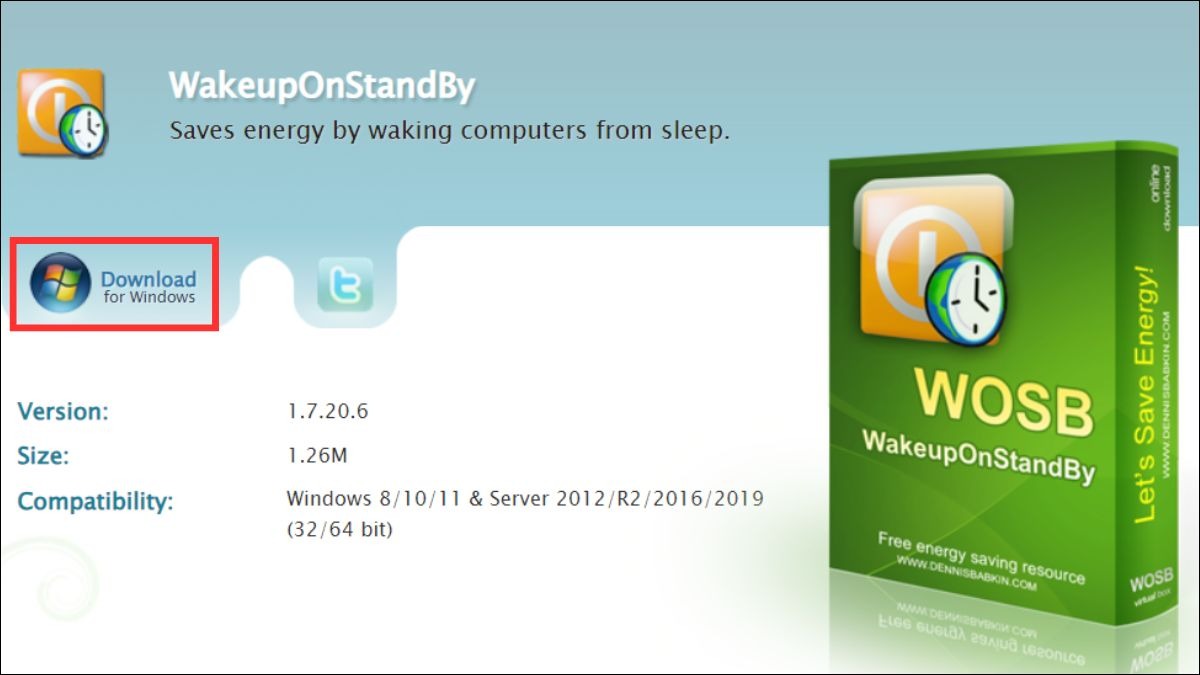
Tải và cài đặt WakeUpOnStandBy
Bước 2: Mở phần mềm WakeUpOnStandBy. Tại đây, bạn có thể thiết lập thời gian muốn máy tính tự động khởi động. Bạn có thể chọn ngày và giờ cụ thể hoặc thiết lập lịch trình lặp lại, sau đó bấm Start để kích hoạt chức năng.
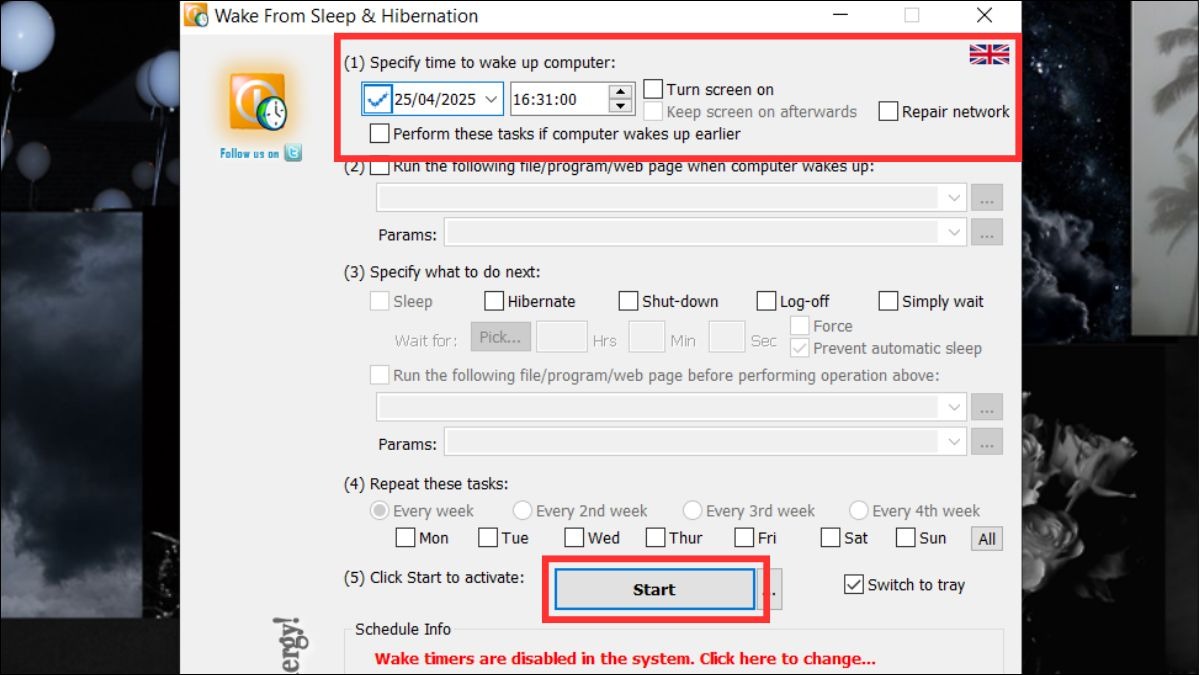
Thiết lập thời gian máy tính tự động mở
6. Một số câu hỏi liên quan
6.1. Hẹn giờ mở máy tính có tốn điện không?
Việc hẹn giờ mở máy tính sẽ tiêu tốn một lượng điện nhỏ, nhưng không đáng kể.
6.2. Làm thế nào để tắt tính năng hẹn giờ mở máy tính?
Để tắt tính năng hẹn giờ mở máy tính, bạn thực hiện lại các bước cài đặt ban đầu và chọn tùy chọn Disable hoặc xóa tác vụ đã tạo trong Task Scheduler. Đối với BIOS, bạn cần vào lại BIOS và tắt tính năng hẹn giờ đã cài đặt trước đó.
6.3. Tại sao máy tính không tự bật theo lịch hẹn giờ?
Nếu máy tính không tự bật theo lịch hẹn giờ, bạn có thể thử kiểm tra lại cài đặt trong BIOS, Task Scheduler, nguồn điện (đảm bảo máy tính được cắm điện hoặc pin còn đủ) và pin CMOS.
6.4. Có thể hẹn giờ mở máy tính khi tắt hoàn toàn (Shutdown) không?
Với Windows 10, các laptop hầu hết chỉ có thể hẹn giờ mở máy tính từ chế độ Sleep (Ngủ) hoặc Hibernate (Ngủ đông).
Xem thêm:
Hẹn giờ tắt máy Win 11: Cách thực hiện đơn giản & hiệu quả
Hướng dẫn cài đặt ngày giờ trên laptop Win 11 chi tiết, đơn giản
Cách hẹn thời gian để gửi tin nhắn trên iPhone - tưởng khó mà dễ
Hy vọng bài viết đã cung cấp cho bạn giải pháp giúp quản lý thời gian sử dụng máy tính hiệu quả hơn. Hãy thử áp dụng ngay và chia sẻ kinh nghiệm của bạn cho mọi người cùng biết. Đừng quên tiếp tục theo dõi website của ThinkPro để nhận được nhiều mẹo hữu ích khác nữa nhé!