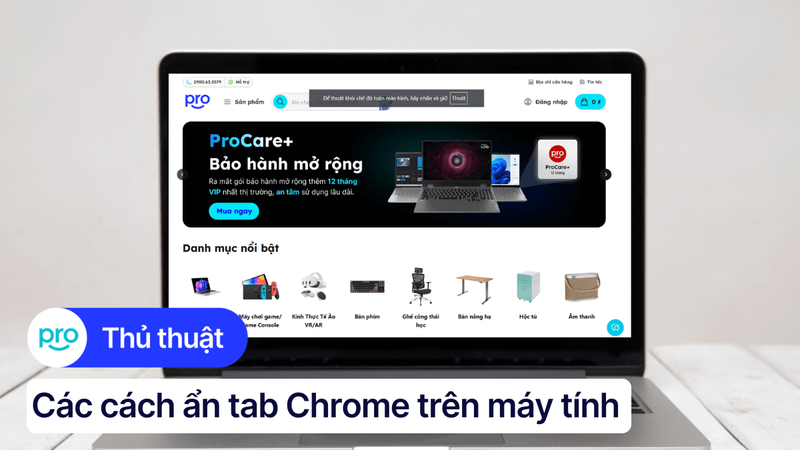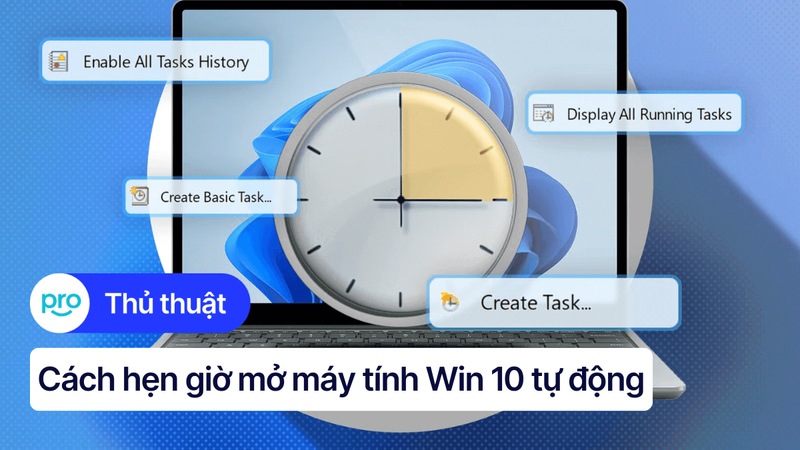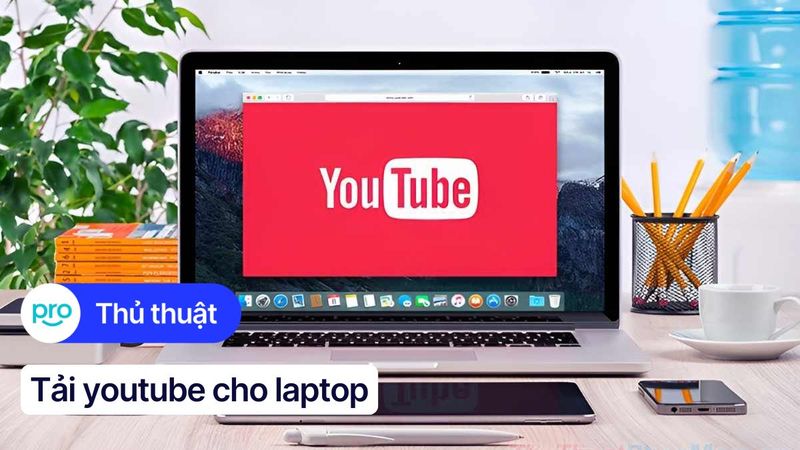Cách tắt quảng cáo trên laptop Win 10 hiệu quả nhất 2025
Khi sử dụng Windows 10, rất nhiều người dùng gặp phải vấn đề khó chịu với những quảng cáo xuất hiện ở góc phải màn hình, trên màn hình khóa, hay thậm chí trong File Explorer. Những quảng cáo này không chỉ làm giảm trải nghiệm mà còn gây phiền phức mỗi khi bạn làm việc hay giải trí trên máy tính.
Việc tắt những quảng cáo này rất đơn giản và không mất nhiều thời gian. Chỉ với một vài thao tác thiết lập trong Cài đặt, bạn có thể ngừng nhận quảng cáo, giúp máy tính của bạn trở nên mượt mà và dễ sử dụng hơn.
1. Những điểm chính
Hướng dẫn những cách tắt quảng cáo hiệu quả và đơn giản như: Cách tắt quảng cáo trong phần "Thông báo & hành động", thay đổi thiết lập trong mục "Personalization", xóa gợi ý ứng dụng cài đặt trong File Explorer.
Một số câu hỏi liên quan như: Làm thế nào để chặn quảng cáo popup trên Chrome Win 10, tắt quảng cáo trên Win 10 có ảnh hưởng đến hiệu suất máy tính không?
2. Tổng hợp cách tắt quảng cáo trên laptop Win 10 hiệu quả nhất
2.1 Tắt quảng cáo trên màn hình khóa Win 10
Để tắt quảng cáo trên màn hình khóa của Windows 10, bạn cần thay đổi tùy chọn nền (Background) từ Windows Spotlight sang Picture hoặc Slideshow. Thực hiện theo các bước sau:
Bước 1: Nhấn tổ hợp phím Windows + I để mở cửa sổ Cài đặt.
Bước 2: Trong mục Background, bạn sẽ thấy tùy chọn Windows Spotlight (nền động với quảng cáo). Hãy chuyển sang Picture hoặc Slideshow để sử dụng hình ảnh hoặc slideshow tùy chỉnh.
Bước 3: Cuối cùng, tắt tùy chọn Get fun facts, tips, and more from Windows and Cortana on your lock screen để ngừng hiển thị các quảng cáo và gợi ý.
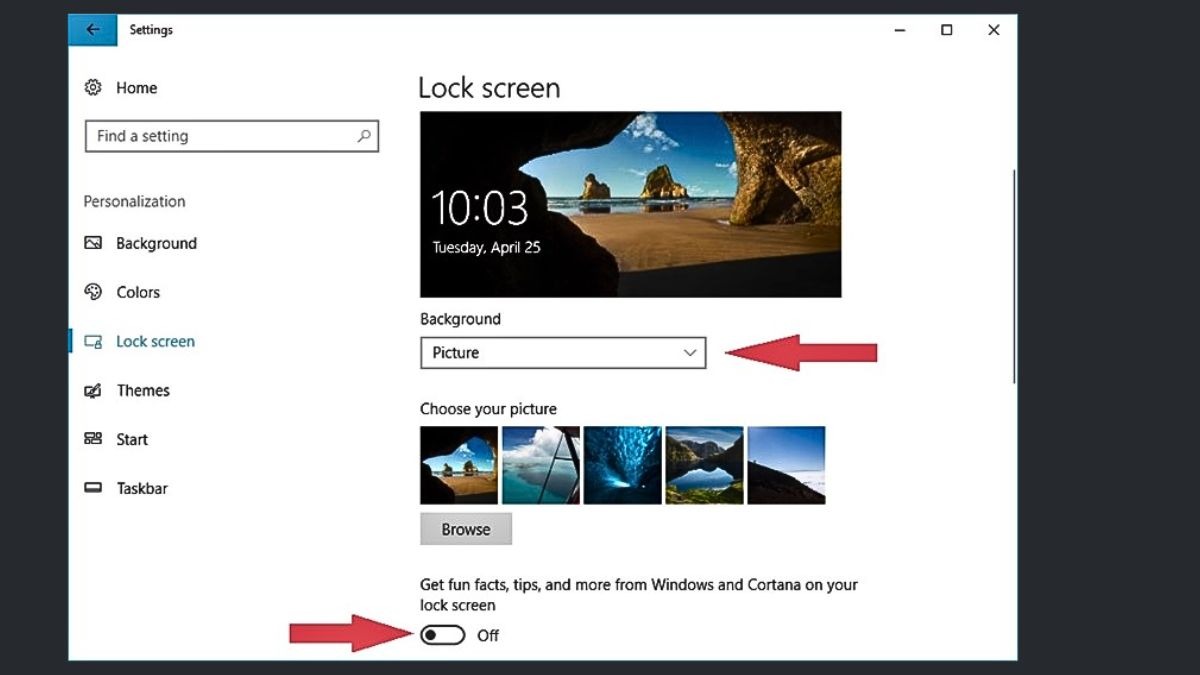
Tắt quảng cáo trên màn hình khóa
Sau khi hoàn tất, quảng cáo trên màn hình khóa sẽ không còn xuất hiện, giúp trải nghiệm sử dụng Windows 10 của bạn trở nên thoải mái hơn.
2.2 Tắt quảng cáo trên Start Menu Win 10
Để tắt quảng cáo trên Start Menu của Windows 10, bạn cần thực hiện các bước sau:
Bước 1: Nhấn Windows + I để mở cửa sổ Cài đặt.
Bước 2: Chọn Personalization và sau đó vào Start.
Bước 3: Tắt tùy chọn Occasionally show suggestions in Start để ngừng nhận các gợi ý ứng dụng hoặc quảng cáo trong Start Menu.
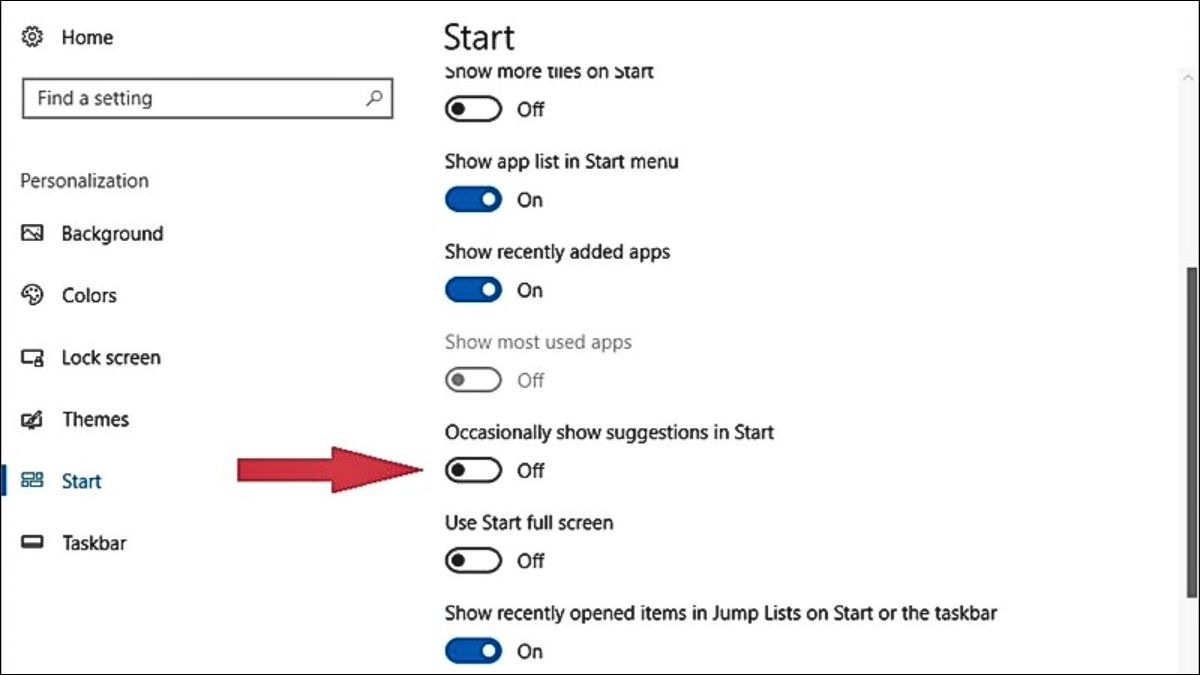
Tắt quảng cáo trên Start Menu
Vậy là bạn đã hoàn thành việc tắt quảng cáo trong Start Menu.
2.3 Vô hiệu hóa quảng cáo thông báo (Notifications & actions)
Để tắt quảng cáo thông báo trong Windows 10, thực hiện các bước sau:
Bước 1: Mở cửa sổ Cài đặt với Windows + I.
Bước 2: Chọn System và sau đó chọn Notifications & actions.
Bước 3: Tắt tùy chọn Get tips, tricks, and suggestions as you use Windows để ngừng nhận các thông báo quảng cáo, mẹo và thủ thuật.
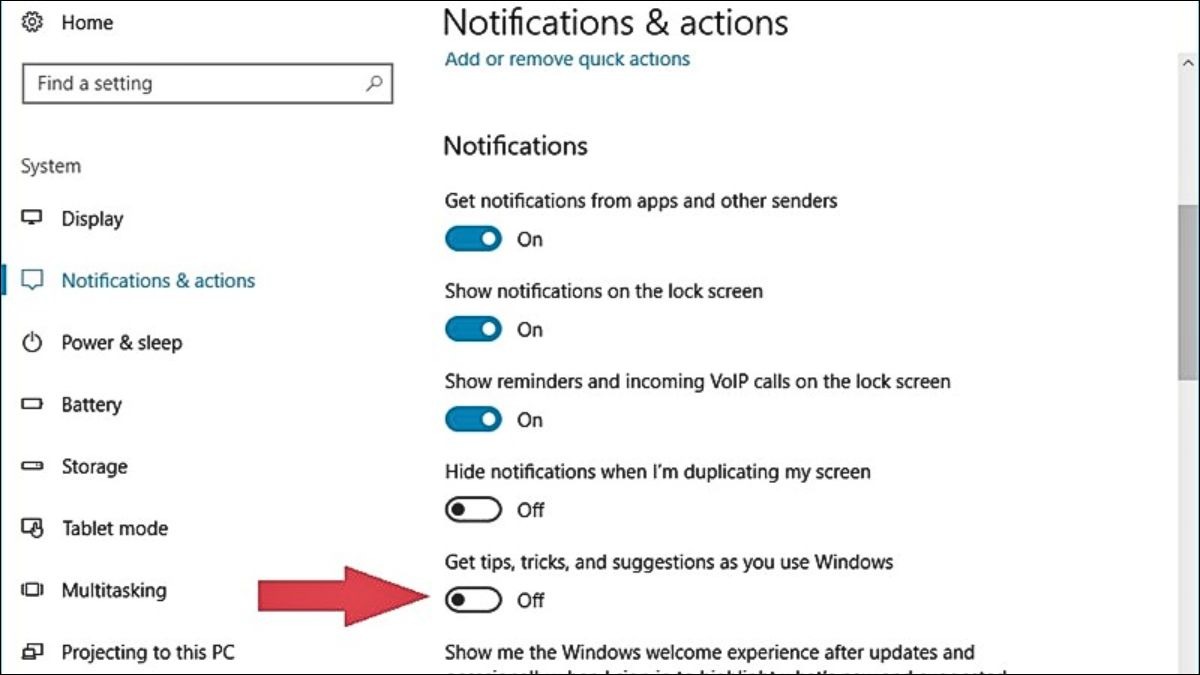
Vô hiệu hóa quảng cáo thông báo
Bằng cách này, bạn sẽ không còn thấy các quảng cáo từ Windows 10.
2.4 Chặn quảng cáo Get Office và Xbox game bar trên Win 10
Để tắt quảng cáo Get Office và Xbox, thực hiện các bước sau:
Bước 1: Mở Cài đặt với Windows + I, vào System và chọn Notifications & actions.
Bước 2: Di chuyển xuống mục danh sách ứng dụng và tắt tùy chọn Get Office, Xbox.
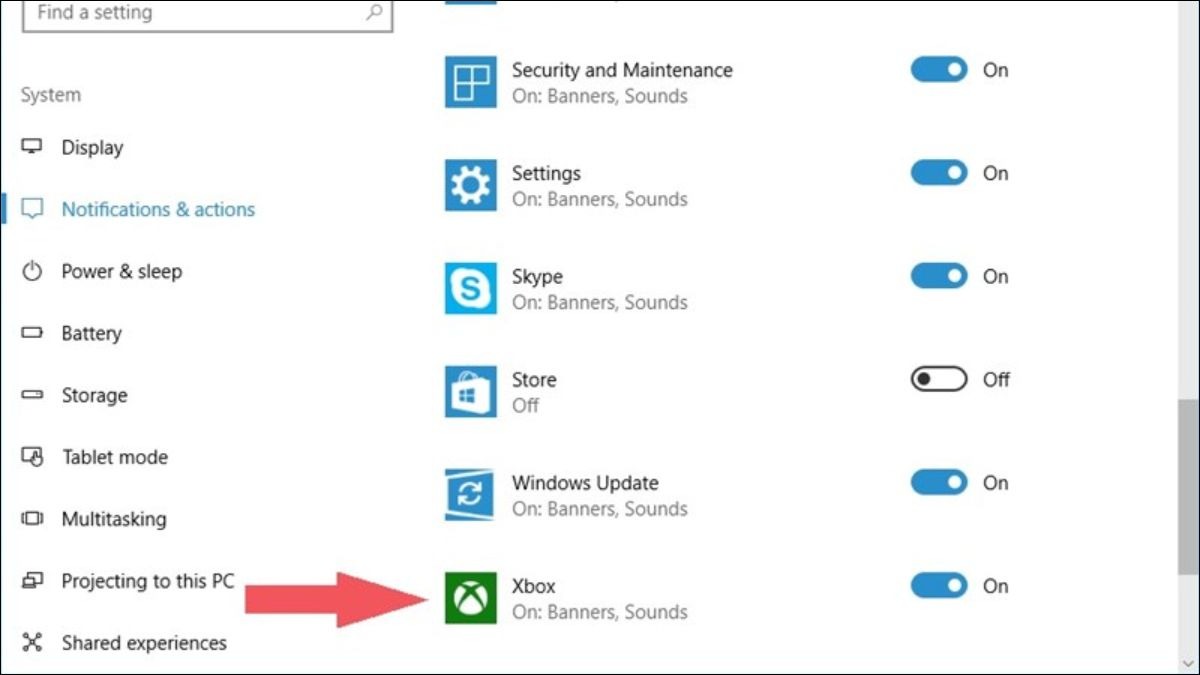
Chặn quảng cáo Xbox
Việc này giúp loại bỏ quảng cáo liên quan đến Get Office và Xbox khỏi hệ thống.
2.5 Ngăn chặn quảng cáo ứng dụng trong Share Dialog
Để ngừng nhận quảng cáo ứng dụng khi chia sẻ file, thực hiện các bước sau:
Bước 1: Mở File Explorer và nhấn chuột phải vào một tập tin bất kỳ.
Bước 2: Chọn Share để mở cửa sổ Share Dialog.
Bước 3: Bỏ chọn Show app suggestions để loại bỏ gợi ý ứng dụng khi chia sẻ.
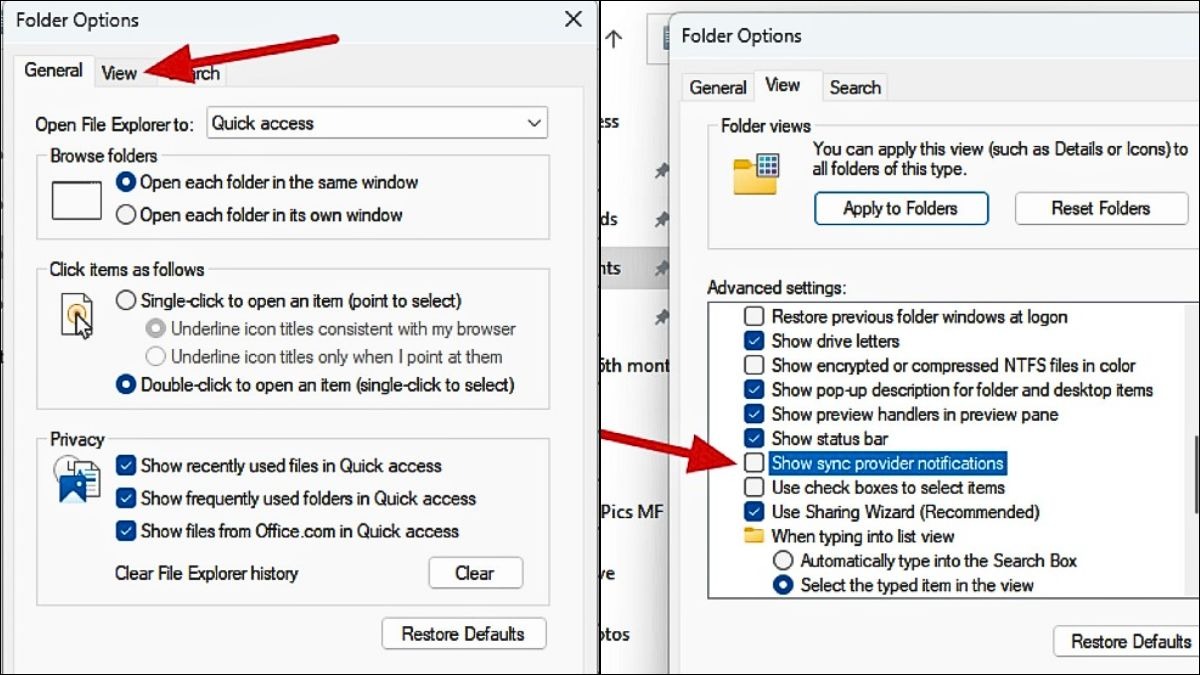
Ngăn chặn quảng cáo ứng dụng trong Share Dialog
Các quảng cáo và gợi ý ứng dụng không cần thiết sẽ không còn xuất hiện khi chia sẻ file nữa.
2.6 Tắt quảng cáo trong File Explorer Win 10
Để tắt quảng cáo trong File Explorer, làm theo các bước sau:
Bươc 1: Mở File Explorer bằng Windows + E và chọn View trên thanh công cụ.
Bước 2: Nhấn vào Options, chọn View trong cửa sổ Folder Options.
Bước 3: Tìm và bỏ chọn Show sync provider notifications để tắt quảng cáo trong File Explorer. Nhấn Apply to Folders và OK để áp dụng thay đổi.
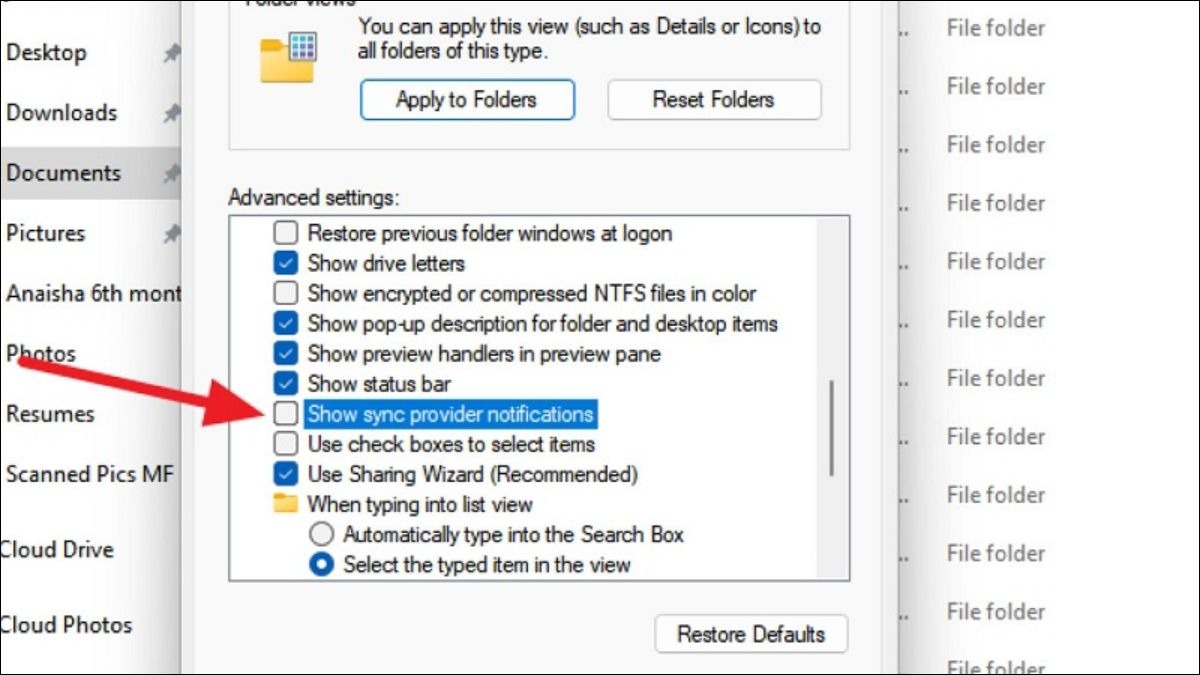
Tìm và bỏ chọn Show sync provider notifications để tắt quảng cáo
2.7 Chặn quảng cáo trên thanh Taskbar Win 10
Để tắt quảng cáo trên thanh Taskbar, thực hiện các bước sau:
Bước 1: Nhấn chuột phải vào thanh Taskbar và chọn Taskbar settings.
Bước 2: Cuộn xuống và tìm Notification area, sau đó nhấn Select which icons appear on the taskbar.
Bước 3: Tắt Get tips, tricks, and suggestions as you use Windows để ngừng nhận quảng cáo trên Taskbar.
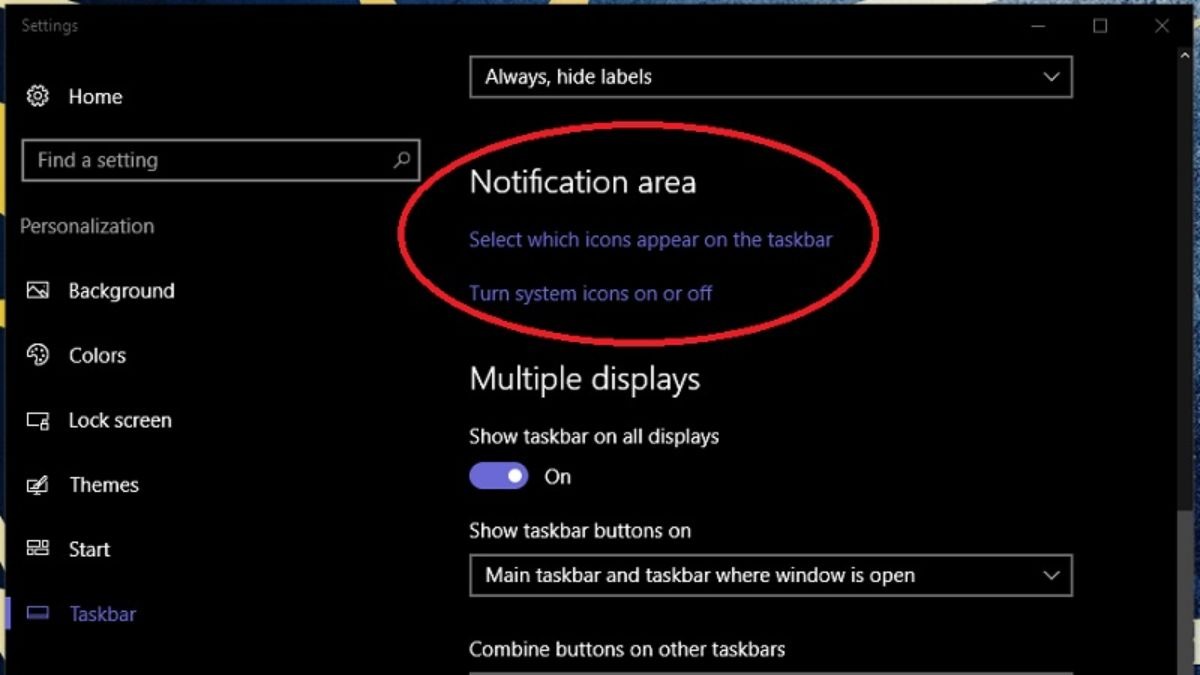
Cuộn xuống và tìm Notification area
Khi làm theo các bước này, quảng cáo sẽ không còn xuất hiện trên thanh Taskbar nữa.
2.8 Loại bỏ quảng cáo ứng dụng tải Windows Ink Workspace
Để tắt quảng cáo ứng dụng trong Windows Ink Workspace, thực hiện các bước sau:
Bước 1: Mở Cài đặt và chọn Devices.
Bước 2: Chọn Pen & Windows Ink trong phần cài đặt.
Bước 3: Tắt công tắc Show recommended app suggestions để ngừng nhận gợi ý ứng dụng trong Windows Ink.
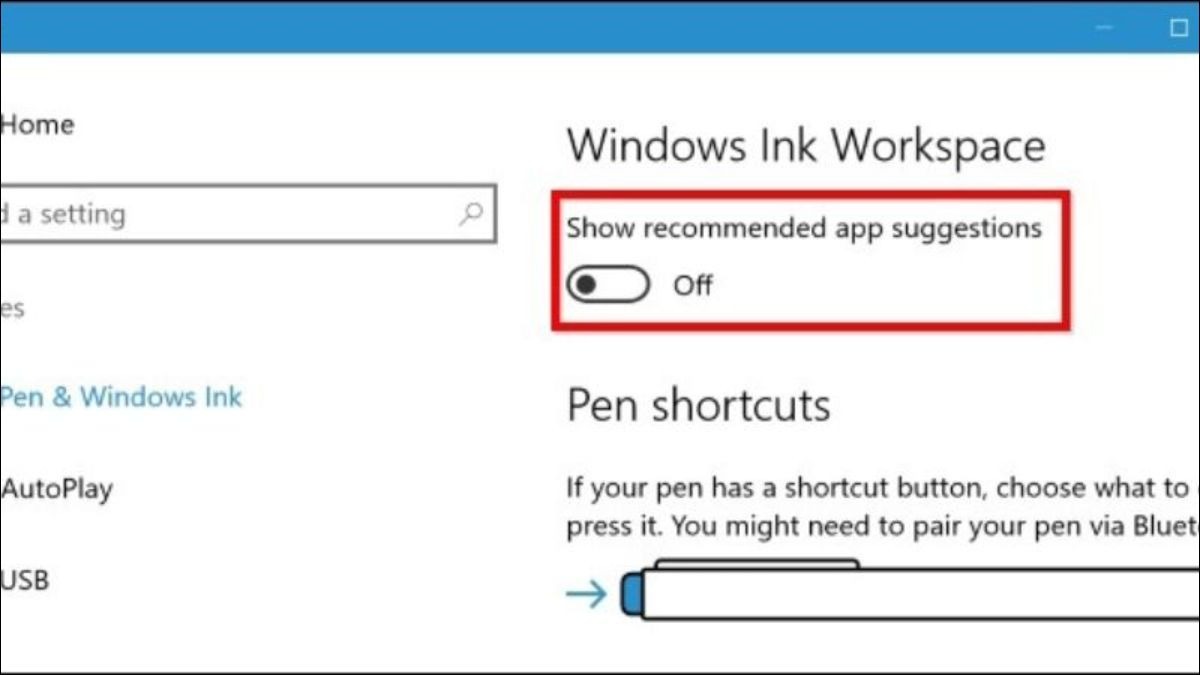
Tắt công tắc Show recommended app suggestions
Sau khi tắt tùy chọn này, các quảng cáo ứng dụng trong Windows Ink sẽ không còn xuất hiện.
2.9 Gỡ cài đặt ứng dụng được cài sẵn không cần thiết
Một số ứng dụng cài sẵn trên Windows 10 như Candy Crush, Flipboard, và Twitter có thể không cần thiết với bạn. Để gỡ cài đặt những ứng dụng này, làm theo các bước sau:
Bước 1: Mở Cài đặt và chọn Apps.
Bước 2: Chọn Apps & Features và tìm các ứng dụng không cần thiết. Nhấn Uninstall để gỡ cài đặt ứng dụng không sử dụng.
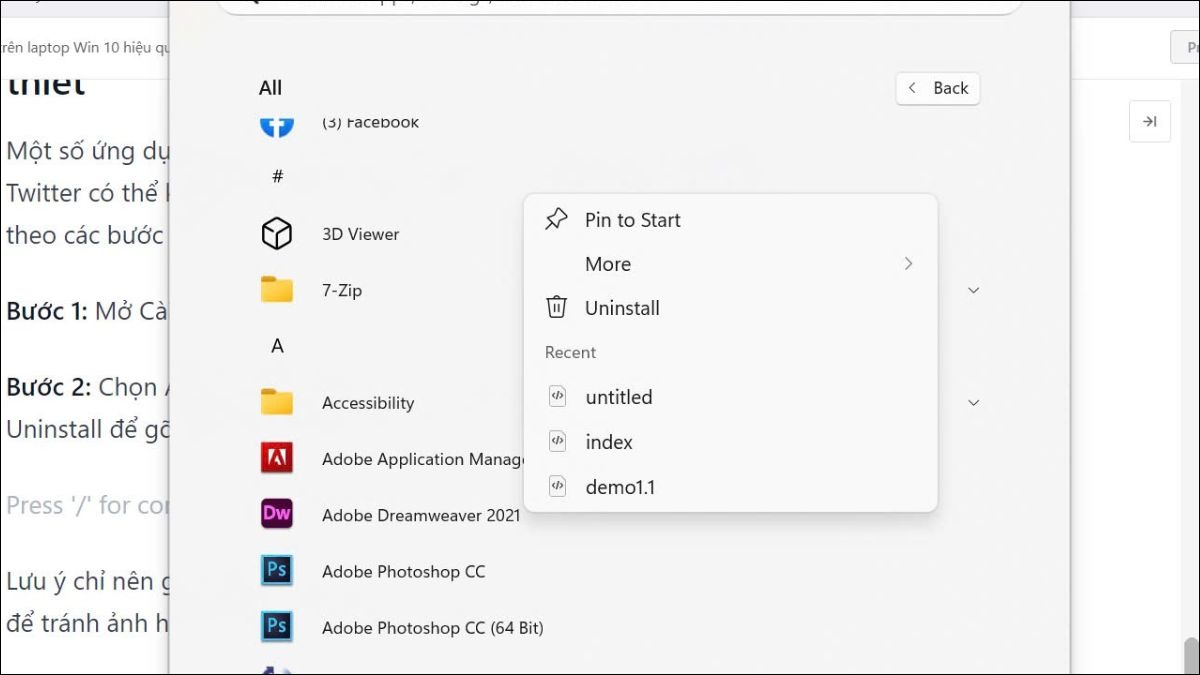
Gỡ cài đặt ứng dụng được cài sẵn không cần thiết
Lưu ý chỉ nên gỡ cài đặt những ứng dụng mà bạn chắc chắn không cần đến, để tránh ảnh hưởng đến hệ thống.
3. Một số câu hỏi liên quan
3.1 Làm thế nào để chặn quảng cáo popup trên Chrome Win 10?
Cách đơn giản để chặn quảng cáo popup trên Chrome là cài đặt các tiện ích chặn quảng cáo như Adblock hoặc Adblock Plus trên trình duyệt Chrome. Bạn cũng có thể sử dụng phần mềm chặn quảng cáo như Adguard hoặc uBlock Origin để ngừng nhận quảng cáo khi duyệt web.
Xem thêm tại ThinkPro: Cách chặn quảng cáo trên laptop.
3.2 Quảng cáo trên Win 10 có gây hại cho máy tính không?
Một số quảng cáo trên Windows 10 có thể chứa mã độc hoặc dẫn đến các trang web độc hại, gây nguy hiểm cho máy tính và bảo mật dữ liệu cá nhân. Vì vậy, việc chặn quảng cáo là cần thiết để bảo vệ máy tính của bạn khỏi các mối đe dọa này.
3.3 Tắt quảng cáo trên Win 10 có ảnh hưởng đến hiệu suất máy tính không?
Việc tắt quảng cáo trên Windows 10 giúp giảm tải cho hệ thống, từ đó cải thiện hiệu suất và tốc độ của máy tính. Khi không có quảng cáo chiếm dụng tài nguyên hệ thống, máy tính sẽ hoạt động mượt mà và hiệu quả hơn.
Xem thêm:
TOP 3 cách chặn quảng cáo khi chơi game cực hiệu quả mà bạn không nên bỏ qua
Việc tắt quảng cáo trên laptop Windows 10 không chỉ giúp cải thiện trải nghiệm người dùng mà còn góp phần tối ưu hóa hiệu suất máy tính. Đồng thời, việc gỡ cài đặt các ứng dụng không sử dụng và chặn quảng cáo popup sẽ bảo vệ máy tính khỏi những mối nguy hiểm tiềm ẩn. ThinkPro chúc bạn thực hiện thành công các bước hướng dẫn và có trải nghiệm tốt hơn trên laptop Windows 10 của mình!