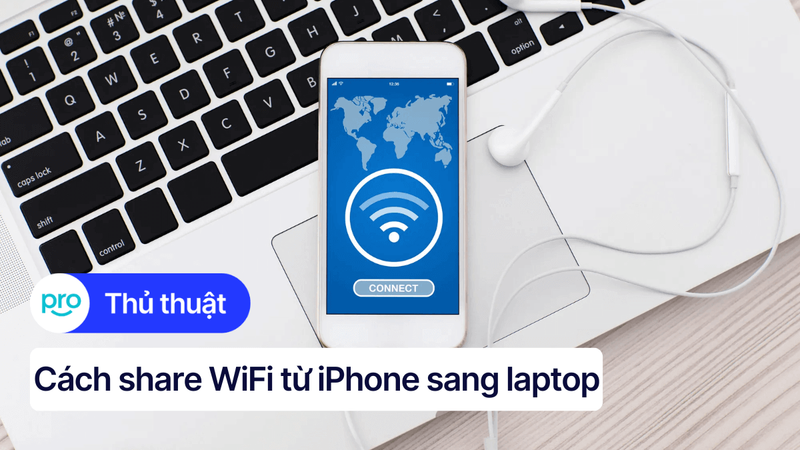USB WiFi là gì? Cách sử dụng USB WiFi cho laptop/PC chi tiết
Laptop của bạn bỗng dưng không thể bắt được sóng WiFi, trong khi điện thoại vẫn kết nối internet bình thường. Hay bạn đang ở nơi có sóng WiFi yếu, chập chờn khiến công việc bị gián đoạn. Một chiếc USB WiFi nhỏ gọn sẽ là giải pháp hữu hiệu cho những tình huống này. Trong bài viết này, chúng ta sẽ cùng tìm hiểu cách sử dụng USB WiFi cho laptop một cách chi tiết và hiệu quả. Cùng ThinkPro theo dõi nhé!
1. Những điểm chính
Những thông tin hữu ích bạn sẽ nhận được sau khi đọc bài viết này:
Giải thích dễ hiểu USB WiFi là gì và các loại USB WiFi phổ biến hiện nay, giúp người đọc nắm rõ hơn về thiết bị này.
Chia sẻ hướng dẫn sử dụng USB WiFi cho laptop và những lưu ý khi sử dụng USB WiFi.
Giải đáp những câu hỏi liên quan như: Tại sao laptop không nhận USB WiFi, tăng tốc độ mạng WiFi khi dùng USB WiFi như thế nào?
2. USB WiFi là gì? Các loại USB WiFi phổ biến
USB WiFi (adapter WiFi/ card mạng USB) là một thiết bị nhỏ gọn giúp PC hoặc laptop kết nối với mạng không dây. Thiết bị này sẽ nhận sóng từ modem (router) rồi truyền đến máy tính, giúp máy tính thực hiện các tác vụ trực tuyến ổn định, không bị rớt mạng hay giật lag. So với card WiFi tích hợp, USB WiFi còn dễ dàng nâng cấp lên chuẩn WiFi mới nhất.
Về cơ bản, có ba loại USB WiFi phổ biến, phân loại theo chức năng:
USB thu sóng WiFi: Loại này có chức năng chính là thu sóng WiFi từ router hoặc modem, giúp laptop/PC kết nối internet. Ưu điểm là nhỏ gọn, dễ sử dụng. Nhược điểm là không thể phát WiFi.
USB phát WiFi: Loại này biến máy tính thành một điểm phát WiFi, chia sẻ kết nối internet có dây cho các thiết bị khác. Ưu điểm là tiện lợi khi cần chia sẻ mạng. Nhược điểm là không thể thu sóng WiFi trực tiếp.
USB vừa thu vừa phát WiFi: Kết hợp cả hai chức năng thu và phát WiFi trong cùng một thiết bị. Ưu điểm là đa năng, linh hoạt. Nhược điểm là giá thành thường cao hơn.

USB WiFi giúp máy tính thực hiện các tác vụ trực tuyến ổn định hơn
3. Hướng dẫn sử dụng USB WiFi cho laptop
3.1. Cài đặt driver
Driver là một phần mềm trung gian giúp hệ điều hành giao tiếp được với phần cứng, trong trường hợp này là USB WiFi. Việc cài đặt driver đúng cách rất quan trọng, giúp USB WiFi hoạt động ổn định và đạt hiệu suất tối đa.
Dưới đây là hướng dẫn cài đặt driver:
Cách 1: Cài đặt từ đĩa CD (nếu có): Cho đĩa CD driver vào ổ đĩa (đĩa được đính kèm khi bạn mua USB WiFi). Chạy file setup và làm theo hướng dẫn trên màn hình.
Cách 2: Tải driver từ website: Nếu không có đĩa CD, bạn cần truy cập website của nhà sản xuất USB WiFi (ví dụ: TP-Link, Tenda, D-Link). Tìm kiếm driver tương thích với model USB WiFi và hệ điều hành của laptop (Windows, macOS, Linux). Tải về và cài đặt.
Lưu ý: Luôn chọn đúng phiên bản driver cho hệ điều hành của bạn. Việc cài đặt driver sai có thể gây ra lỗi hoặc làm USB WiFi không hoạt động.

Cho đĩa CD driver vào ổ đĩa > Chạy file setup và làm theo hướng dẫn
3.2. Kết nối USB WiFi với laptop
Sau khi cài đặt driver, hãy cắm USB WiFi vào laptop. Đèn báo trên USB WiFi sẽ sáng lên, cho biết thiết bị đã được cấp nguồn. Kiểm tra xem laptop đã nhận diện USB WiFi hay chưa bằng cách vào Device Manager (trên Windows) hoặc System Information (trên macOS).

Kết nối USB WiFi với laptop và kiểm tra laptop đã nhận USB chưa
3.3. Kết nối WiFi
Bước 1: Sau khi cài đặt driver, thường sẽ có một phần mềm quản lý đi kèm. Mở phần mềm này lên.
Bước 2: Trong phần mềm driver, chọn tab Available Network. Danh sách các mạng WiFi khả dụng sẽ hiện ra. Chọn mạng WiFi bạn muốn kết nối.
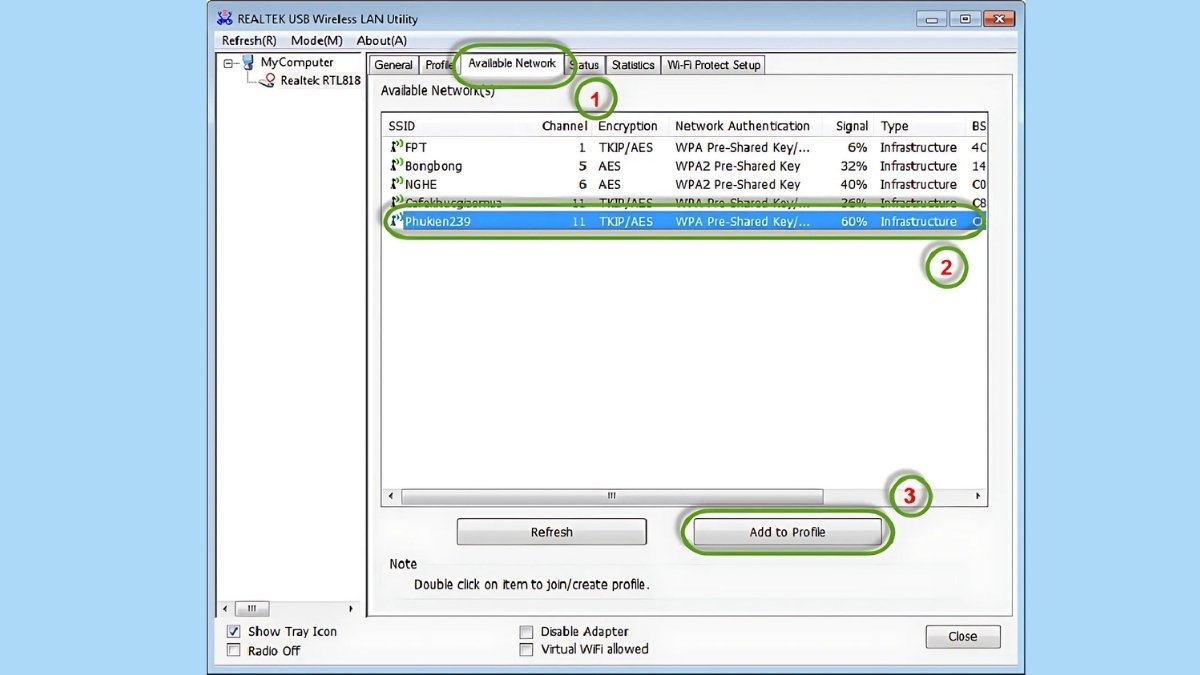
Chọn tab Available Network
Bước 3: Click Add to Profile > Cửa sổ Wireless Network Properties hiện ra > Nhập mật khẩu WiFi vào ô Network key và xác nhận lại ở ô Confirm network key > Sau đó nhấn OK để lưu lại thiết lập.
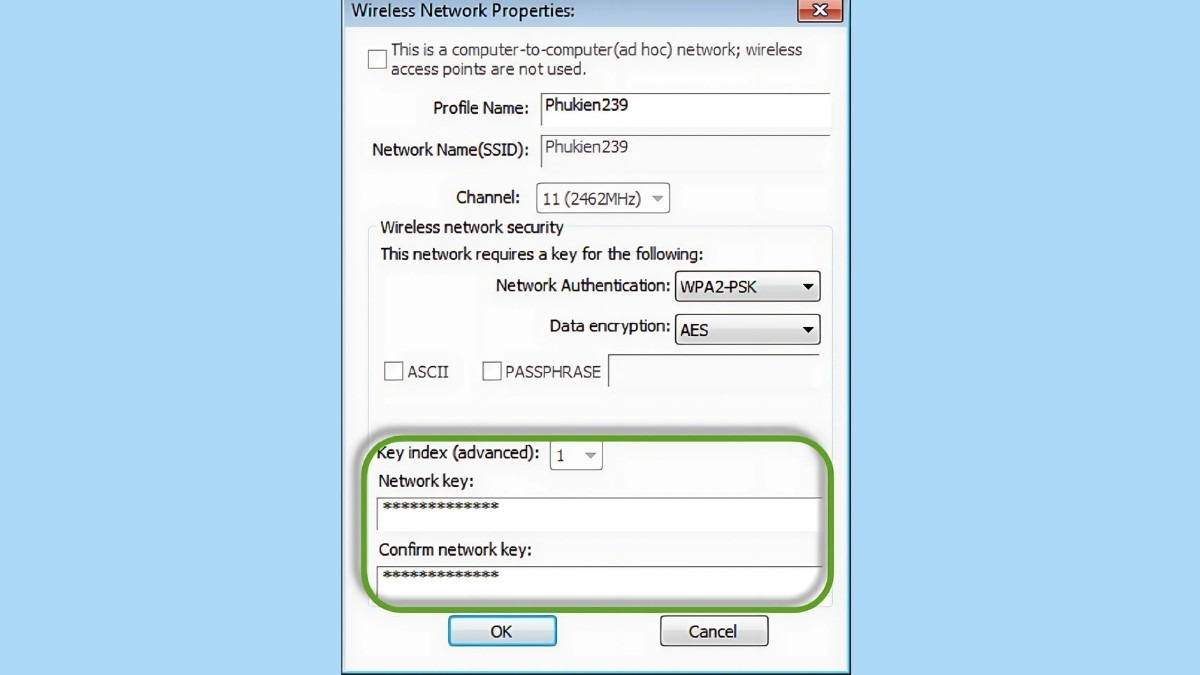
Nhập mật khẩu WiFi vào ô Network key và xác nhận lại ở ô Confirm network key
Bước 4: Đợi vài giây để laptop kết nối với mạng. Kiểm tra kết nối internet bằng cách mở trình duyệt web và truy cập một trang web bất kỳ.
4. Lưu ý khi sử dụng USB WiFi cho máy tính
Việc chọn mua và sử dụng USB WiFi tưởng chừng đơn giản nhưng cũng cần lưu ý một số điểm để đảm bảo hiệu suất và trải nghiệm tốt nhất. Dưới đây là một số tiêu chí quan trọng bạn nên cân nhắc:
Tốc độ: Tốc độ càng cao thì việc tải dữ liệu, xem video trực tuyến càng mượt mà. Nếu chỉ lướt web và đọc email, tốc độ 150Mbps là đủ. Nếu chơi game online hoặc xem phim 4K, bạn cần tốc độ cao hơn, từ 300Mbps trở lên.
Chuẩn WiFi: Chuẩn WiFi phổ biến hiện nay là 802.11ac và 802.11ax (WiFi 6). Chuẩn WiFi mới hơn sẽ cung cấp tốc độ và độ ổn định tốt hơn. Hãy đảm bảo USB WiFi hỗ trợ chuẩn WiFi tương thích với router của bạn.
Khả năng tương thích: Kiểm tra xem USB WiFi có tương thích với hệ điều hành của laptop hay không (Windows, macOS, Linux). Một số USB WiFi chỉ hỗ trợ một số hệ điều hành nhất định.
Thương hiệu: Nên chọn mua USB WiFi từ các thương hiệu uy tín như TP-Link, Tenda, D-Link, Totolink để đảm bảo chất lượng và chế độ bảo hành tốt.
Giá thành: Giá USB WiFi dao động từ vài trăm nghìn đến hơn một triệu đồng, tùy thuộc vào tốc độ, chuẩn WiFi và tính năng. Hãy so sánh giá cả và tính năng của các sản phẩm khác nhau trước khi quyết định mua.

Chọn USB WiFi có chuẩn WiFi mới sẽ có tốc độ và độ ổn định tốt hơn
5. Một số câu hỏi liên quan
5.1. Tại sao laptop không nhận USB WiFi?
Có một số nguyên nhân khiến laptop không nhận USB WiFi:
Driver chưa được cài đặt hoặc driver không tương thích: Hãy kiểm tra lại xem bạn đã cài đặt driver cho USB WiFi chưa. Nếu đã cài đặt, hãy cập nhật lại driver mới nhất từ website của nhà sản xuất.
Cổng USB bị hỏng: Thử cắm USB WiFi vào một cổng USB khác trên laptop. Nếu cổng USB bị hỏng, bạn cần mang laptop đi sửa.
USB WiFi bị hỏng: Nếu đã thử tất cả các cách trên mà vẫn không được, khả năng cao là USB WiFi đã bị hỏng. Bạn nên thử USB WiFi trên một máy tính khác để kiểm tra.
5.2. Làm sao để tăng tốc độ WiFi khi sử dụng USB WiFi?
Để tăng tốc độ WiFi khi sử dụng USB WiFi, bạn có thể thử các cách sau:.
Chọn vị trí đặt USB WiFi thoáng, gần router: Vật cản như tường, đồ đạc có thể làm giảm tín hiệu WiFi. Đặt USB WiFi ở vị trí thoáng, gần router sẽ giúp cải thiện tốc độ.
Chọn mua USB WiFi có tốc độ cao hơn, hỗ trợ chuẩn WiFi mới nhất: Nếu USB WiFi hiện tại của bạn có tốc độ thấp hoặc chuẩn WiFi cũ, hãy cân nhắc nâng cấp lên một chiếc USB WiFi mới hơn.
Hạn chế vật cản giữa USB WiFi và router: Di chuyển các vật cản giữa USB WiFi và router để tín hiệu WiFi được truyền đi tốt hơn.
Đảm bảo driver được cập nhật mới nhất: Driver mới nhất thường được tối ưu hóa hiệu suất, giúp tăng tốc độ WiFi.

Chọn mua USB WiFi có tốc độ cao hơn, hỗ trợ chuẩn WiFi mới nhất để tăng tốc độ
Xem thêm:
Laptop bắt WiFi yếu: Nguyên nhân, cách khắc phục nhanh, hiệu quả
Lỗi Laptop không bắt được WiFi: Nguyên nhân và cách khắc phục
Hướng dẫn kết nối WiFi cho Laptop Windows và MacBook đơn giản
Hy vọng bài viết này đã giúp bạn hiểu rõ hơn về USB WiFi, cách sử dụng và những lưu ý khi chọn mua. Một chiếc USB WiFi nhỏ gọn sẽ là trợ thủ đắc lực giúp bạn kết nối internet mọi lúc mọi nơi, phục vụ cho công việc và giải trí. Hãy theo dõi ThinkPro để xem thêm những bài viết hữu ích khác nhé!