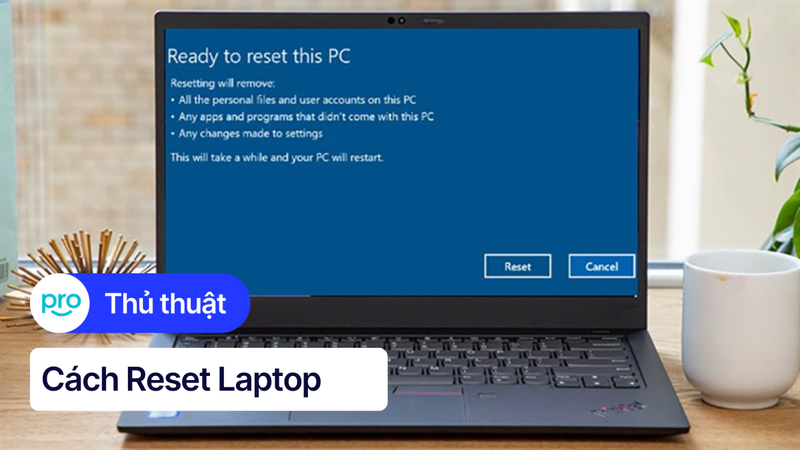Cách tắt tường lửa trên laptop Win 10 nhanh chóng, đơn giản
Việc tắt tường lửa trên laptop đôi khi là cần thiết để cài đặt phần mềm hoặc khắc phục sự cố mạng. Tuy nhiên, bạn cần hiểu rõ tường lửa là gì và những rủi ro tiềm ẩn khi tắt tính năng bảo mật quan trọng này. Bài viết này sẽ chia sẻ cách tắt tường lửa trên laptop Win 10 nhanh chóng. Đồng thời, chúng ta cũng sẽ tìm hiểu tường lửa là gì, lợi ích và những trường hợp thực sự cần phải tắt tường lửa.
1. Những điểm chính
Những thông tin hữu ích bạn sẽ nhận được sau khi đọc bài viết này:
Giải thích dễ hiểu tường lửa là gì, lợi ích của tường lửa và những trường hợp cần tắt tường lửa trên laptop.
Hướng dẫn tắt tường lửa trên laptop bằng nhiều cách như: Tắt bằng Control Panel, Command Prompt, Windows Security.
Giải đáp một số câu hỏi liên quan: Làm thế nào để bật tường lửa trên laptop Windows 10, làm sao biết tường lửa đang bật hay đang tắt,...
2. Tường lửa là gì? Lợi ích và khi nào cần tắt tường lửa
2.1. Tường lửa (Firewall) là gì?
Tường lửa như một người gác cổng bảo vệ máy tính của bạn. Tính năng này kiểm soát luồng dữ liệu ra vào giữa máy tính và mạng internet, ngăn chặn các truy cập trái phép từ bên ngoài. Giống như bức tường bảo vệ ngôi nhà, tường lửa ngăn chặn kẻ xấu xâm nhập vào máy tính của bạn để đánh cắp thông tin hoặc gây hại cho hệ thống.
2.2. Lợi ích của tường lửa
Tường lửa mang lại nhiều lợi ích quan trọng cho sự an toàn của máy tính như:
Ngăn chặn hacker: Tường lửa chặn đứng các nỗ lực xâm nhập trái phép từ hacker, bảo vệ dữ liệu cá nhân và thông tin quan trọng của bạn.
Chống lại virus và malware: Tường lửa ngăn chặn virus và phần mềm độc hại xâm nhập vào máy tính thông qua mạng internet.
Kiểm soát ứng dụng: Tường lửa cho phép bạn kiểm soát ứng dụng nào được phép kết nối internet, giúp ngăn chặn các ứng dụng độc hại gửi dữ liệu cá nhân của bạn mà không được phép.

Tường lửa giúp ngăn chặn các truy cập trái phép từ bên ngoài
2.3. Khi nào cần tắt tường lửa?
Mặc dù tường lửa rất quan trọng, nhưng đôi khi bạn cần tắt tạm thời trong một số trường hợp cụ thể, ví dụ như:
Cài đặt phần mềm: Một số phần mềm yêu cầu tắt tường lửa để cài đặt hoặc hoạt động bình thường.
Khắc phục sự cố mạng: Đôi khi tường lửa có thể gây ra xung đột với mạng, việc tắt tường lửa có thể giúp khắc phục sự cố.
Chơi game: Trong một số trường hợp, tường lửa có thể chặn kết nối đến máy chủ game, khiến bạn không thể chơi online.
Lưu ý: Chỉ nên tắt tường lửa tạm thời khi thực sự cần thiết và hãy nhớ bật lại ngay sau khi hoàn thành. Việc tắt tường lửa trong thời gian dài sẽ khiến máy tính của bạn dễ bị tấn công.
3. Hướng dẫn chi tiết cách tắt tường lửa Win 10
Hướng dẫn được thực hiện trên laptop Acer, chạy Windows 10. Bạn có thể thực hiện tương tự trên các dòng laptop chạy Windows 10 khác.
3.1. Cách 1: Tắt tường lửa bằng Control Panel
Bước 1: Nhập Control Panel vào thanh tìm kiếm của Windows và chọn kết quả tương ứng.
Bước 2: Trong cửa sổ Control Panel, tìm và chọn Windows Defender Firewall.
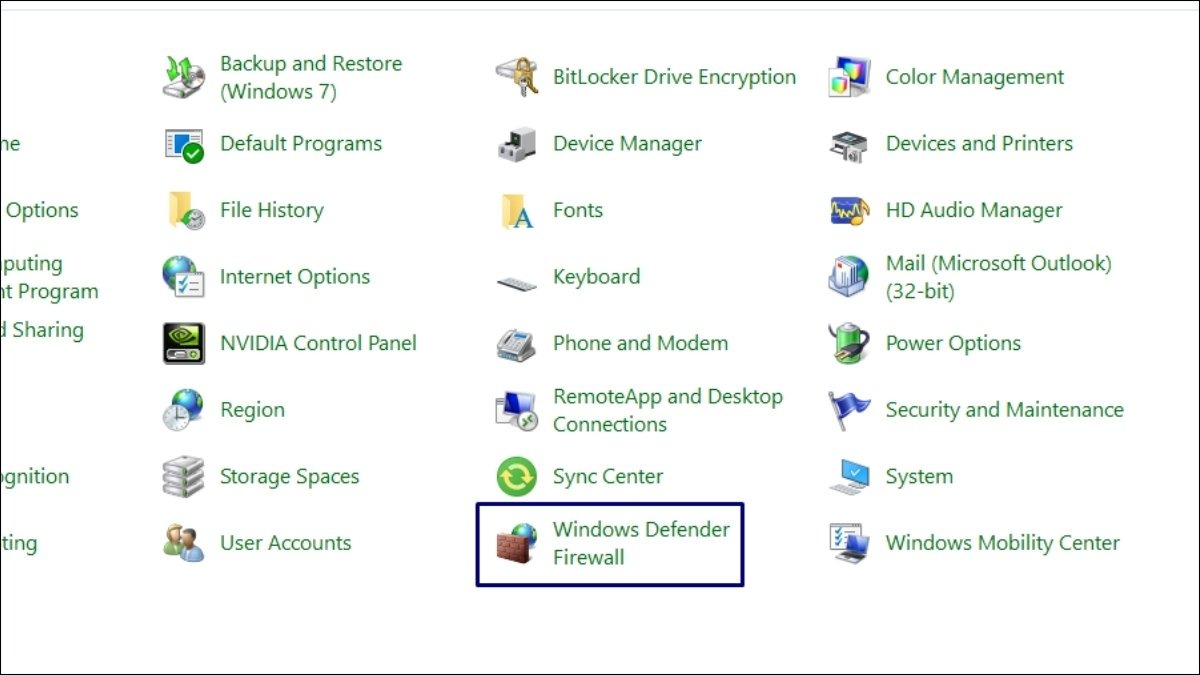
Tìm và chọn Windows Defender Firewall
Bước 3: Ở khung bên trái, chọn Turn Windows Defender Firewall on or off. Sau đó, chọn Turn off Windows Defender Firewall (not recommended) cho cả mạng riêng tư và mạng công cộng. Cuối cùng, nhấn OK để lưu thay đổi.
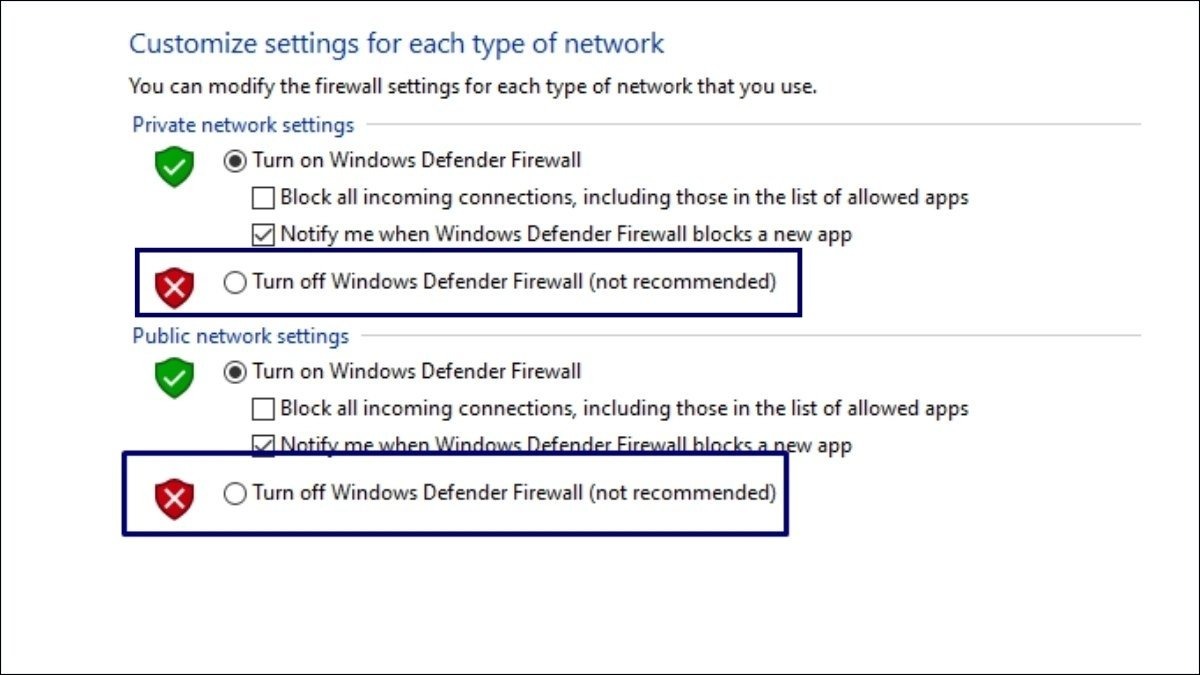
Chọn Turn off Windows Defender Firewall (not recommended)
3.2. Cách 2: Tắt tường lửa bằng CMD (Command Prompt)
Bước 1: Nhập cmd vào thanh tìm kiếm, click chuột phải vào Command Prompt và chọn Run as administrator.
Bước 2: Trong cửa sổ CMD, gõ lệnh netsh advfirewall set allprofiles state off và nhấn Enter.
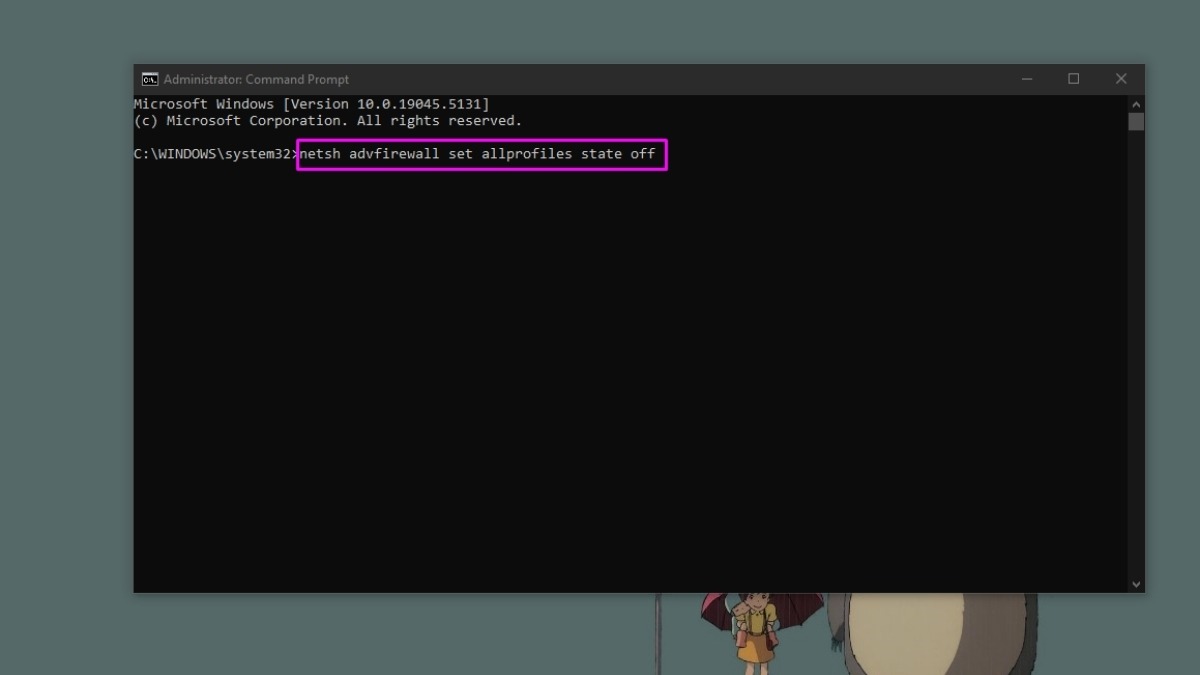
Gõ lệnh netsh advfirewall set allprofiles state off và nhấn Enter
Lưu ý: Sử dụng CMD yêu cầu sự cẩn thận. Chỉ nên sử dụng phương pháp này nếu bạn đã quen thuộc với việc sử dụng Command Prompt. Nhập sai lệnh có thể gây ra hậu quả không mong muốn.
3.3. Cách 3: Tắt tường lửa bằng Windows Security
Bước 1: Nhập Windows Security vào thanh tìm kiếm và chọn ứng dụng tương ứng.
Bước 2: Trong giao diện Windows Security, chọn Firewall & network protection.
Bước 3: Tùy thuộc vào loại mạng bạn đang sử dụng (Domain network, Private network hoặc Public network), click vào loại mạng tương ứng. Thông thường là Private network.
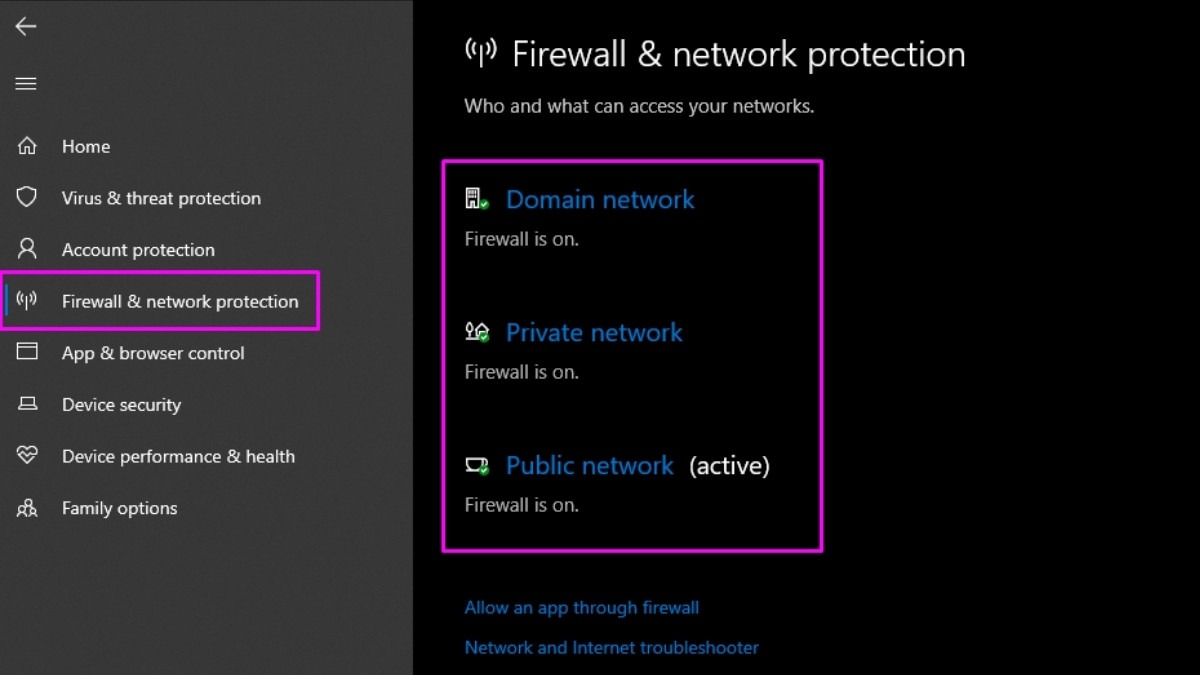
Click vào loại mạng tương ứng bạn đang sử dụng
Bước 4: Gạt nút Windows Defender Firewall sang vị trí Off để tắt tường lửa.
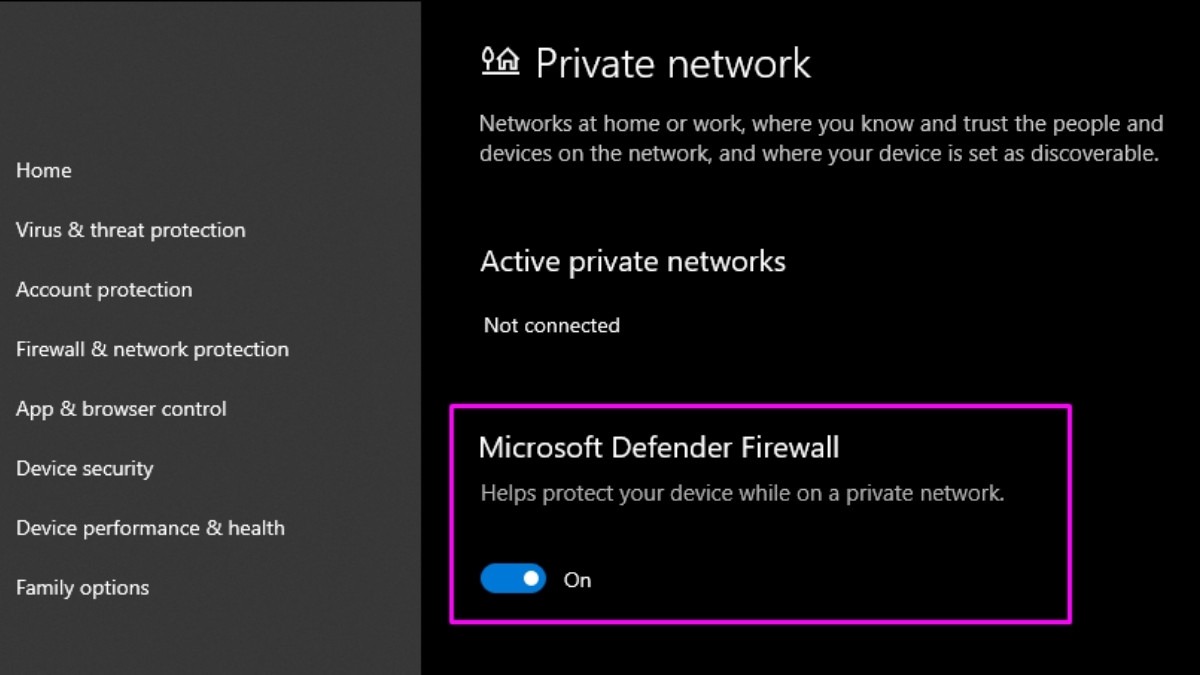
Gạt nút Windows Defender Firewall sang vị trí Off
4. Một số câu hỏi liên quan
4.1. Làm thế nào để bật lại tường lửa trên Windows 10?
Việc bật lại tường lửa cũng đơn giản như khi tắt. Bạn chỉ cần làm ngược lại các bước đã hướng dẫn ở trên. Chọn Turn on Windows Defender Firewall trong Control Panel, sử dụng lệnh netsh advfirewall set allprofiles state on trong CMD. Hoặc gạt nút Windows Defender Firewall sang vị trí On trong Windows Security.
4.2. Làm sao để biết tường lửa đang bật hay tắt?
Bạn có thể kiểm tra trạng thái tường lửa thông qua Control Panel hoặc Windows Security.
Trong Control Panel, tìm đến Windows Defender Firewall. Nếu thấy thông báo Firewall is on, tức là tường lửa đang được bật.
Tương tự, trong Windows Security, mục Firewall & network protection sẽ hiển thị trạng thái của tường lửa.
4.3. Tôi gặp lỗi khi tắt tường lửa, phải làm sao?
Nếu gặp lỗi khi tắt tường lửa, bạn có thể thử một số cách sau:
Khởi động lại máy tính: Đôi khi, việc khởi động lại máy tính có thể giải quyết được các lỗi tạm thời.
Kiểm tra kết nối mạng: Đảm bảo máy tính của bạn đang kết nối mạng ổn định.
Quét virus: Virus hoặc malware có thể can thiệp vào hoạt động của tường lửa. Hãy quét virus toàn bộ hệ thống.

Quét virus giúp ngăn ngừa Virus hoặc malware có thể can thiệp vào hệ thống
Xem thêm:
Cách tắt ứng dụng tự khởi động trên laptop Windows 10 & 11
Cách bật, tắt phím chức năng FN + F1, F2, F3,... F12 trên laptop 2024
Cách tắt chế độ máy bay trên laptop Windows 10, 8, 11 nhanh chóng
Tường lửa là một thành phần bảo mật quan trọng trên máy tính Windows 10. Việc tắt tường lửa có thể giúp bạn giải quyết một số vấn đề nhất định, nhưng đồng thời cũng tiềm ẩn nhiều rủi ro. Hy vọng bài viết này đã cung cấp cho bạn hướng dẫn chi tiết và dễ hiểu về cách tắt tường lửa trên laptop Win 10. Hãy nhớ luôn cân nhắc kỹ trước khi tắt tường lửa và bật lại ngay sau khi hoàn thành công việc cần thiết.