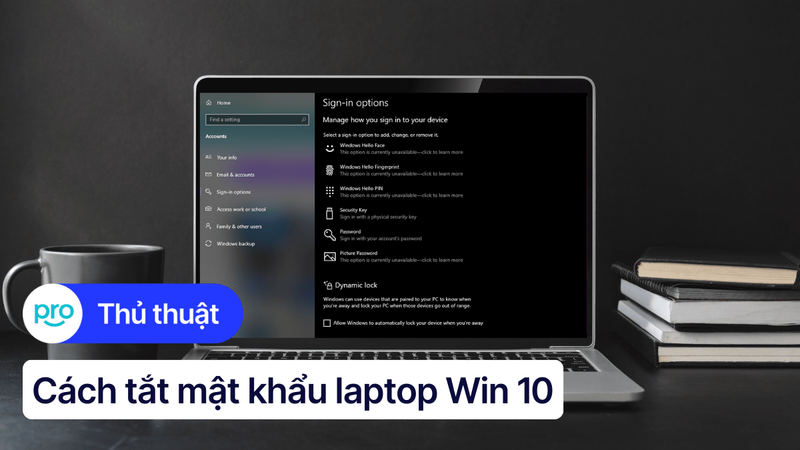Cách tắt chế độ máy bay trên laptop Windows 10, 8, 11 nhanh chóng
Chế độ máy bay trên laptop là một tính năng hữu ích giúp ngắt kết nối với tất cả các mạng không dây. Tuy nhiên, đôi khi bạn cần tắt chế độ máy bay trên laptop để kết nối lại với Internet, Bluetooth hoặc các thiết bị ngoại vi khác.
Việc không biết cách tắt chế độ máy bay trên laptop có thể gây ra nhiều phiền toái, đặc biệt khi bạn cần làm việc hoặc giải trí online. Vì vậy, bài viết này sẽ hướng dẫn bạn chi tiết các cách tắt chế độ máy bay trên laptop Windows 10, 8 và 11 một cách nhanh chóng và dễ dàng.
1. Những điểm chính
Những thông tin hữu ích bài viết mang lại cho người đọc:
Giải thích dễ hiểu chế độ máy bay là gì, thường sử dụng ở đâu, vì sao cần tắt chế độ bay trên laptop.
Hướng dẫn tắt chế độ máy bay trên laptop bằng nhiều cách như: Action center, dùng phím tắt, truy cập cài đặt,...
Chia sẻ các cách khắc phục lỗi không tắt được chế độ máy bay: Cập nhật lại driver WiFi/Bluetooth, chạy Troubleshoot,...
Giải đáp những câu hỏi thường gặp như: Chế độ máy bay có tốn pin không, khi nào nên bật chế độ máy bay,...
2. Chế độ máy bay là gì? Tại sao cần tắt chế độ máy bay?
Chế độ máy bay còn được gọi là Airplane Mode hoặc Flight Mode, là một thiết lập trên laptop và các thiết bị điện tử khác có chức năng ngắt kết nối tất cả các kết nối không dây, bao gồm WiFi, Bluetooth, mạng di động, GPS,... Chế độ này thường được sử dụng trên máy bay để tránh gây nhiễu sóng. Ngoài ra, nhiều người cũng bật Airplane Mode để tiết kiệm pin.
Khi chế độ này được bật, bạn sẽ không thể truy cập Internet, kết nối Bluetooth với các thiết bị khác như loa Bluetooth, chuột, bàn phím máy tính cũng như không thể sử dụng các dịch vụ định vị. Do đó, việc tắt chế độ máy bay là cần thiết để laptop của bạn hoạt động bình thường và kết nối với thế giới bên ngoài.
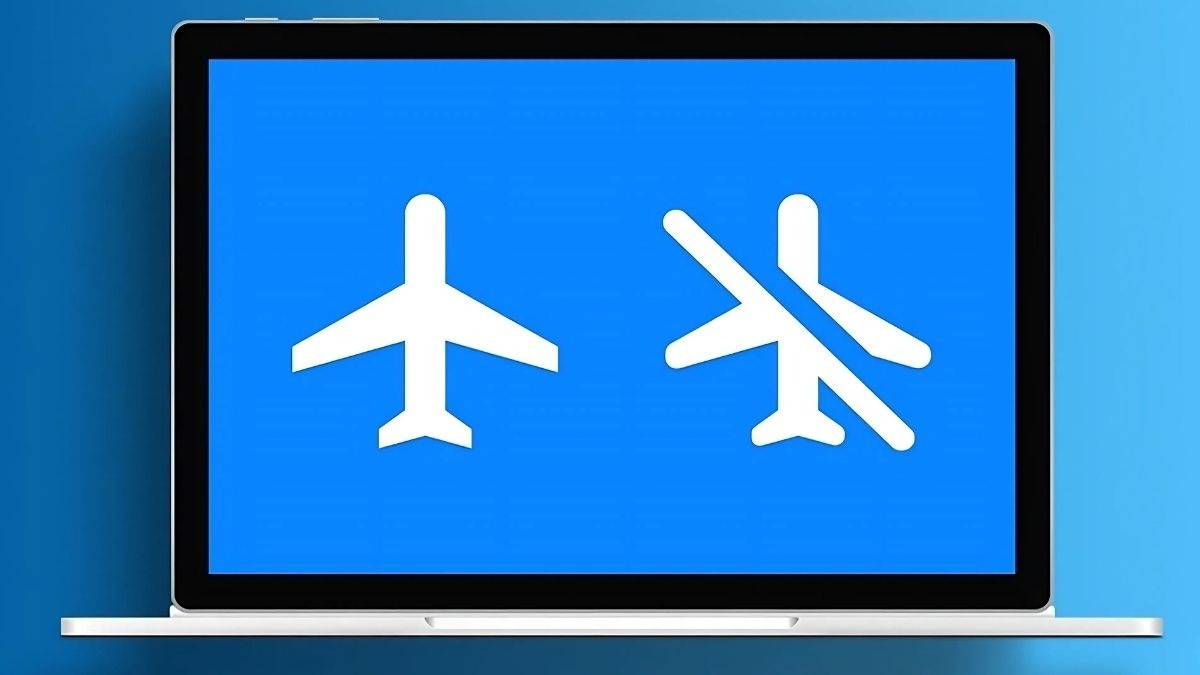
Chế độ máy bay còn được gọi là Airplane Mode hoặc Flight Mode
3. Các cách tắt chế độ máy bay trên laptop Windows 10, 8 và 11
Hướng dẫn được thực hiện trên laptop Acer, chạy Windows 10. Bạn có thể thực hiện tương tự trên các dòng laptop chạy Windows 10 khác.
3.1. Tắt bằng Action Center
Đây là cách nhanh nhất để tắt chế độ máy bay.
Bước 1: Click vào biểu tượng Action Center ở góc dưới bên phải màn hình (biểu tượng hình tin nhắn).
Bước 2: Tìm biểu tượng máy bay và click vào để tắt. Nếu khung biểu tượng sáng tức là chế độ đang bật, click vào để tắt.

Tìm biểu tượng máy bay và click vào để tắt
3.2. Tắt bằng biểu tượng mạng
Bước 1: Click vào biểu tượng mạng trên Taskbar (góc dưới bên phải màn hình), cạnh đồng hồ hệ thống.
Bước 2: Trong cửa sổ pop-up hiện ra, click vào biểu tượng máy bay để tắt. Nếu biểu tượng sáng tức là chế độ đang bật, click vào để tắt.
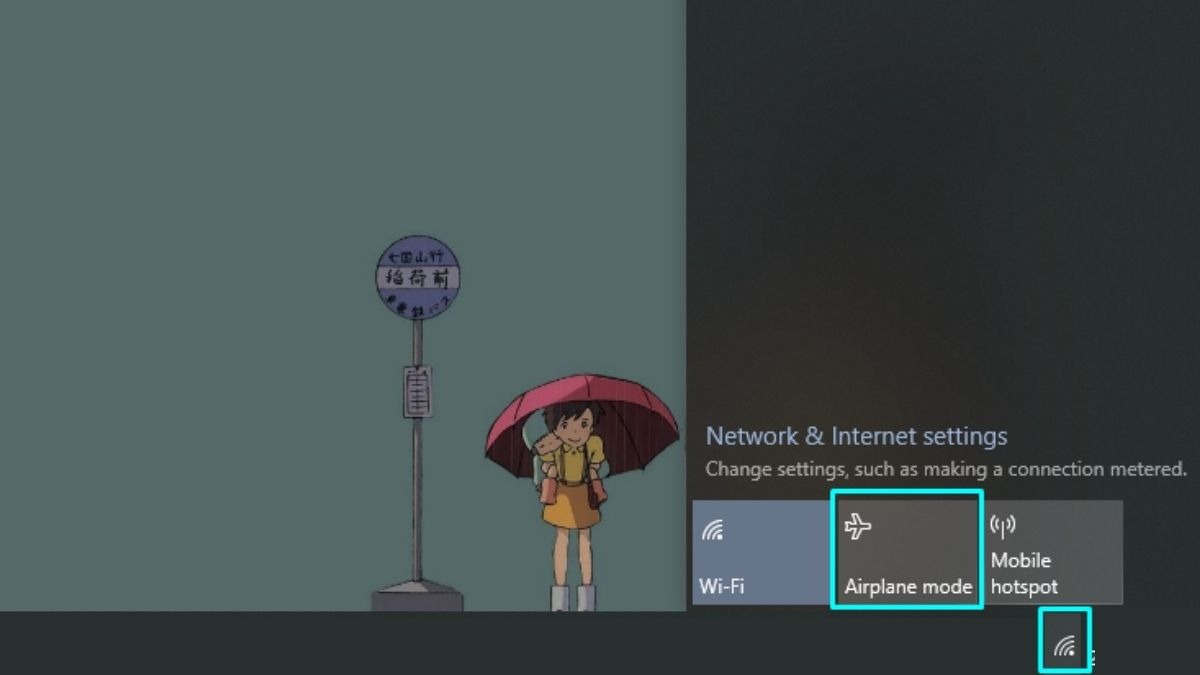
Trong cửa sổ pop-up hiện ra, click vào biểu tượng máy bay để tắt
3.3. Tắt bằng Settings
Cách này phức tạp hơn một chút nhưng cho phép bạn kiểm soát nhiều thiết lập mạng khác.
Bước 1: Mở ứng dụng Settings bằng cách nhấn phím Windows + I.
Bước 2: Chọn Network & Internet.
Bước 3: Trong mục Airplane mode, gạt nút sang trái để tắt chế độ máy bay.
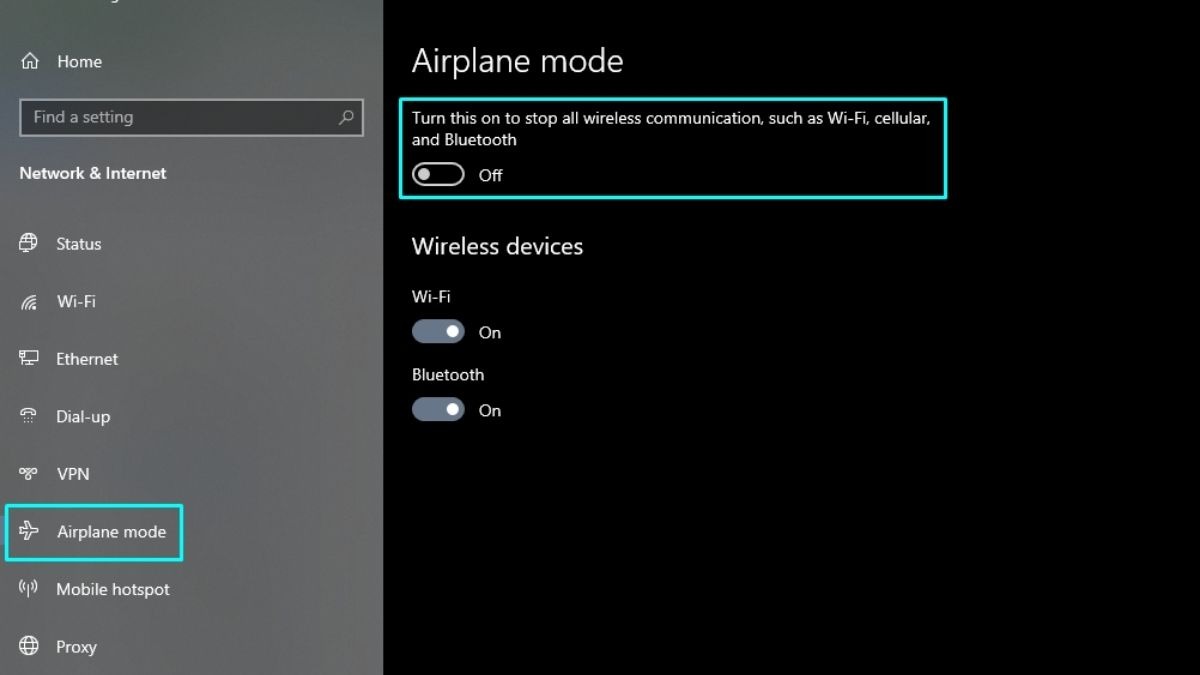
Trong mục Airplane mode, gạt nút sang trái để tắt chế độ máy bay
3.4. Tắt bằng phím tắt Fn
Nhiều laptop có phím tắt để bật/tắt chế độ máy bay. Phím tắt này thường là một trong các phím F1 - F12, kết hợp với phím Fn (Function). Trên phím tắt thường có biểu tượng máy bay.
Bước 1: Tìm phím có biểu tượng máy bay trên bàn phím laptop của bạn.
Bước 2: Nhấn giữ phím Fn và nhấn phím có biểu tượng máy bay để tắt chế độ máy bay.
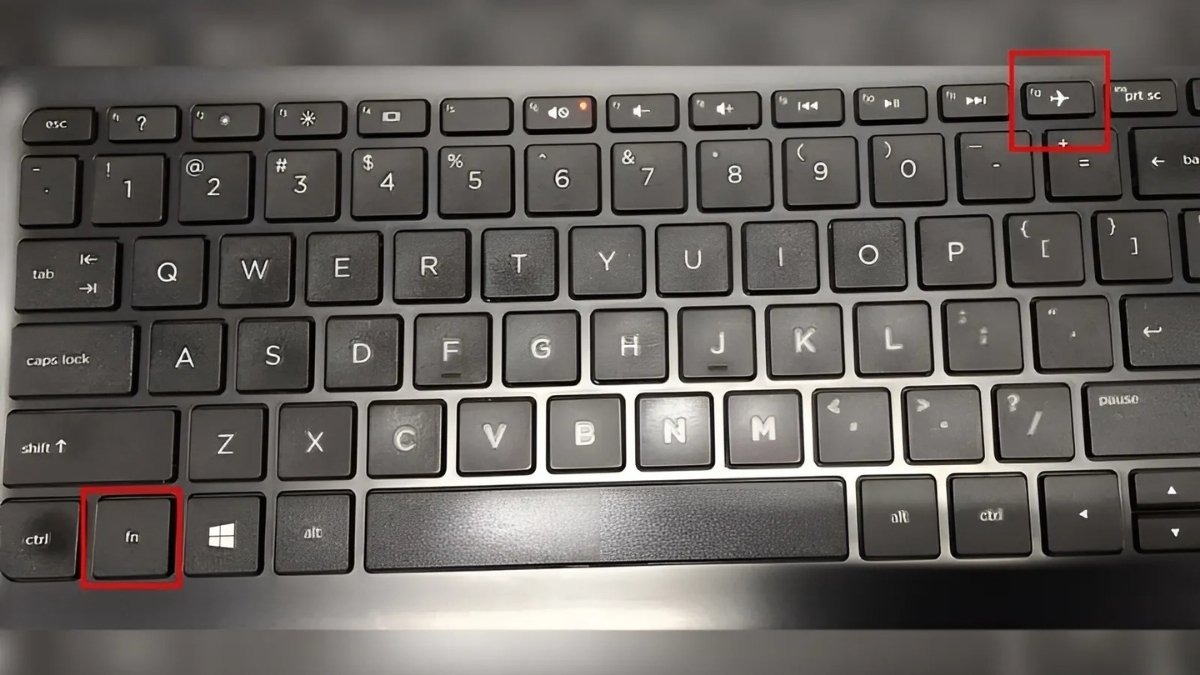
Nhấn giữ phím Fn và nhấn phím có biểu tượng máy bay để tắt chế độ máy bay
3.5. Khởi động lại laptop
Đôi khi, việc khởi động lại laptop có thể giúp khắc phục các lỗi nhỏ, bao gồm cả lỗi chế độ máy bay không tắt được.
Bước 1: Click vào nút Start.
Bước 2: Chọn nút Power.
Bước 3: Click vào Restart.
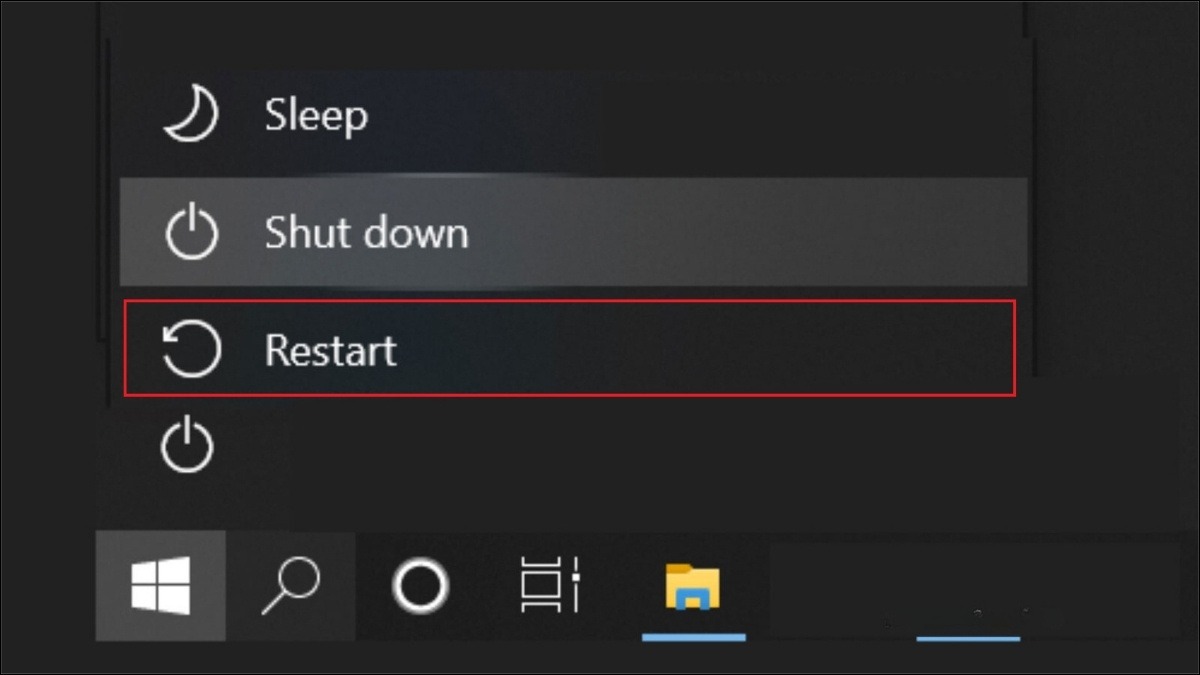
Khởi động lại laptop
3.6. Tắt bằng file REG
Đây là cách khá đơn giản nhưng tiềm ẩn rủi ro nếu bạn tải file REG từ nguồn không uy tín. Hãy chắc chắn tải file từ nguồn đáng tin cậy và bạn nên sao lưu dữ liệu quan trọng trước khi thực hiện. Thao tác sai trên registry có thể ảnh hưởng đến hệ thống.
Bước 1: Tải file REG tắt chế độ máy bay. Hãy đảm bảo tải file từ nguồn đáng tin cậy.
Bước 2: Lưu file .reg đã tải vào Desktop. Việc này giúp bạn dễ dàng tìm thấy file để thực hiện bước tiếp theo.
Bước 3: Nhấn đúp vào file .reg đã tải xuống. Hành động này sẽ thêm thông tin từ file REG vào registry của hệ thống.

Nhấn đúp vào file .reg đã tải xuống
Bước 4: Click vào Run > Yes (UAC) > Yes > OK để phê duyệt việc hợp nhất. Windows sẽ yêu cầu bạn xác nhận nhiều lần để đảm bảo bạn muốn thực hiện thay đổi này.
Bước 5: Sau đó, khởi động lại máy để áp dụng các thay đổi. Việc khởi động lại là cần thiết để hệ thống áp dụng các thay đổi từ file REG.
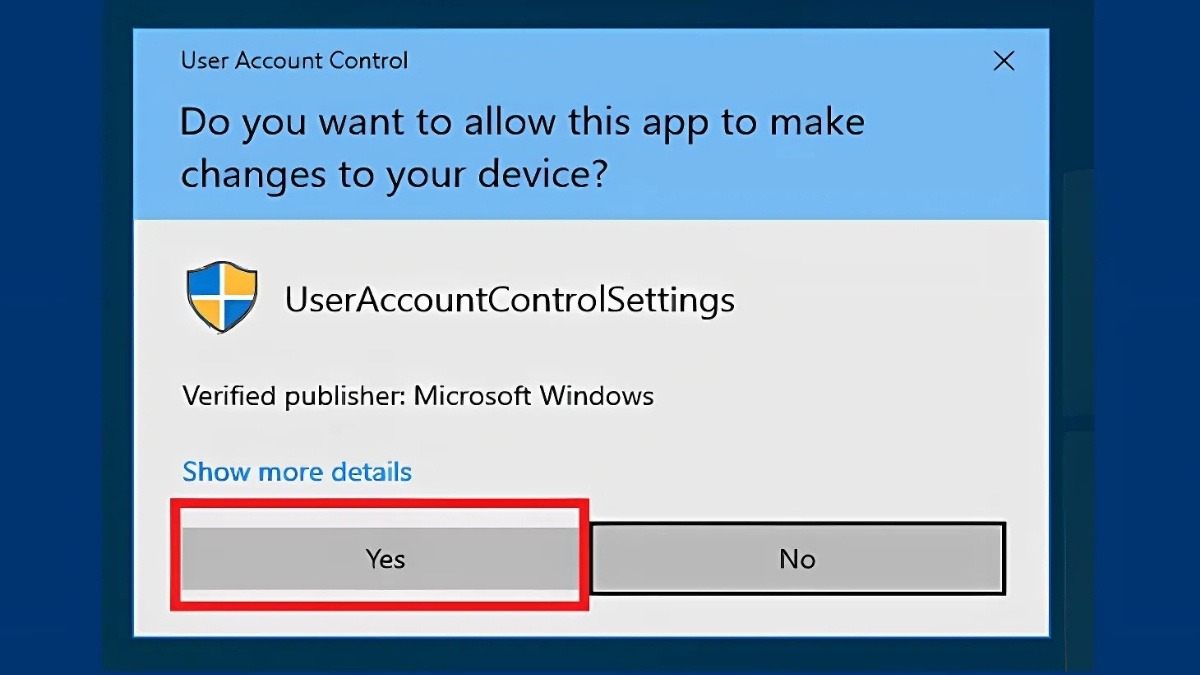
Khi được nhắc, hãy nhấp vào Run > Yes (UAC) > Yes > OK để phê duyệt việc hợp nhất
4. Khắc phục lỗi không tắt được chế độ máy bay trên laptop
Nếu bạn đã thử tất cả các cách trên mà vẫn không tắt được chế độ máy bay, có thể laptop của bạn đang gặp một số sự cố. Dưới đây là một số giải pháp bạn có thể thử:
4.1. Kiểm tra driver WiFi/Bluetooth
Driver lỗi thời hoặc bị hỏng có thể gây ra sự cố với chế độ máy bay. Vì vậy, bạn hãy kiểm tra và cập nhật driver mới cho laptop:
Bước 1: Nhấn phím Windows + X và chọn Device Manager.
Bước 2: Tìm đến mục Network adapters (cho WiFi) hoặc Bluetooth.
Bước 3: Click chuột phải vào driver WiFi hoặc Bluetooth, chọn Update driver.
Bước 4: Chọn Search automatically for drivers. Hệ thống sẽ tự động tìm kiếm và cài đặt driver mới nhất.
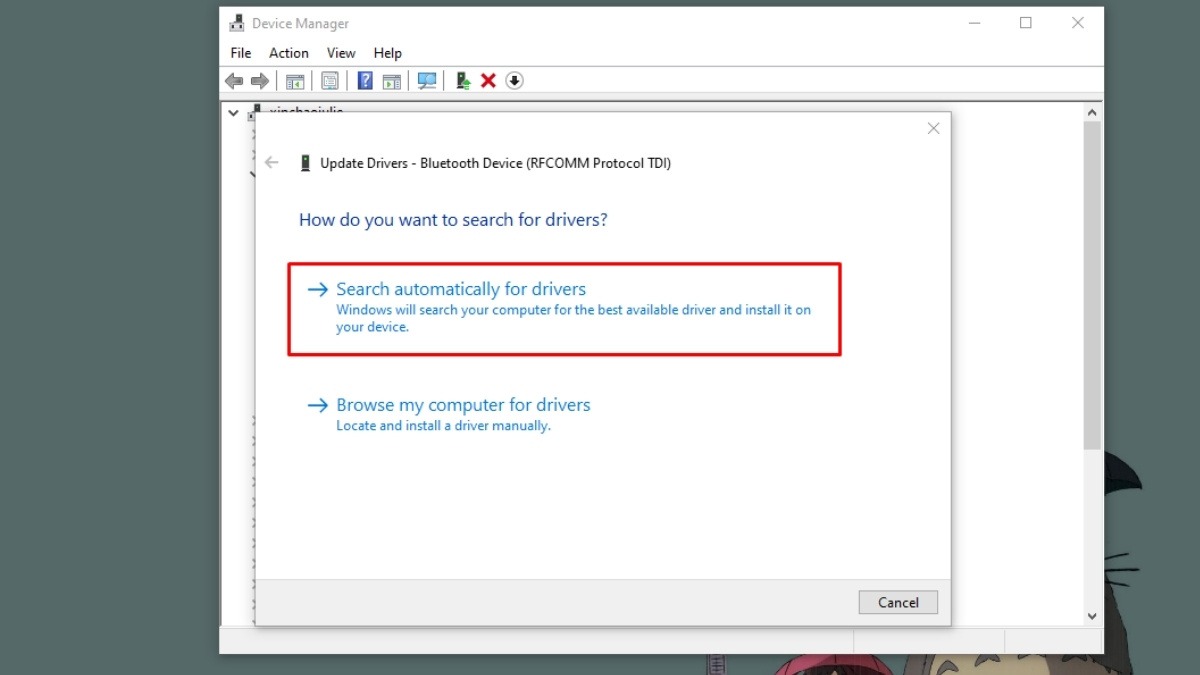
Kiểm tra và cập nhật driver mới cho laptop
4.2. Chạy Troubleshooter
Nếu nghi ngờ sự cố do mạng, bạn có thể dùng công cụ Troubleshooter. Windows có sẵn công cụ Troubleshooter giúp tự động phát hiện và khắc phục các sự cố mạng.
Bước 1: Mở ứng dụng Settings (Windows + I) > Chọn Update & Security.
Bước 2: Trong mục Troubleshoot, chọn Additional Troubleshooters.
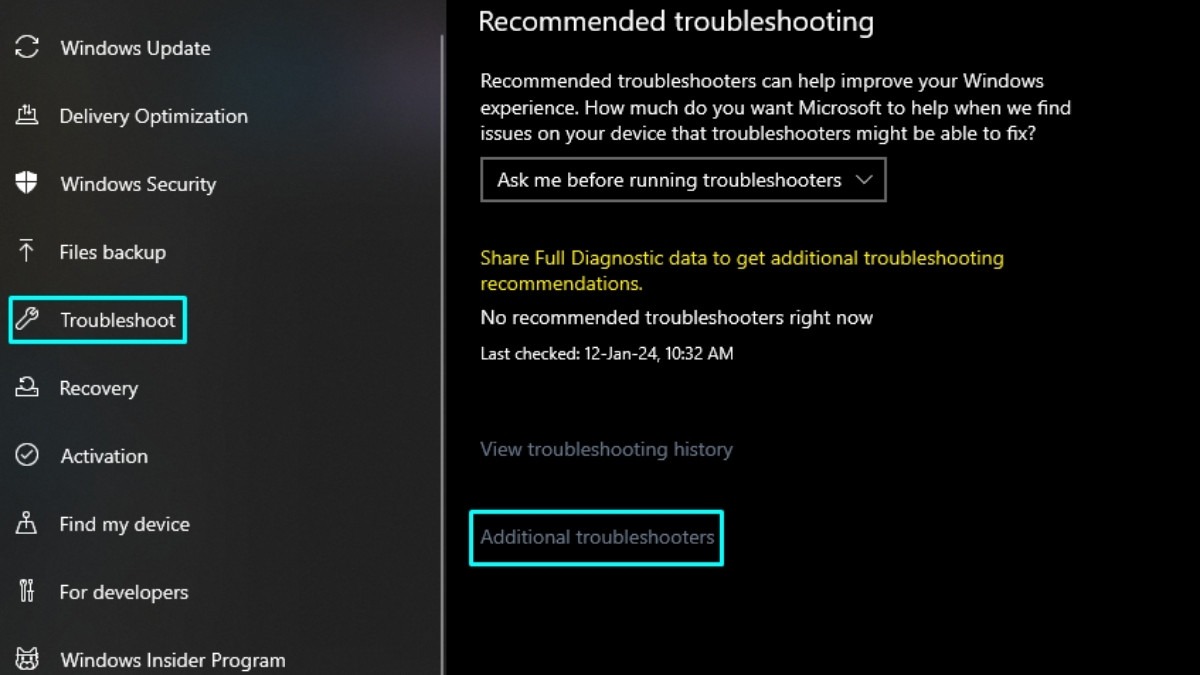
Trong mục Troubleshoot, chọn Additional Troubleshooters
Bước 3: Chọn Network Adapter và nhấn Run the troubleshooter.
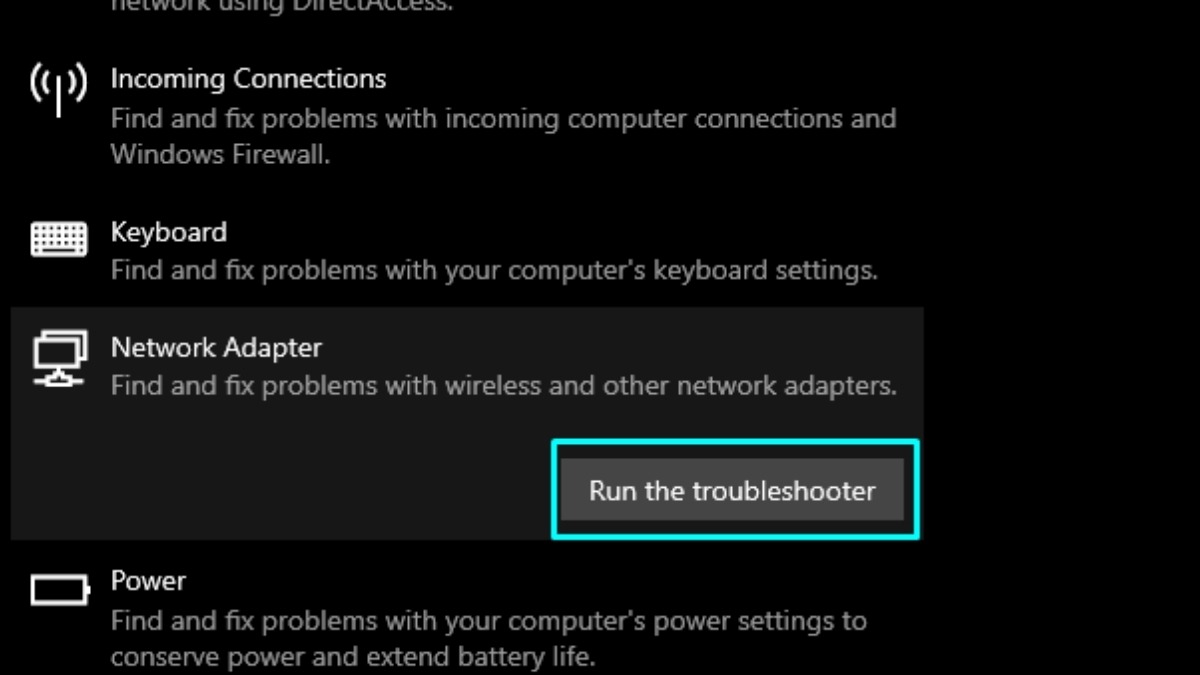
Chọn Network Adapter và nhấn Run the troubleshooter
4.3. Reset Network Settings
Cách này sẽ đặt lại toàn bộ cài đặt mạng về mặc định. Lưu ý, bạn sẽ mất tất cả các kết nối mạng đã lưu (WiFi, VPN,...).
Bước 1: Mở ứng dụng Settings (Windows + I) > Chọn Network & Internet.
Bước 2: Chọn mục Status, cuộn xuống dưới và chọn Network reset.
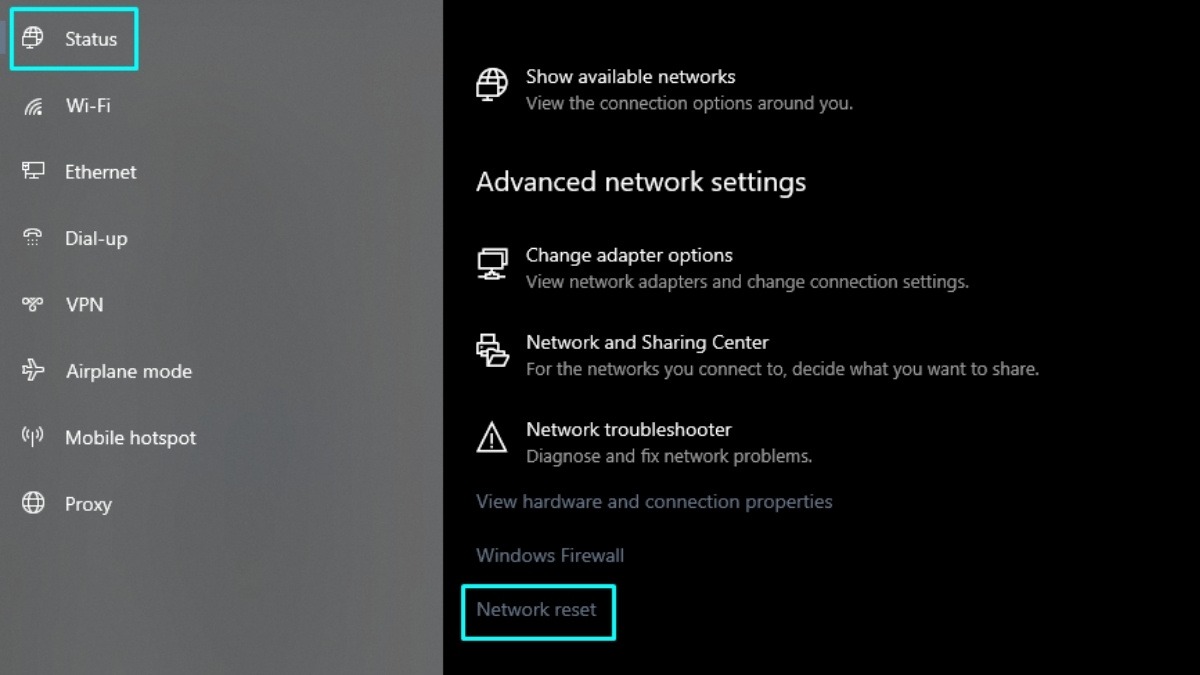
Chọn mục Status, cuộn xuống dưới và chọn Network reset
Bước 3: Click vào Reset now và xác nhận.
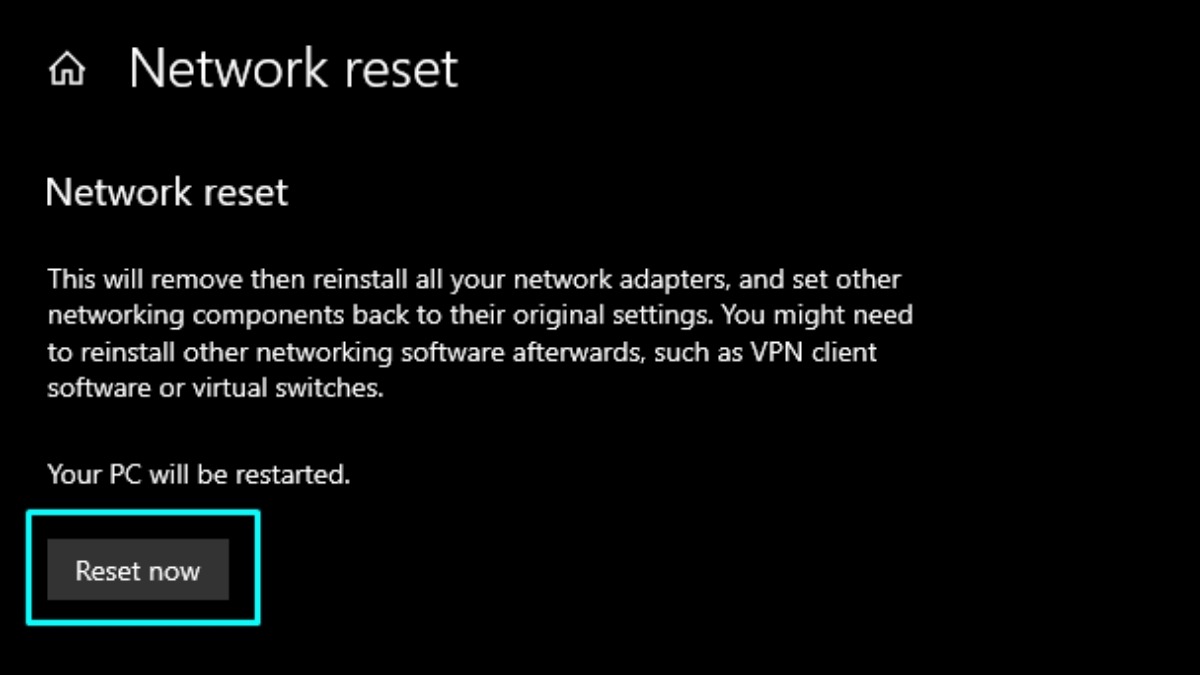
Click vào Reset now và xác nhận
Bước 4: Máy tính sẽ khởi động lại để áp dụng thay đổi.
4.4. Kiểm tra Windows Update
Đảm bảo hệ điều hành của bạn được cập nhật đầy đủ. Một số lỗi liên quan đến chế độ máy bay có thể được khắc phục bằng cách cập nhật Windows.
Bước 1: Mở ứng dụng Settings (Windows + I) > Chọn Update & Security.
Bước 2: Trong mục Windows Update, click vào Check for updates. Nếu có bản cập nhật, hãy tải xuống và cài đặt.
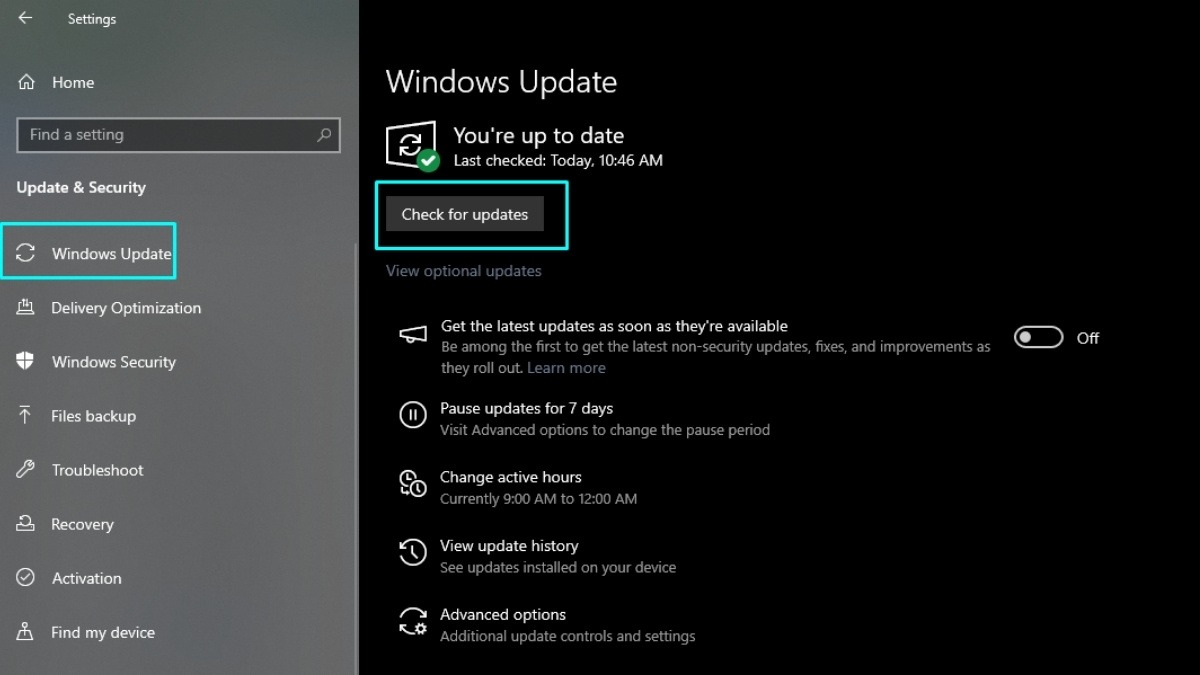
Trong mục Windows Update, click vào Check for updates
5. Một số câu hỏi liên quan
5.1. Chế độ máy bay có tốn pin không?
Ngược lại, chế độ máy bay giúp tiết kiệm pin đáng kể. Khi được kích hoạt, chế độ này tắt tất cả các kết nối không dây, đồng nghĩa với việc laptop không cần sử dụng năng lượng để tìm kiếm và duy trì kết nối WiFi, Bluetooth, GPS hay mạng di động. Do đó, pin sẽ được sử dụng ít hơn và kéo dài thời gian sử dụng của laptop
5.2. Khi nào nên sử dụng chế độ máy bay?
Có nhiều trường hợp bạn nên sử dụng chế độ máy bay:
Trên máy bay: Đây là lý do chính chế độ này được tạo ra, giúp tránh gây nhiễu sóng thiết bị trên máy bay.
Khi muốn tiết kiệm pin: Nếu bạn sắp hết pin mà không có sẵn nguồn điện, hãy bật chế độ máy bay để kéo dài thời gian sử dụng.
Khi muốn tập trung làm việc/học tập: Chế độ máy bay sẽ giúp bạn tránh bị làm phiền bởi các thông báo từ mạng xã hội, email, tin nhắn,...
Khi thiết bị gặp sự cố về kết nối mạng: Đôi khi, việc bật/tắt chế độ máy bay có thể giúp thiết bị kết nối lại mạng.
Khi ở trong bệnh viện hoặc khu vực hạn chế sử dụng thiết bị không dây.
5.3. Làm thế nào để biết chế độ máy bay đang bật?
Có một vài dấu hiệu cho thấy chế độ máy bay đang bật:
Biểu tượng máy bay: Trên Taskbar, góc dưới bên phải màn hình, sẽ xuất hiện biểu tượng máy bay.
Mất kết nối mạng: Bạn sẽ không thể kết nối WiFi, Bluetooth, hay sử dụng mạng di động.
Thông báo Airplane mode: Một số laptop sẽ hiển thị thông báo Airplane mode trên màn hình khi chế độ này được bật.
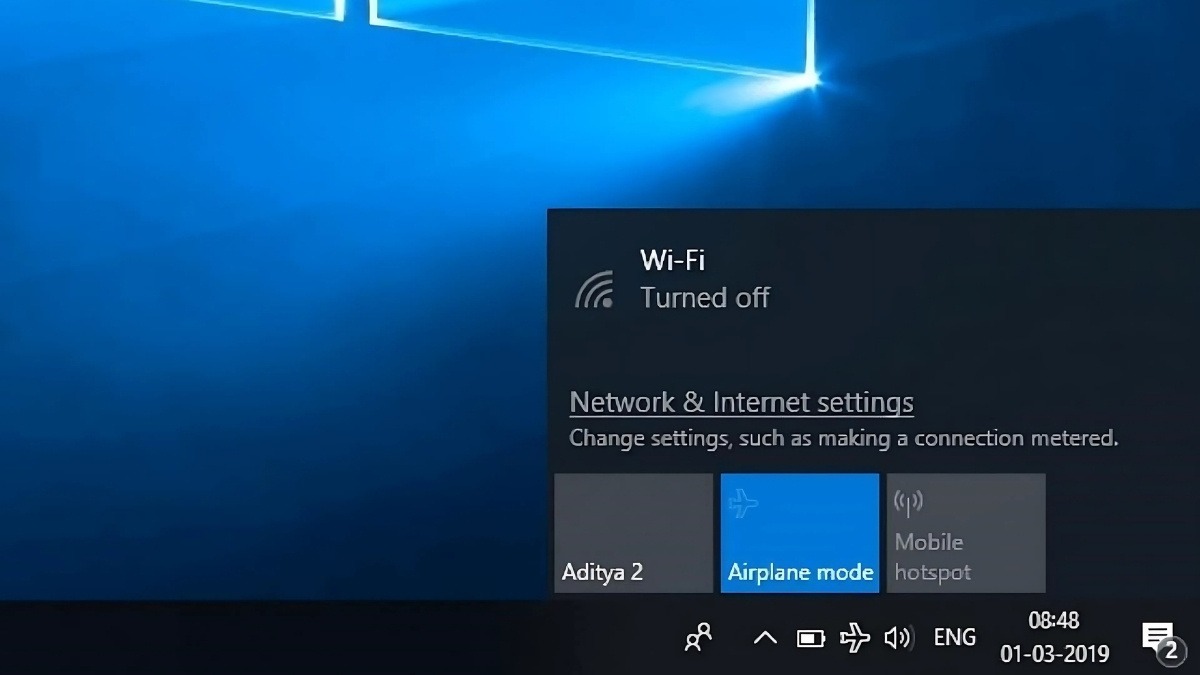
Biểu tượng máy bay trên Taskbar cho biết laptop đang kích hoạt chế độ máy bay
Xem thêm:
Cách bật, tắt phím chức năng FN + F1, F2, F3,... F12 trên laptop 2024
Hướng dẫn kết nối WiFi cho Laptop Windows và MacBook đơn giản
Laptop không bắt được WiFi: Nguyên nhân và cách khắc phục hiệu quả
Trên đây là những cách tắt chế độ máy bay trên laptop Windows 10, 8 và 11 cũng như cách khắc phục lỗi không tắt được chế độ máy bay. Hy vọng bài viết này sẽ giúp bạn dễ dàng quản lý kết nối mạng trên laptop của mình. Hãy theo dõi ThinkPro để tìm hiểu những thủ thuật hữu ích khác nhé!