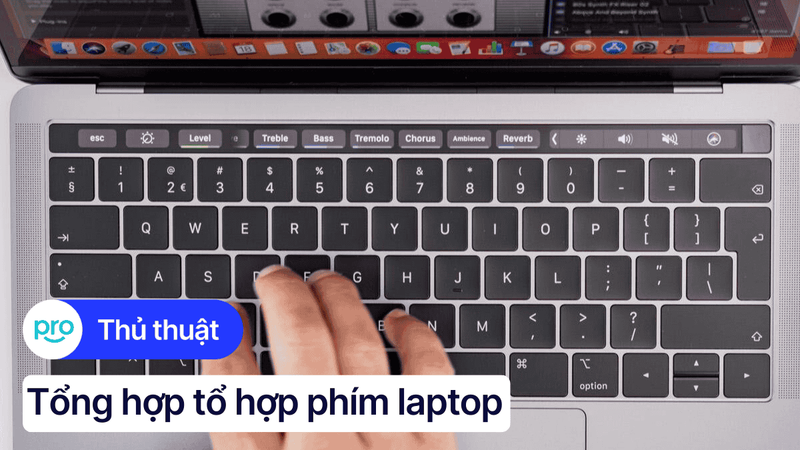Cách bật, tắt phím chức năng FN + F1, F2, F3,... F12 trên laptop 2025
Bạn đang cần tăng âm lượng laptop nhưng bấm F12 mãi không có tác dụng. Hay bạn muốn dùng phím F5 để tải lại trang web nhưng lại vô tình tắt mất bàn phím. Rất có thể bạn đã chưa kích hoạt phím chức năng Fn đấy. Vậy phím Fn là gì? Cách bật tắt phím chức năng FN + F1, F2, F3,... F12 trên laptop như thế nào? Hãy cùng ThinkPro tìm hiểu qua bài viết này dưới đây nhé!
1. Những điểm chính
Những thông tin hữu ích bạn sẽ nhận được sau khi đọc bài viết này:
Giải thích rõ ràng phím Fn là gì, phím Fn nằm ở đâu trên bàn phím và chức năng chính là gì.
Hướng dẫn chi tiết cách bật/tắt phím Fn trên các dòng laptop phổ biến như Dell, HP, Lenovo, Asus, Acer,... giúp người dùng dễ dàng tùy chỉnh theo nhu cầu sử dụng.
Cung cấp một số giải pháp cho các lỗi thường gặp khi sử dụng phím Fn, giúp người đọc tự mình khắc phục sự cố.
Giải đáp một số thắc mắc thường gặp như: Tại sao phím Fn trên laptop lúc hoạt động được, lúc không, bạn có thể thay đổi chức năng mặc định của phím Fn + F1 - F12 không.
2. Phím Fn là gì? Có chức năng gì?
Phím Fn (viết tắt của Function) là một phím đặc biệt thường nằm ở góc dưới bên trái bàn phím laptop. Fn hoạt động như một phím nóng kết hợp với các phím chức năng (F1 - F12) để tạo ra các phím tắt, giúp bạn thao tác nhanh chóng các chức năng của máy tính.
Thông thường, kết hợp phím Fn + F1 - F12 sẽ cho phép bạn:
Tăng/giảm âm lượng, tắt tiếng.
Tăng/giảm độ sáng.
Bật/tắt WiFi, Bluetooth.
Chuyển đổi giữa các màn hình (nếu kết nối với màn hình ngoài).
Khóa bàn phím.
Tuy nhiên, chức năng phím Fn có thể khác nhau tùy vào hãng sản xuất và dòng laptop. Bạn nên tham khảo thêm hướng dẫn sử dụng của hãng để biết thêm chi tiết.
3. Hướng dẫn cách bật/tắt phím Fn trên các hãng laptop phổ biến
3.1. Bật/Tắt phím chức năng Fn trên laptop Dell
Trên laptop Dell, bạn có thể bật/tắt phím Fn bằng hai cách: Sử dụng phím tắt hoặc thay đổi cài đặt trong BIOS.
Dùng phím tắt: Một số dòng laptop Dell cho phép bạn bật/tắt phím Fn bằng cách đơn giản là giữ phím Fn và nhấn phím Esc.
Thay đổi trong BIOS:
Bước 1: Khởi động lại laptop Dell của bạn. Khi logo Dell xuất hiện, nhấn phím F2 liên tục để vào BIOS.
Bước 2: Trong giao diện BIOS, tìm đến mục Advanced > Function Key Behavior.
Chọn Multimedia Key để ưu tiên các phím media (âm lượng, độ sáng,...). Lúc này bạn không cần nhấn Fn khi sử dụng các phím media.
Chọn Function Key để ưu tiên các phím chức năng F1 - F12. Khi đó bạn cần nhấn Fn + phím chức năng để sử dụng.
Bước 3: Lưu thay đổi và thoát BIOS. Thường là phím F10 hoặc theo hướng dẫn trên màn hình.

Trong giao diện BIOS, tìm đến mục Advanced > Function Key Behavior
Sử dụng Windows Mobility Center:
Bước 1: Nhấp chuột phải vào biểu tượng pin trên thanh taskbar.
Bước 2: Chọn Windows Mobility Center.

Chọn Windows Mobility Center
Bước 3: Trong cửa sổ Mobility Center, tùy chỉnh Function Key hoặc Multimedia Key tại mục Fn Key Behavior.

Tùy chỉnh Function Key hoặc Multimedia Key tại mục Fn Key Behavior
Lưu ý: Giao diện BIOS và Windows Mobility Center có thể khác nhau tùy theo dòng máy và phiên bản hệ điều hành.
3.2. Bật/tắt phím chức năng Fn trên Laptop HP
Laptop HP thường cho phép người dùng thay đổi chức năng của phím Fn trực tiếp trong BIOS. Dưới đây là hướng dẫn chi tiết:
Bước 1: Khởi động lại laptop HP. Ngay khi laptop khởi động, hãy nhấn phím F10 liên tục để truy cập vào BIOS.
Bước 2: Trong giao diện BIOS, di chuyển đến tab System Configuration (có thể sử dụng các phím mũi tên để di chuyển).
Bước 3: Tìm kiếm tùy chọn Action Keys Mode hoặc Fn Key Switch. Tên gọi chính xác có thể khác nhau tùy theo dòng máy.
Bước 4: Nhấn phím Enter để thay đổi giữa hai chế độ:
Chọn Disabled để kích hoạt chế độ phím chức năng (F1 - F12). Khi đó, bạn cần nhấn giữ Fn để sử dụng các phím media (âm lượng, độ sáng,...).
Chọn Enabled để ưu tiên các phím media. Bạn sẽ không cần nhấn Fn khi sử dụng các phím media.
Bước 4: Sau khi chọn xong, nhấn phím F10 để lưu thay đổi và khởi động lại máy tính.

Chọn System Configuration> Action Keys Mode
3.3. Kích hoạt/tắt chức năng Fn trên Laptop Lenovo
Lenovo cung cấp cho người dùng nhiều cách để tùy chỉnh phím Fn, bao gồm sử dụng phần mềm Lenovo Vantage hoặc thay đổi cài đặt trong BIOS.
Sử dụng phần mềm Lenovo Vantage:
Bước 1: Mở ứng dụng Lenovo Vantage trên laptop (Bạn có thể tìm kiếm trong Start Menu).
Bước 2: Truy cập vào mục Device > Input & Accessories.

Truy cập vào mục Device > Input & Accessories
Bước 3: Tìm kiếm tùy chọn Keyboard top-row function và tick vào tùy chọn phù hợp nhu cầu.

Tìm kiếm tùy chọn Keyboard top-row function và tick vào tùy chọn phù hợp
Thay đổi cài đặt trong BIOS:
Bước 1: Khởi động lại laptop Lenovo. Liên tục nhấn phím F1 hoặc F2 khi logo Lenovo xuất hiện để vào BIOS.
Bước 2: Di chuyển đến tab Configuration. Tìm tùy chọn HotKey Mode hoặc Fn Key Lock.
Chọn Enabled để sử dụng chức năng HotKey bằng cách nhấn một phím Fx duy nhất.
Chọn Disabled để sử dụng chức năng phím HotKey bằng cách nhấn phím Fn + Fx.

Di chuyển đến tab Configuration > HotKey Mode
Bước 4: Lưu thay đổi bằng cách nhấn phím F10, sau đó chọn Yes để xác nhận.

Lưu thay đổi bằng cách nhấn phím F10, sau đó chọn Yes
Lưu ý: Giao diện phần mềm Lenovo Vantage và BIOS có thể thay đổi tùy theo model và phiên bản.
3.4. Kích hoạt/tắt chức năng Fn trên một số laptop khác (Asus, Acer, MSI,...)
Hầu hết các hãng laptop như Asus, Acer, MSI,... đều cho phép bạn thay đổi chức năng của phím Fn thông qua BIOS. Tuy nhiên, cách truy cập và giao diện BIOS có thể khác nhau tùy từng dòng máy.
Dưới đây là hướng dẫn chung, bạn có thể áp dụng cho hầu hết các laptop:
Bước 1: Khởi động lại laptop của bạn.
Bước 2: Trong quá trình khởi động, quan sát màn hình và nhấn phím thích hợp để truy cập BIOS. Phím thường gặp là F2, Del, Esc hoặc một số phím kết hợp như Fn + F2,...
Bước 3: Sử dụng phím mũi tên để di chuyển đến tab Advanced hoặc Configuration.
Bước 4: Tìm kiếm các tùy chọn có liên quan đến Fn key, Function key, Action Keys Mode, Hotkey Mode,...
Bước 5: Nhấn Enter để thay đổi cài đặt:
Chọn Enabled, Hotkey Mode hoặc Multimedia keys để ưu tiên các phím media.
Chọn Disabled, Fn key Mode hoặc Function keys để ưu tiên các phím chức năng F1 - F12.
Bước 6: Lưu thay đổi bằng cách nhấn phím được chỉ định (thường là F10) và chọn Yes để xác nhận.

Tìm kiếm các tùy chọn có liên quan đến Fn key, Function key, Action Keys Mode, Hotkey Mode,...
Lưu ý:
Nếu không tìm thấy tùy chọn liên quan đến phím Fn trong BIOS, bạn có thể tham khảo thêm hướng dẫn sử dụng của nhà sản xuất hoặc tìm kiếm thông tin trên trang web của họ.
Một số dòng laptop mới có thể không cho phép thay đổi chức năng phím Fn.
3.5. Thay đổi tùy chọn trên Control Panel (Windows)
Trong một số trường hợp, bạn có thể thay đổi chức năng phím Fn trực tiếp trên hệ điều hành Windows. Tuy nhiên, cách này có thể không áp dụng cho tất cả các dòng máy.
Bước 1: Mở Control Panel, bạn có thể tìm kiếm trong Start Menu.
Bước 2: Chọn Ease of Access Center (hoặc Ease of Access).

Chọn Ease of Access Center
Bước 3: Chọn Make the keyboard easier to use.
Bước 4: Tìm kiếm và chọn (hoặc bỏ chọn) tùy chọn Make it easier to use function keys.

Chọn Make the keyboard easier to use
Lưu ý: Tùy chọn này có thể không khả dụng trên tất cả các phiên bản Windows hoặc tất cả các dòng laptop.
3.6. Kích hoạt hoặc tắt phím Fn trên MacBook
Trên MacBook, phím Fn thường được bật theo mặc định. Bạn có thể thay đổi cài đặt này trong System Preferences.
Bước 1: Mở System Preferences. Bạn có thể tìm kiếm trong Spotlight hoặc nhấp vào biểu tượng Apple ở góc trên bên trái màn hình > Chọn Keyboard.

Mở System Preferences > Chọn Keyboard
Bước 2: Trong tab Keyboard, đánh dấu hoặc bỏ đánh dấu vào tùy chọn: Use F1, F2, etc. keys as standard function keys.
Khi được chọn, bạn sẽ cần nhấn giữ phím Fn để sử dụng các phím chức năng F1 - F12. Khi không được chọn, bạn sẽ cần nhấn giữ phím Fn để sử dụng các phím điều khiển media (âm lượng, độ sáng...).

Tick hoặc bỏ tick ô Use F1, F2, etc. keys as standard function keys
Bước 3: (Dành cho MacBook có Touch Bar) Trong tab Keyboard, bạn cũng có thể tùy chỉnh hành vi của Touch Bar khi nhấn giữ phím Fn. Chọn chức năng mong muốn từ menu thả xuống Touch Bar shows.
4. Cách khắc phục lỗi phím Fn không hoạt động
Đôi khi phím Fn trên laptop có thể gặp một số lỗi phổ biến như: bấm không ăn, bị ngược chức năng, hoặc hoạt động chập chờn. Dưới đây là một số cách khắc phục bạn có thể thử:
Khởi động lại laptop: Đây là cách đơn giản nhất nhưng đôi khi lại hiệu quả bất ngờ.
Cập nhật driver bàn phím: Truy cập trang web của hãng sản xuất laptop, tìm kiếm driver bàn phím tương thích với model và hệ điều hành của bạn, sau đó tải về và cài đặt.
Cập nhật BIOS: Tương tự như driver, bạn có thể tìm kiếm bản cập nhật BIOS mới nhất từ trang web của hãng sản xuất và tiến hành cập nhật.
Kiểm tra lại kết nối bàn phím (đối với laptop có bàn phím rời): Thử tháo rời và kết nối lại bàn phím để đảm bảo kết nối ổn định.
Sử dụng bàn phím ngoài: Kết nối bàn phím ngoài để kiểm tra xem lỗi có phải do phần cứng bàn phím laptop hay không.
Nếu đã thử tất cả các cách trên mà phím Fn vẫn không hoạt động, có thể bạn cần mang laptop đến trung tâm bảo hành để được kiểm tra và sửa chữa.

Khởi động lại laptop để khắc phục lỗi phím Fn không hoạt động
Ngoài ra, ThinkPro cũng cung cấp các sản phẩm laptop chất lượng cao, chính hãng như Acer Predator Helios Neo 16 PHN16-72-950P NH.QNMSV.001, Acer Swift Go 14 AI, HP Victus 15 2024 và Surface Pro 11 với chính sách bảo hành rõ ràng với mức giá ưu đãi. Mua ngay tại ThinkPro!
5. Một số câu hỏi liên quan
5.1. Tại sao phím Fn trên laptop của tôi lúc được lúc không?
Có một số nguyên nhân có thể dẫn đến tình trạng phím Fn hoạt động không ổn định:
Xung đột phần mềm: Một số phần mềm có thể xung đột với driver bàn phím hoặc cài đặt phím Fn, dẫn đến hoạt động chập chờn.
Lỗi driver: Driver bàn phím bị lỗi thời hoặc không tương thích cũng là nguyên nhân phổ biến khiến phím Fn hoạt động không chính xác.
Lỏng kết nối bàn phím: Đối với laptop có bàn phím rời, kết nối lỏng lẻo có thể là nguyên nhân khiến phím Fn lúc nhận lúc không.
5.2. Tôi có thể thay đổi chức năng mặc định của phím Fn + F1-F12 không?
Hoàn toàn có thể! Bạn có thể thay đổi chức năng mặc định của phím Fn + F1 - F12 bằng một số cách:
Sử dụng phần mềm của hãng sản xuất: Một số hãng như Dell, Lenovo, HP,... cung cấp phần mềm cho phép tùy chỉnh chức năng phím Fn theo ý muốn.
Sử dụng phần mềm gán phím tắt của bên thứ ba: Có rất nhiều phần mềm miễn phí và trả phí cho phép bạn gán lại phím tắt, bao gồm cả phím Fn + F1 - F12.

Bạn có thể thay đổi chức năng mặc định của phím Fn
Xem thêm:
Cách bật/tắt cảm ứng màn hình Laptop Win 11, Win 10 chi tiết
Cách bật/tắt chế độ sleep trong Win 10, Win 11 đơn giản
Cách bật Bluetooth trên laptop Windows, MacBook siêu dễ
Review Dell Inspiron 16 Plus 7640: Quá cao cấp so với cái giá phải bỏ
Bài viết trên chúng ta đã cùng nhau tìm hiểu về chức năng của phím Fn, cũng như cách bật, tắt và tùy chỉnh phím Fn trên các dòng laptop phổ biến. Hy vọng rằng những hướng dẫn chi tiết và dễ hiểu trong bài viết sẽ giúp bạn dễ dàng làm chủ phím Fn trên chiếc laptop của mình. Hãy theo dõi ThinkPro để đón chờ những bài viết thủ thuật hữu ích khác nữa nhé!