Sửa lỗi không tắt được chế độ máy bay trên laptop Dell
Chế độ máy bay trên laptop Dell là một tính năng hữu ích khi bạn đang trên máy bay hoặc muốn tạm thời ngắt kết nối internet. Tuy nhiên, đôi khi bạn có thể gặp sự cố không tắt được chế độ này, gây gián đoạn công việc và trải nghiệm trực tuyến.
1. Tại sao không tắt được chế độ máy bay trên laptop Dell?
1.1 Các nguyên nhân thường gặp
Có nhiều nguyên nhân dẫn đến việc laptop Dell không tắt được chế độ máy bay. Dưới đây là một số nguyên nhân phổ biến:
Xung đột phần mềm: Việc cài đặt nhiều ứng dụng, đặc biệt là các phần mềm liên quan đến mạng, có thể gây xung đột và ảnh hưởng đến hoạt động của chế độ máy bay.
Lỗi kết nối mạng: Sự cố với modem, router hoặc các thiết bị mạng khác cũng có thể khiến chế độ máy bay bị kẹt.
Driver mạng cũ: Driver card mạng lỗi thời hoặc không tương thích có thể gây ra các vấn đề kết nối, bao gồm cả việc không tắt được chế độ máy bay.
Lỗi hệ điều hành: Một số lỗi trong hệ điều hành Windows cũng có thể là nguyên nhân gây ra sự cố.
Lỗi phần cứng: Trong một số trường hợp hiếm gặp, lỗi phần cứng liên quan đến card mạng hoặc các bộ phận khác có thể khiến chế độ máy bay hoạt động không đúng.

"Trong một số trường hợp hiếm gặp, lỗi phần cứng liên quan đến card mạng hoặc các bộ phận khác"
1.2 Tác hại của việc không tắt được chế độ máy bay
Việc không tắt được chế độ máy bay trên laptop Dell có thể gây ra nhiều phiền toái, chẳng hạn như:
Mất kết nối internet: Bạn sẽ không thể truy cập internet, duyệt web, xem phim trực tuyến hoặc tải xuống tệp tin.
Mất kết nối Bluetooth: Bạn sẽ không thể kết nối với các thiết bị Bluetooth như chuột, bàn phím, tai nghe hoặc loa.
Gián đoạn công việc: Việc mất kết nối mạng sẽ làm gián đoạn công việc, đặc biệt là khi bạn cần gửi email, tham gia cuộc họp trực tuyến hoặc truy cập vào các tài liệu trực tuyến.
2. 12 cách khắc phục lỗi không tắt được chế độ máy bay trên laptop Dell
2.1 Các cách đơn giản (nên thử trước)
Sử dụng tổ hợp phím (Fn + phím có biểu tượng máy bay): Trên bàn phím máy tính của bạn, hãy tìm kiếm xem nút nào từ F1 đến F12 có biểu tượng máy bay.
Sau đó, thực hiện nhấn tổ hợp phím Fn với nút đó để tắt chế độ máy bay.
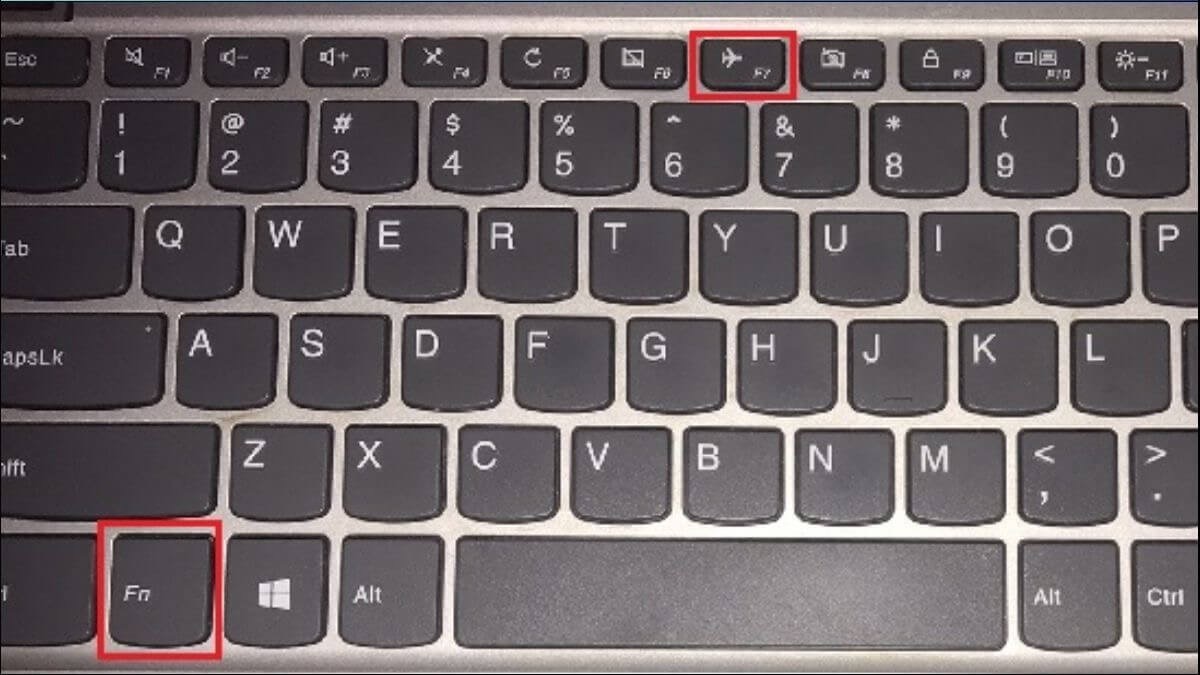
"Nhấn tổ hợp phím Fn+F7 để tắt chế độ máy bay trên laptop"
Tắt chế độ máy bay bằng thanh Taskbar: Một giải pháp dễ thực hiện khác là tắt tắt chế độ máy bay thông qua phím tắt trên thanh tác vụ Windows, nằm trong phần Notifications ở góc dưới bên phải màn hình.
Khi nhấn vào nút Airplane mode thì ngay lập tức chế độ máy bay sẽ được tắt và những kết nối khác như WiFi, Bluetooth,... sẽ khả dụng.
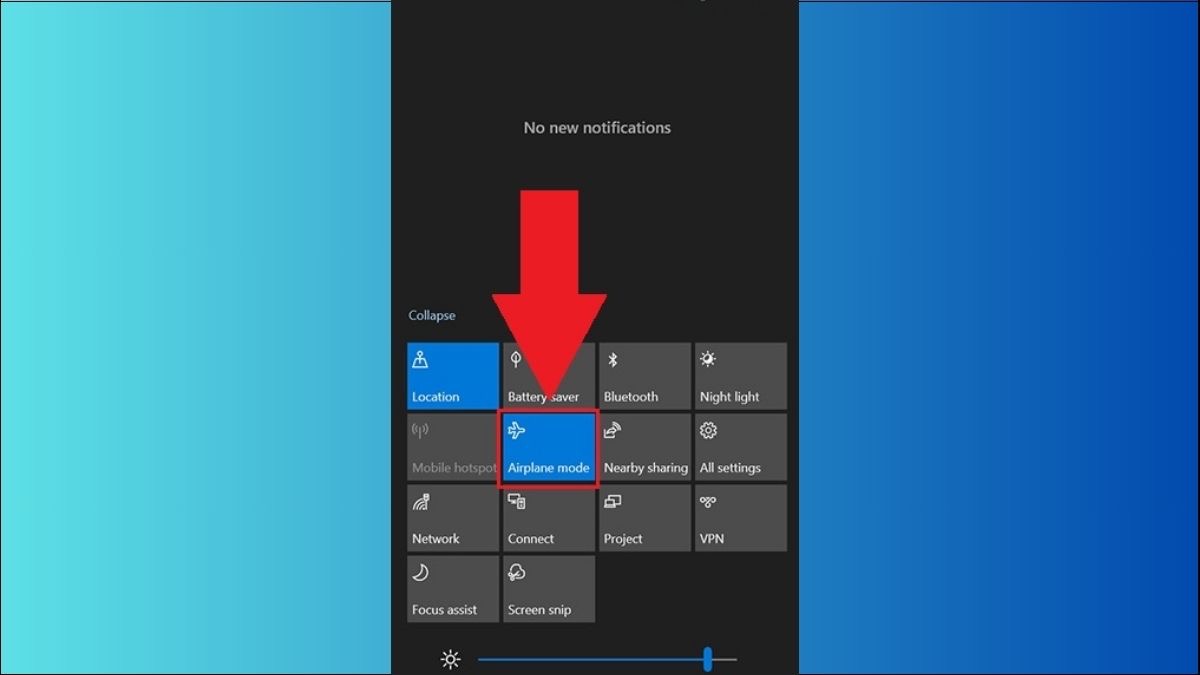
Tắt chế độ máy bay trong phần Notifications
Tắt chế độ máy bay trong System Settings:
Nhấn nút Start > Nhập Airplane mode > Chọn Open.

Mở Chế độ máy bay trong System Settings
Tắt chế độ máy bay.
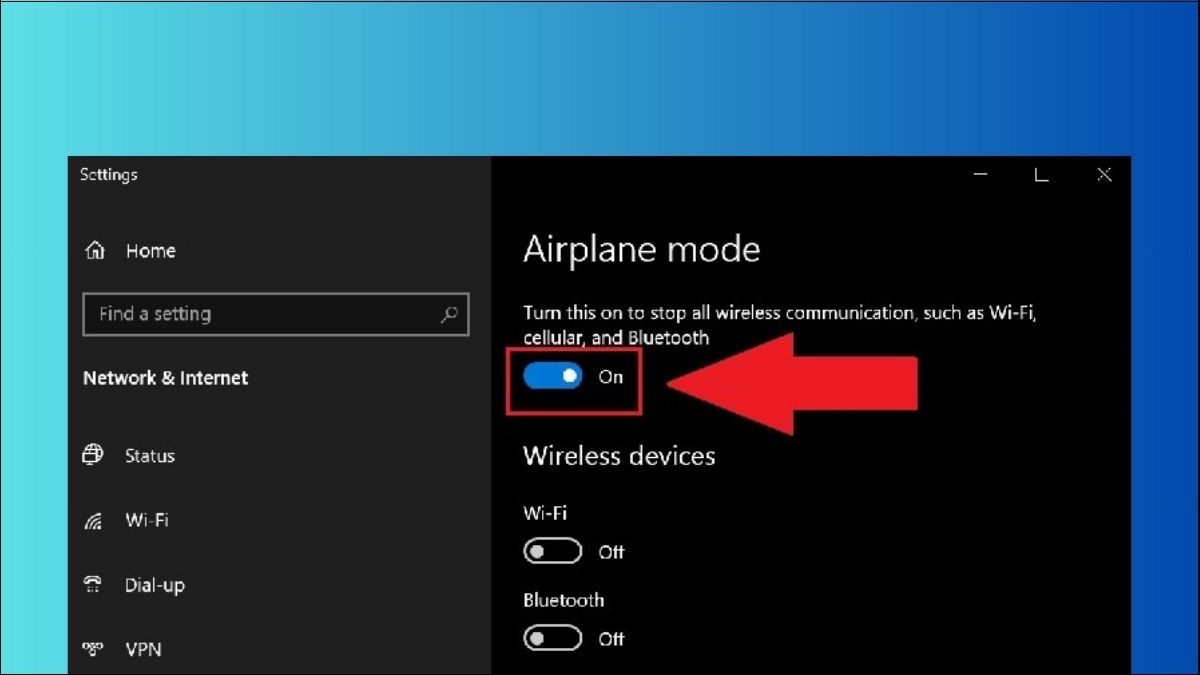
Tắt chế độ máy bay
Khởi động lại máy tính: Nhấn Start > Chọn Power > Restart.
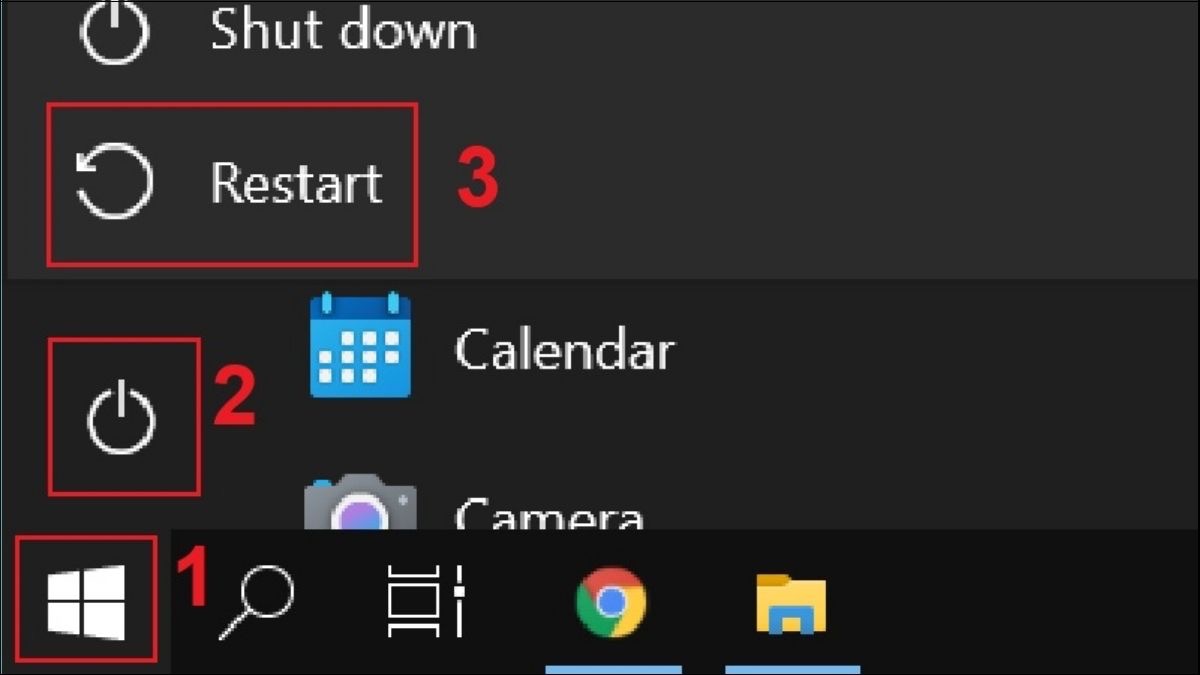
Thực hiện khởi động lại máy tính
2.2 Các cách phức tạp hơn (khi các cách đơn giản không hiệu quả)
Tắt tính năng Radio Management:
Nhấn tổ hợp phím Windows + R > Gõ services.msc > Chọn OK.
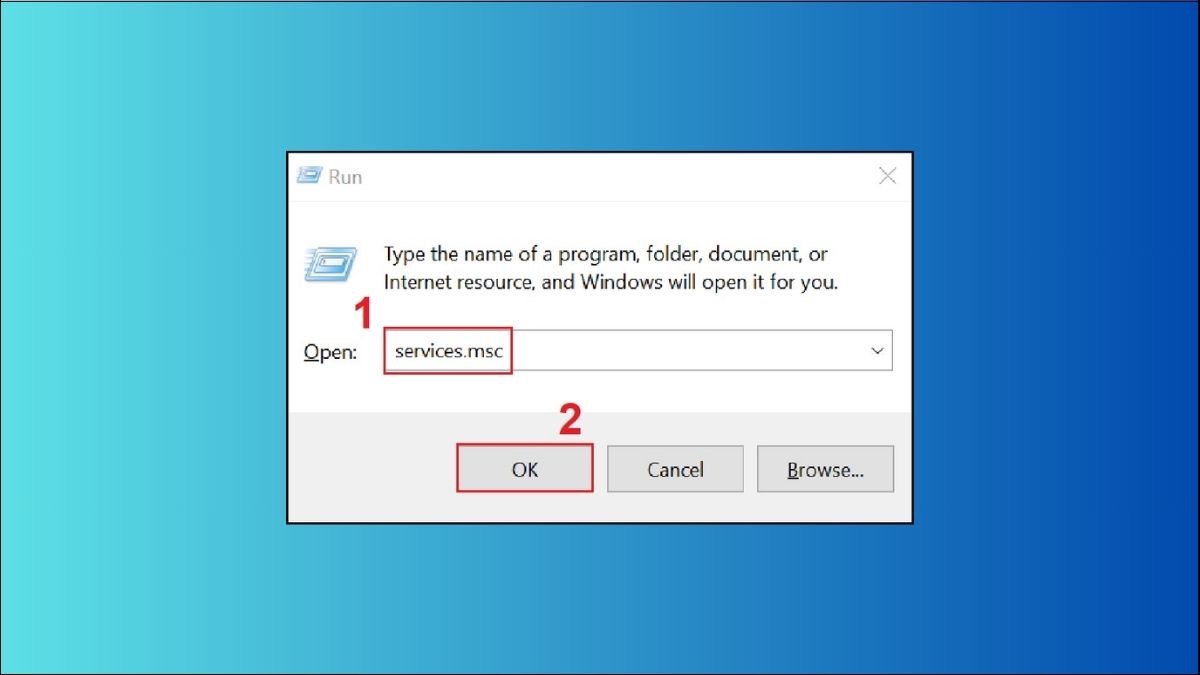
Nhập services.msc
Kéo xuống tìm Radio Management Service > Nhấn chuột phải và chọn Properties.
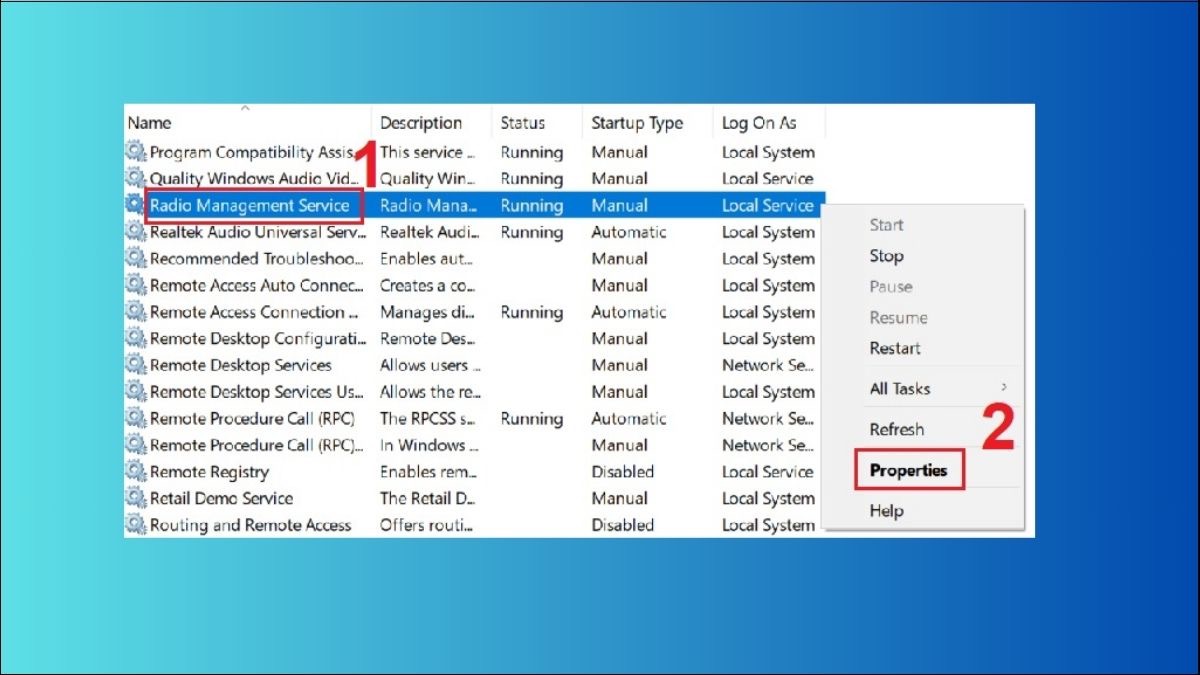
Mở Properties của Radio Management Service
Chọn mục General > Tại ô Startup type chọn Disabled.
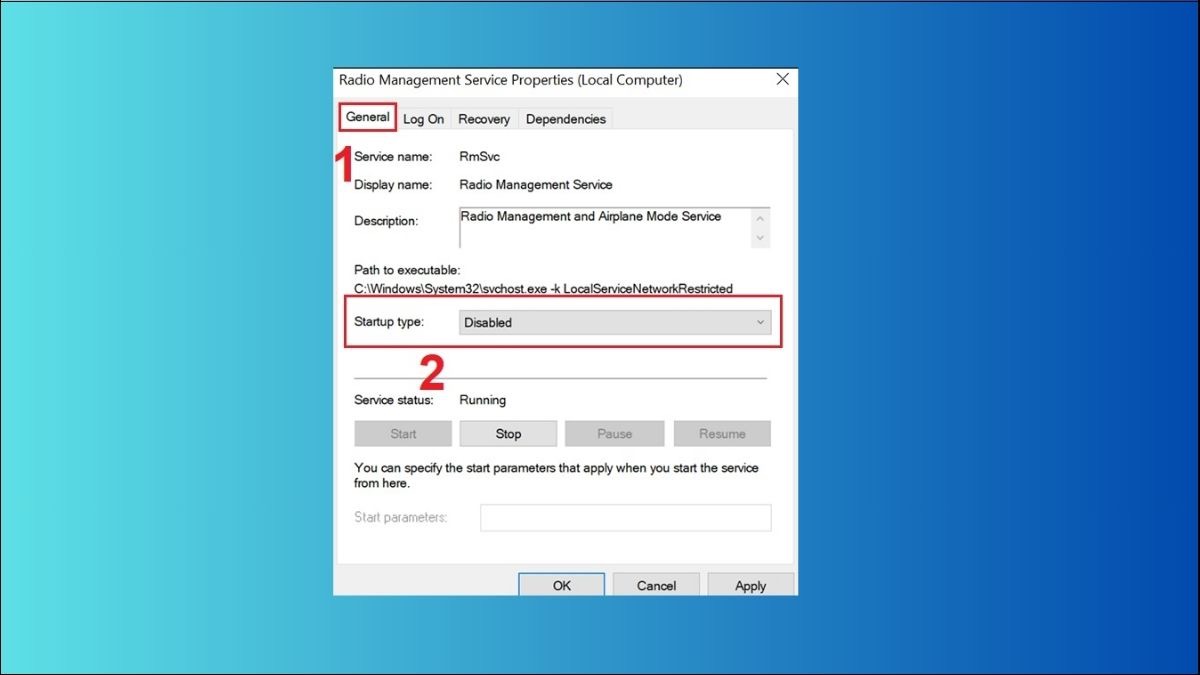
Chọn Disabled tại ô Startup type
Dọn dẹp bộ nhớ DNS:
Nhấn nút Start > Nhập command prompt > Chọn Run as administrator.
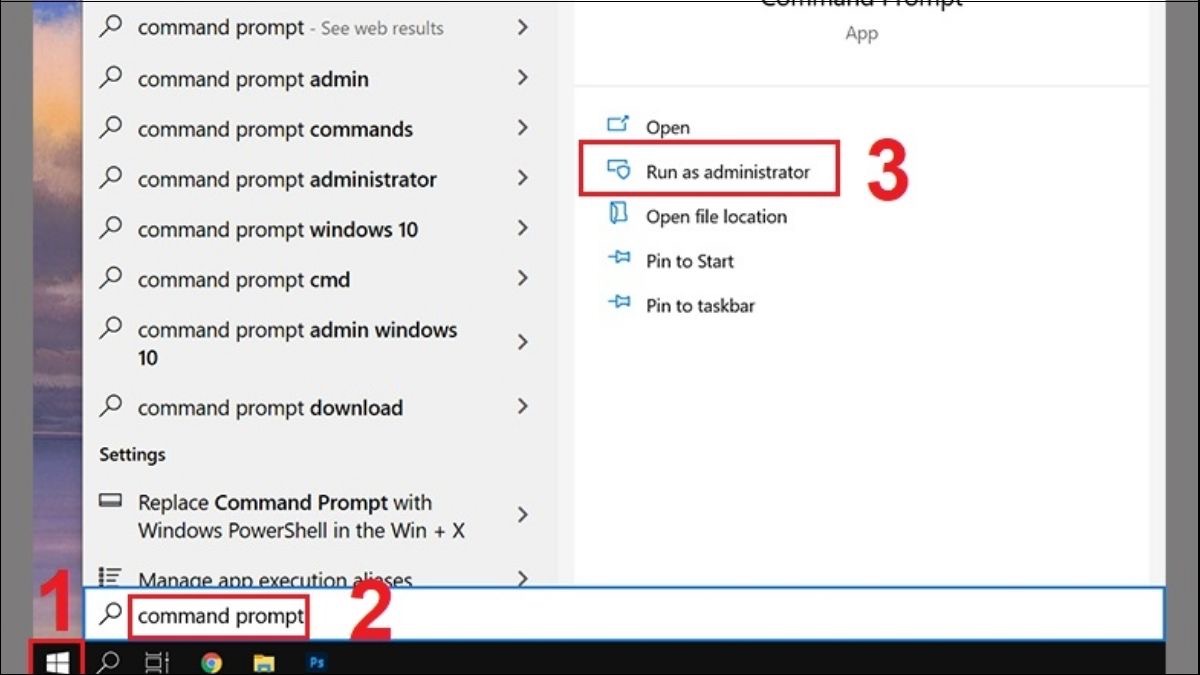
Mở Command Prompt
Nhập các lệnh dưới đây: ipconfig/release, ipconfig/renew, ipconfig/flushdns. Thao tác này sẽ dọn dẹp bộ nhớ DNS.
Cập nhật driver mạng: Rất có thể bạn không tắt được chế độ máy bay là lỗi của driver mạng, khi ấy hãy cập nhật driver mạng của laptop.
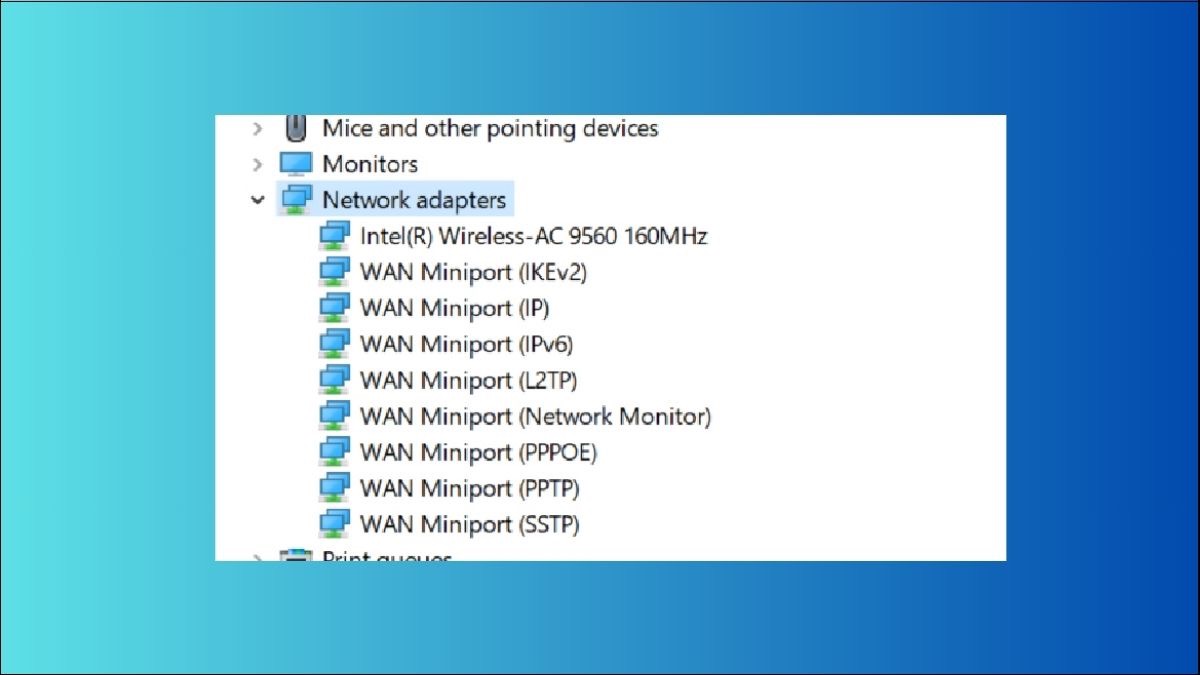
Các driver mạng của máy tính
Chỉnh sửa Registry (khuyến cáo người dùng thận trọng khi thực hiện):
Nhấn tổ hợp phím Win + R > Nhập regedit > OK để mở Registry Editor.
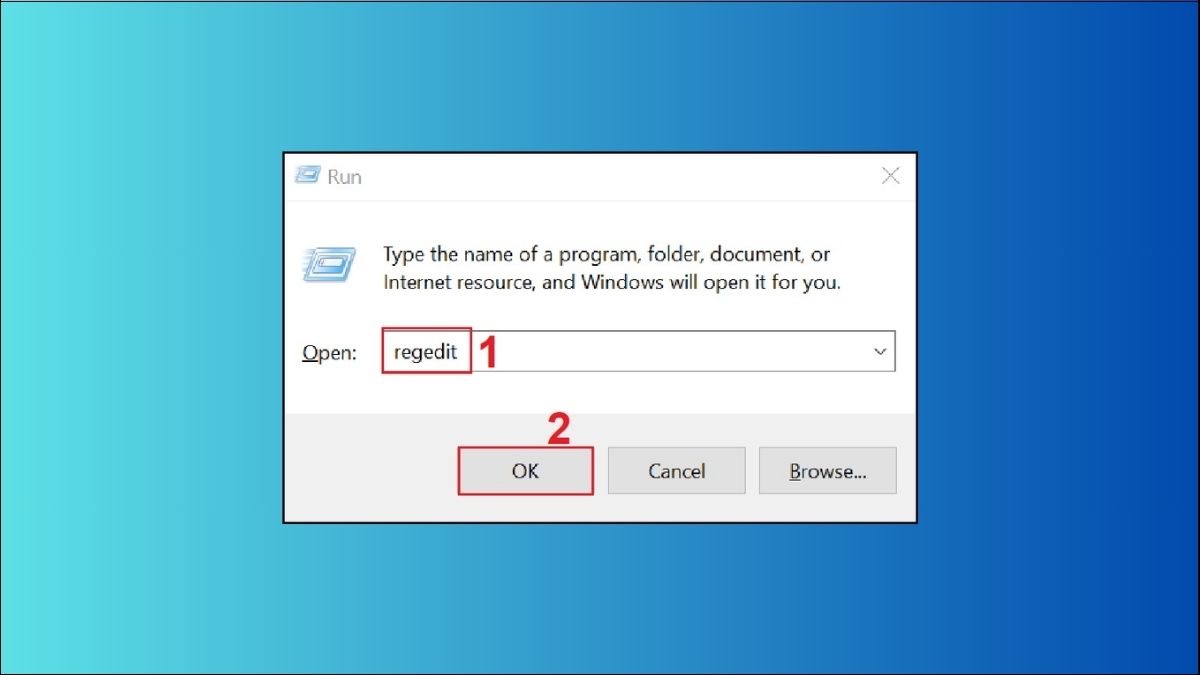
Nhập regedit
Nhấn tổ hợp phím Ctrl+F để mở hộp thoại Tìm kiếm > Sao chép và dán đường dẫn sau: HKEY_LOCAL_MACHINE\System\CurrentControlSet\Control\Class > Nhấn Find Next để tìm registry chính xác.
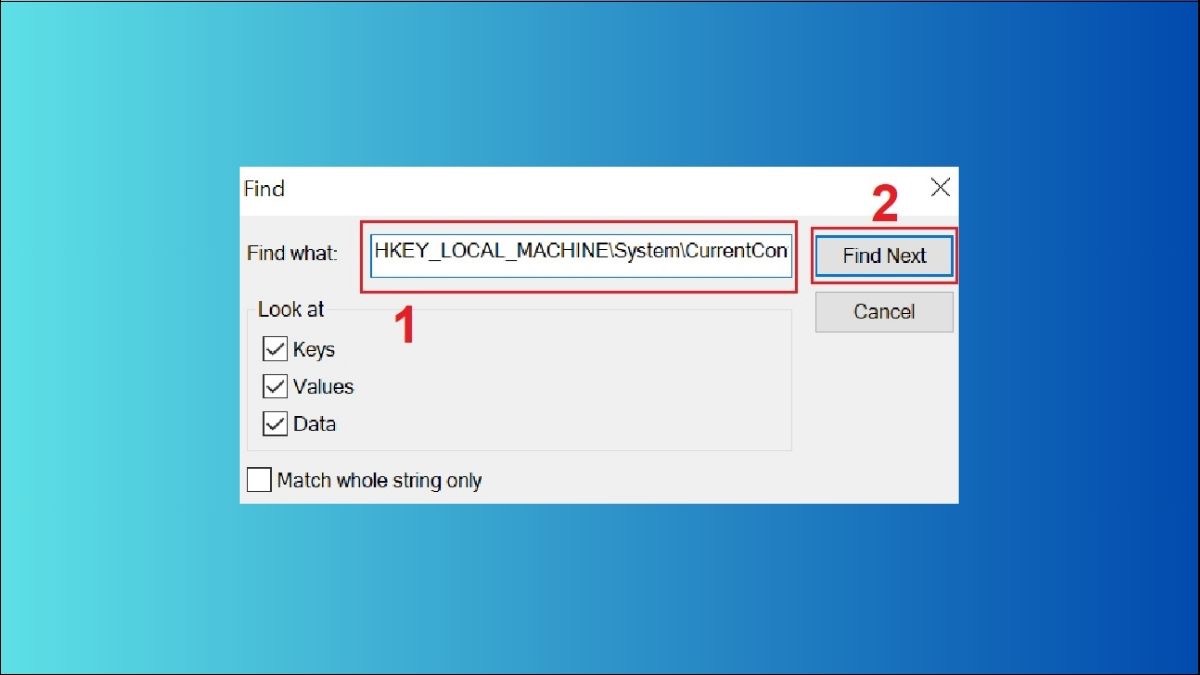
Tìm kiếm registry theo đường dẫn
Nhấp chuột phải vào registry RadioEnable và sửa đổi giá trị thành 1. Nếu cần thiết hãy khởi động lại máy.
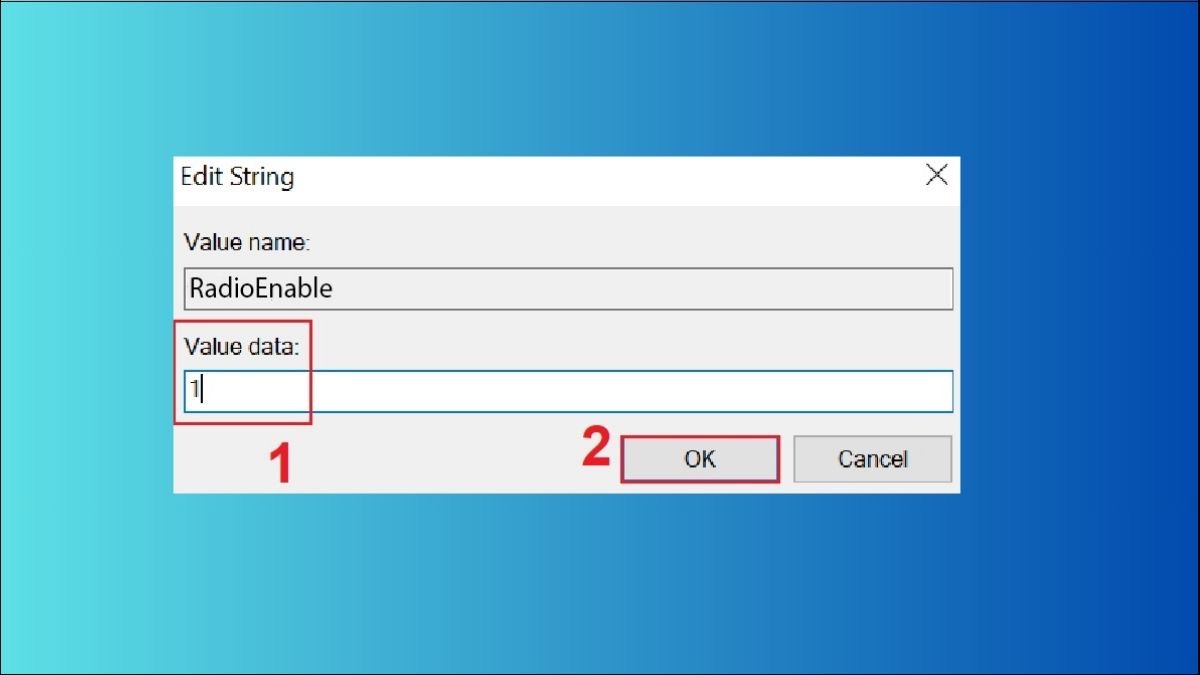
Sửa đổi giá trị thành 1
Thay đổi thuộc tính Network adapters:
Nhấn nút Start > Nhập Device Manager > Nhấn Open để mở.
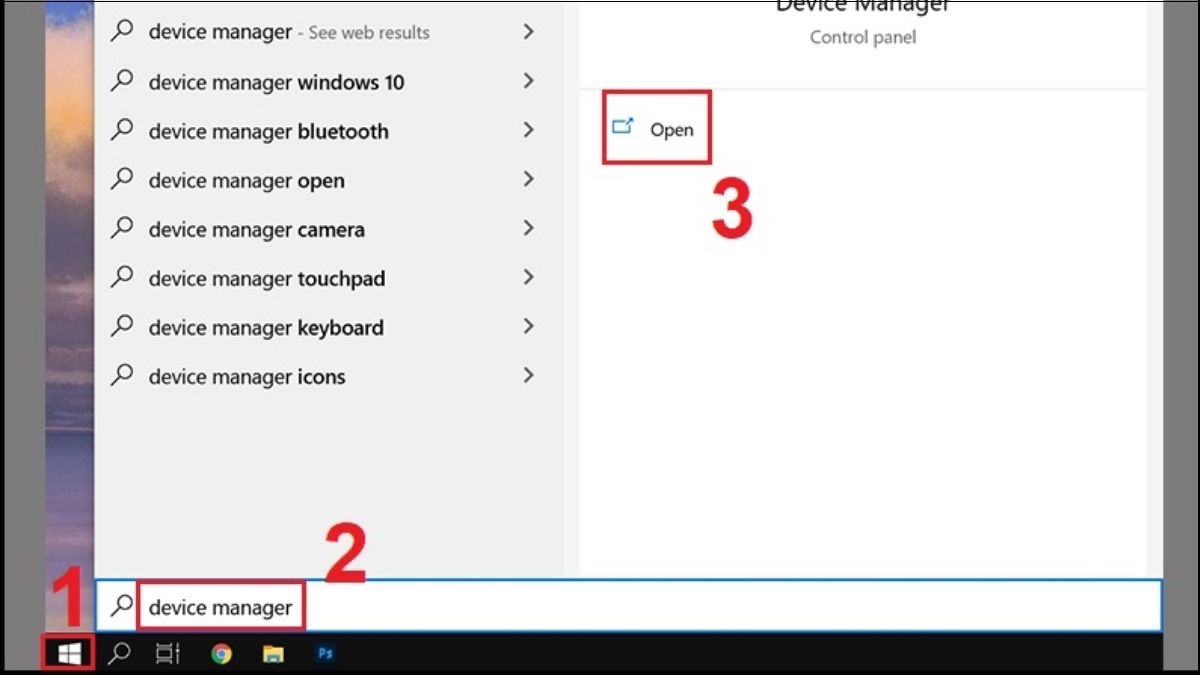
Mở Device Manager
Nhấn đúp Network Adapter > Tìm modem không dây của bạn từ danh sách có sẵn và nhấp chuột phải để mở Properties.
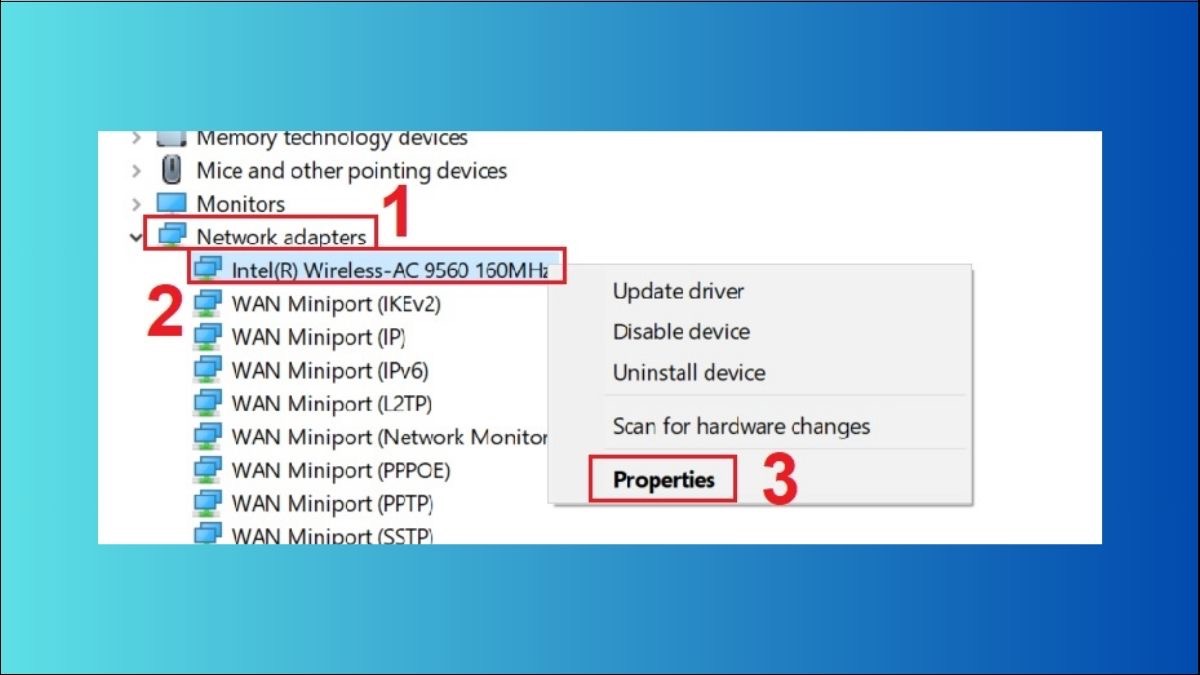
Mở Properties của modem không dây của bạn
Chọn tab Power Management > Bỏ chọn Allow the computer to turn off this device to save power > Nhấn nút OK để áp dụng các thay đổi. Thao tác này sẽ khắc phục lỗi không thể tắt chế độ máy bay trên Windows 10.
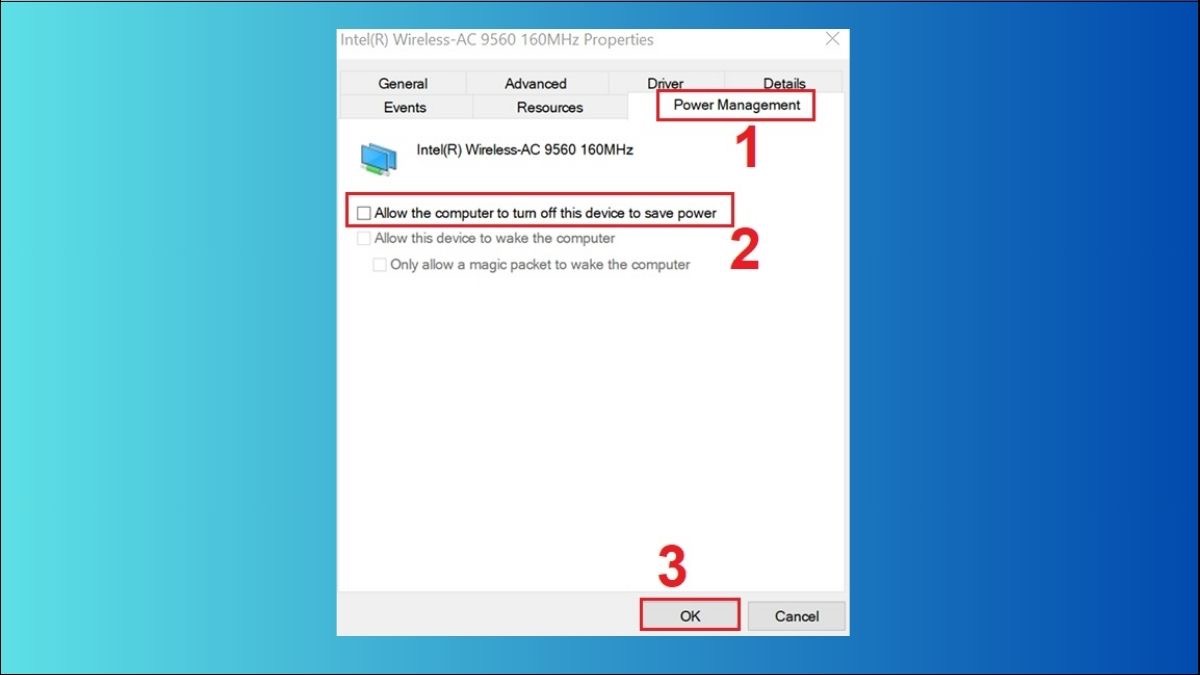
Bỏ chọn Allow the computer to turn off this device to save power
Tắt và mở lại kết nối mạng:
Nhấn nút Start > Chọn mở Settings.
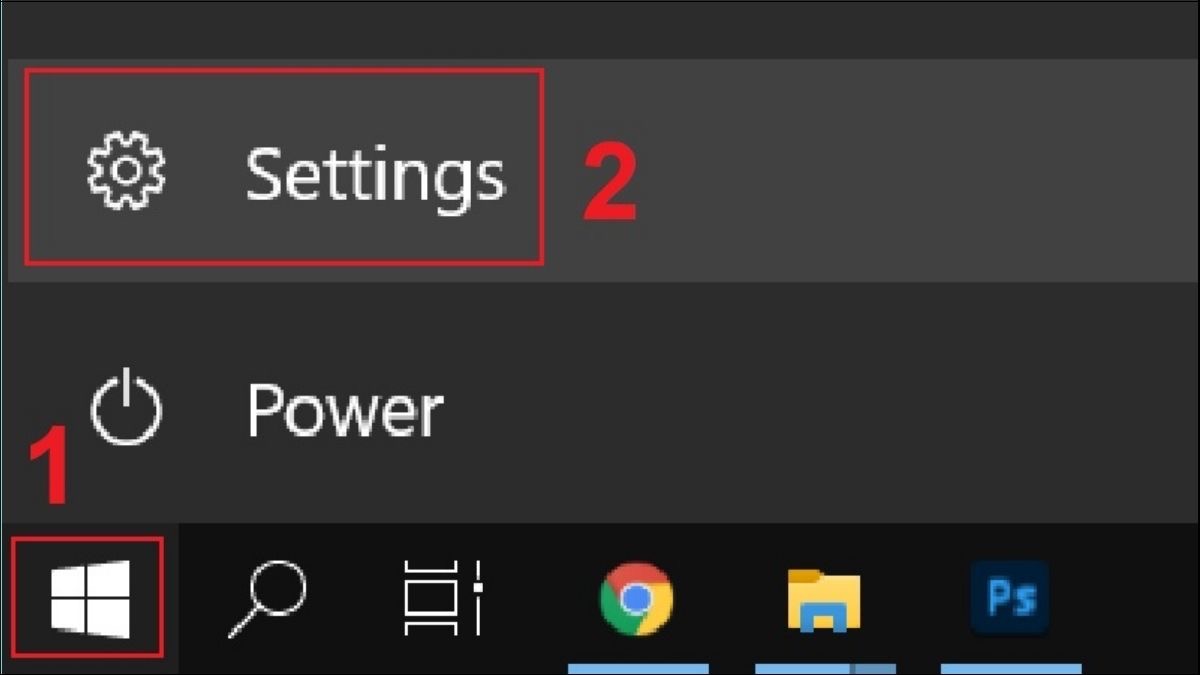
Mở Settings
Chọn Network & Internet.
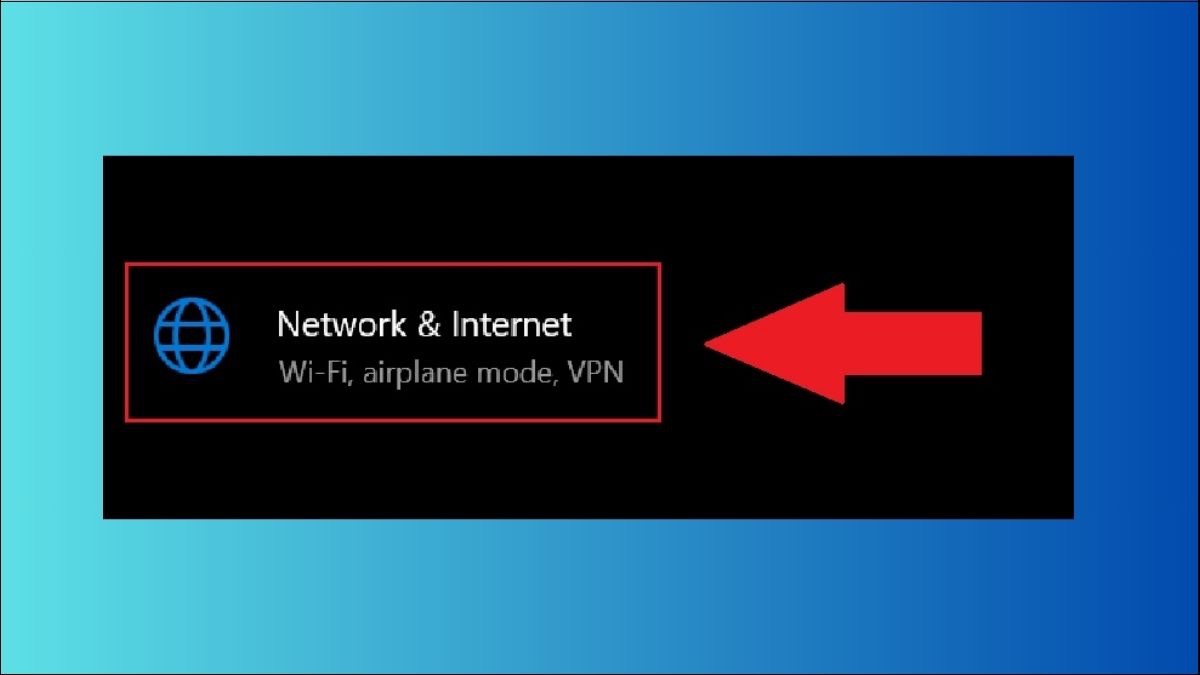
Chọn Network & Internet
Chọn mục WiFi > Nhấn mở Change adapter options.
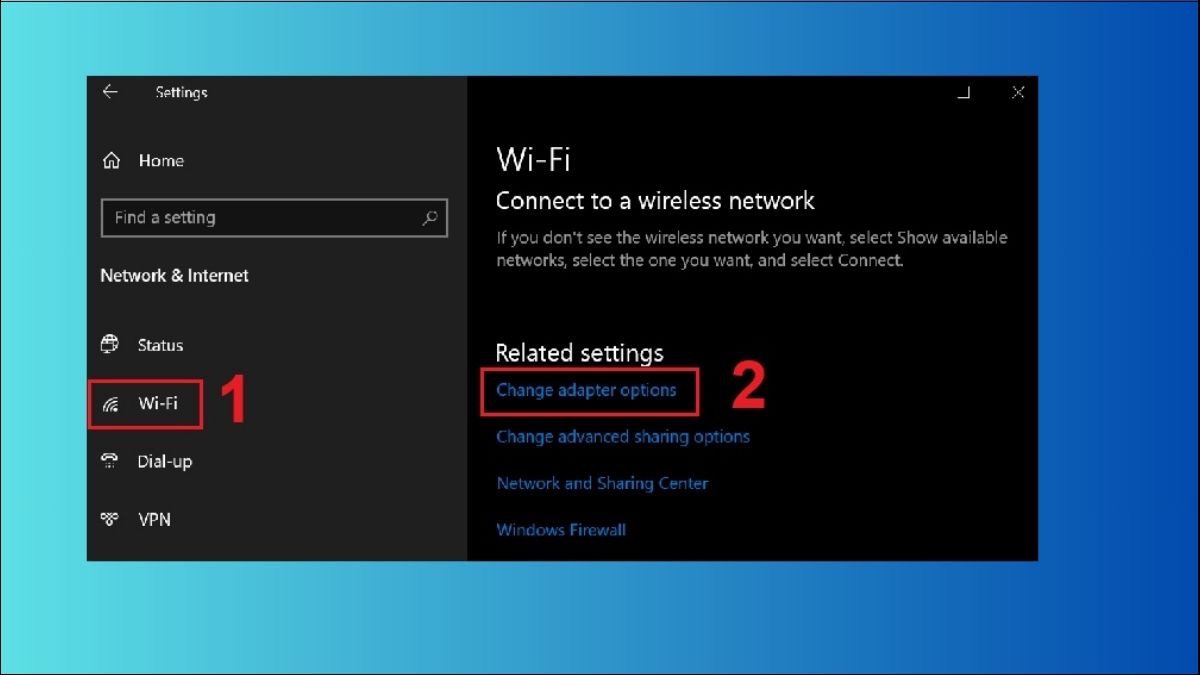
Chọn mở Change adapter options
Một cửa sổ hiện lên, nhấn chuột phải vào Kết nối không dây và chọn Disable. Thao tác này sẽ vô hiệu hóa kết nối không dây.
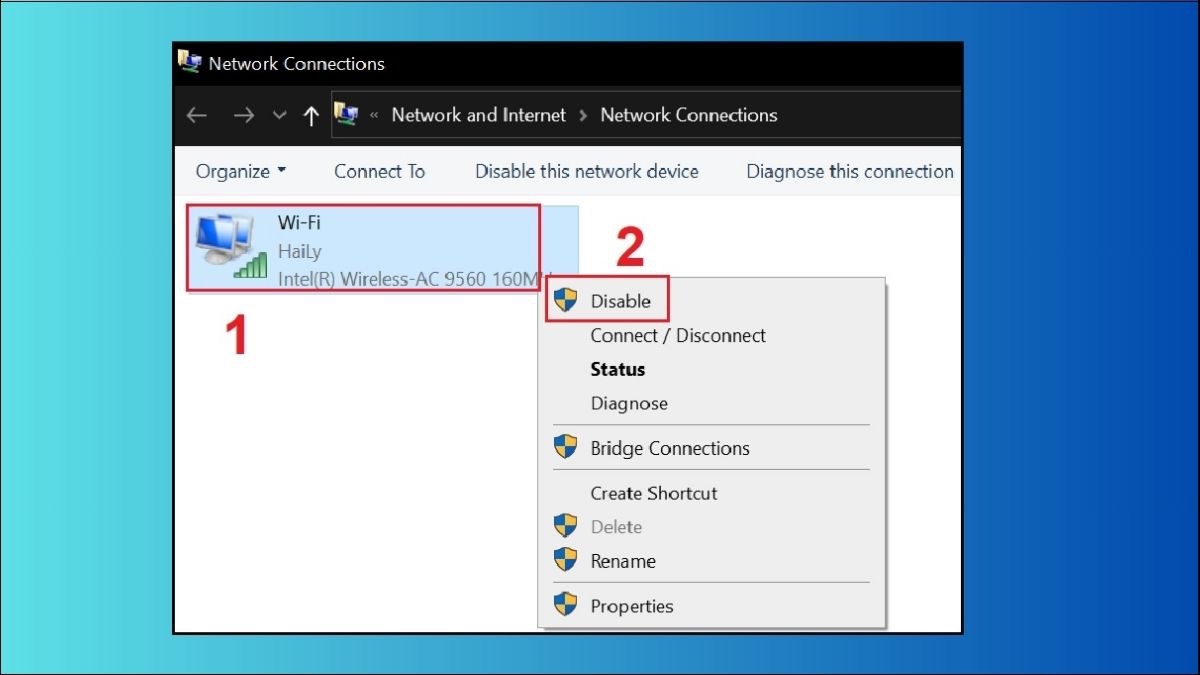
Vô hiệu hóa kết nối không dây
Reset lại mạng máy tính: Trong mục Status, chọn Network reset để reset lại mạng máy tính.
2.3 Khi nào cần mang máy đến trung tâm sửa chữa?
Nếu bạn đã thử tất cả các cách trên mà vẫn không thể tắt được chế độ máy bay, rất có thể laptop của bạn đã gặp sự cố phần cứng. Trong trường hợp này, tốt nhất bạn nên mang máy đến trung tâm bảo hành hoặc trung tâm sửa chữa laptop uy tín để được kiểm tra và khắc phục. Việc tự ý sửa chữa có thể làm tình trạng máy trở nên nghiêm trọng hơn.
Một số trung tâm sửa chữa laptop uy tín bạn có thể tham khảo như: ThinkPro (địa chỉ website: thinkpro.vn). Lưu ý, bạn nên tìm hiểu kỹ thông tin và lựa chọn trung tâm sửa chữa phù hợp với nhu cầu và ngân sách của mình.
3. Các câu hỏi liên quan
3.1 Làm thế nào để kiểm tra chế độ máy bay đã tắt chưa?
Chế độ máy bay, khi được kích hoạt, sẽ ngắt toàn bộ kết nối không dây của máy tính. Để kiểm tra xem chế độ này đã được tắt hay chưa, người dùng có thể thực hiện một số cách sau:
Kiểm tra biểu tượng chế độ máy bay: Ở góc phải thanh Taskbar của Windows, biểu tượng máy bay sẽ hiển thị nếu chế độ này đang bật. Nếu không thấy biểu tượng này, chế độ máy bay đã tắt.
Kiểm tra kết nối Wi-Fi/Bluetooth: Nếu Wi-Fi hoặc Bluetooth đang hoạt động, đồng nghĩa với việc chế độ máy bay đã tắt. Người dùng có thể kiểm tra bằng cách xem biểu tượng Wi-Fi/Bluetooth ở góc phải thanh Taskbar hoặc thử kết nối với một thiết bị Bluetooth.
Kiểm tra trong Settings: Mở ứng dụng Settings, tìm kiếm "Airplane mode" và kiểm tra trạng thái. Nếu chế độ máy bay đang bật, nút gạt sẽ ở trạng thái "On".
3.2 Chế độ máy bay có ảnh hưởng gì đến hiệu suất laptop?
Bản thân chế độ máy bay không trực tiếp làm tăng hiệu suất xử lý của laptop. Tuy nhiên, do chế độ này tắt toàn bộ kết nối không dây nên gián tiếp làm giảm tải cho CPU, giúp máy tính tập trung xử lý các tác vụ khác.
Ngoài ra, việc tắt kết nối mạng cũng giúp tiết kiệm pin đáng kể, kéo dài thời gian sử dụng laptop. Vì vậy, khi không cần sử dụng mạng, việc bật chế độ máy bay có thể giúp tối ưu hóa điện năng và tập trung tài nguyên hệ thống cho công việc hiện tại.

Bản thân chế độ máy bay không trực tiếp làm tăng hiệu suất xử lý của laptop.
3.3 Tôi có cần cập nhật driver mạng thường xuyên không?
Việc cập nhật driver mạng thường xuyên mang lại nhiều lợi ích cho người dùng. Driver mới nhất thường được nhà sản xuất cải thiện hiệu suất, sửa lỗi kết nối, tăng tính ổn định và hỗ trợ các tính năng mới.
Bên cạnh đó, driver cập nhật cũng vá các lỗ hổng bảo mật, giúp bảo vệ máy tính khỏi các nguy cơ tấn công mạng. Do đó, người dùng nên thường xuyên kiểm tra và cập nhật driver mạng để đảm bảo kết nối mạng luôn hoạt động tốt nhất và an toàn.
Xem thêm:
Hy vọng những thông tin trên đã giúp bạn tìm ra cách khắc phục sự cố không tắt được chế độ máy bay trên laptop Dell. Nếu vẫn chưa giải quyết được vấn đề, đừng ngần ngại liên hệ với ThinkPro để được hỗ trợ bởi đội ngũ kỹ thuật viên giàu kinh nghiệm.




