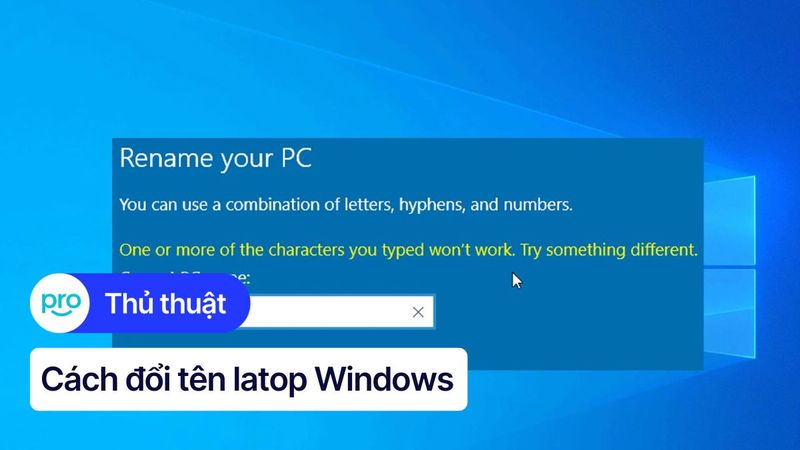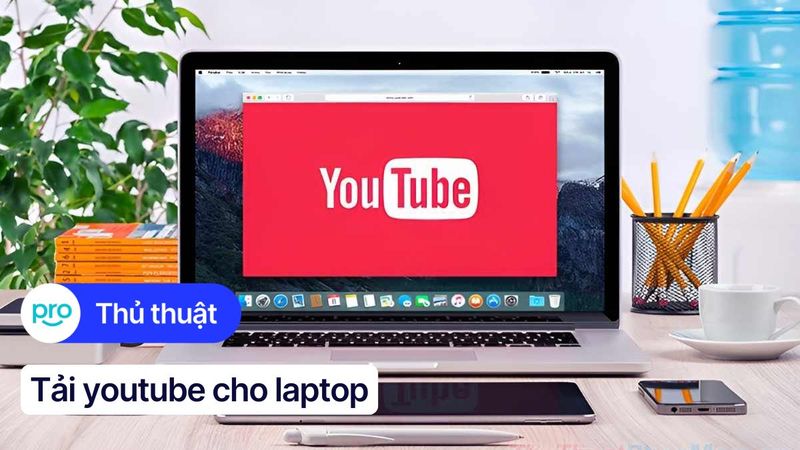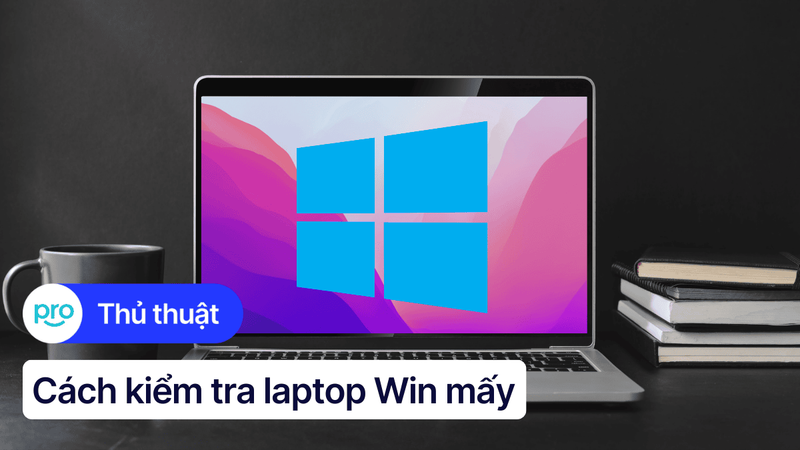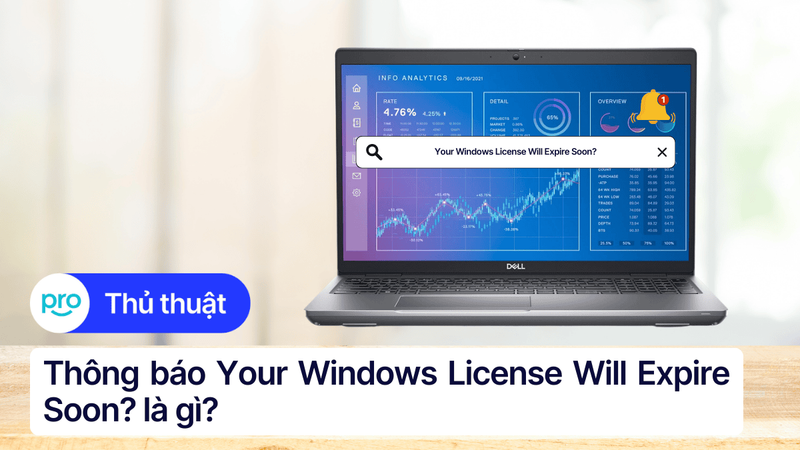Cách hạ Windows 11 xuống Windows 10 laptop đơn giản, an toàn
Bạn đang gặp vấn đề với Windows 11 trên laptop? Máy chạy chậm, không tương thích phần mềm hay đơn giản là bạn muốn quay lại sử dụng giao diện quen thuộc của Windows 10? Đừng lo lắng, bài viết này sẽ hướng dẫn bạn chi tiết từng bước hạ cấp Windows 11 xuống Windows 10 một cách an toàn và hiệu quả, phù hợp với nhiều trường hợp khác nhau. Hãy cùng ThinkPro khám phá ngay nhé!
1. Khi nào nên hạ Windows 11 xuống Windows 10?
1.1 Windows 11 không đáp ứng được nhu cầu sử dụng
Mặc dù Windows 11 mang đến nhiều tính năng mới và giao diện hiện đại, nhưng không phải lúc nào nó cũng là lựa chọn tối ưu cho tất cả người dùng. Có một số trường hợp bạn nên cân nhắc việc hạ cấp xuống Windows 10, bao gồm:
Hiệu suất: Một số máy tính, đặc biệt là những máy cấu hình thấp, có thể gặp phải tình trạng hiệu năng giảm sút khi sử dụng Windows 11. Windows 11 có yêu cầu cấu hình cao hơn so với Windows 10, vì vậy nếu máy tính của bạn không đáp ứng được yêu cầu, bạn có thể gặp phải tình trạng giật lag, thời gian khởi động lâu, hoặc các ứng dụng chạy chậm.
Phần mềm không tương thích: Một số phần mềm cũ hoặc chuyên dụng có thể không tương thích với Windows 11. Nếu bạn cần sử dụng những phần mềm này thường xuyên, việc nâng cấp lên Windows 11 có thể gây ra nhiều bất tiện.
Trải nghiệm người dùng: Giao diện người dùng của Windows 11 có nhiều thay đổi so với Windows 10. Một số người dùng có thể cảm thấy giao diện mới khó sử dụng, phức tạp và không trực quan.
Hoạt động không ổn định: Một số người dùng báo cáo gặp phải các lỗi và sự cố không mong muốn khi sử dụng Windows 11. Nếu bạn gặp phải những vấn đề này và không thể khắc phục được, việc hạ cấp xuống Windows 10 có thể là giải pháp tối ưu.
Tốn nhiều tài nguyên: Windows 11 có xu hướng tiêu tốn nhiều tài nguyên hệ thống hơn so với Windows 10. Nếu máy tính của bạn có cấu hình thấp, việc sử dụng Windows 11 có thể khiến máy tính hoạt động chậm và nóng hơn.
1.2 Gặp lỗi sau khi cập nhật Windows 11
Quá trình nâng cấp hệ điều hành luôn tiềm ẩn những rủi ro, và Windows 11 cũng không phải ngoại lệ. Nhiều người dùng đã báo cáo gặp phải các lỗi sau khi cập nhật lên Windows 11, bao gồm:
Màn hình xanh chết chóc (Blue Screen of Death): Đây là lỗi thường gặp sau khi cập nhật hệ điều hành, đặc biệt là khi phần cứng không tương thích hoặc driver không được cập nhật. Màn hình xanh chết chóc sẽ hiển thị thông báo lỗi và yêu cầu khởi động lại máy.
Không khởi động được: Sau khi cập nhật, máy tính có thể không khởi động được hoặc bị kẹt ở màn hình logo Windows. Điều này có thể do lỗi hệ thống hoặc xung đột phần mềm.
Lỗi driver: Windows 11 có thể không tương thích với một số driver cũ. Điều này có thể dẫn đến tình trạng thiết bị ngoại vi không hoạt động hoặc hoạt động không ổn định.
Máy bị treo: Windows 11 có thể khiến máy tính bị treo hoặc hoạt động chậm chạp, đặc biệt là trên những máy tính có cấu hình thấp.
Trong trường hợp bạn gặp phải những lỗi này sau khi cập nhật lên Windows 11, việc hạ cấp xuống Windows 10 có thể là giải pháp hiệu quả. Việc hạ cấp sẽ loại bỏ những thay đổi hệ thống gây ra lỗi và trả lại máy tính về trạng thái ổn định.

Màn hình xanh chết chóc sẽ hiển thị thông báo lỗi và yêu cầu khởi động lại máy
1.3 Muốn sử dụng lại Windows 10 quen thuộc
Nhiều người dùng đã quen thuộc với giao diện và cách hoạt động của Windows 10. Nếu bạn là một trong số đó, việc chuyển sang Windows 11 có thể khiến bạn cảm thấy khó chịu và mất thời gian để làm quen với những thay đổi mới.
Windows 10 vẫn là một hệ điều hành mạnh mẽ và ổn định, đáp ứng tốt nhu cầu sử dụng của nhiều người dùng. Dưới đây là một số lý do bạn có thể muốn quay trở lại với Windows 10:
Giao diện quen thuộc: Windows 10 có giao diện trực quan và dễ sử dụng, giúp bạn dễ dàng tìm thấy các tính năng và thực hiện các tác vụ một cách nhanh chóng.
Hiệu suất ổn định: Windows 10 được biết đến với độ ổn định cao và ít gặp phải lỗi hệ thống.
Tương thích tốt: Windows 10 tương thích với phần cứng và phần mềm cũ hơn, giúp bạn không phải lo lắng về vấn đề tương thích.
Tài nguyên nhẹ nhàng: Windows 10 nhẹ nhàng hơn so với Windows 11, giúp máy tính hoạt động mượt mà hơn, đặc biệt là trên những máy tính có cấu hình thấp.
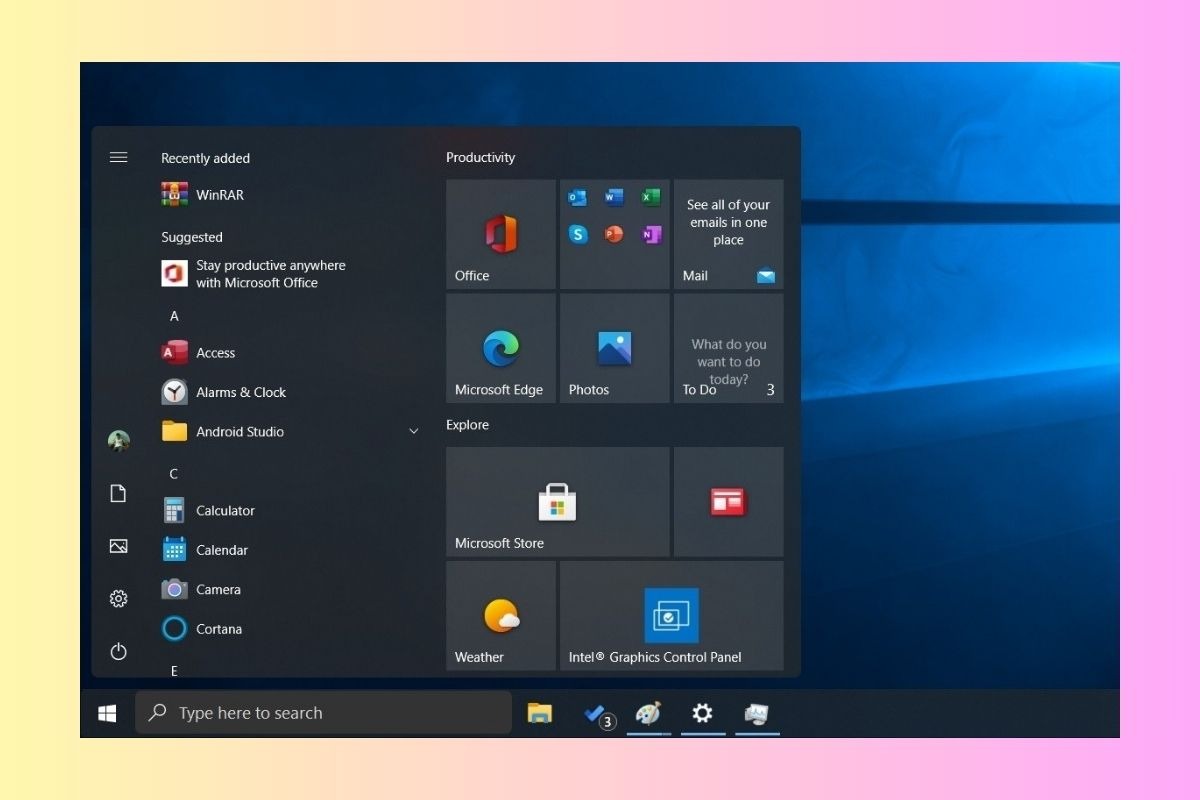
Windows 10 có giao diện trực quan và dễ sử dụng
2. Chuẩn bị trước khi hạ cấp Windows 11
2.1 Sao lưu dữ liệu quan trọng
Trước khi tiến hành hạ cấp từ Windows 11 xuống Windows 10, bạn cần thực hiện một bước vô cùng quan trọng đó là sao lưu dữ liệu. Việc này giúp bạn tránh mất mát dữ liệu quý giá trong quá trình cài đặt lại hệ điều hành.
Dưới đây là một số cách bạn có thể sao lưu dữ liệu:
Sao lưu vào ổ cứng ngoài: Sử dụng ổ cứng ngoài như ổ cứng di động, ổ cứng SSD ngoài để sao chép toàn bộ dữ liệu quan trọng của bạn.
Sử dụng dịch vụ lưu trữ đám mây: Các dịch vụ như OneDrive, Google Drive, Dropbox cho phép bạn lưu trữ dữ liệu trực tuyến. Bạn có thể truy cập dữ liệu từ bất kỳ thiết bị nào có kết nối internet.
Lưu ý: Hãy sao lưu tất cả dữ liệu quan trọng của bạn bao gồm tài liệu, hình ảnh, video, nhạc, email, cài đặt ứng dụng,...

Sử dụng ổ cứng ngoài để sao chép toàn bộ dữ liệu quan trọng
2.2 Kiểm tra cấu hình máy tính
Trước khi tiến hành hạ cấp xuống Windows 10, bạn cần đảm bảo máy tính của bạn đáp ứng được yêu cầu cấu hình tối thiểu của Windows 10.
Bạn có thể kiểm tra cấu hình máy tính bằng cách:
Nhấn tổ hợp phím Windows + R, nhập lệnh "dxdiag" và nhấn Enter.
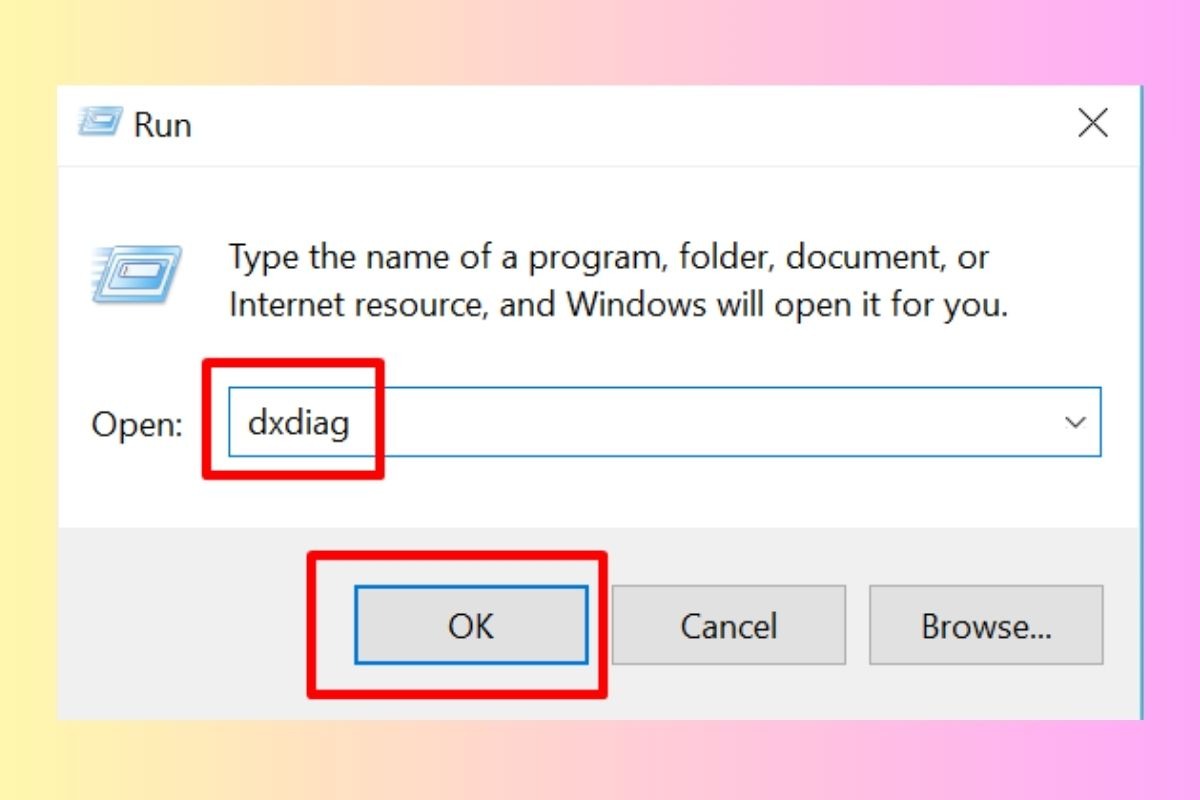
Nhập lệnh "dxdiag" và nhấn Enter
Kiểm tra thông tin về CPU, RAM, dung lượng ổ cứng trong cửa sổ System Information.
Ngoài ra, bạn cũng có thể tham khảo cấu hình tối thiểu của Windows 10 tại trang web chính thức của Microsoft: https://www.microsoft.com/en-us/windows/windows-10-specifications
Lưu ý: Nếu máy tính của bạn không đáp ứng được yêu cầu cấu hình tối thiểu, bạn có thể gặp phải các vấn đề về hiệu suất hoặc không thể cài đặt Windows 10.
2.3 Chuẩn bị USB cài đặt Windows 10
Để tạo USB cài đặt Windows 10, bạn cần một USB có dung lượng tối thiểu 8GB và một máy tính kết nối internet. Sau đó, bạn có thể sử dụng công cụ Media Creation Tool của Microsoft để tạo USB boot.

Để tạo USB cài đặt Windows 10, bạn cần một USB có dung lượng tối thiểu 8GB
Bước 1: Tải Media Creation Tool
Truy cập trang web của Microsoft và tìm kiếm "Media Creation Tool". Tải về công cụ này và chạy file vừa tải về.
Bước 2: Chọn "Tạo phương tiện cài đặt (USB flash drive, DVD, hoặc file ISO) cho một PC khác"
Media Creation Tool sẽ hỏi bạn muốn tạo phương tiện cài đặt cho chính máy tính này hay cho máy tính khác. Chọn "Tạo phương tiện cài đặt (USB flash drive, DVD, hoặc file ISO) cho một PC khác".
Bước 3: Chọn ngôn ngữ, phiên bản Windows 10 và kiến trúc
Chọn ngôn ngữ, phiên bản Windows 10 (Home hoặc Pro) và kiến trúc (32-bit hoặc 64-bit) phù hợp với máy tính của bạn.
Bước 4: Chọn phương thức tạo phương tiện cài đặt
Bạn có thể chọn tạo USB boot trực tiếp hoặc tải file ISO Windows 10 về máy tính.
Tạo USB boot: Chọn "USB flash drive" và cắm USB vào máy tính. Media Creation Tool sẽ tự động format USB và sao chép file cài đặt Windows 10 vào đó.
Tải file ISO: Chọn "File ISO" và chỉ định vị trí lưu file ISO trên máy tính. Sau khi tải xong, bạn có thể sử dụng công cụ Rufus (hoặc các công cụ tương tự) để tạo USB boot từ file ISO này.
Bước 5: Hoàn tất quá trình tạo USB cài đặt
Sau khi hoàn tất các bước trên, bạn sẽ có một USB cài đặt Windows 10 sẵn sàng để sử dụng.
Lưu ý:
Quá trình tạo USB cài đặt có thể mất một khoảng thời gian, tùy thuộc vào tốc độ internet và dung lượng USB.
Hãy đảm bảo USB của bạn có dung lượng đủ lớn và không chứa dữ liệu quan trọng, vì quá trình tạo USB cài đặt sẽ format USB.
3. Hướng dẫn chi tiết các cách hạ cấp Windows 11 xuống Windows 10
3.1 Hạ cấp trong vòng 10 ngày
Nếu bạn muốn quay trở lại Windows 10 sau khi nâng cấp lên Windows 11, bạn có thể thực hiện thao tác này trong vòng 10 ngày kể từ khi nâng cấp. Sau thời gian này, tùy chọn hạ cấp sẽ không còn khả dụng.
Bước 1: Truy cập Settings
Nhấp vào biểu tượng Start (biểu tượng Windows) ở góc dưới bên trái màn hình, sau đó chọn Settings (biểu tượng bánh răng).
Bước 2: Chọn Update & Security
Trong cửa sổ Settings, nhấp vào mục Update & Security.
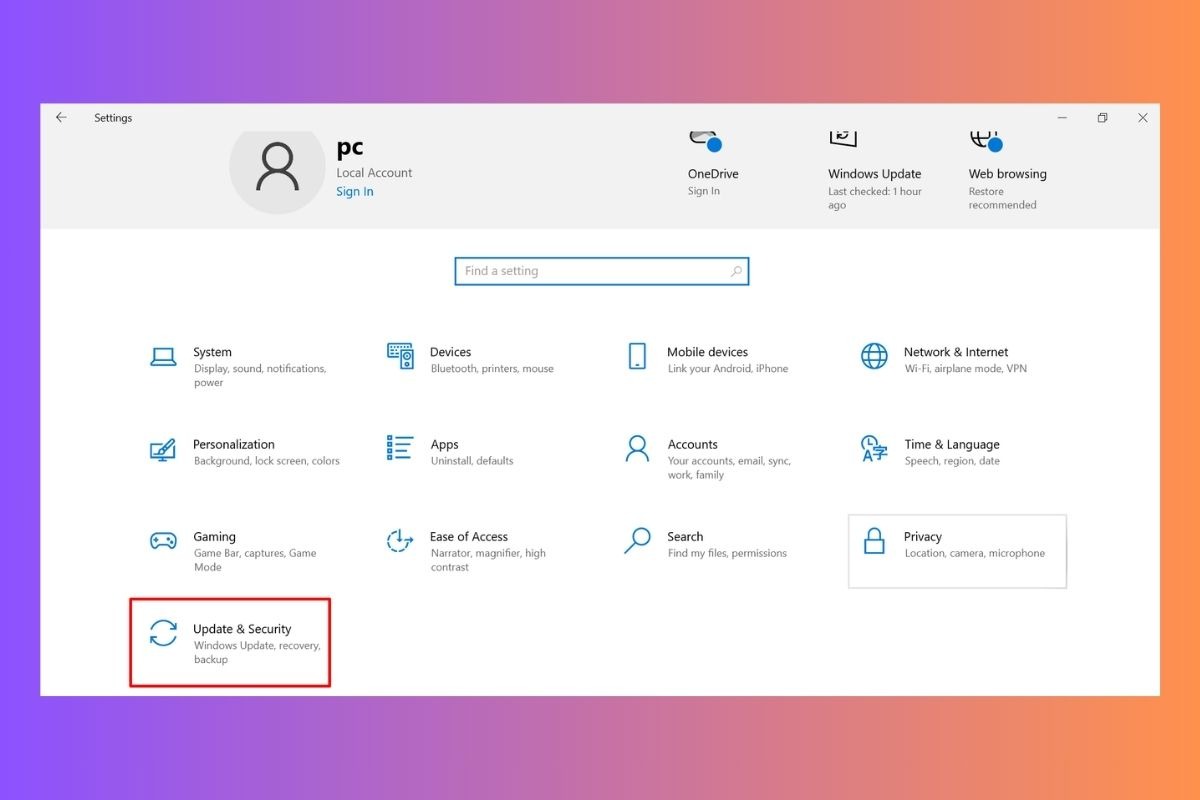
Trong cửa sổ Settings, nhấp vào mục Update & Security
Bước 3: Chọn Recovery
Ở bên trái màn hình, chọn Recovery.
Bước 4: Nhấp vào Go back
Trong mục Recovery, bạn sẽ thấy tùy chọn Go back. Nhấp vào nút này để bắt đầu quá trình hạ cấp.
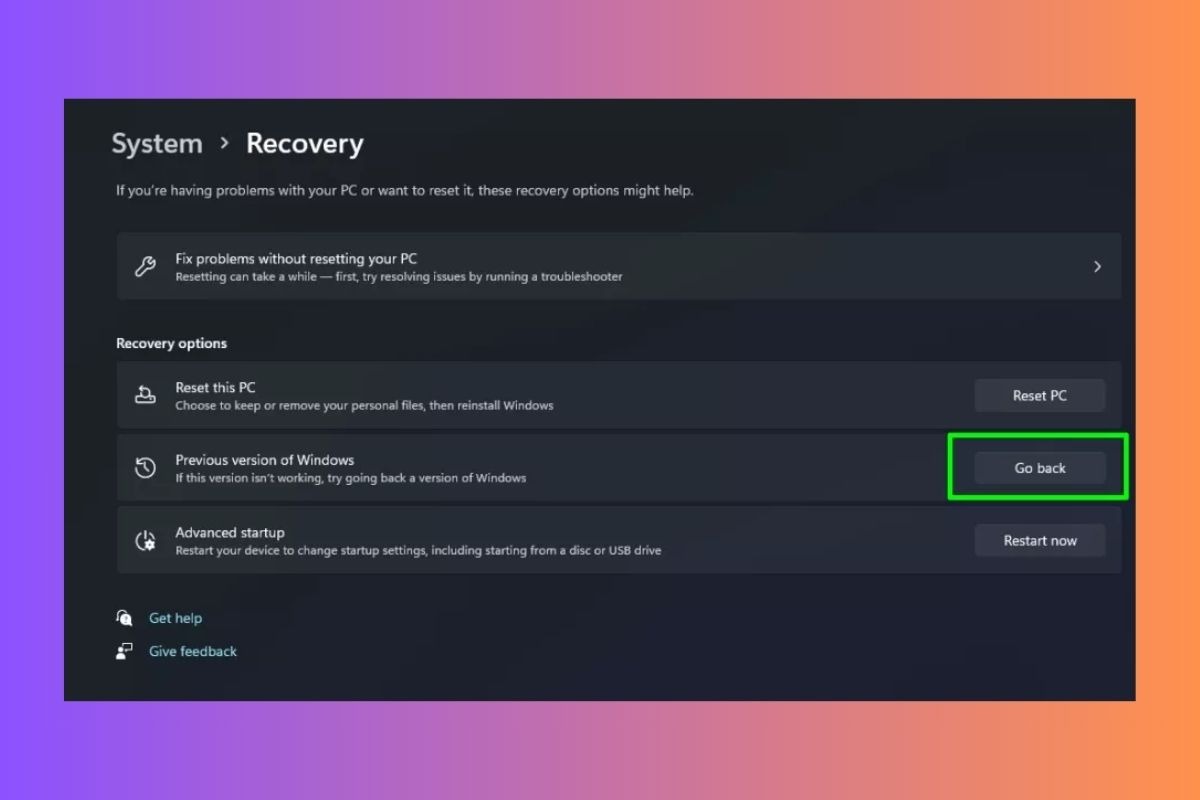
Trong mục Recovery, bạn sẽ thấy tùy chọn Go back
Bước 5: Xác nhận hạ cấp
Một cửa sổ mới sẽ xuất hiện, yêu cầu bạn xác nhận việc hạ cấp về Windows 10. Bạn sẽ được thông báo về những thay đổi sẽ xảy ra trong quá trình này, chẳng hạn như việc mất dữ liệu cài đặt và ứng dụng được cài đặt sau khi nâng cấp lên Windows 11. Đọc kỹ thông báo và nhấp vào Next để tiếp tục.
Bước 6: Chọn lý do hạ cấp (tùy chọn)
Bạn có thể chọn lý do muốn hạ cấp về Windows 10. Lựa chọn này không bắt buộc. Sau đó, nhấp vào Next.
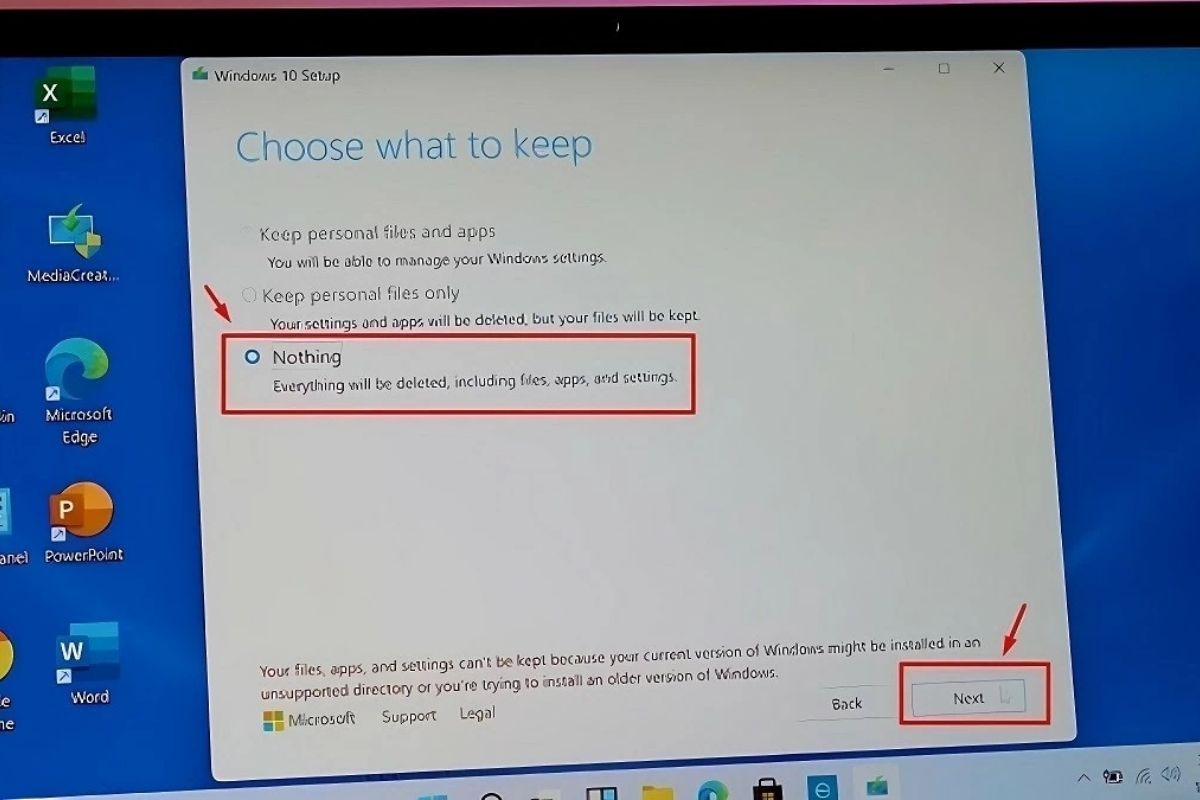
Bạn có thể chọn lý do muốn hạ cấp về Windows 10
Bước 7: Bắt đầu quá trình hạ cấp
Nhấp vào Go back to Windows 10 để bắt đầu quá trình hạ cấp. Máy tính của bạn sẽ khởi động lại và quá trình cài đặt Windows 10 sẽ được thực hiện tự động.
Lưu ý:
Quá trình hạ cấp có thể mất một khoảng thời gian, tùy thuộc vào cấu hình máy tính của bạn.
Hãy đảm bảo máy tính của bạn được kết nối với nguồn điện trong suốt quá trình hạ cấp.
Sau khi quá trình hạ cấp hoàn tất, máy tính của bạn sẽ khởi động lại và chạy Windows 10.
3.2 Hạ cấp sau 10 ngày
Nếu bạn muốn quay trở lại Windows 10 sau khi nâng cấp lên Windows 11, và đã quá 10 ngày kể từ khi nâng cấp, bạn sẽ cần cài đặt Windows 10 từ USB.
Để cài đặt Windows 10 từ USB, bạn cần chuẩn bị một USB cài đặt Windows 10 đã được tạo trước đó (xem hướng dẫn ở phần Chuẩn bị trước khi hạ cấp Windows 11).
Bước 1: Truy cập BIOS Settings
Khởi động lại máy tính và ngay khi logo nhà sản xuất xuất hiện, nhấn liên tục phím F2, F10, Delete hoặc Esc (tùy thuộc vào nhà sản xuất máy tính) để truy cập BIOS Settings.
Bước 2: Thay đổi thứ tự boot
Trong BIOS Settings, tìm mục Boot hoặc Boot Order. Sử dụng các phím mũi tên để di chuyển và chọn USB của bạn làm thiết bị boot ưu tiên. Lưu thay đổi và thoát BIOS Settings.
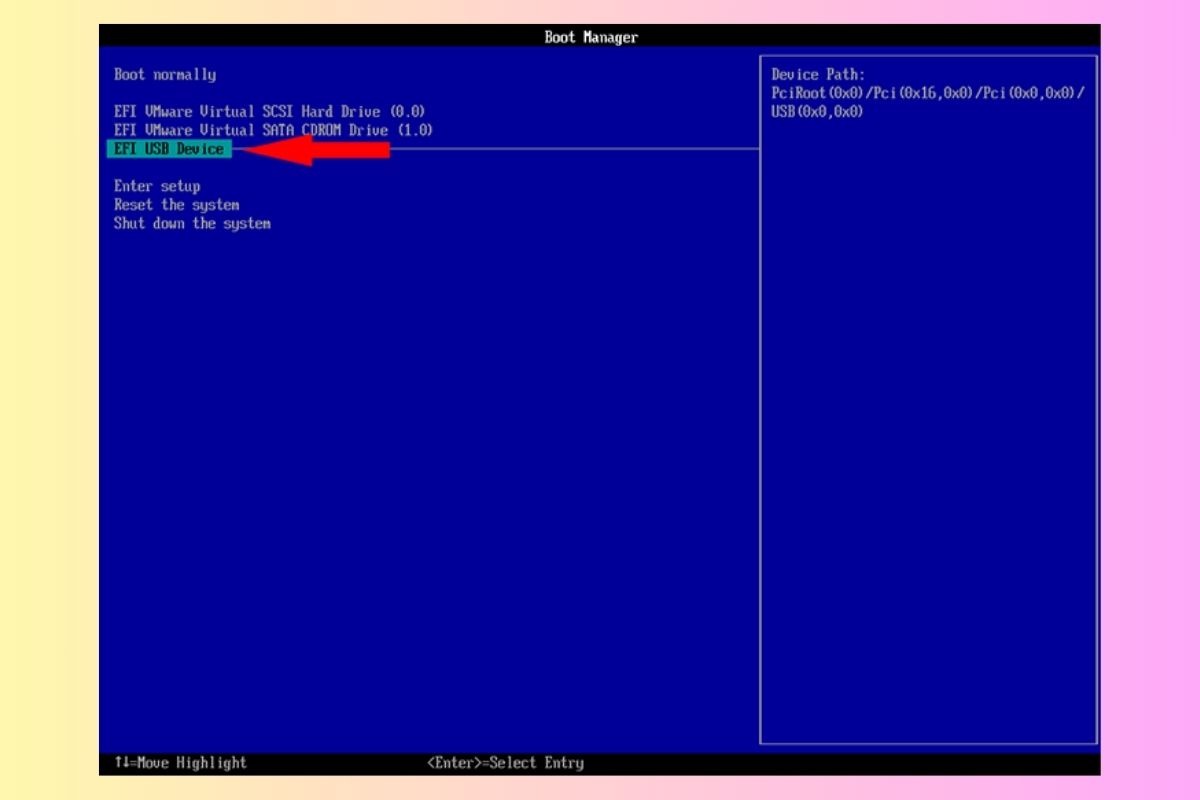
Trong BIOS Settings, tìm mục Boot hoặc Boot Order
Bước 3: Khởi động từ USB
Máy tính sẽ khởi động lại từ USB cài đặt Windows 10.
Bước 4: Chọn ngôn ngữ và cài đặt
Chọn ngôn ngữ, định dạng thời gian và bàn phím, sau đó nhấp vào Next.\
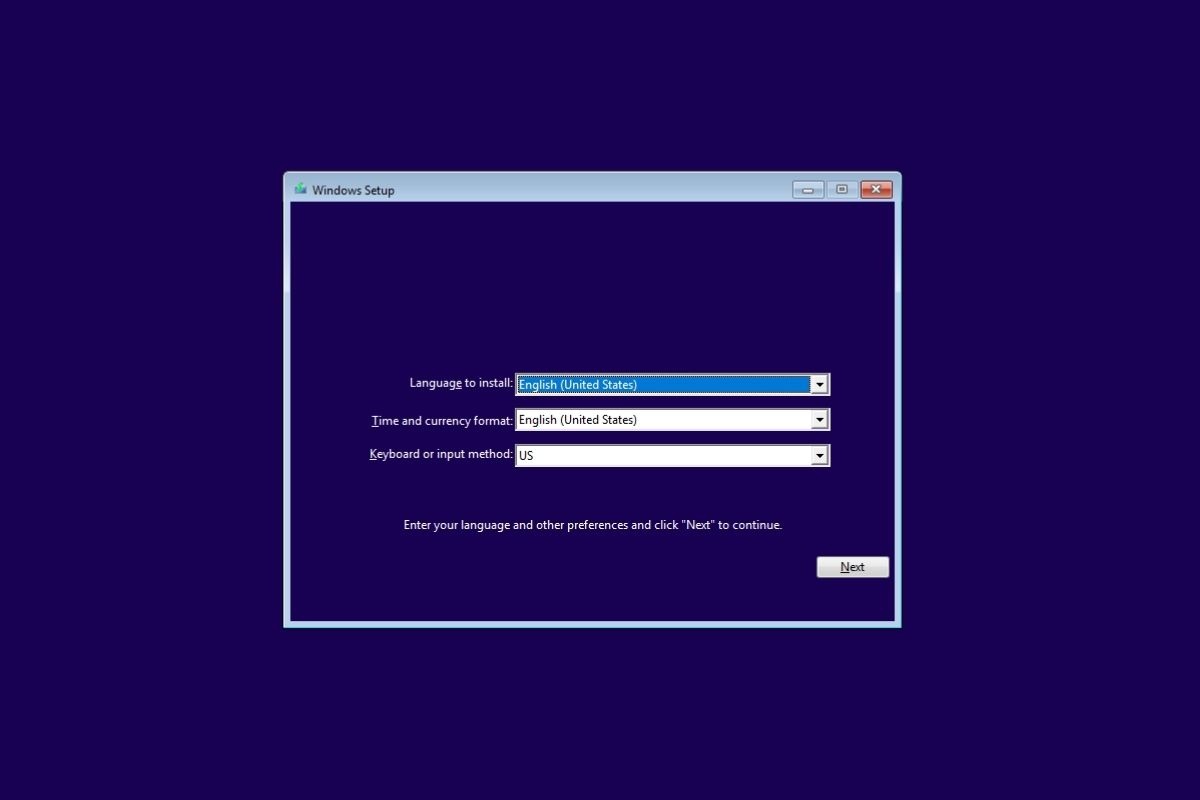
Chọn ngôn ngữ, định dạng thời gian và bàn phím
Bước 5: Nhấp vào "Install now"
Nhấp vào nút Install now để bắt đầu quá trình cài đặt.
Bước 6: Nhập key bản quyền (nếu có)
Nếu bạn có key bản quyền Windows 10, hãy nhập nó vào ô trống và nhấp vào Next. Nếu không có key, bạn có thể bỏ qua bước này và kích hoạt Windows sau khi cài đặt hoàn tất.
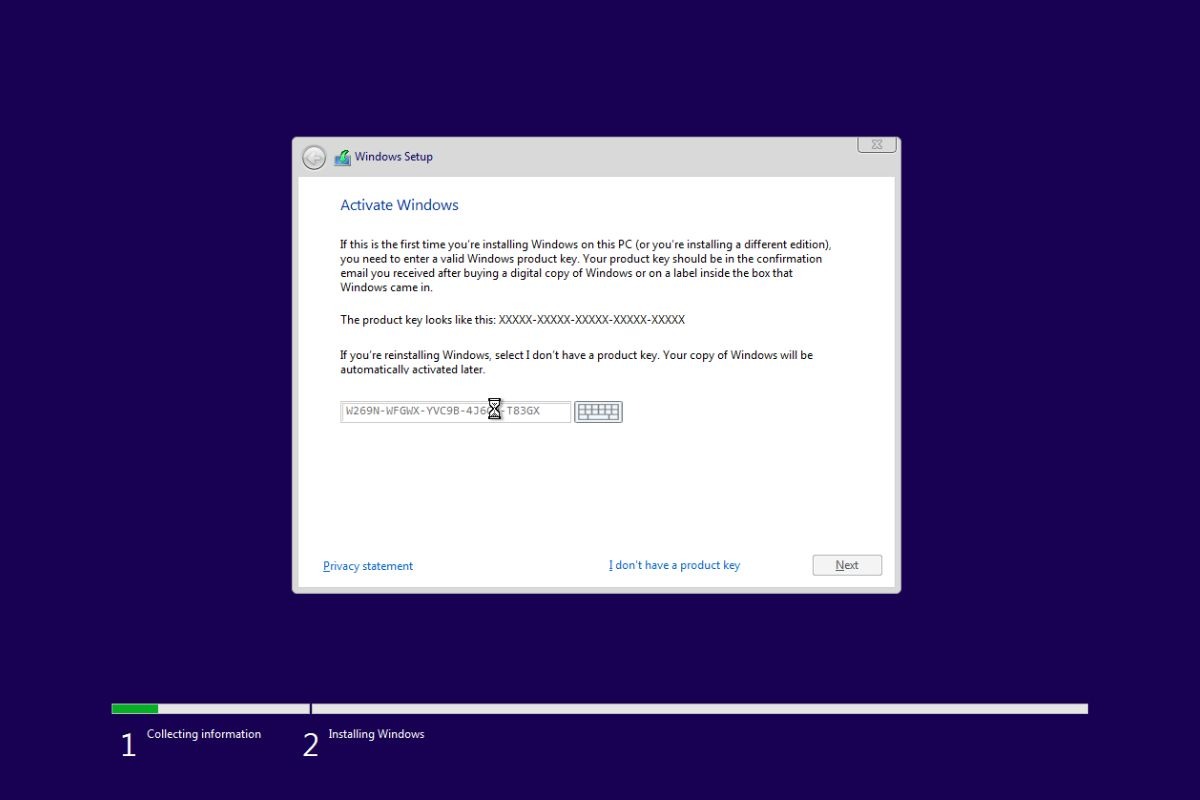
Nếu bạn có key bản quyền Windows 10, hãy nhập nó vào ô trống và nhấp vào Next
Bước 7: Chọn phiên bản Windows 10
Chọn phiên bản Windows 10 bạn muốn cài đặt (Home hoặc Pro) và nhấp vào Next.
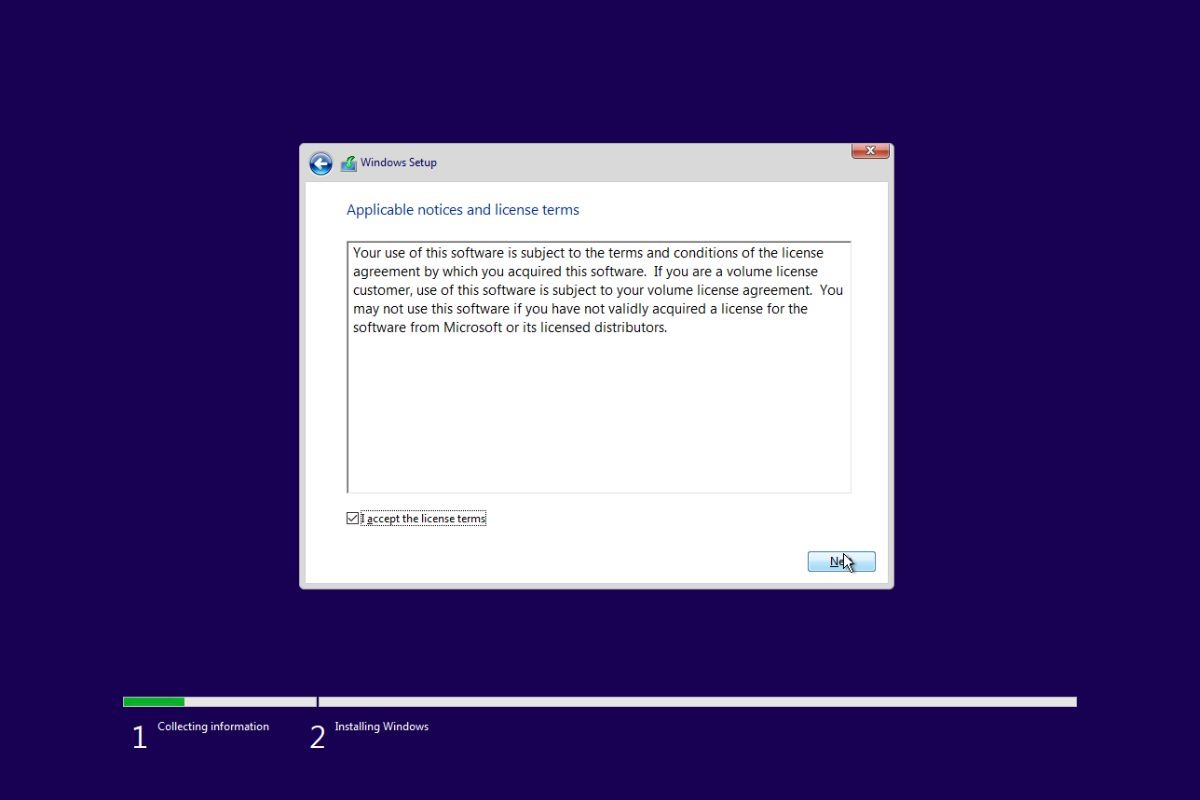
Nhấp vào Next
Bước 8: Chọn loại cài đặt
Chọn Custom: Install Windows only (advanced) để cài đặt Windows 10 mới.
Bước 9: Phân vùng ổ cứng
Chọn ổ cứng bạn muốn cài đặt Windows 10 và nhấp vào Format. Sau đó, nhấp vào Next để bắt đầu cài đặt.
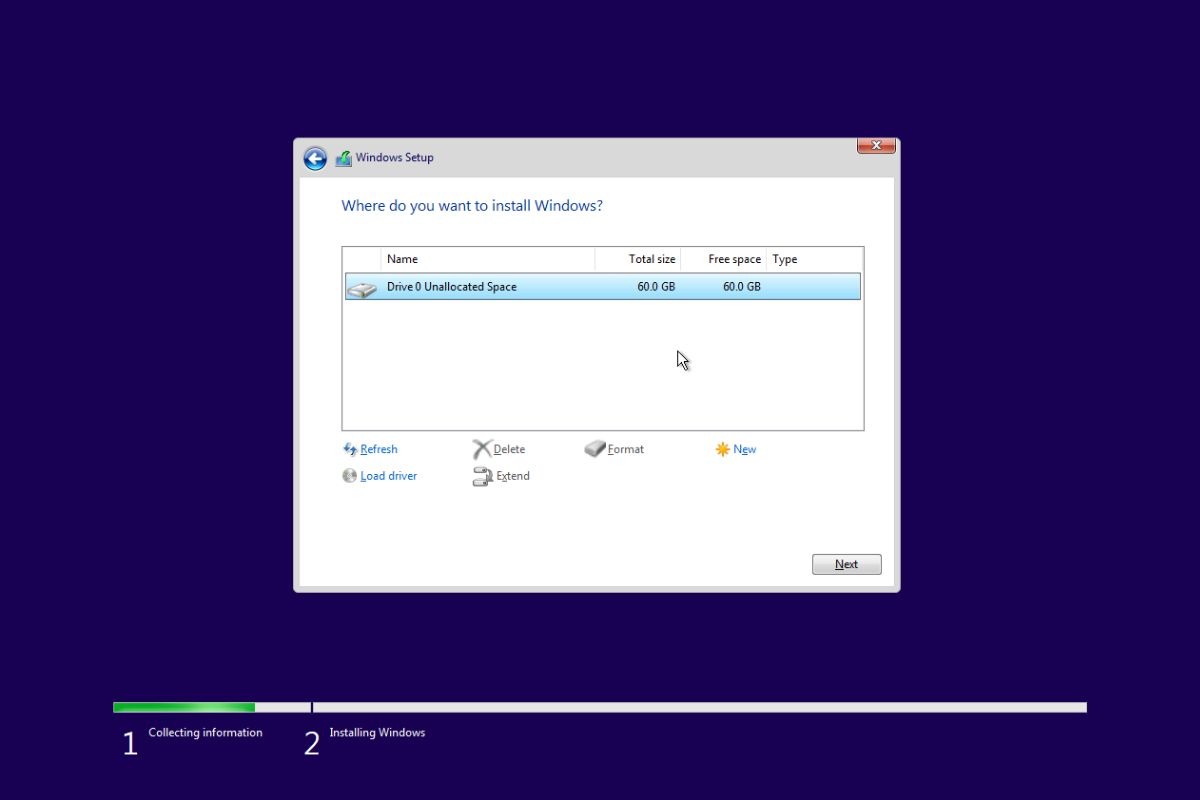
Chọn ổ cứng bạn muốn cài đặt Windows 10
Bước 10: Hoàn tất cài đặt
Quá trình cài đặt Windows 10 sẽ bắt đầu. Máy tính sẽ khởi động lại một vài lần trong quá trình này. Sau khi cài đặt hoàn tất, bạn sẽ được yêu cầu đăng nhập vào tài khoản Microsoft của mình hoặc tạo tài khoản mới.
Lưu ý:
Quá trình cài đặt Windows 10 có thể mất một khoảng thời gian, tùy thuộc vào cấu hình máy tính của bạn.
Hãy đảm bảo máy tính của bạn được kết nối với nguồn điện trong suốt quá trình cài đặt.
Sau khi cài đặt hoàn tất, bạn có thể cài đặt lại các chương trình và dữ liệu đã bị mất trong quá trình hạ cấp.
3.3 Cài đặt sạch Windows 10
Nếu bạn muốn cài đặt lại Windows 10 một cách "sạch sẽ", tức là xóa toàn bộ dữ liệu trên ổ cứng và cài đặt Windows 10 mới, bạn có thể thực hiện theo các bước sau.
Lưu ý: Quá trình cài đặt sạch Windows 10 sẽ xóa toàn bộ dữ liệu trên ổ cứng nơi bạn cài đặt Windows. Hãy sao lưu tất cả dữ liệu quan trọng của bạn vào một ổ cứng ngoài, USB hoặc dịch vụ lưu trữ đám mây trước khi thực hiện.
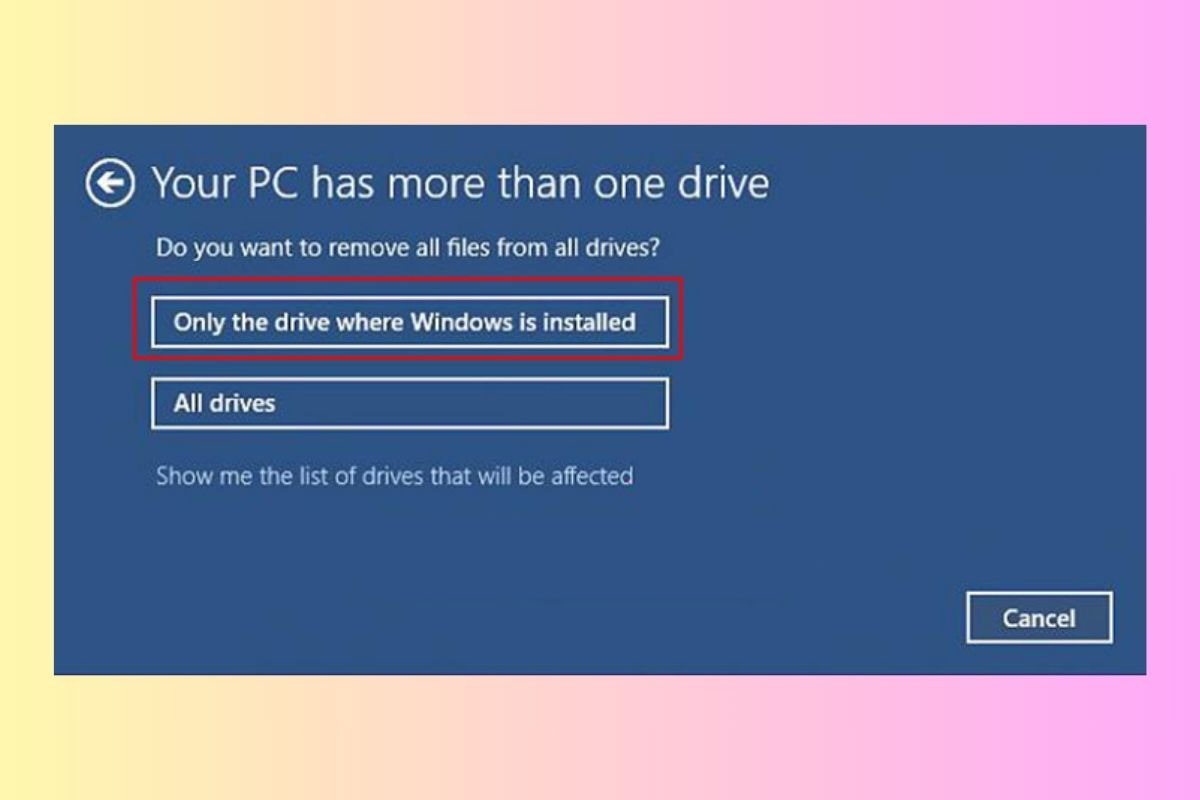
Quá trình cài đặt sạch Windows 10 sẽ xóa toàn bộ dữ liệu trên ổ cứng nơi bạn cài đặt Windows
Bước 1: Truy cập BIOS Settings
Khởi động lại máy tính và ngay khi logo nhà sản xuất xuất hiện, nhấn liên tục phím F2, F10, Delete hoặc Esc (tùy thuộc vào nhà sản xuất máy tính) để truy cập BIOS Settings.
Bước 2: Thay đổi thứ tự boot
Trong BIOS Settings, tìm mục Boot hoặc Boot Order. Sử dụng các phím mũi tên để di chuyển và chọn USB của bạn làm thiết bị boot ưu tiên. Lưu thay đổi và thoát BIOS Settings.
Bước 3: Khởi động từ USB
Máy tính sẽ khởi động lại từ USB cài đặt Windows 10.
Bước 4: Chọn ngôn ngữ và cài đặt
Chọn ngôn ngữ, định dạng thời gian và bàn phím, sau đó nhấp vào Next.
Bước 5: Nhấp vào "Install now"
Nhấp vào nút Install now để bắt đầu quá trình cài đặt.
Bước 6: Nhập key bản quyền (nếu có)
Nếu bạn có key bản quyền Windows 10, hãy nhập nó vào ô trống và nhấp vào Next. Nếu không có key, bạn có thể bỏ qua bước này và kích hoạt Windows sau khi cài đặt hoàn tất.
Bước 7: Chọn phiên bản Windows 10
Chọn phiên bản Windows 10 bạn muốn cài đặt (Home hoặc Pro) và nhấp vào Next.
Bước 8: Chọn loại cài đặt
Chọn Custom: Install Windows only (advanced) để cài đặt Windows 10 mới.
Bước 9: Format ổ cứng
Chọn ổ cứng bạn muốn cài đặt Windows 10 (thường là ổ C:) và nhấp vào Format. Lưu ý: Bước này sẽ xóa toàn bộ dữ liệu trên ổ cứng đã chọn.
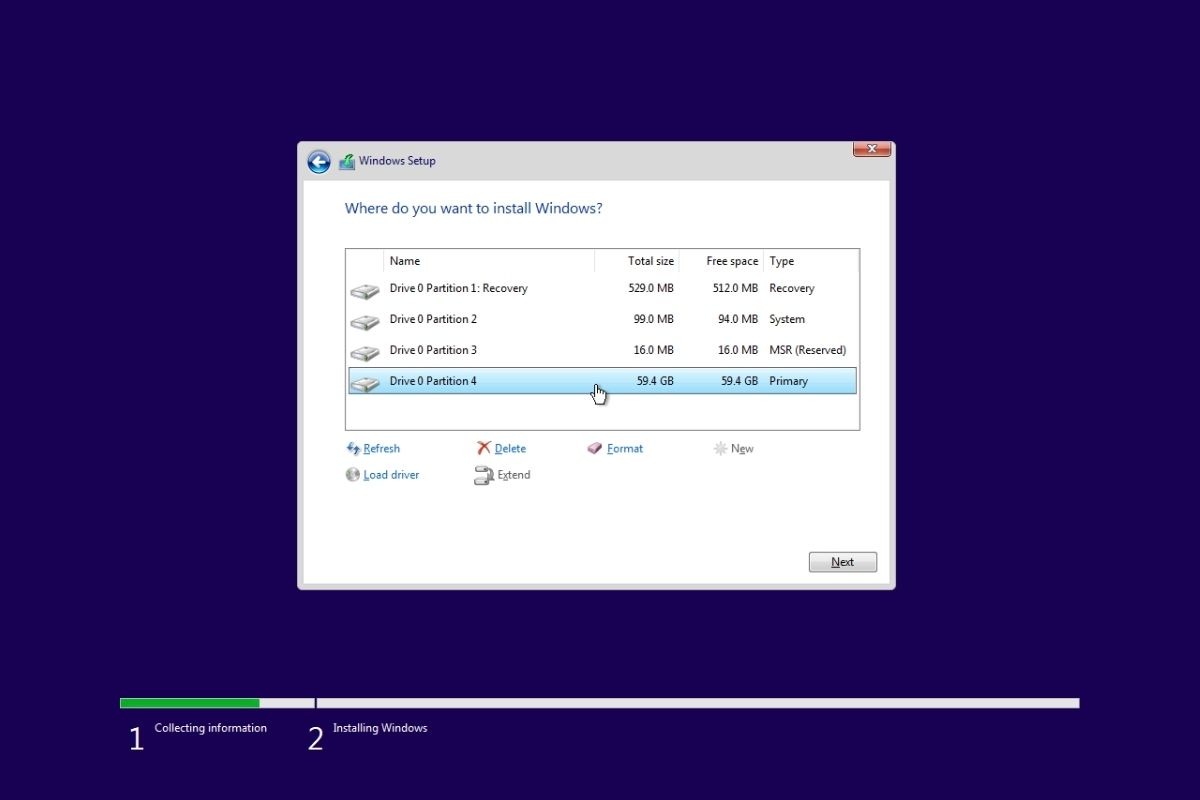
Chọn ổ cứng bạn muốn cài đặt Windows 10 (thường là ổ C:) và nhấp vào Format
Bước 10: Chọn phân vùng và cài đặt
Chọn phân vùng bạn vừa format và nhấp vào Next để bắt đầu cài đặt Windows 10.
Bước 11: Hoàn tất cài đặt
Quá trình cài đặt Windows 10 sẽ bắt đầu. Máy tính sẽ khởi động lại một vài lần trong quá trình này. Sau khi cài đặt hoàn tất, bạn sẽ được yêu cầu đăng nhập vào tài khoản Microsoft của mình hoặc tạo tài khoản mới.
4. Các câu hỏi liên quan
4.1 Hạ cấp Windows 11 xuống Windows 10 có mất dữ liệu không?
Hạ cấp Windows 11 xuống Windows 10 có mất dữ liệu không tùy thuộc vào phương pháp bạn chọn.
Hạ cấp trong vòng 10 ngày: Nếu bạn hạ cấp Windows 11 xuống Windows 10 trong vòng 10 ngày kể từ khi nâng cấp, dữ liệu cá nhân của bạn sẽ được giữ nguyên.
Cài đặt từ USB hoặc cài đặt sạch: Nếu bạn cài đặt Windows 10 từ USB hoặc thực hiện cài đặt sạch, bạn sẽ mất toàn bộ dữ liệu trên ổ đĩa cài đặt Windows. Do đó, quan trọng là bạn phải sao lưu tất cả dữ liệu quan trọng của mình trước khi thực hiện các phương pháp này.
4.2 Làm thế nào để kích hoạt Windows 10 sau khi hạ cấp?
Sau khi hạ cấp Windows 11 xuống Windows 10, bạn cần kích hoạt Windows 10 để sử dụng đầy đủ các tính năng của hệ điều hành.
Có một vài cách để kích hoạt Windows 10:
Sử dụng key bản quyền Windows 10 hợp lệ: Nếu bạn có key bản quyền Windows 10, hãy nhập nó vào cài đặt của Windows 10 để kích hoạt.
Kích hoạt tự động: Nếu máy tính của bạn trước đó đã cài đặt Windows 10 bản quyền, hệ thống có thể tự động kích hoạt Windows 10 sau khi hạ cấp.
Mua key bản quyền mới: Nếu bạn không có key bản quyền hoặc máy tính của bạn chưa từng cài đặt Windows 10 bản quyền, bạn cần mua key bản quyền mới từ Microsoft hoặc các nhà bán lẻ được ủy quyền.
Sử dụng key có sẵn: Nếu bạn đã mua máy tính có cài sẵn Windows 10, key bản quyền có thể được dán trên nhãn dán ở mặt sau máy tính hoặc được cung cấp trong tài liệu đi kèm.
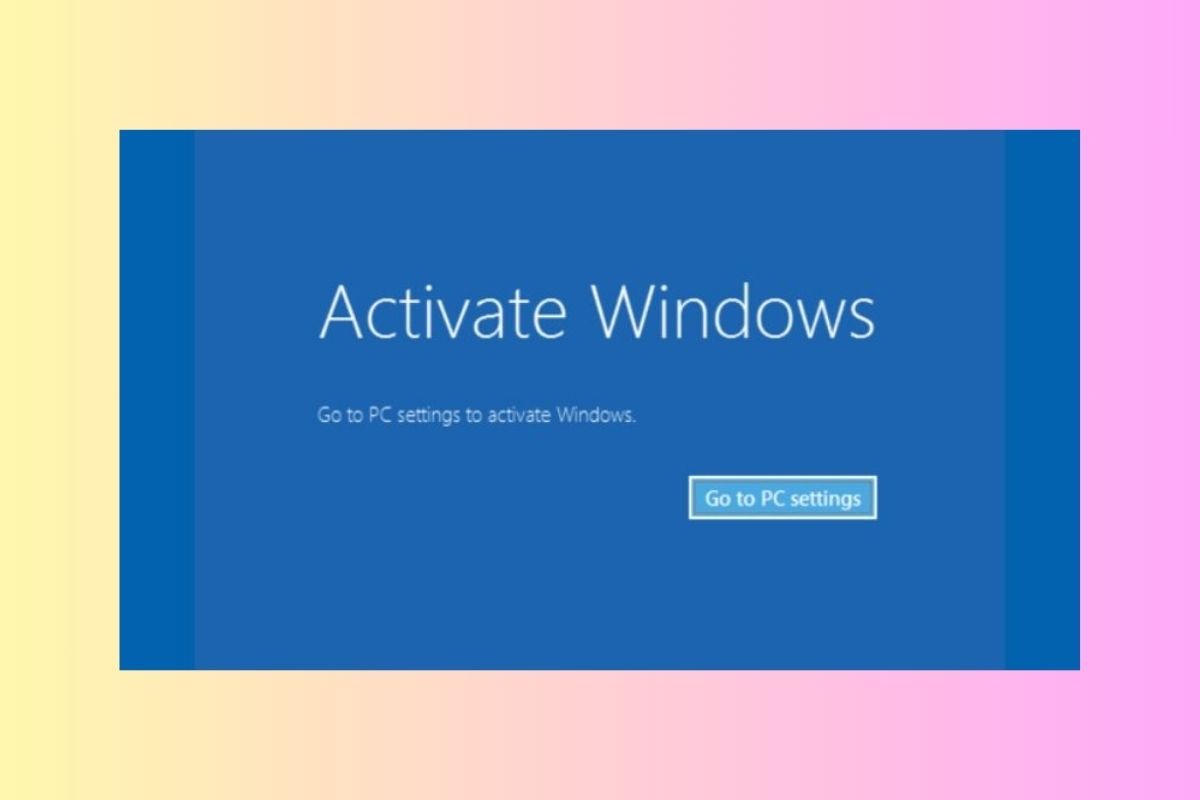
Sau khi hạ cấp Windows 11 xuống Windows 10, bạn cần kích hoạt Windows 10
4.3 Nếu gặp sự cố khi hạ cấp phải làm sao?
Trong quá trình hạ cấp Windows 11 xuống Windows 10, bạn có thể gặp một số sự cố. Trong trường hợp này, bạn có thể thử một số cách sau:
Kiểm tra lại các bước đã thực hiện: Đảm bảo bạn đã thực hiện đúng các bước hướng dẫn và không bỏ qua bất kỳ bước nào.
Đảm bảo kết nối internet ổn định: Một số bước trong quá trình hạ cấp yêu cầu kết nối internet. Hãy kiểm tra lại kết nối internet của bạn và đảm bảo nó ổn định.
Tìm kiếm giải pháp trên các diễn đàn công nghệ: Các diễn đàn công nghệ như Reddit, Microsoft Community, hoặc các diễn đàn công nghệ Việt Nam có thể cung cấp giải pháp cho các vấn đề bạn gặp phải.
Liên hệ bộ phận hỗ trợ của Microsoft: Nếu bạn không thể tìm thấy giải pháp trên các diễn đàn, bạn có thể liên hệ bộ phận hỗ trợ của Microsoft để được trợ giúp.
Mang máy đến trung tâm bảo hành/sửa chữa: Nếu bạn không tự tin trong việc khắc phục sự cố, bạn có thể mang máy tính đến trung tâm bảo hành hoặc trung tâm sửa chữa uy tín để được hỗ trợ.
Xem thêm:
Qua bài viết này, ThinkPro hy vọng bạn đã nắm rõ cách hạ cấp Windows 11 xuống Windows 10 cho laptop một cách an toàn và hiệu quả. Việc lựa chọn phiên bản Windows phù hợp với nhu cầu sử dụng sẽ giúp tối ưu hóa hiệu suất làm việc và trải nghiệm của bạn. Đừng quên truy cập Thinkpro.vn để cập nhật thêm nhiều thông tin hữu ích khác về công nghệ và thủ thuật máy tính nhé!