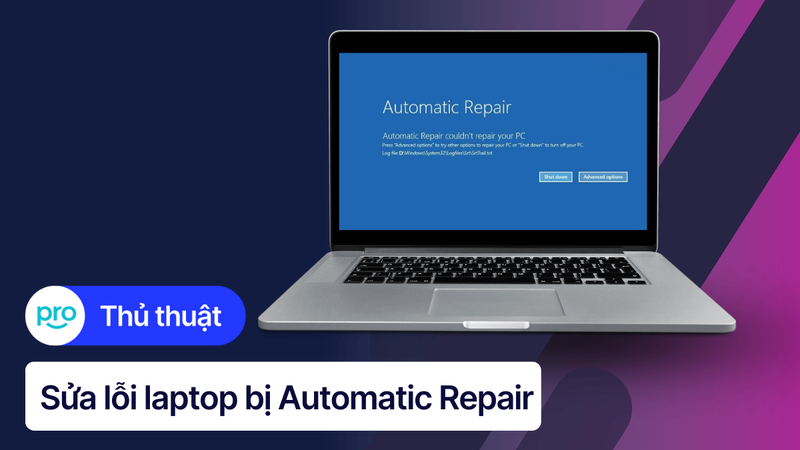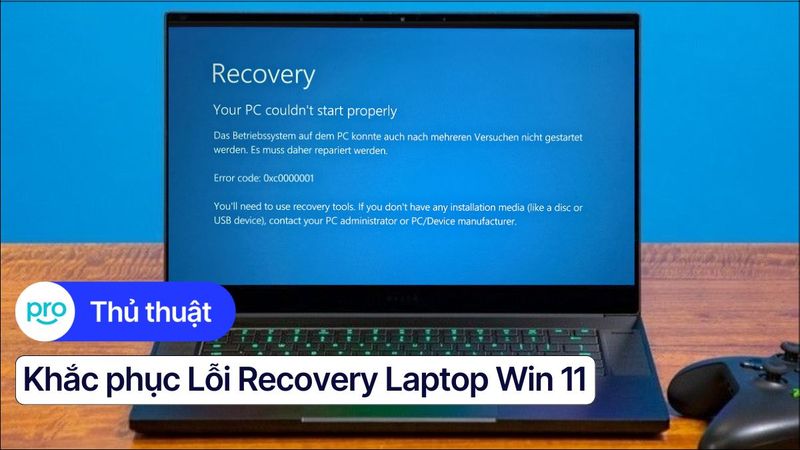Sửa lỗi laptop không mở được ảnh trên Windows 11
Bạn đang dùng laptop Windows 11 và bỗng dưng không mở được ảnh? Việc không xem được ảnh ảnh hưởng lớn đến năng suất làm việc, học tập và giải trí. Đồng thời, bạn sẽ mất thời gian tìm kiếm giải pháp và có thể bỏ lỡ thông tin quan trọng. Bài viết này của ThinkPro sẽ cung cấp cho bạn các giải pháp nhanh chóng và dễ thực hiện để khắc phục lỗi này, giúp bạn tiết kiệm thời gian và quay lại công việc một cách nhanh chóng.
1. Nguyên nhân laptop không mở được ảnh trên Windows 11
1.1 Lỗi ứng dụng Photos
Ứng dụng Photos là ứng dụng mặc định để xem ảnh trên Windows 11. Tuy nhiên, ứng dụng này đôi khi gặp lỗi, khiến bạn không thể mở ảnh. Dưới đây là một số lỗi thường gặp của ứng dụng Photos:
Lỗi hiển thị: Ảnh không hiển thị hoặc hiển thị không đầy đủ, bị mờ, bị vỡ nét.
Lỗi không phản hồi: Ứng dụng Photos bị treo, không phản hồi khi bạn mở ảnh hoặc thực hiện các thao tác khác.
Lỗi "Không thể mở tệp": Ứng dụng Photos báo lỗi "Không thể mở tệp" khi bạn cố gắng mở một tệp ảnh.
Lỗi "Tệp bị hỏng": Ứng dụng Photos báo lỗi "Tệp bị hỏng" hoặc tương tự khi bạn cố gắng mở một tệp ảnh.
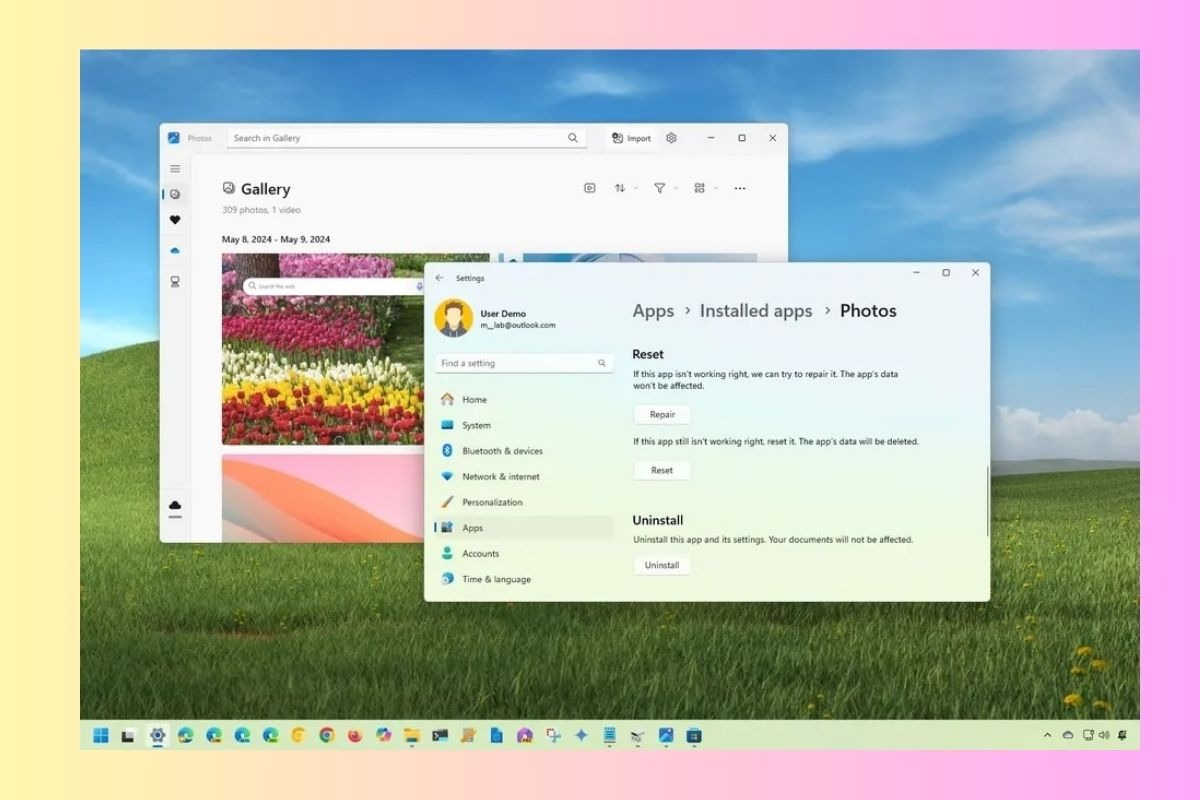
Lỗi ứng dụng Photos khiến bạn không thể mở ảnh
Một số nguyên nhân chính dẫn đến tình trạng này bao gồm:
Phiên bản ứng dụng lỗi: Bạn có thể đang sử dụng phiên bản lỗi của ứng dụng Photos.
Tệp ảnh bị hỏng: Tệp ảnh có thể bị hỏng hoặc không tương thích với ứng dụng Photos.
Thiếu codec: Laptop của bạn có thể thiếu codec cần thiết để mở một số định dạng ảnh.
Cấu hình hệ thống không phù hợp: Cấu hình hệ thống của bạn có thể không đủ để chạy ứng dụng Photos một cách trơn tru.
Xung đột phần mềm: Có thể có phần mềm khác trên máy tính của bạn đang xung đột với ứng dụng Photos.
1.2 File ảnh bị hỏng
File ảnh hỏng xảy ra khi dữ liệu trong file ảnh bị hư hại hoặc không đầy đủ. Điều này có thể do nhiều nguyên nhân, chẳng hạn như:
Lỗi trong quá trình lưu file: Khi bạn lưu ảnh, có thể xảy ra lỗi phần mềm hoặc lỗi ổ cứng khiến dữ liệu file bị ghi không đầy đủ hoặc sai lệch.
Lỗi truyền file: Khi bạn sao chép hoặc tải ảnh từ internet, có thể xảy ra lỗi trong quá trình truyền dẫn, dẫn đến file ảnh bị hỏng.
Ổ cứng bị lỗi: Nếu ổ cứng của bạn bị lỗi, dữ liệu trên ổ cứng, bao gồm cả file ảnh, có thể bị hỏng.
Virus hoặc malware: Virus hoặc malware có thể tấn công vào file ảnh và làm hỏng dữ liệu.
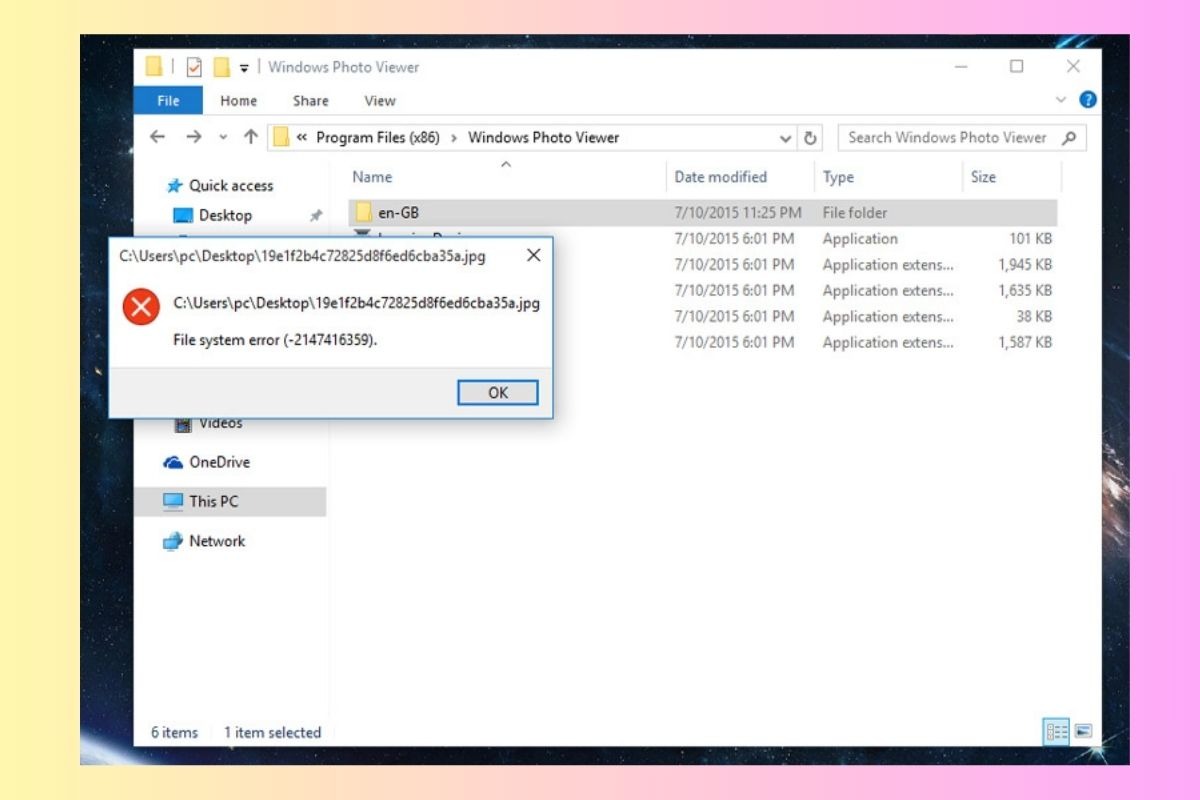
File ảnh hỏng xảy ra khi dữ liệu trong file ảnh bị hư hại hoặc không đầy đủ
Dấu hiệu nhận biết file ảnh bị hỏng:
Khi bạn nhấp đúp vào file ảnh, ảnh không mở hoặc xuất hiện thông báo lỗi.
Hình ảnh hiển thị bị vỡ, méo mó hoặc thiếu một phần.
File ảnh có kích thước nhỏ bất thường so với kích thước thông thường của định dạng ảnh đó.
Phần mở rộng file ảnh không chính xác (ví dụ: .jpg thay vì .jpeg).
1.3 Lỗi hệ điều hành hoặc driver
Một trong những nguyên nhân phổ biến khiến bạn không thể mở được ảnh trên Windows 11 là file ảnh bị hỏng.
Một số nguyên nhân file ảnh bị hỏng:
Lỗi trong quá trình lưu file: Khi lưu ảnh, nếu có lỗi xảy ra (ví dụ như mất điện đột ngột, lỗi phần mềm), file ảnh có thể bị hỏng.
Truyền tải file không thành công: Khi tải ảnh từ internet hoặc sao chép file ảnh từ thiết bị khác, nếu quá trình truyền tải bị gián đoạn, file ảnh có thể bị hỏng.
Tệp bị virus tấn công: Virus có thể tấn công và làm hỏng file ảnh.
Bộ nhớ lưu trữ bị lỗi: Nếu bộ nhớ lưu trữ (ổ cứng, thẻ nhớ) bị lỗi, file ảnh lưu trữ trên đó có thể bị hỏng.
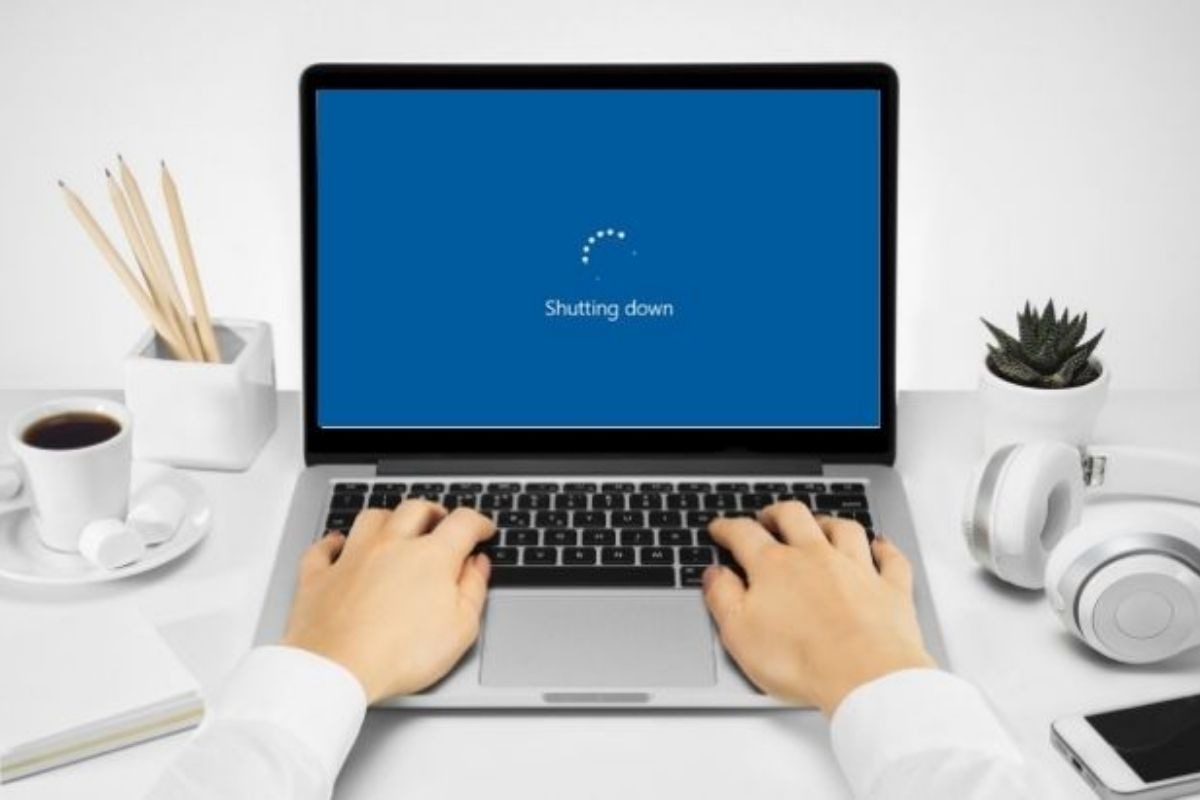
Nguyên nhân phổ biến khiến bạn không thể mở được ảnh trên Windows 11 là file ảnh bị hỏng
Dấu hiệu nhận biết file ảnh bị hỏng:
Không thể mở file: Khi bạn nhấp đúp vào file ảnh, nó không mở hoặc hiển thị thông báo lỗi.
Ảnh hiển thị không đầy đủ: Ảnh có thể bị cắt xén, thiếu một phần hoặc hiển thị không đầy đủ.
Ảnh bị vỡ nét: Ảnh có thể bị vỡ nét, mờ hoặc có các điểm ảnh bị sai màu.
Kích thước file ảnh bất thường: Kích thước file ảnh có thể nhỏ hơn hoặc lớn hơn so với kích thước thông thường của định dạng ảnh đó.
1.4 Virus hoặc malware
Virus và malware là những phần mềm độc hại có thể gây ra nhiều vấn đề cho máy tính của bạn, bao gồm cả việc ảnh hưởng đến việc hiển thị ảnh trên Windows 11.
Tác hại của virus và malware đến việc hiển thị ảnh:
Xóa hoặc thay đổi file ảnh: Virus và malware có thể xóa hoặc thay đổi nội dung của file ảnh, khiến bạn không thể mở hoặc xem được ảnh.
Hiển thị ảnh giả mạo: Một số loại virus có thể hiển thị ảnh giả mạo thay thế cho file ảnh gốc.
Gây ra lỗi phần mềm: Virus và malware có thể gây ra lỗi phần mềm liên quan đến việc hiển thị ảnh, khiến ứng dụng xem ảnh không.

Virus và malware có thể xóa hoặc thay đổi nội dung của file ảnh
1.5 Sự cố phần cứng
Bên cạnh các nguyên nhân phần mềm, lỗi phần cứng cũng có thể là nguyên nhân khiến bạn không thể mở được ảnh trên Windows 11.
Các lỗi phần cứng có thể khiến laptop không mở được ảnh:
Lỗi ổ cứng: Nếu ổ cứng nơi lưu trữ file ảnh bị lỗi, bạn sẽ không thể truy cập được file ảnh.
Lỗi card màn hình: Card màn hình có thể bị lỗi, dẫn đến việc hiển thị ảnh bị lỗi hoặc không hiển thị.
Lỗi RAM: RAM bị lỗi có thể khiến hệ thống không thể xử lý dữ liệu hình ảnh một cách chính xác, dẫn đến việc không thể mở được ảnh.
Lỗi kết nối cáp: Cáp kết nối màn hình bị lỏng hoặc bị hỏng có thể khiến hình ảnh không hiển thị hoặc hiển thị không đầy đủ.

Nếu ổ cứng nơi lưu trữ file ảnh bị lỗi, bạn sẽ không thể truy cập được file ảnh
2. Cách khắc phục lỗi laptop không mở được ảnh trên Windows 11
Sau khi đã tìm hiểu các nguyên nhân có thể khiến laptop không mở được ảnh, bạn có thể tham khảo các cách khắc phục sau:
2.1 Khởi động lại laptop
Khởi động lại máy tính là một trong những cách đơn giản và hiệu quả nhất để khắc phục nhiều lỗi trên Windows 11, bao gồm lỗi không thể mở được ảnh.
Hướng dẫn khởi động lại laptop:
Lưu tất cả công việc đang dang dở: Trước khi khởi động lại, hãy lưu tất cả các tệp và đóng các chương trình đang mở.
Nhấn nút Start: Nhấp vào nút Start ở góc dưới bên trái màn hình.
Chọn "Power": Trong menu Start, chọn "Power" (Nguồn).
Chọn "Restart": Chọn "Restart" (Khởi động lại).
Xác nhận khởi động lại: Một cửa sổ xác nhận sẽ xuất hiện, bạn có thể chọn "Restart now" (Khởi động lại ngay) để khởi động lại máy tính.
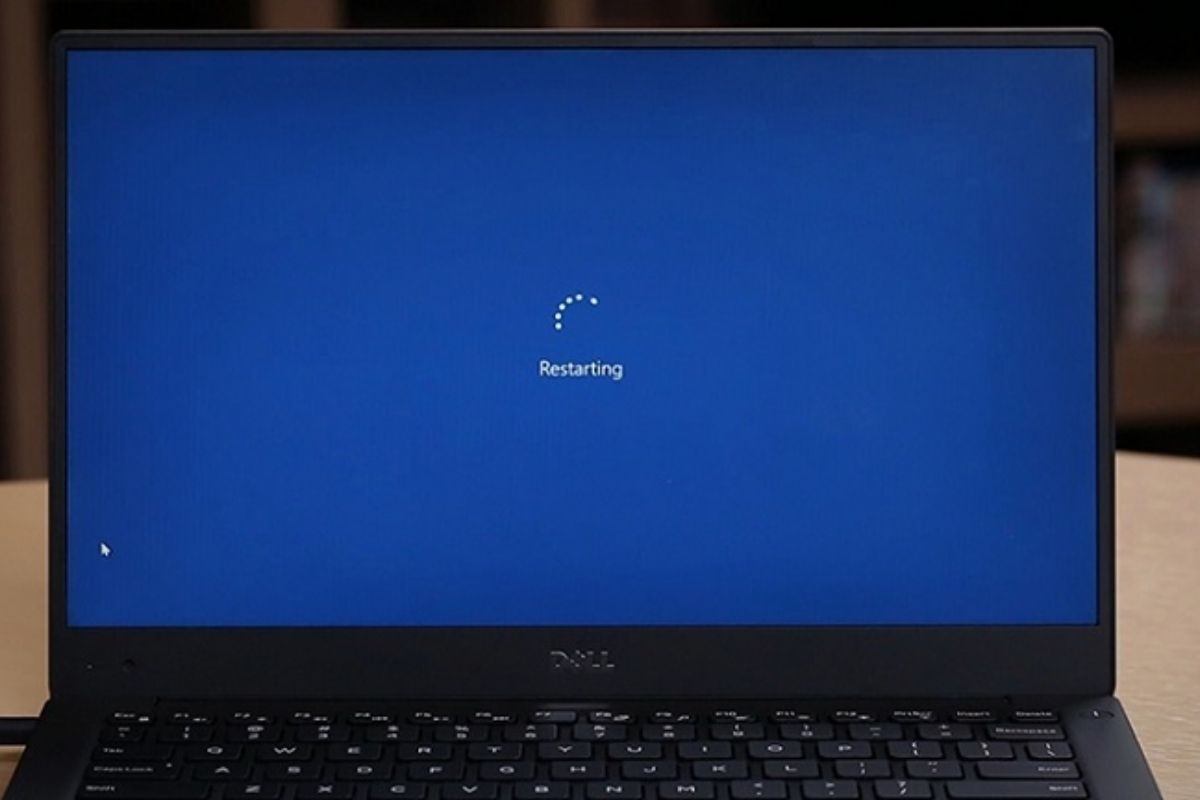
Khởi động lại máy tính là một trong những cách đơn giản và hiệu quả nhất
Lưu ý:
Khởi động lại máy tính sẽ không làm mất dữ liệu của bạn.
Nếu bạn không thể khởi động lại máy tính thông qua menu Start, bạn có thể nhấn giữ nút nguồn của máy tính trong vài giây để tắt máy, sau đó nhấn nút nguồn để khởi động lại.
2.2 Sử dụng Troubleshooter
Windows 11 có tính năng Troubleshooter (Trợ lý khắc phục sự cố) có thể giúp bạn tự động tìm và khắc phục một số lỗi trên Windows 11, bao gồm lỗi không thể mở được ảnh.
Hướng dẫn sử dụng Troubleshooter:
Mở Settings: Nhấp vào nút Start, sau đó chọn "Settings".
Chọn "Update & Security": Trong menu Settings, chọn "Update & Security".
Chọn "Troubleshoot": Trong mục "Update & Security", chọn "Troubleshoot".
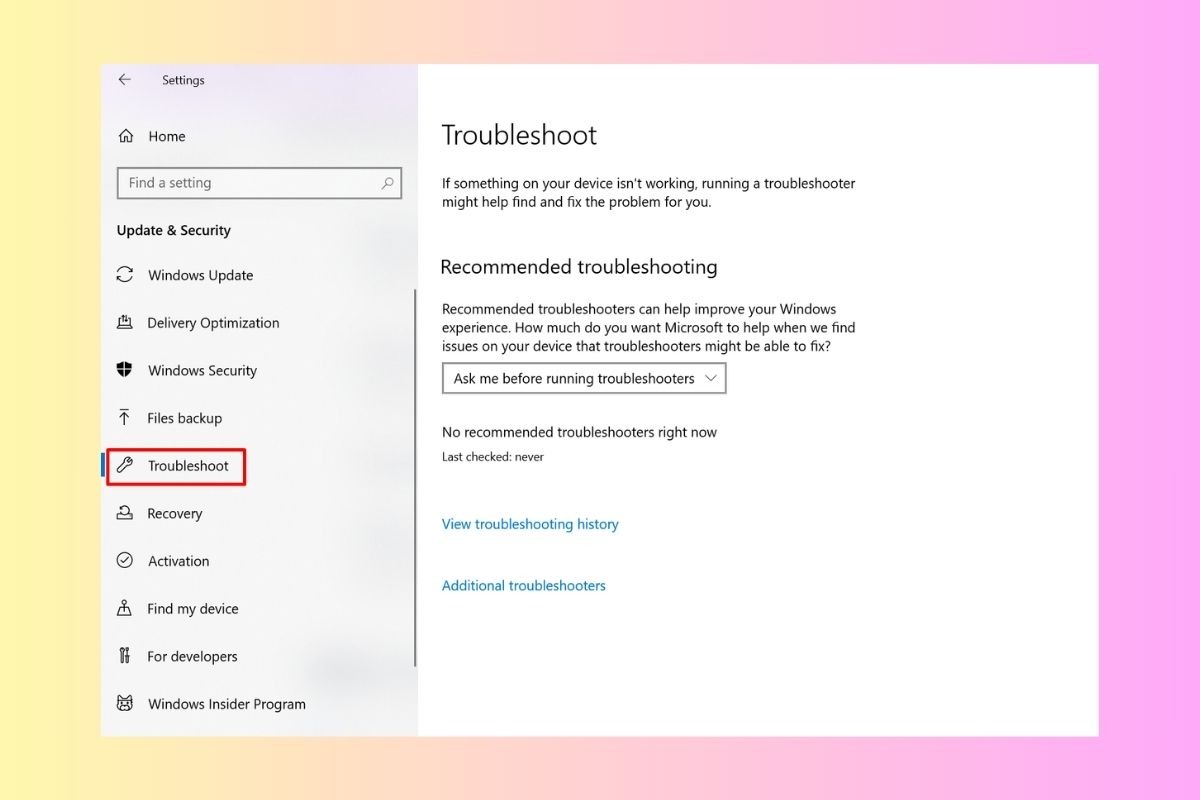
Trong mục "Update & Security", chọn "Troubleshoot"
Chọn "Windows Store Apps": Trong danh sách các tùy chọn, chọn "Windows Store Apps".
Chọn "Run the troubleshooter": Nhấp vào nút "Run the troubleshooter".
Theo dõi hướng dẫn: Theo dõi và thực hiện theo các bước hướng dẫn trên màn hình để hoàn tất quá trình.
2.3 Kiểm tra file hệ thống (SFC Scannow)
Nếu bạn nghi ngờ lỗi không thể mở được ảnh liên quan đến file hệ thống bị hỏng, bạn có thể sử dụng công cụ SFC Scannow để kiểm tra và sửa lỗi file hệ thống.
Hướng dẫn sử dụng lệnh SFC Scannow:
Mở Command Prompt với quyền quản trị: Nhấn tổ hợp phím Windows + X, chọn Command Prompt (Admin).
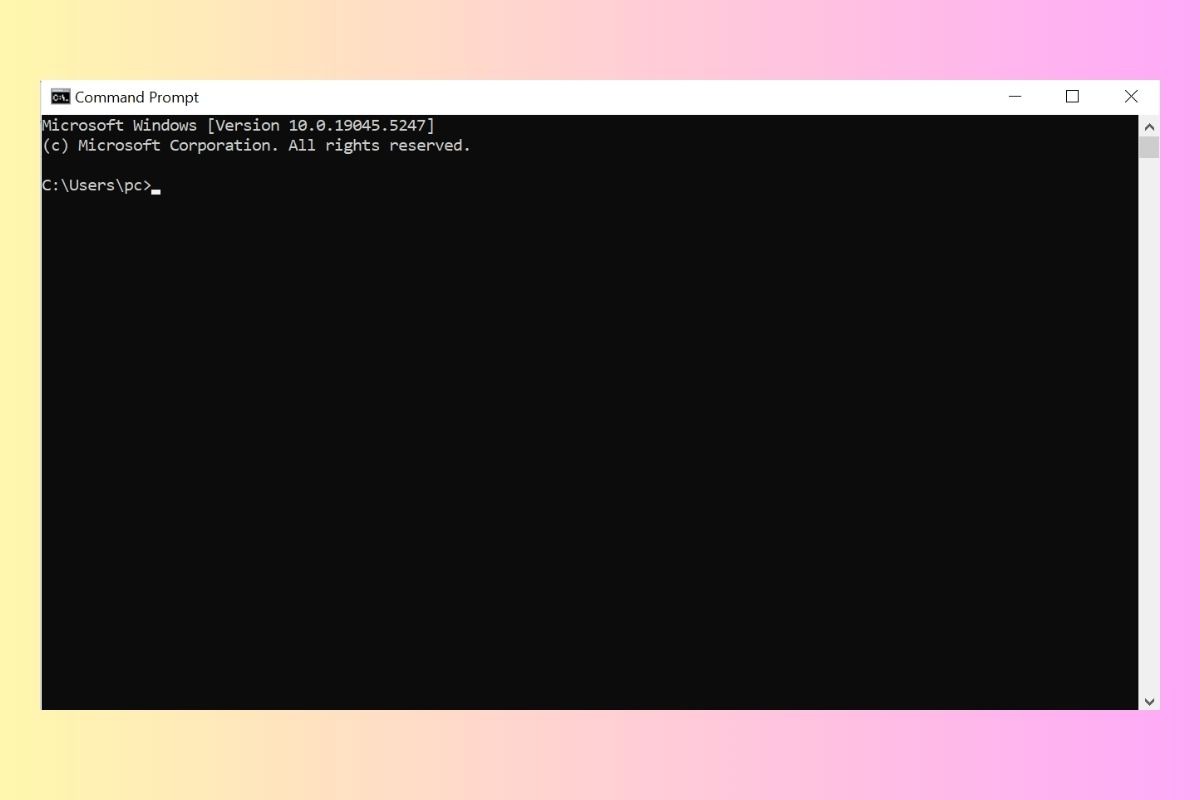
Nhấn tổ hợp phím Windows + X, chọn Command Prompt
Nhập lệnh SFC Scannow: Trong cửa sổ Command Prompt, nhập lệnh sau: sfc /scannow
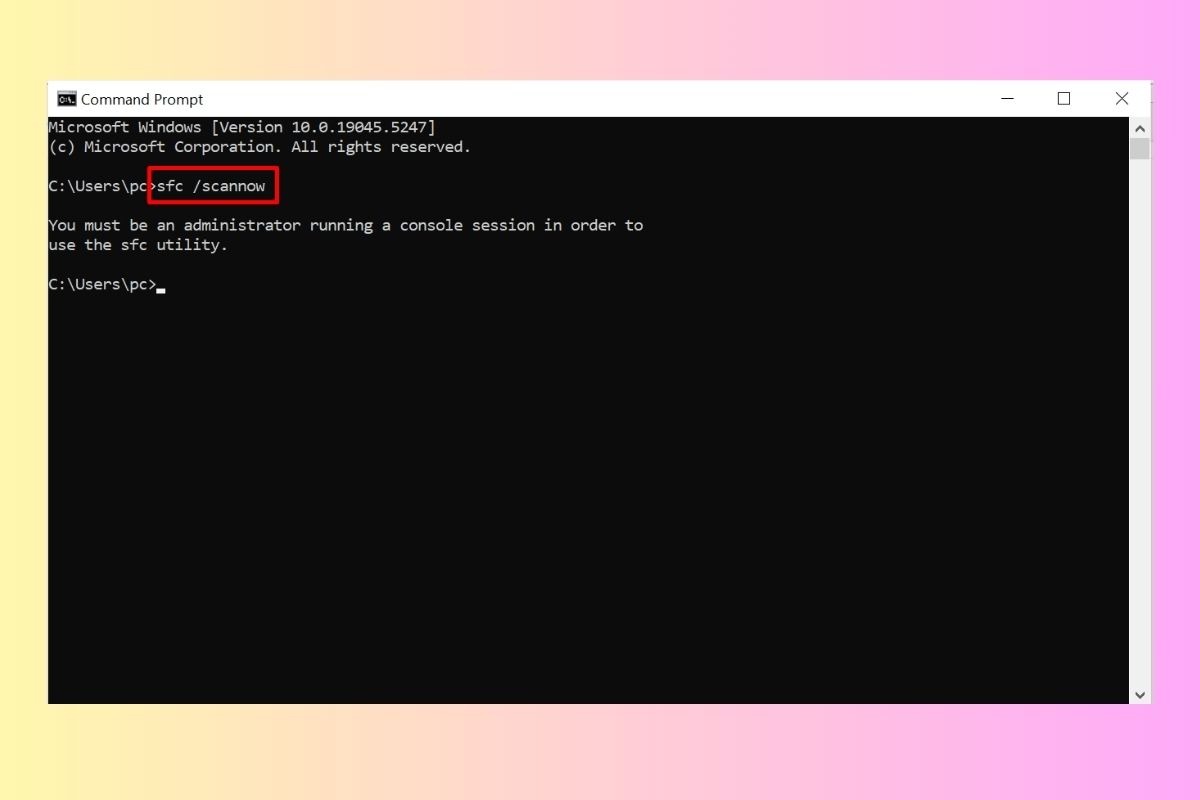
Trong cửa sổ Command Prompt, nhập lệnh sau: sfc /scannow
Chờ quá trình quét hoàn tất: Quá trình quét sẽ tự động bắt đầu và kiểm tra các file hệ thống.
Khởi động lại máy tính: Sau khi quá trình quét hoàn tất, khởi động lại máy tính.
SFC Scannow là công cụ mạnh mẽ để kiểm tra và sửa lỗi file hệ thống. Bạn nên sử dụng SFC Scannow nếu nghi ngờ lỗi không thể mở được ảnh liên quan đến file hệ thống bị hỏng.
2.4 Sửa chữa hoặc cài đặt lại ứng dụng Photos
Nếu laptop của bạn chạy Windows 11 và không thể mở được ảnh, có thể ứng dụng Photos gặp sự cố. Bạn có thể thử sửa chữa hoặc cài đặt lại ứng dụng này để khắc phục lỗi.
Sửa chữa ứng dụng Photos:
Mở Cài đặt trên Windows 11 (bạn có thể tìm kiếm "Cài đặt" trong thanh tìm kiếm).
Chọn Ứng dụng.
Tìm Ứng dụng Photos trong danh sách các ứng dụng được cài đặt.
Nhấp vào ba dấu chấm (...) bên phải ứng dụng Photos và chọn Các tùy chọn nâng cao.
Nhấp vào Sửa chữa. Windows sẽ tự động quét và sửa chữa các lỗi có thể có trong ứng dụng Photos.
Nếu sửa chữa không hiệu quả, bạn có thể thử cài đặt lại ứng dụng Photos.
Mở Microsoft Store trên Windows 11.
Tìm kiếm Photos.
Nhấp vào Cài đặt lại.
Sau khi cài đặt lại, bạnh hãy thử mở lại ảnh để xem lỗi đã được khắc phục hay chưa.
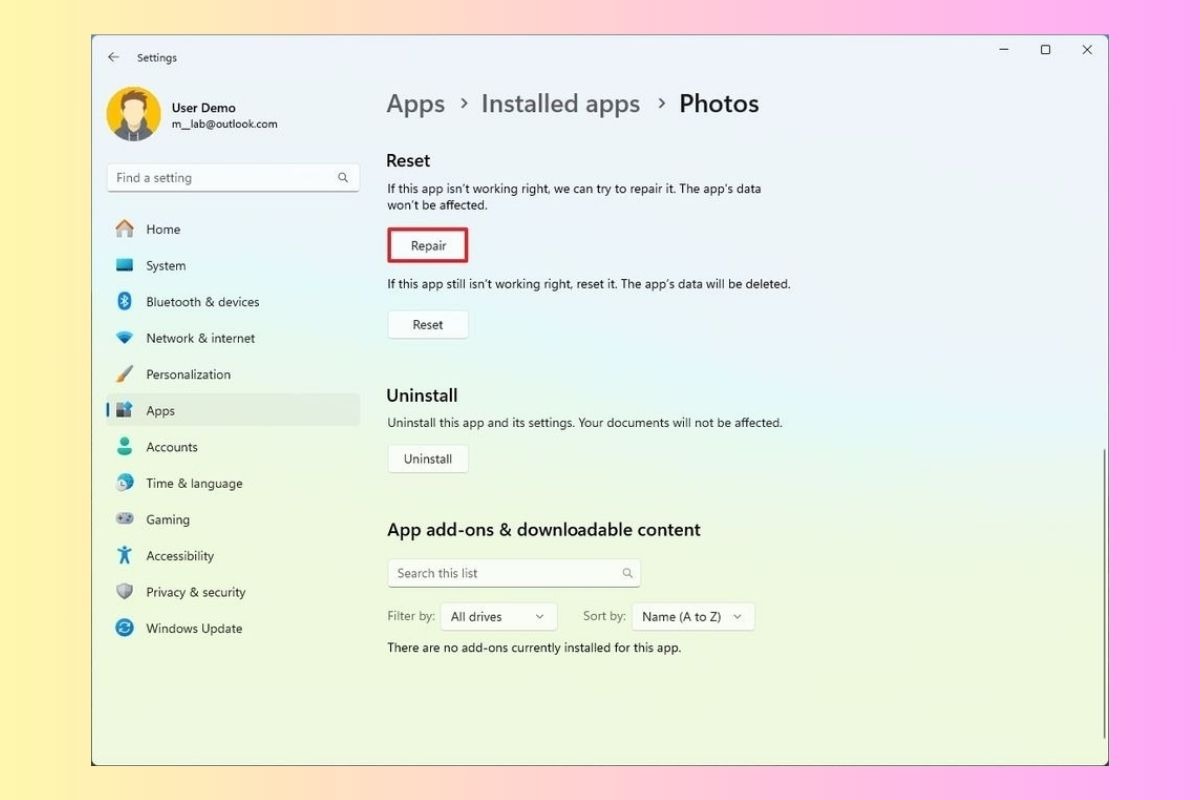
Sửa chữa hoặc cài đặt lại ứng dụng Photos
2.5 Cập nhật driver card màn hình
Driver card màn hình lỗi thời hoặc không tương thích cũng có thể là nguyên nhân khiến laptop không mở được ảnh trên Windows 11. Cập nhật driver card màn hình có thể giúp khắc phục vấn đề này.
Cách cập nhật driver card màn hình:
Tìm hiểu loại card màn hình: Bạn cần biết chính xác loại card màn hình được trang bị trên laptop của mình. Thông tin này thường có trong "Quản lý thiết bị" của Windows.
Truy cập trang web nhà sản xuất: Truy cập trang web của nhà sản xuất card màn hình (ví dụ: NVIDIA, AMD, Intel) và tìm kiếm driver phù hợp với loại card màn hình và hệ điều hành Windows 11 của bạn.
Tải xuống và cài đặt driver: Tải xuống file driver mới nhất và chạy file cài đặt. Theo dõi các hướng dẫn trên màn hình để hoàn tất quá trình cài đặt.
Khởi động lại laptop: Sau khi cài đặt xong, hãy khởi động lại laptop để driver được áp dụng.
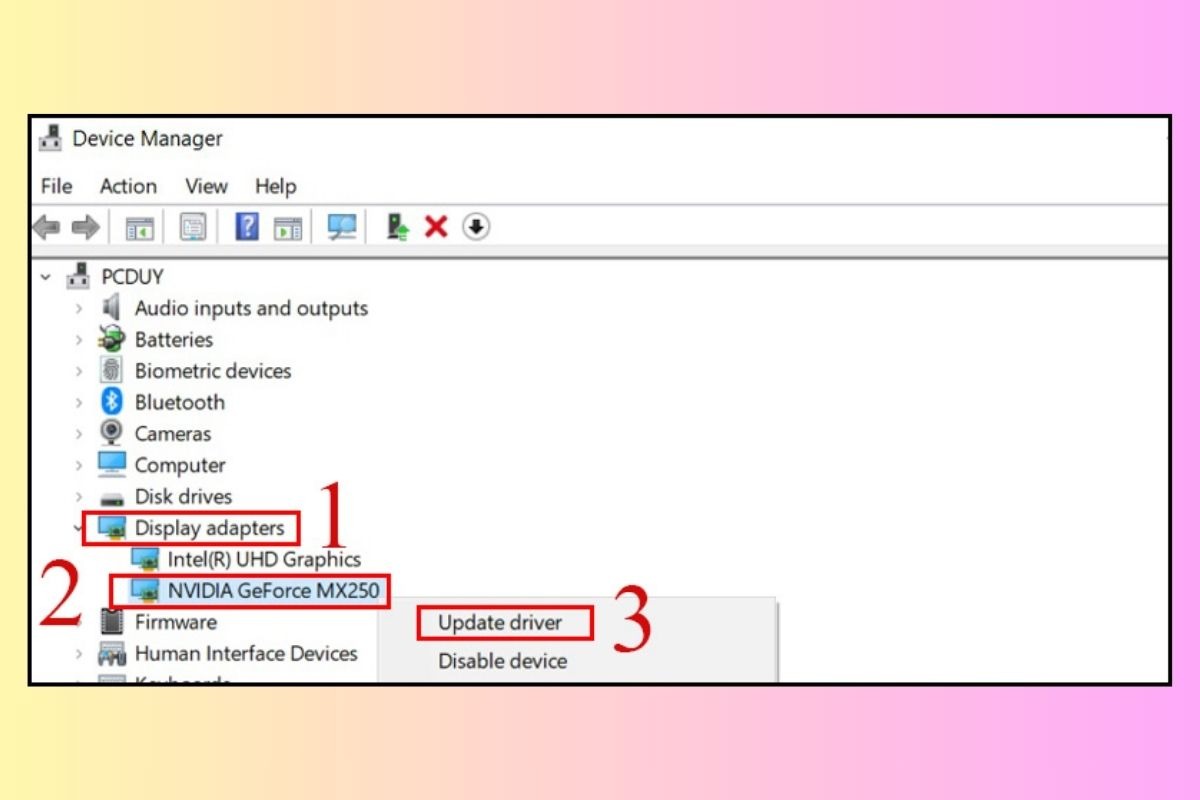
Cập nhật driver card màn hình có thể giúp khắc phục vấn laptop không mở được ảnh
Lưu ý:
Nếu bạn không chắc chắn về loại card màn hình của mình, bạn có thể sử dụng phần mềm hỗ trợ như CPU-Z để kiểm tra thông tin.
Luôn tải driver từ trang web chính thức của nhà sản xuất để đảm bảo tính an toàn và tương thích.
2.6 Kiểm tra ổ cứng
Lỗi ổ cứng cũng có thể dẫn đến tình trạng laptop không thể mở được ảnh. Bạn có thể sử dụng công cụ chkdsk có sẵn trong Windows 11 để kiểm tra và sửa lỗi trên ổ cứng.
Cách kiểm tra ổ cứng bằng chkdsk:
Mở Command Prompt với quyền quản trị: Nhấn tổ hợp phím Windows + X, chọn Command Prompt (Admin).
Nhập lệnh chkdsk: Gõ lệnh chkdsk C: /f /r (thay thế "C:" bằng chữ cái ổ đĩa bạn muốn kiểm tra) và nhấn Enter.
Xác nhận: Chương trình sẽ yêu cầu bạn xác nhận việc kiểm tra ổ đĩa. Gõ Y và nhấn Enter.
Quá trình kiểm tra: Quá trình kiểm tra và sửa lỗi có thể mất một thời gian, tùy thuộc vào dung lượng và tình trạng của ổ cứng.
Kết quả: Sau khi hoàn tất, bạn sẽ nhận được báo cáo về tình trạng của ổ cứng.
Nếu quá trình kiểm tra phát hiện lỗi nghiêm trọng, bạn có thể cần sao lưu dữ liệu và thay thế ổ cứng.
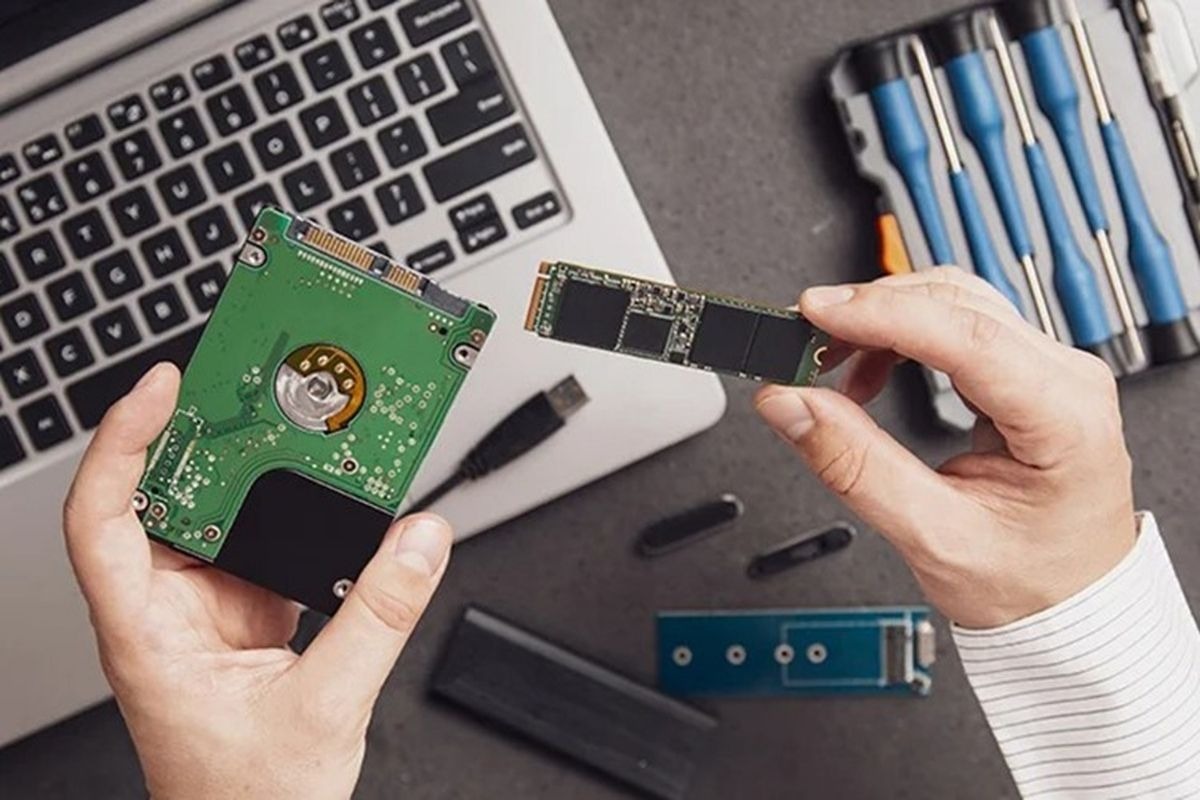
Nếu quá trình kiểm tra phát hiện lỗi nghiêm trọng, bạn có thể cần sao lưu dữ liệu và thay thế ổ cứng
2.7 Chạy phần mềm diệt virus
Một khả năng khác là laptop của bạn bị nhiễm phần mềm độc hại (malware) khiến ảnh không thể mở được. Bạn nên chạy phần mềm diệt virus để quét và loại bỏ các mối đe dọa tiềm ẩn.
Cách chạy phần mềm diệt virus:
Cập nhật phần mềm diệt virus: Đảm bảo phần mềm diệt virus của bạn đã được cập nhật với các định nghĩa virus mới nhất.
Quét toàn bộ hệ thống: Chạy quét đầy đủ hệ thống để kiểm tra tất cả các tệp và thư mục trên laptop.
Xử lý các mối đe dọa: Nếu phần mềm diệt virus phát hiện ra malware, hãy tuân theo các hướng dẫn để loại bỏ chúng.

Bạn nên chạy phần mềm diệt virus để quét và loại bỏ các mối đe dọa tiềm ẩn
Lưu ý:
Nếu bạn không có phần mềm diệt virus, bạn có thể sử dụng Windows Defender, phần mềm diệt virus được tích hợp sẵn trong Windows 11.
Bạn cũng có thể tải xuống và cài đặt phần mềm diệt virus miễn phí từ các nhà cung cấp đáng tin cậy như Avast, AVG, Bitdefender.
2.8 Sử dụng phần mềm xem ảnh khác
Nếu bạn đã thử các bước trên mà vẫn không thể mở được ảnh, có thể vấn đề nằm ở ứng dụng Photos mặc định của Windows 11. Bạn có thể thử sử dụng các phần mềm xem ảnh thay thế.
Dưới đây là một số phần mềm xem ảnh miễn phí và nhẹ nhàng, hoạt động tốt trên Windows 11:
IrfanView: Phần mềm xem ảnh đa năng, hỗ trợ nhiều định dạng hình ảnh và có nhiều tính năng chỉnh sửa cơ bản. Bạn có thể tải về tại: https://www.irfanview.com/
XnView: Phần mềm xem ảnh mạnh mẽ, hỗ trợ hơn 500 định dạng hình ảnh và có khả năng chuyển đổi định dạng. Bạn có thể tải về tại: https://www.xnview.com/en/xnviewmp/
Honeyview: Phần mềm xem ảnh nhẹ nhàng, nhanh chóng và thân thiện với người dùng. Bạn có thể tải về tại: https://www.honeyview.jp/en/
Sau khi cài đặt một trong những phần mềm trên, hãy thử mở ảnh để xem nó có hoạt động bình thường không.
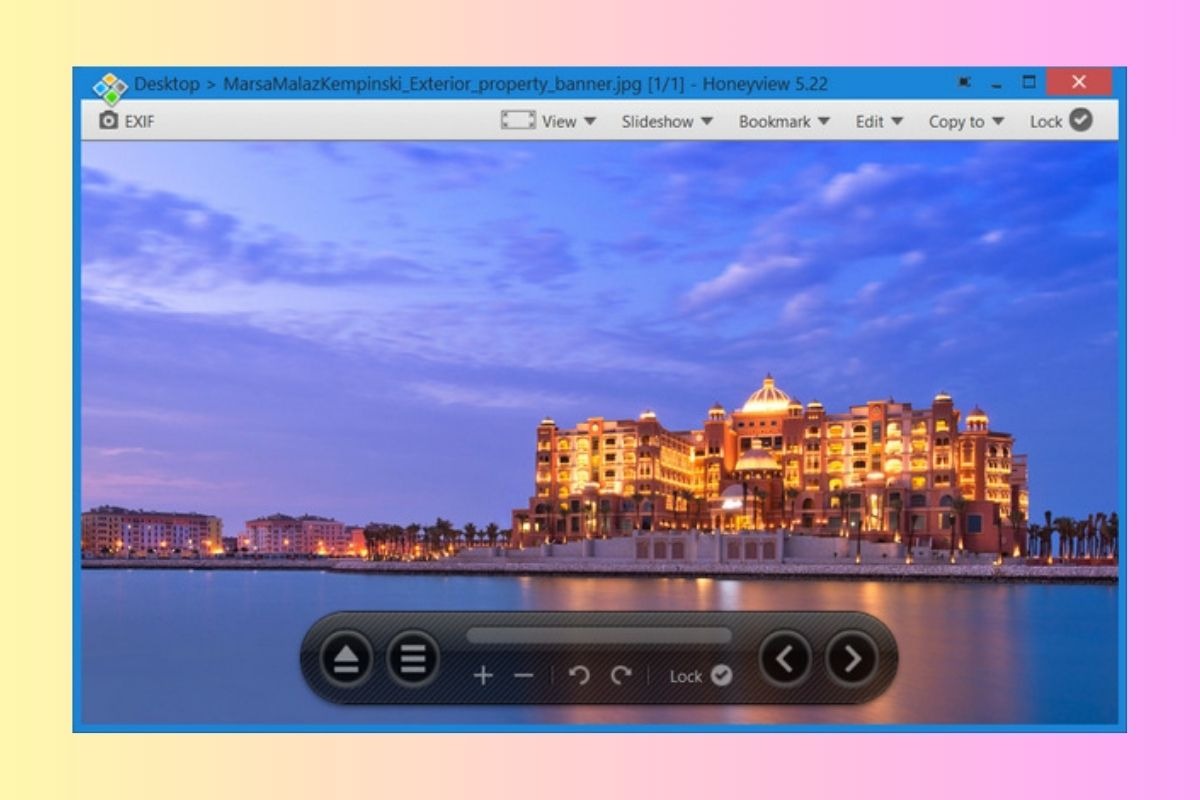
Honeyview là phần mềm xem ảnh nhẹ nhàng, nhanh chóng và thân thiện với người dùng
2.9 Khôi phục hệ thống
Nếu bạn nghi ngờ rằng lỗi xảy ra sau khi cài đặt một chương trình hoặc cập nhật nào đó, bạn có thể thử khôi phục hệ thống về trạng thái trước đó. Tính năng Khôi phục hệ thống (System Restore) của Windows 11 cho phép bạn quay lại trạng thái hoạt động trước đó của máy tính, bao gồm cả các cài đặt và driver.
Cách khôi phục hệ thống:
Mở System Restore: Nhấn tổ hợp phím Windows + R, gõ rstrui và nhấn Enter.
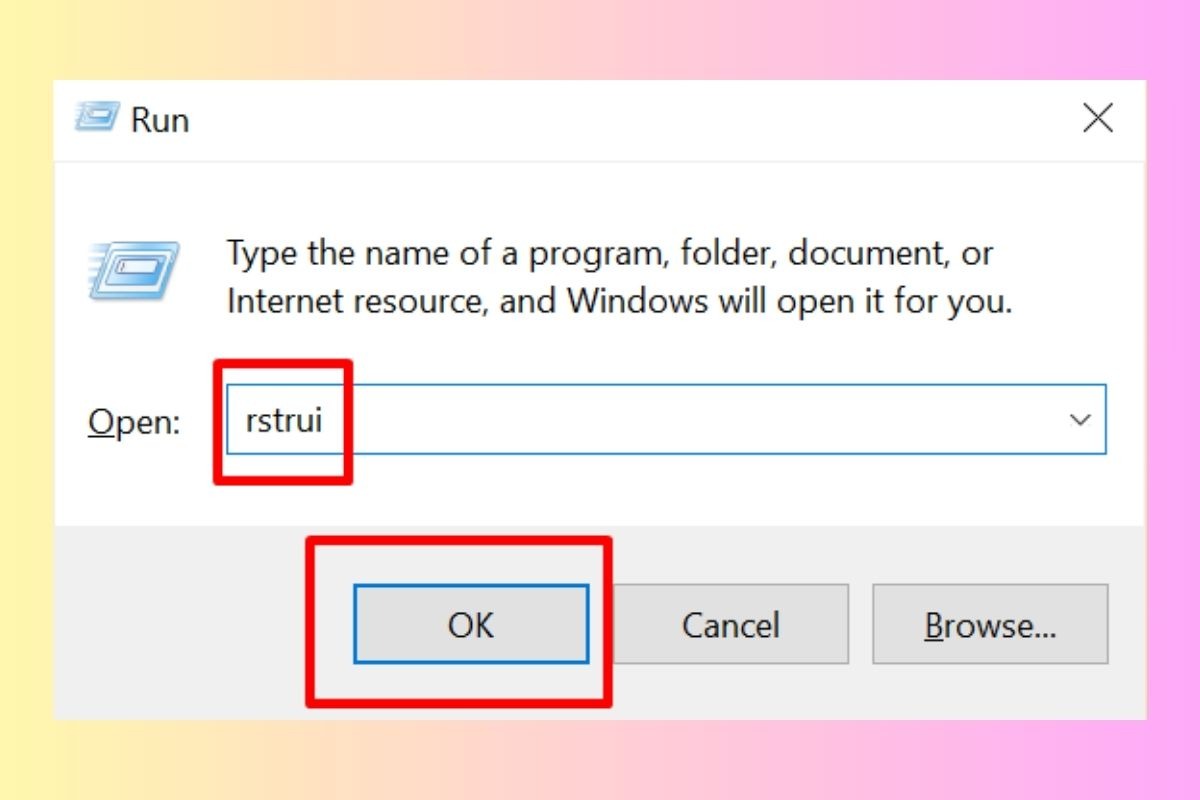
Nhấn tổ hợp phím Windows + R, gõ rstrui và nhấn Enter
Chọn điểm khôi phục: Chọn một điểm khôi phục được tạo trước khi lỗi xảy ra.
Xác nhận: Theo dõi các hướng dẫn trên màn hình để hoàn tất quá trình khôi phục.
Lưu ý:
Khôi phục hệ thống sẽ không ảnh hưởng đến dữ liệu cá nhân của bạn.
Tuy nhiên, các thay đổi được thực hiện sau điểm khôi phục sẽ bị mất.
2.10 Cài đặt lại Windows 11 (trường hợp bất khả kháng)
Nếu các phương pháp trên đều không hiệu quả, bạn có thể cân nhắc cài đặt lại Windows 11. Đây là giải pháp cuối cùng, vì điều này sẽ xóa sạch tất cả dữ liệu trên ổ cứng.
Trước khi cài đặt lại:
Sao lưu dữ liệu quan trọng: Đảm bảo sao lưu tất cả dữ liệu quan trọng của bạn vào ổ cứng ngoài, USB hoặc dịch vụ lưu trữ đám mây.
Tạo USB cài Windows 11: Bạn cần tải về file ISO của Windows 11 từ trang web chính thức của Microsoft và tạo USB cài đặt bằng công cụ Media Creation Tool.
Hướng dẫn cài đặt lại Windows 11:
Khởi động từ USB cài đặt: Cắm USB cài đặt vào laptop và khởi động lại máy tính. Truy cập BIOS/UEFI để chọn USB làm thiết bị khởi động.
Theo dõi hướng dẫn cài đặt: Theo dõi các hướng dẫn trên màn hình để cài đặt Windows 11.
Khôi phục dữ liệu: Sau khi cài đặt xong, bạn có thể khôi phục dữ liệu đã sao lưu từ ổ cứng ngoài, USB hoặc dịch vụ lưu trữ đám mây.
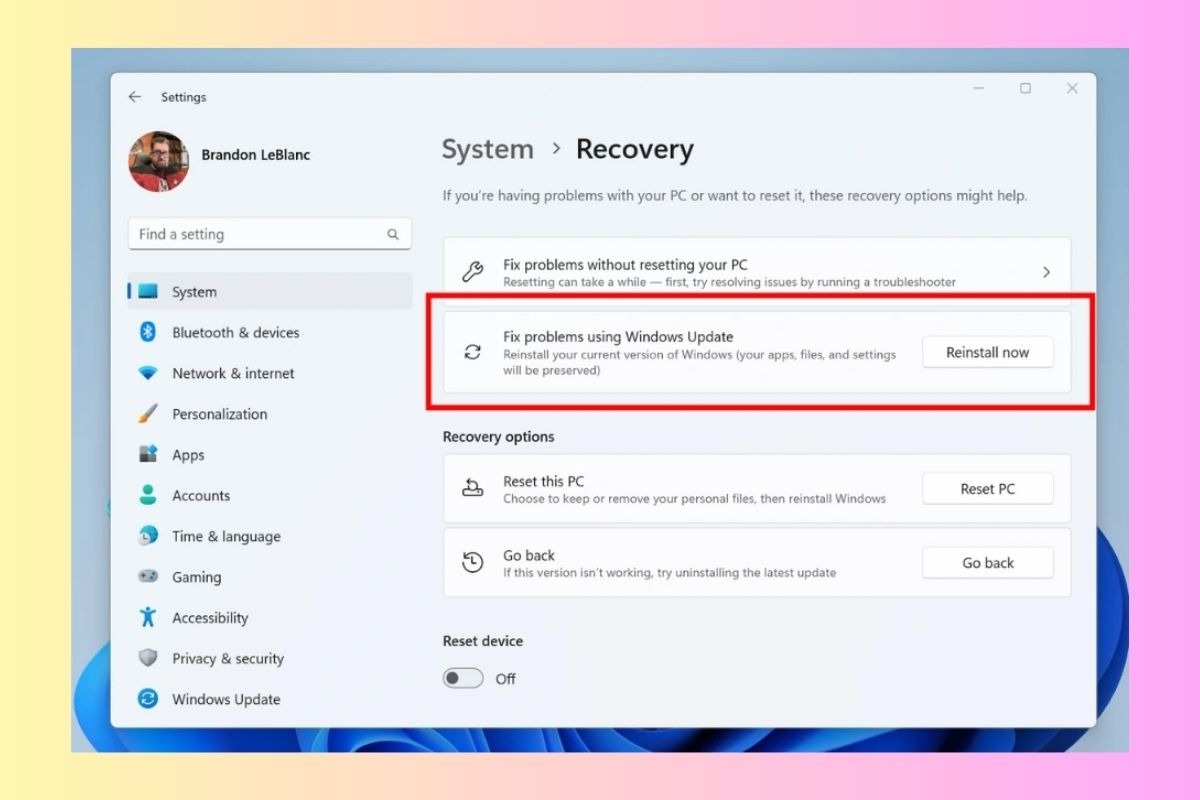
Cài đặt lại Windows 11 giải pháp cuối cùng, vì điều này sẽ xóa sạch tất cả dữ liệu trên ổ cứng
Lưu ý:
Cài đặt lại Windows 11 sẽ xóa sạch tất cả dữ liệu trên ổ cứng.
Hãy chắc chắn rằng bạn đã sao lưu tất cả dữ liệu quan trọng trước khi tiến hành cài đặt lại.
3. Các câu hỏi liên quan
3.1 Tại sao tôi không xem được ảnh HEIC trên laptop Windows 11?
Ảnh HEIC là định dạng hình ảnh mới được Apple phát triển và sử dụng trên các thiết bị iOS như iPhone và iPad. Định dạng này có ưu điểm là dung lượng nhỏ hơn so với JPEG mà vẫn giữ được chất lượng hình ảnh cao. Tuy nhiên, Windows 11 mặc định không hỗ trợ định dạng HEIC.
Để xem được ảnh HEIC trên laptop Windows 11, bạn có thể:
Cài đặt codec HEIC: Codec là một phần mềm cho phép hệ điều hành đọc và hiển thị các định dạng tệp nhất định. Bạn có thể tải về và cài đặt codec HEIC miễn phí từ các nguồn đáng tin cậy như Microsoft Store hoặc trang web của các nhà phát triển codec.
Sử dụng phần mềm hỗ trợ HEIC: Một số phần mềm xem ảnh như IrfanView, XnView, Honeyview đã hỗ trợ định dạng HEIC. Bạn có thể tải về và cài đặt một trong những phần mềm này để mở ảnh HEIC.
Chuyển đổi HEIC sang JPEG: Bạn cũng có thể sử dụng các công cụ chuyển đổi trực tuyến hoặc phần mềm để chuyển đổi ảnh HEIC sang định dạng JPEG, sau đó mở bằng các ứng dụng xem ảnh thông thường trên Windows 11.
3.2 Làm thế nào để mở ảnh RAW trên Windows 11?
Ảnh RAW là định dạng hình ảnh chưa qua xử lý, lưu giữ toàn bộ thông tin từ cảm biến máy ảnh. Windows 11 mặc định không hỗ trợ mở ảnh RAW. Để xem và chỉnh sửa ảnh RAW, bạn cần sử dụng các phần mềm chuyên dụng.
Một số phần mềm phổ biến hỗ trợ mở và chỉnh sửa ảnh RAW bao gồm Adobe Photoshop, Adobe Lightroom, Capture One, DxO PhotoLab. Các phần mềm này cung cấp nhiều công cụ mạnh mẽ để chỉnh sửa màu sắc, độ sáng, độ tương phản và các chi tiết khác của ảnh RAW, giúp bạn tối ưu hóa chất lượng hình ảnh.
Bạn có thể tải về phiên bản thử nghiệm miễn phí hoặc mua bản quyền để sử dụng đầy đủ các tính năng của phần mềm.

Để xem và chỉnh sửa ảnh RAW, bạn cần sử dụng các phần mềm chuyên dụng
3.3 Nếu thử mọi cách vẫn không được thì sao?
Nếu bạn đã thử tất cả các phương pháp trên mà vẫn không thể mở được ảnh trên laptop Windows 11, có thể có sự cố phần cứng nào đó đang ảnh hưởng đến khả năng hiển thị hình ảnh.
Trong trường hợp này, bạn nên mang laptop đến trung tâm bảo hành của nhà sản xuất hoặc một cửa hàng sửa chữa máy tính uy tín để được kỹ thuật viên kiểm tra và khắc phục sự cố.
Xem thêm:
Bài viết đã cung cấp các giải pháp khắc phục lỗi laptop không mở được ảnh trên Windows 11. Hy vọng bài viết sẽ hữu ích với bạn. Nếu bạn vẫn gặp khó khăn, hãy liên hệ ThinkPro để được hỗ trợ thêm.