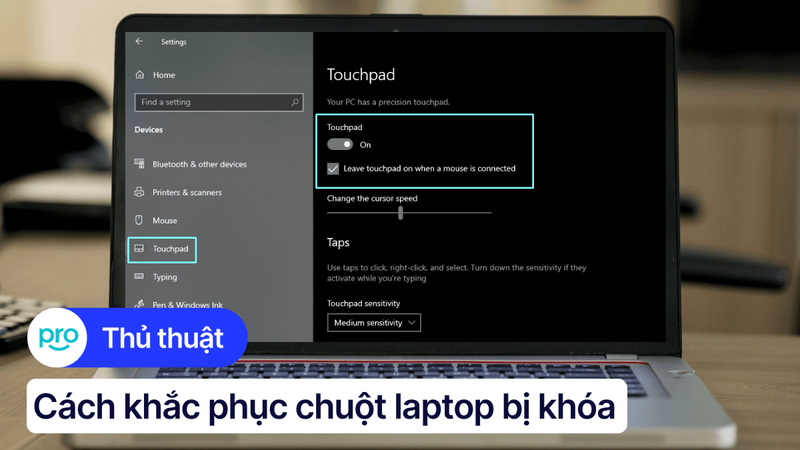Chuột laptop tự di chuyển: Nguyên nhân, cách khắc phục
Con trỏ chuột laptop của bạn cứ tự động di chuyển lung tung, gây khó chịu và làm gián đoạn công việc của bạn. Đừng lo lắng! Bài viết này sẽ giúp bạn tìm hiểu nguyên nhân và cách khắc phục hiệu quả vấn đề chuột laptop tự di chuyển. Hãy cùng khám phá!
1. Những điểm chính
Tình trạng chuột laptop tự di chuyển là gì cũng như dấu hiệu nhận biết.
Một số nguyên nhân phổ biến gây lên lỗi chuột laptop tự di chuyển như Driver chuột cũ, lỗi thời hoặc xung đột, lỗi hệ điều hành,...
Bài viết giới thiệu những biện pháp khắc phục lỗi chuột laptop tự di chuyển đơn giản và hiệu quả giúp bạn có thể dễ dàng thực hiện tại nhà như vệ sinh bàn di chuột, kiểm tra và cập nhật Driver chuột,...
2. Chuột laptop tự di chuyển là gì? Dấu hiệu nhận biết
Chuột laptop tự di chuyển là hiện tượng con trỏ chuột tự động di chuyển, tự chạy, nhảy loạn xạ trên màn hình laptop mà không theo sự điều khiển của người dùng. Tình trạng này còn được gọi là con trỏ chuột tự động di chuyển, chuột laptop tự chạy, hoặc chuột laptop di chuyển lung tung.
Biểu hiện thường gặp bao gồm tự click, nhảy loạn xạ, di chuyển chậm, đơ, lag... Lỗi này gây khó khăn trong việc thao tác, làm gián đoạn công việc, ảnh hưởng nghiêm trọng đến trải nghiệm người dùng và gây ra sự khó chịu.
3. Nguyên nhân khiến chuột laptop tự di chuyển
3.1. Bàn di chuột (touchpad) bị bẩn, ướt
Bụi bẩn, mồ hôi, dầu mỡ bám trên bề mặt touchpad có thể gây ra hiện tượng chuột tự di chuyển. Các vật cản nhỏ như vụn thức ăn, tóc,... cũng có thể làm touchpad hoạt động không chính xác. Vì vậy, vệ sinh touchpad thường xuyên là rất cần thiết.
3.2. Driver chuột cũ, lỗi thời hoặc xung đột
Driver touchpad cũ hoặc bị lỗi có thể gây ra nhiều vấn đề, bao gồm cả chuột tự di chuyển. Xung đột driver với các phần mềm khác cũng là một nguyên nhân phổ biến. Đây cũng là một trong những nguyên nhân phổ hiển gây lỗi chuột tự di chuyển.
3.3. Hư hỏng phần cứng touchpad
Touchpad bị hỏng do va đập, nước đổ vào hoặc lỗi sản xuất cũng có thể khiến chuột tự di chuyển. Trong trường hợp này, bạn có thể cần sửa chữa hoặc thay touchpad.
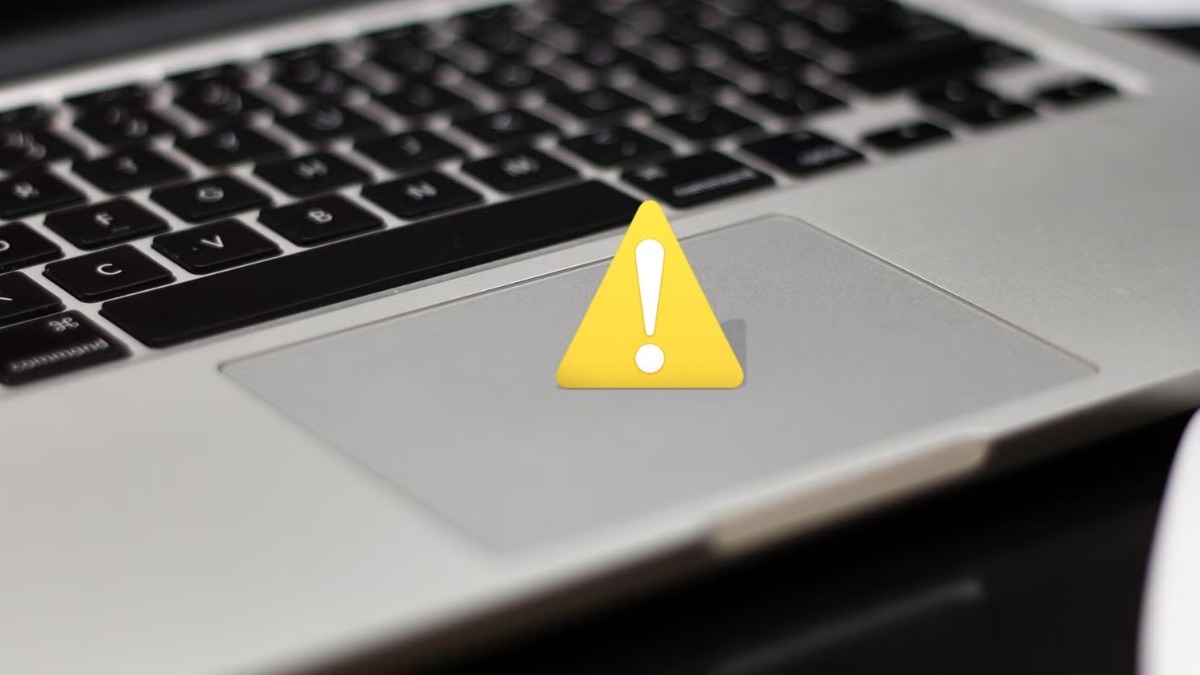
Touchpad bị hỏng khiền chuột tự di chuyển
3.4. Xung đột phần mềm, virus, malware
Virus, malware hoặc các phần mềm độc hại khác có thể can thiệp vào hoạt động của chuột, khiến chuột tự di chuyển. Quét virus, diệt virus và gỡ bỏ các phần mềm đáng ngờ là cách xử lý vấn đề này.
3.5. Lỗi hệ điều hành
Lỗi hệ điều hành, đặc biệt là các lỗi liên quan đến quản lý thiết bị, cũng có thể là nguyên nhân gây ra lỗi chuột tự di chuyển. Sửa lỗi hệ điều hành hoặc cài đặt lại hệ điều hành có thể khắc phục được vấn đề.
3.6. Vô tình chạm vào bàn di chuột khi gõ phím
Khi gõ phím, nếu tay vô tình chạm vào touchpad, con trỏ chuột có thể di chuyển đến vị trí khác. Tắt touchpad, vô hiệu hóa touchpad hoặc bật tính năng tắt touchpad khi gõ phím sẽ ngăn chặn điều này.
3.7. Sử dụng chuột ngoài kém chất lượng
Chuột máy tính kém chất lượng, kết nối không ổn định cũng có thể khiến con trỏ di chuyển bất thường. Chọn chuột laptop chất lượng tốt và đảm bảo kết nối ổn định.

Chuột kém chất lượng gây kết nối không ổn định
3.8. Cài đặt nhầm thiết lập chuột
Cài đặt chuột/touchpad không chính xác, chẳng hạn như độ nhạy quá cao, cũng có thể khiến con trỏ chuột di chuyển lung tung. Một số thiết lập chuột như bật tính năng Hide pointer while typing, có thể khiến chuột biến mất và di chuyển đến vị trí khác khi bạn gõ phím. Kiểm tra và điều chỉnh lại cài đặt chuột/touchpad là cần thiết.

Bàn di chuột bị bẩn là một trong những nguyên nhân phổ biến
4. Cách khắc phục lỗi chuột laptop tự di chuyển
Hướng dẫn được thực hiện trên laptop Asus, chạy Windows 11. Bạn có thể thực hiện tương tự trên các dòng laptop chạy Windows 11 khác.
4.1. Vệ sinh bàn di chuột (touchpad)
Bước 1: Tắt laptop hoàn toàn.
Bước 2: Dùng khăn mềm, khô, không xơ lau nhẹ nhàng bề mặt touchpad. Có thể dùng dung dịch vệ sinh chuyên dụng cho thiết bị điện tử nếu cần (pha loãng theo hướng dẫn).
Bước 3: Đợi touchpad khô hoàn toàn trước khi bật lại laptop.

Vệ sinh bàn di chuột bằng giấy khô
4.2. Kiểm tra và cập nhật Driver chuột
Bước 1: Tìm kiếm trên Task và chọn Device Manager.
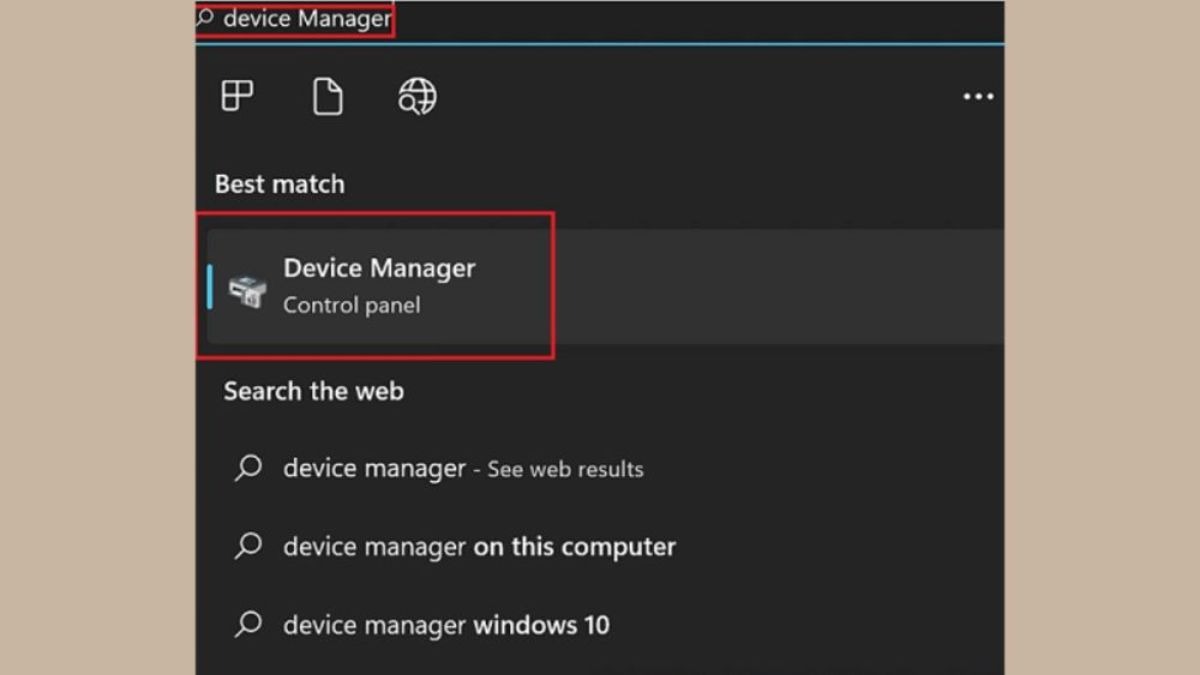
Chọn Device Manager
Bước 2: Mở rộng mục Mice and other pointing devices.
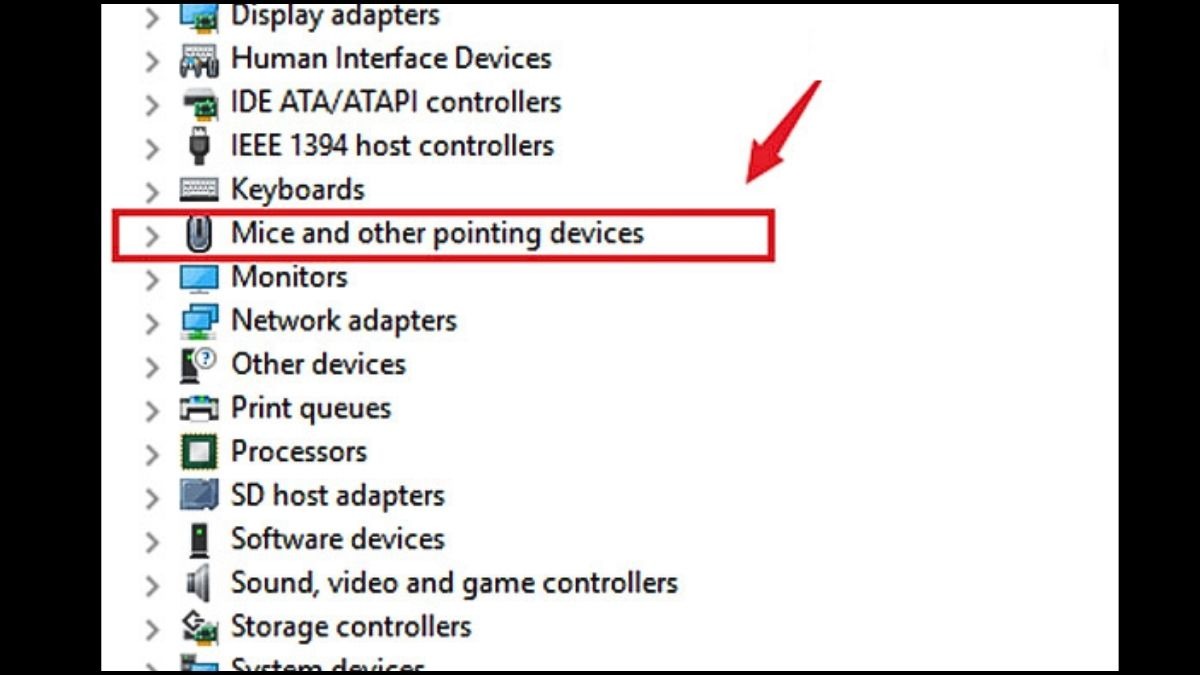
Nhấp chuột phải vào Mice and other pointing devices
Bước 3: Chuột phải vào touchpad của bạn (thường có tên "HID-compliant touch pad" hoặc tương tự) và chọn Update driver.
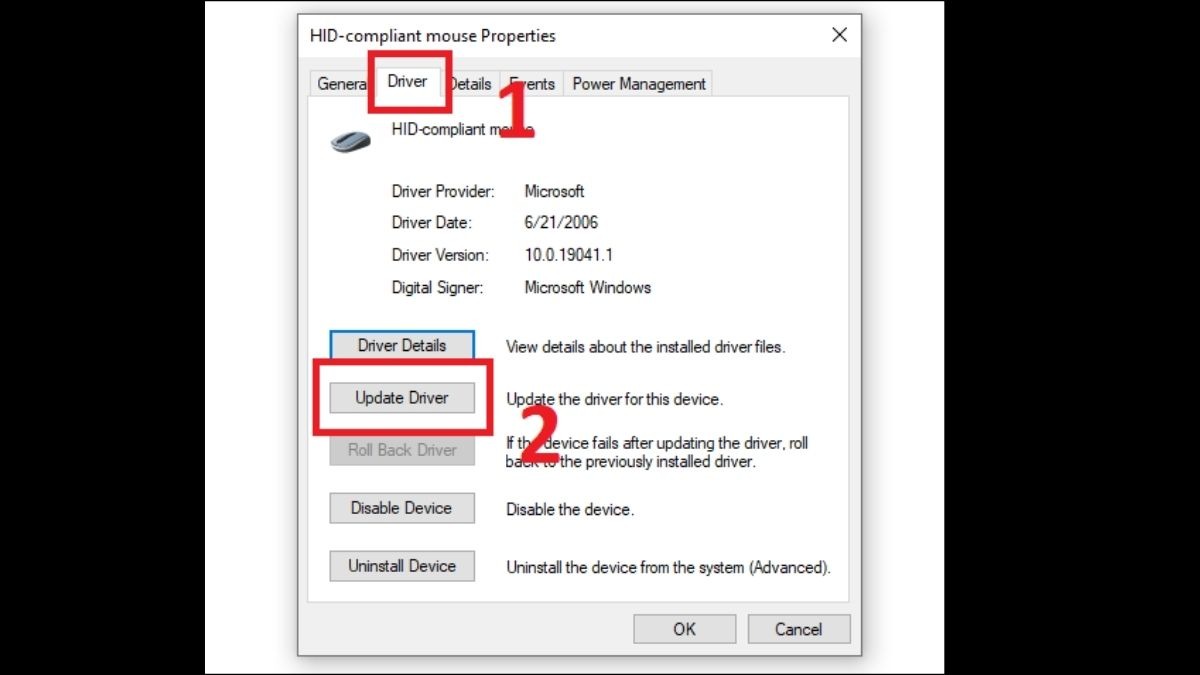
Chọn Update driver
Bước 4: Chọn Search automatically for drivers. Nếu không tìm thấy driver mới, hãy truy cập website nhà sản xuất laptop để tải và cài đặt driver mới nhất cho touchpad của bạn.
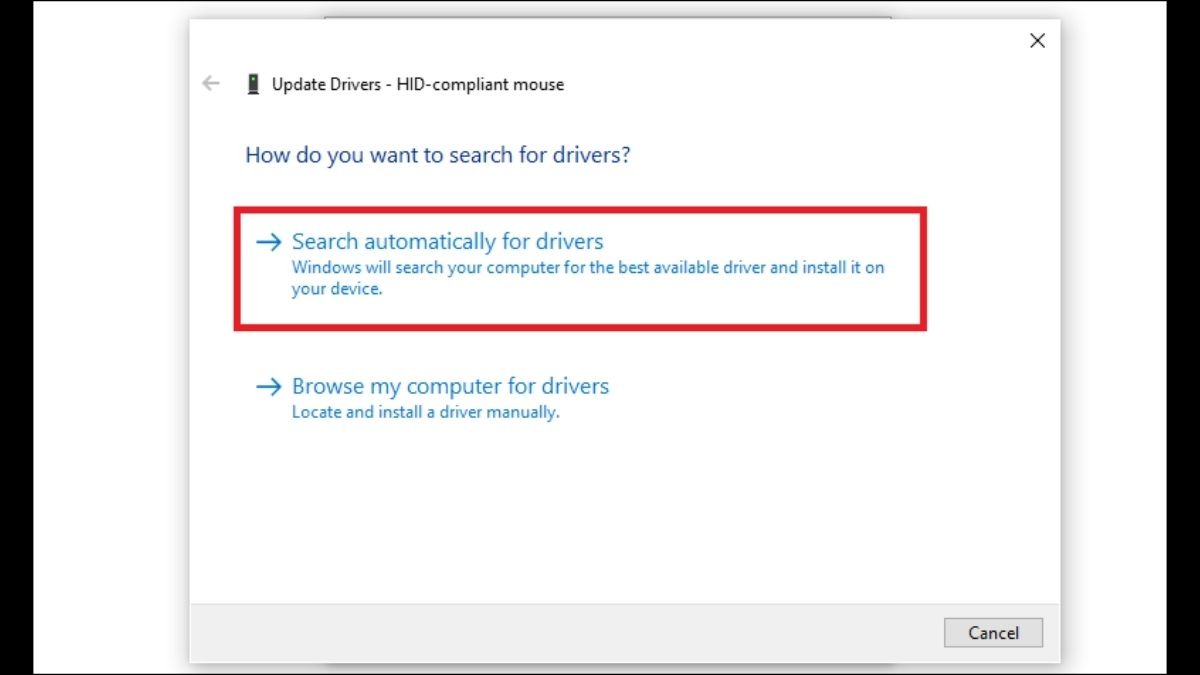
Chọn Search automatically for drivers
4.3. Quét virus và gỡ bỏ phần mềm độc hại
Bước 1: Mở phần mềm diệt virus đã cài đặt trên máy tính. Một vài phần mềm uy tín mà bạn có thể tham khảo như Avast Free Antivirus, Kaspersky, Norton,....
Bước 2: Chạy quét toàn bộ hệ thống để phát hiện và loại bỏ virus, malware.
4.4. Kiểm tra và sửa lỗi hệ điều hành
Lỗi hệ điều hành có thể gây ra nhiều vấn đề, bao gồm cả việc chuột laptop tự di chuyển. Dưới đây là một số biện pháp kiểm tra và khắc phục:
Chạy System File Checker (SFC): Công cụ này giúp quét và sửa các file hệ thống bị hỏng. Mở Command Prompt (Admin) và chạy lệnh sfc /scannow.
Chạy DISM (Deployment Image Servicing and Management): Nếu SFC không thể sửa lỗi, hãy thử chạy DISM. Trong Command Prompt (Admin)
Cập nhật Windows: Đảm bảo hệ điều hành của bạn được cập nhật lên phiên bản mới nhất. Các bản cập nhật thường chứa các bản vá lỗi và cải thiện hiệu suất hệ thống.
Khôi phục hệ thống (System Restore): Nếu vấn đề chuột tự di chuyển xuất hiện gần đây, bạn có thể thử khôi phục hệ thống về thời điểm trước đó khi chuột hoạt động bình thường.
4.5. Tắt touchpad khi sử dụng chuột ngoài
Bước 1: Mở Settings.

Mở Settings
Bước 2: Chọn Devices.
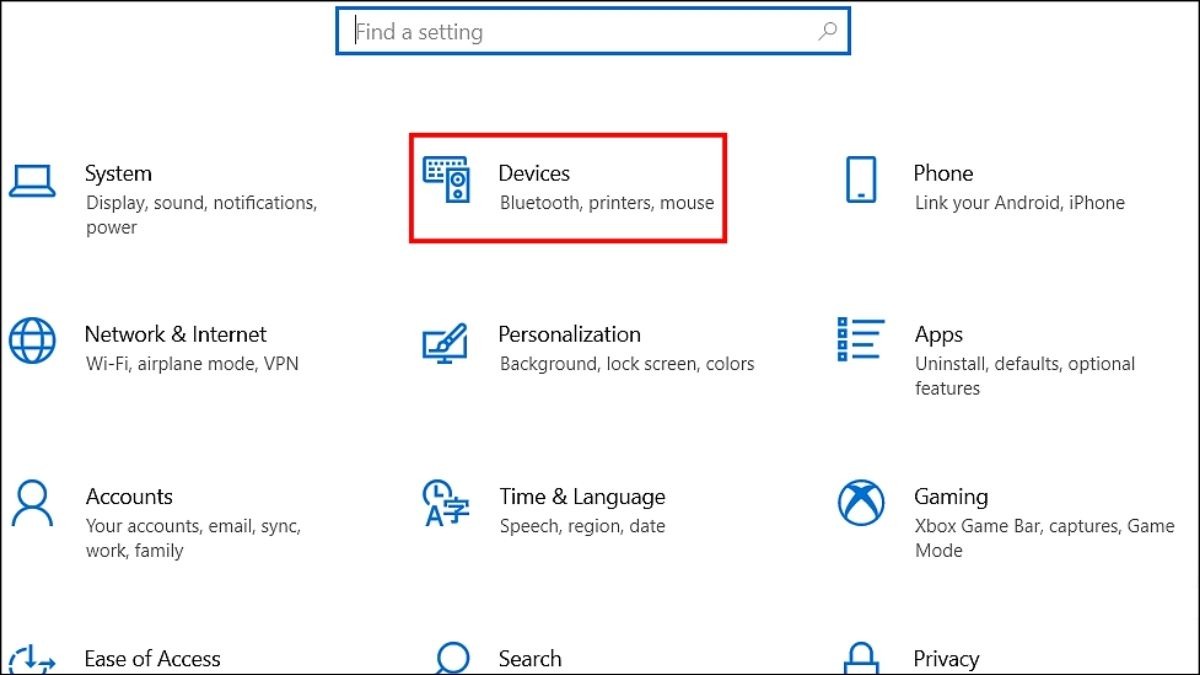
Chọn Devices
Bước 3: Chọn Touchpad > Gạt nút Touchpad sang Off. Bạn cũng có thể tìm thấy tùy chọn Leave touchpad on when a mouse is connected và tắt nó đi.
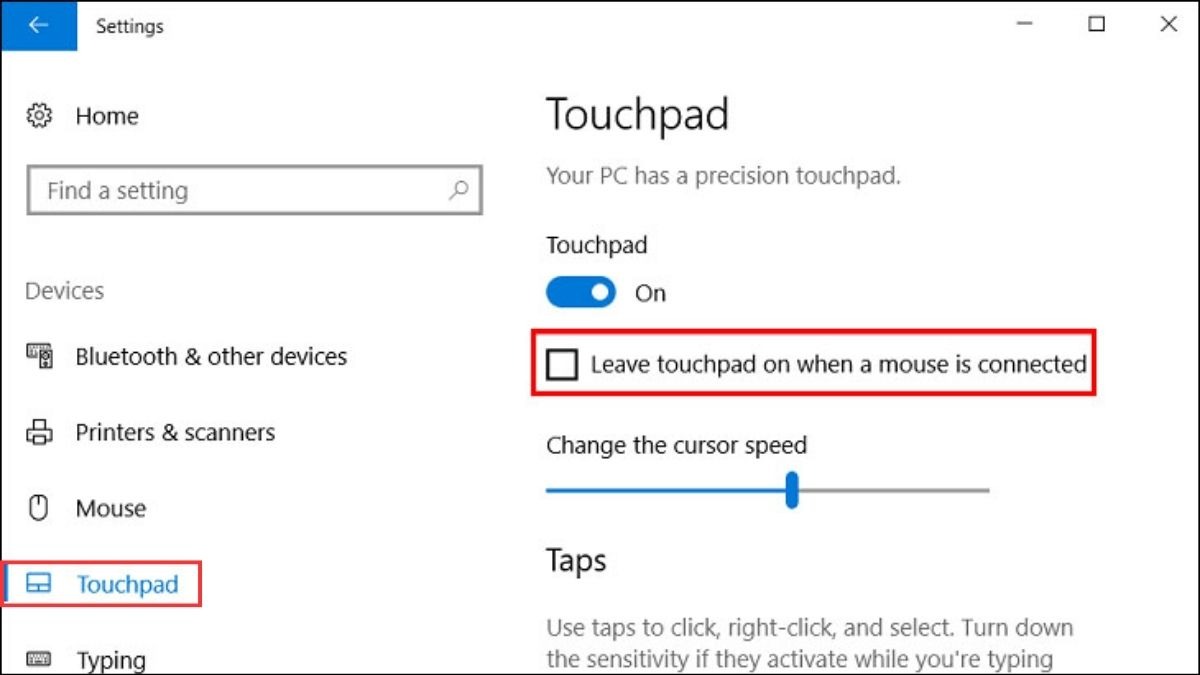
Bạn làm theo hướng dẫn để hoàn thành thao tác
4.6. Sử dụng chuột ngoài chất lượng tốt
Khi chọn mua chuột ngoài, hãy ưu tiên các sản phẩm chính hãng từ các thương hiệu uy tín. Chuột chất lượng tốt sẽ đảm bảo độ chính xác, độ nhạy và kết nối ổn định, tránh hiện tượng con trỏ di chuyển bất thường. Đồng thời, kiểm tra kỹ khả năng tương thích của chuột với hệ điều hành trên laptop của bạn.
Mời bạn tham khảo một số sản phẩm chuột máy tính chất lượng cao tại ThinkPro
4.7. Kiểm tra và thiết lập lại cài đặt chuột
Bước 1: Mở Settings > Chọn Bluetooth & devices > Chọn Mouse.
Bước 2: Điều chỉnh độ nhạy, tốc độ con trỏ chuột theo ý muốn.
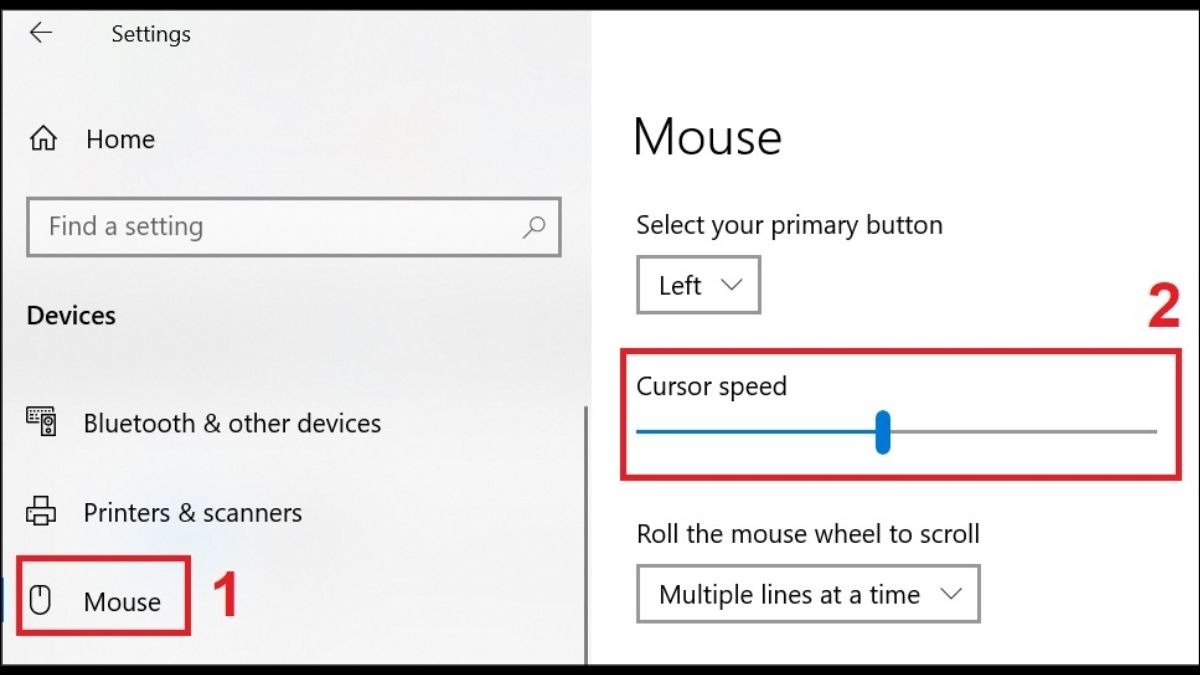
Bạn có thể điều chỉnh độ nhạy của chuột tuỳ ý
Bước 3: Kiểm tra các thiết lập khác như Scroll inactive windows when I hover over them, Hide pointer while typing và điều chỉnh nếu cần.
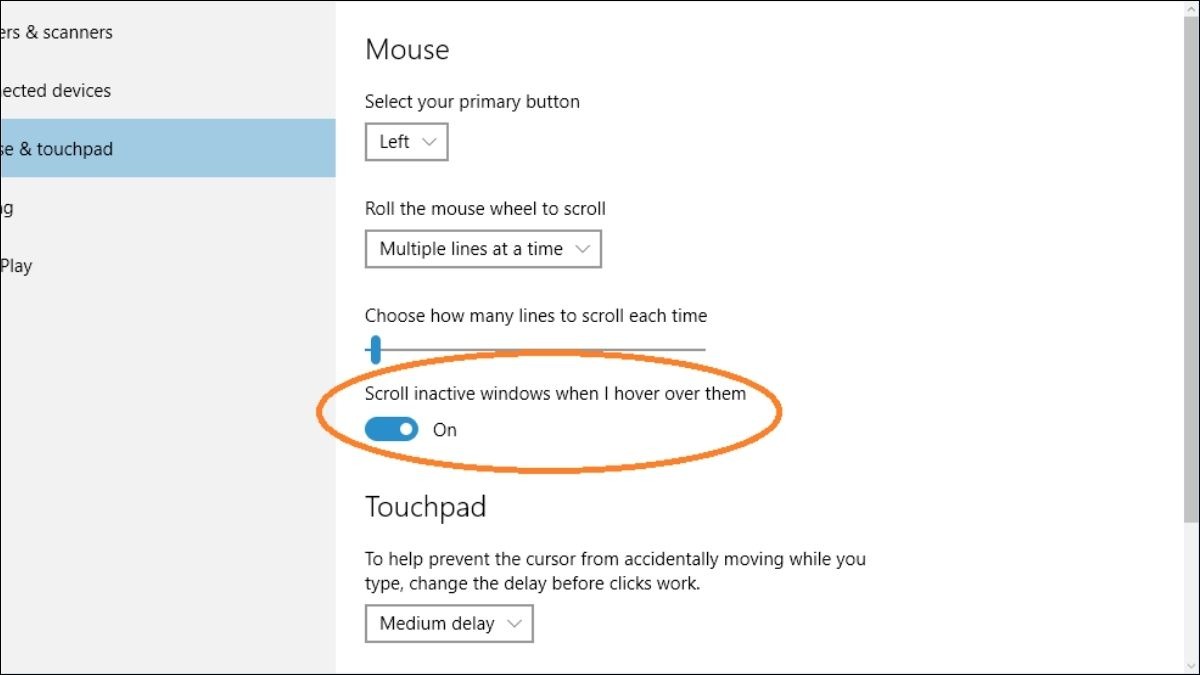
Gạt nút sang trái để tắt và ngược lại
4.8. Mang laptop đi sửa chữa hoặc thay touchpad mới
Nếu đã thử tất cả các cách trên mà chuột vẫn tự di chuyển, rất có thể touchpad đã bị hỏng phần cứng. Hãy mang laptop đến trung tâm bảo hành uy tín của Asus hoặc cửa hàng sửa chữa laptop chuyên nghiệp để được kiểm tra và tư vấn sửa chữa hoặc thay touchpad mới.
5. Một số câu hỏi liên quan
5.1. Driver chuột là gì? Tải driver chuột ở đâu?
Driver chuột là một phần mềm giúp hệ điều hành Windows giao tiếp với chuột, bao gồm cả touchpad và chuột ngoài. Nó đóng vai trò phiên dịch giữa các lệnh của hệ điều hành và phần cứng chuột. Bạn có thể tải driver chuột từ website của nhà sản xuất laptop hoặc cập nhật tự động thông qua Device Manager trên Windows.
5.2. Khi nào cần thay touchpad laptop?
Khi touchpad bị hư hỏng vật lý (nứt, vỡ), liệt nút bấm, không phản hồi với các thao tác chạm, hoặc khi bạn đã thử tất cả các biện pháp khắc phục phần mềm mà vẫn không hiệu quả, thì việc thay touchpad mới là cần thiết.
Xem thêm:
Cách sửa lỗi chuột cảm ứng laptop không di chuyển được trên Win 10
Chuột laptop không click được: Nguyên nhân và cách khắc phục
6 cách tắt touchpad (chuột cảm ứng) laptop HP nhanh chóng, đơn giản
Mong rằng những thông tin và hướng dẫn trên đã giúp bạn khắc phục được lỗi chuột laptop tự di chuyển. Nếu vẫn gặp khó khăn hoặc cần hỗ trợ thêm, đừng ngần ngại liên hệ ThinkPro để được tư vấn và hỗ trợ bởi đội ngũ kỹ thuật viên giàu kinh nghiệm.