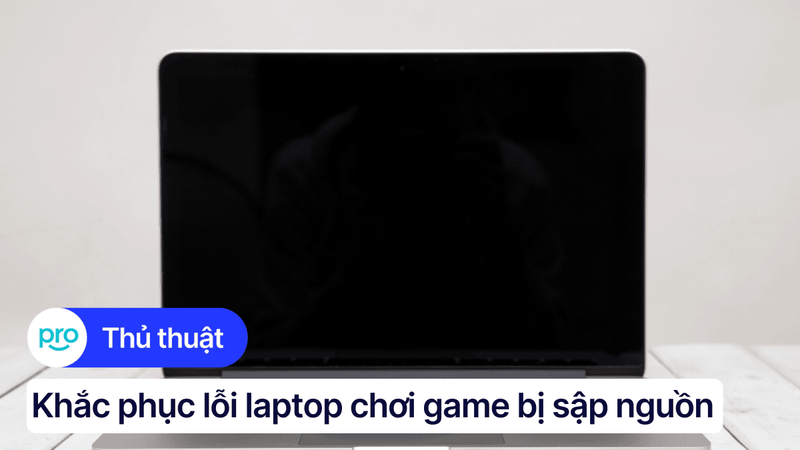Nguyên nhân và cách khắc phục laptop tự sập nguồn hiệu quả
Laptop đang dùng tự nhiên sập nguồn khiến bạn mất dữ liệu, gián đoạn công việc? Đây là một lỗi khá phổ biến và có thể do nhiều nguyên nhân gây ra, từ phần mềm đến phần cứng. Bài viết này sẽ giúp bạn tìm hiểu nguyên nhân và cách khắc phục hiệu quả tình trạng laptop tự sập nguồn. Chúng ta sẽ cùng đi từ những lỗi đơn giản nhất đến phức tạp, giúp bạn nhanh chóng khôi phục lại hoạt động bình thường cho máy tính.
1. Những điểm chính
Phân tích các nguyên nhân gây sập nguồn, bao gồm pin, nguồn điện/sạc, quá nhiệt, phần cứng, phần mềm và hoạt động quá tải.
Hướng dẫn các cách khắc phục laptop bị sập nguồn như kiểm tra và thay pin laptop, kiểm tra nguồn/sạc, vệ sinh laptop để giảm nhiệt độ, quét virus, cài lại Windows và tối ưu hóa hiệu suất.
Giải đáp một số thắc mắc liên quan đến lỗi sập nguồn.
Nếu không tự khắc phục được, nên mang máy đến các trung tâm sửa chữa uy tín để được kiểm tra.
2. Nguyên nhân laptop tự sập nguồn đột ngột
2.1. Do Pin
Pin chai, pin hỏng: Sau một thời gian sử dụng, pin laptop sẽ bị chai, giảm dung lượng và hiệu suất. Khi pin quá chai, laptop có thể tự sập nguồn vì không đủ năng lượng để hoạt động.
Pin phù, phồng: Pin phù là dấu hiệu cho thấy pin đã bị hỏng và cần được thay thế ngay. Tình trạng này tiềm ẩn nguy cơ cháy nổ.
Pin kém chất lượng, không tương thích: Sử dụng pin không rõ nguồn gốc hoặc không tương thích với laptop cũng có thể gây sập nguồn.
Dấu hiệu pin lỗi: Thời lượng pin ngắn, laptop chỉ hoạt động khi cắm sạc, pin nóng bất thường, pin bị phù.

Sau một thời gian sử dụng, pin laptop sẽ bị chai, giảm dung lượng và hiệu suất
2.2. Do nguồn điện và bộ sạc
Sạc lỗi: Bộ sạc bị hỏng có thể không cung cấp đủ điện năng cho laptop, dẫn đến sập nguồn.
Sạc không đúng thông số: Sử dụng sạc không đúng điện áp hoặc dòng điện cũng có thể gây hại cho pin và laptop, dẫn đến sập nguồn.
Nguồn điện chập chờn: Nếu nguồn điện cấp cho laptop không ổn định, máy có thể tự sập nguồn để bảo vệ linh kiện.
Sử dụng dây sạc không chính hãng: Dây sạc kém chất lượng có thể không cung cấp đủ dòng điện hoặc gây chập cháy, dẫn đến sập nguồn.
Dấu hiệu sạc/nguồn điện lỗi: Laptop không nhận sạc, sạc chập chờn, laptop chỉ hoạt động khi cắm sạc ở một số góc nhất định.

Dây sạc kém chất lượng có thể dẫn đến sập nguồn
2.3. Do quá nhiệt
Hệ thống tản nhiệt kém, quạt tản nhiệt hỏng, lỗ tản nhiệt bị nghẹt: Khi hệ thống tản nhiệt không hoạt động hiệu quả, laptop sẽ bị quá nhiệt và tự sập nguồn để bảo vệ linh kiện.
Keo tản nhiệt khô: Keo tản nhiệt giúp truyền nhiệt từ CPU và GPU ra hệ thống tản nhiệt. Nếu keo tản nhiệt bị khô, khả năng tản nhiệt sẽ giảm, dẫn đến quá nhiệt.
Sử dụng laptop trong thời gian dài, chơi game nặng: Các tác vụ nặng khiến CPU và GPU hoạt động hết công suất, sinh ra nhiều nhiệt. Nếu hệ thống tản nhiệt không đủ mạnh, laptop có thể bị quá nhiệt và sập nguồn.
Dấu hiệu laptop quá nhiệt: Laptop nóng bất thường, quạt tản nhiệt kêu to, hiệu năng giảm đột ngột, laptop tự sập nguồn khi đang chơi game hoặc chạy ứng dụng nặng.

Quạt máy tính bị hỏng là nguyên nhân lớn dẫn tới tình trạng này
2.4. Do lỗi phần cứng
Chip VGA lỗi: Chip VGA (card đồ họa) bị lỗi có thể gây ra hiện tượng sập nguồn, đặc biệt khi chơi game hoặc chạy ứng dụng đồ họa.
Chip cảm biến nhiệt lỗi: Chip cảm biến nhiệt bị lỗi có thể khiến hệ thống không nhận biết được nhiệt độ chính xác, dẫn đến việc không kích hoạt cơ chế tản nhiệt hoặc tự động tắt máy khi quá nhiệt.
Mainboard lỗi: Mainboard là mạch chủ của laptop, nếu mainboard bị lỗi, nó có thể ảnh hưởng đến bất kỳ linh kiện nào, bao gồm cả việc gây ra sập nguồn.
RAM lỗi: RAM bị lỗi có thể khiến hệ thống hoạt động không ổn định và sập nguồn.
Ổ cứng lỗi: Ổ cứng bị lỗi, bad sector, hoặc lỗi kết nối cũng có thể là nguyên nhân gây sập nguồn.
Dấu hiệu nhận biết lỗi phần cứng: Laptop thường xuyên bị treo, xuất hiện màn hình xanh chết chóc (BSOD), hoạt động không ổn định.

Mainboard là mạch chủ của laptop, nếu mainboard bị lỗi, nó có thể ảnh hưởng đến bất kỳ linh kiện nào
2.5. Do lỗi phần mềm
Nhiễm virus: Virus có thể gây ra nhiều vấn đề trên máy tính, bao gồm cả sập nguồn đột ngột.
Xung đột phần mềm: Một số phần mềm có thể xung đột với nhau hoặc với hệ điều hành, gây ra hiện tượng sập nguồn.
Lỗi hệ điều hành: Hệ điều hành bị lỗi, tệp tin hệ thống bị hỏng cũng có thể dẫn đến sập nguồn.
Cập nhật Windows lỗi: Đôi khi, việc cập nhật Windows không thành công có thể gây ra lỗi hệ thống và sập nguồn.
Dấu hiệu nhận biết lỗi phần mềm: Laptop chạy chậm, ứng dụng bị treo hoặc crash, xuất hiện các thông báo lỗi lạ.

Virus có thể gây ra nhiều vấn đề trên máy tính, bao gồm cả sập nguồn đột ngột
2.6. Do hoạt động quá tải
Chạy quá nhiều chương trình cùng lúc: Mỗi chương trình chạy đều tiêu tốn tài nguyên hệ thống (CPU, RAM). Khi chạy quá nhiều chương trình cùng lúc, laptop có thể bị quá tải và sập nguồn.
Mở nhiều tab trình duyệt: Tương tự như chạy nhiều chương trình, việc mở quá nhiều tab trình duyệt, đặc biệt là các trang web nặng, cũng có thể khiến laptop bị quá tải.
Chơi game nặng: Game nặng đòi hỏi nhiều tài nguyên hệ thống, đặc biệt là CPU và GPU (card đồ họa). Nếu laptop của bạn không đủ mạnh, việc chơi game nặng có thể dẫn đến quá nhiệt và sập nguồn.
Dấu hiệu nhận biết hoạt động quá tải: Laptop chạy chậm, bị lag, quạt tản nhiệt kêu to.
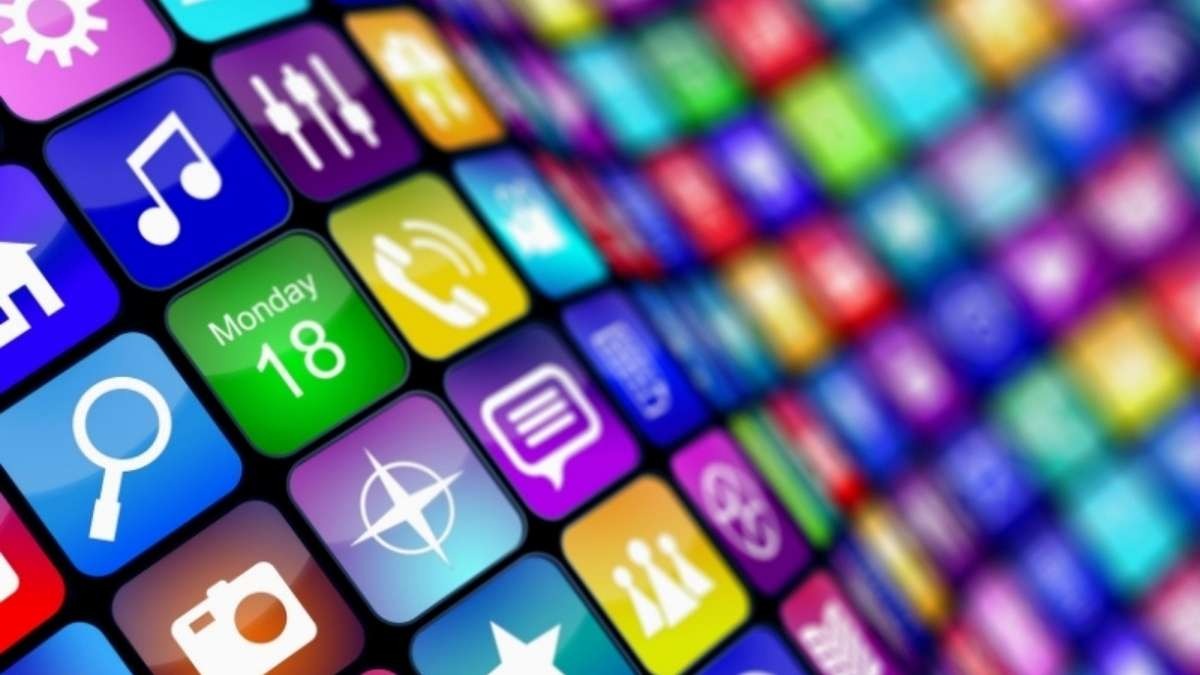
Khi chạy quá nhiều chương trình cùng lúc, laptop có thể bị quá tải và sập nguồn
3. Cách khắc phục laptop bị sập nguồn
3.1. Khắc phục lỗi do Pin
Nếu nguyên nhân sập nguồn là do pin, bạn có thể thử các cách sau:
Kiểm tra tình trạng pin: Sử dụng phần mềm hoặc công cụ có sẵn trên Windows để kiểm tra tình trạng sức khỏe của pin. Nếu pin đã chai quá nhiều hoặc bị lỗi, bạn cần thay pin mới.
Thay pin laptop:
Mua pin chính hãng hoặc pin tương thích chất lượng tốt: Nên mua pin từ các thương hiệu uy tín và cửa hàng đáng tin cậy. Tránh mua pin giá rẻ, không rõ nguồn gốc, vì chúng có thể gây hại cho laptop. Một số thương hiệu pin laptop chất lượng tốt bao gồm: Dell, HP, Asus, Lenovo (tùy thuộc vào hãng laptop của bạn), và một số thương hiệu pin thay thế uy tín.
Tháo pin cũ: Tắt máy tính, rút nguồn điện và tháo pin cũ. Cách tháo pin khác nhau tùy dòng máy. Bạn có thể tìm kiếm video hướng dẫn trên YouTube.
Lắp pin mới: Lắp pin mới vào khe cắm và đảm bảo pin được gắn chắc chắn.
Bật máy tính và kiểm tra: Sau khi lắp pin mới, hãy bật máy tính và kiểm tra xem laptop có hoạt động bình thường không.

Nếu pin đã chai quá nhiều hoặc bị lỗi, bạn cần thay pin mới
3.2. Khắc phục lỗi do nguồn điện và bộ sạc
Nếu nghi ngờ nguyên nhân sập nguồn là do bộ sạc hoặc nguồn điện, hãy thử các cách sau:
Kiểm tra nguồn điện: Đảm bảo nguồn điện bạn đang sử dụng ổn định. Thử cắm laptop vào ổ điện khác. Nếu sử dụng dây nối dài, hãy thử bỏ dây nối dài và cắm trực tiếp vào ổ điện.
Kiểm tra bộ sạc:
Kiểm tra dây sạc: Kiểm tra xem dây sạc có bị đứt, gãy hoặc hở mạch không. Nếu dây sạc bị hỏng, hãy thay dây sạc mới.
Kiểm tra adapter sạc: Kiểm tra xem adapter sạc có bị nóng bất thường, có mùi khét hoặc có dấu hiệu hư hỏng nào không.
Thử sạc khác (cùng loại): Nếu có thể, hãy thử sử dụng bộ sạc khác cùng loại để kiểm tra xem bộ sạc hiện tại có bị hỏng không.
Sử dụng sạc chính hãng: Luôn khuyến khích sử dụng sạc chính hãng hoặc sạc tương thích do nhà sản xuất khuyến nghị. Sạc không đúng thông số kỹ thuật có thể gây hại cho pin và laptop.
Vệ sinh cổng sạc: Đôi khi bụi bẩn bám vào cổng sạc có thể gây ra lỗi kết nối. Hãy sử dụng tăm bông hoặc cọ mềm để vệ sinh cổng sạc trên laptop.

Đôi khi bụi bẩn bám vào cổng sạc có thể gây ra lỗi kết nối
3.3. Khắc phục lỗi do quá nhiệt
Quá nhiệt là một trong những nguyên nhân phổ biến gây sập nguồn đột ngột. Để khắc phục, bạn có thể thực hiện các bước sau:
Vệ sinh quạt tản nhiệt và lỗ thông gió:
Tắt máy tính hoàn toàn và rút nguồn điện. Tháo pin nếu có thể.
Mở nắp lưng laptop (nếu có thể). Nếu bạn không tự tin làm việc này, hãy mang máy đến trung tâm bảo hành hoặc cửa hàng sửa chữa.
Sử dụng cọ mềm, máy hút bụi mini hoặc bình xịt khí nén để làm sạch bụi bẩn bám trên quạt tản nhiệt và các lỗ thông gió.
Lắp lại nắp lưng và vặn ốc cẩn thận.
Thay keo tản nhiệt: Keo tản nhiệt giúp truyền nhiệt từ CPU và GPU ra hệ thống tản nhiệt. Nếu keo tản nhiệt bị khô, hiệu quả tản nhiệt sẽ giảm. Việc thay keo tản nhiệt đòi hỏi một chút kỹ thuật. Nếu bạn không tự tin thực hiện, hãy mang máy đến cửa hàng sửa chữa.
Sử dụng đế tản nhiệt: Đế tản nhiệt giúp làm mát laptop hiệu quả hơn, đặc biệt khi bạn sử dụng máy tính trong thời gian dài hoặc chơi game nặng.
Tránh sử dụng laptop trên bề mặt mềm: Đặt laptop trên giường, đệm hoặc các bề mặt mềm khác có thể làm bịt kín các lỗ thông gió, gây ra quá nhiệt. Nên đặt laptop trên bề mặt cứng, phẳng để đảm bảo hệ thống tản nhiệt hoạt động tốt nhất.
Giảm tải cho laptop: Tránh chạy quá nhiều chương trình cùng lúc, hạn chế mở quá nhiều tab trình duyệt, và giảm thiết lập đồ họa khi chơi game để giảm tải cho CPU và GPU.

Vệ sinh quạt tản nhiệt
3.4. Khắc phục lỗi do phần cứng
Nếu laptop tự sập nguồn do lỗi phần cứng như chip VGA, chip cảm biến nhiệt, mainboard, RAM hoặc ổ cứng, việc tự sửa chữa tại nhà rất khó khăn và có thể gây hư hỏng thêm cho máy tính. Trong trường hợp này, khuyến cáo bạn nên mang laptop đến trung tâm bảo hành chính hãng hoặc cửa hàng sửa chữa laptop uy tín để được kiểm tra và sửa chữa bởi các kỹ thuật viên chuyên nghiệp.
Việc tự ý can thiệp vào phần cứng có thể làm mất hiệu lực bảo hành của máy tính. Đội ngũ kỹ thuật viên tại các trung tâm bảo hành hoặc cửa hàng sửa chữa uy tín có chuyên môn và trang thiết bị cần thiết để chẩn đoán chính xác nguyên nhân gây lỗi và đưa ra phương án sửa chữa tối ưu.
3.5. Khắc phục lỗi phần mềm
Nếu laptop tự sập nguồn do lỗi phần mềm, hãy thử các cách sau:
Quét virus: Cài đặt phần mềm diệt virus bản quyền (Kaspersky, Bitdefender, Norton, McAfee,...) và quét toàn bộ hệ thống. Phần mềm diệt virus bản quyền cung cấp khả năng bảo vệ tốt hơn và cập nhật thường xuyên để chống lại các mối đe dọa mới.
Cài đặt lại hệ điều hành (Windows): Nếu quét virus không hiệu quả, hãy sao lưu dữ liệu quan trọng và cài đặt lại Windows. Việc này giúp loại bỏ lỗi hệ thống, xung đột phần mềm và đưa máy tính về trạng thái ban đầu.
Kiểm tra ứng dụng gần đây: Nếu lỗi xuất hiện sau khi cài đặt ứng dụng mới, hãy thử gỡ cài đặt ứng dụng đó.
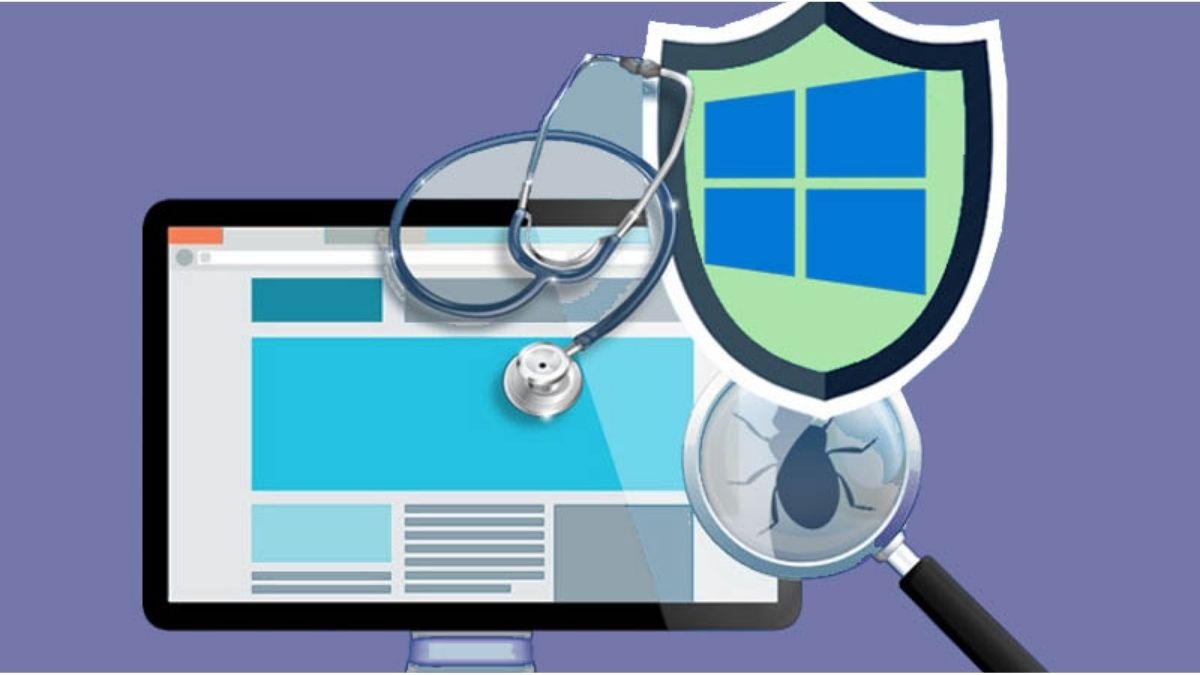
Phần mềm diệt virus là công cụ bảo vệ dữ liệu máy tính an toàn
3.6. Khắc phục lỗi hoạt động quá tải
Khi laptop hoạt động quá tải, nó có thể tự sập nguồn để bảo vệ linh kiện. Hãy thử các cách sau để giảm tải cho hệ thống:
Đóng bớt chương trình và tab trình duyệt: Kiểm tra Task Manager (Ctrl + Shift + Esc) và đóng các chương trình, tiến trình không cần thiết. Hạn chế mở quá nhiều tab trình duyệt cùng lúc.
Gỡ bỏ ứng dụng không dùng: Gỡ bỏ các ứng dụng bạn không còn sử dụng để giải phóng dung lượng ổ cứng.
Nâng cấp RAM (nếu cần): Nếu RAM không đủ, nâng cấp RAM có thể cải thiện đáng kể hiệu năng và giảm thiểu tình trạng quá tải.
Tối ưu hóa hiệu suất: Sử dụng các công cụ có sẵn trên Windows hoặc phần mềm bên thứ ba để tối ưu hóa hiệu suất hệ thống. Vô hiệu hóa các hiệu ứng hình ảnh không cần thiết, chống phân mảnh ổ cứng,...
4. Một số câu hỏi liên quan
4.1. Laptop tự sập nguồn có cần thay pin ngay không?
Tùy thuộc vào tình trạng pin. Nếu pin đã chai hoặc hỏng, việc thay pin mới là cần thiết để đảm bảo hoạt động ổn định của laptop. Nếu pin vẫn còn tốt, có thể thử các biện pháp khắc phục khác trước khi quyết định thay pin.
4.2. Làm sao để biết laptop bị sập nguồn do lỗi phần cứng hay phần mềm?
Việc xác định nguyên nhân laptop sập nguồn là do phần cứng hay phần mềm cần dựa trên nhiều yếu tố và đôi khi khá phức tạp. Một số dấu hiệu có thể giúp bạn phân biệt như: sập nguồn đột ngột khi đang sử dụng các ứng dụng nặng thường liên quan đến phần cứng (quá nhiệt, lỗi linh kiện), trong khi sập nguồn kèm theo thông báo lỗi, màn hình xanh có thể là do phần mềm. Tuy nhiên, để chẩn đoán chính xác, tốt nhất nên mang máy đến trung tâm bảo hành hoặc cửa hàng sửa chữa uy tín để kiểm tra.
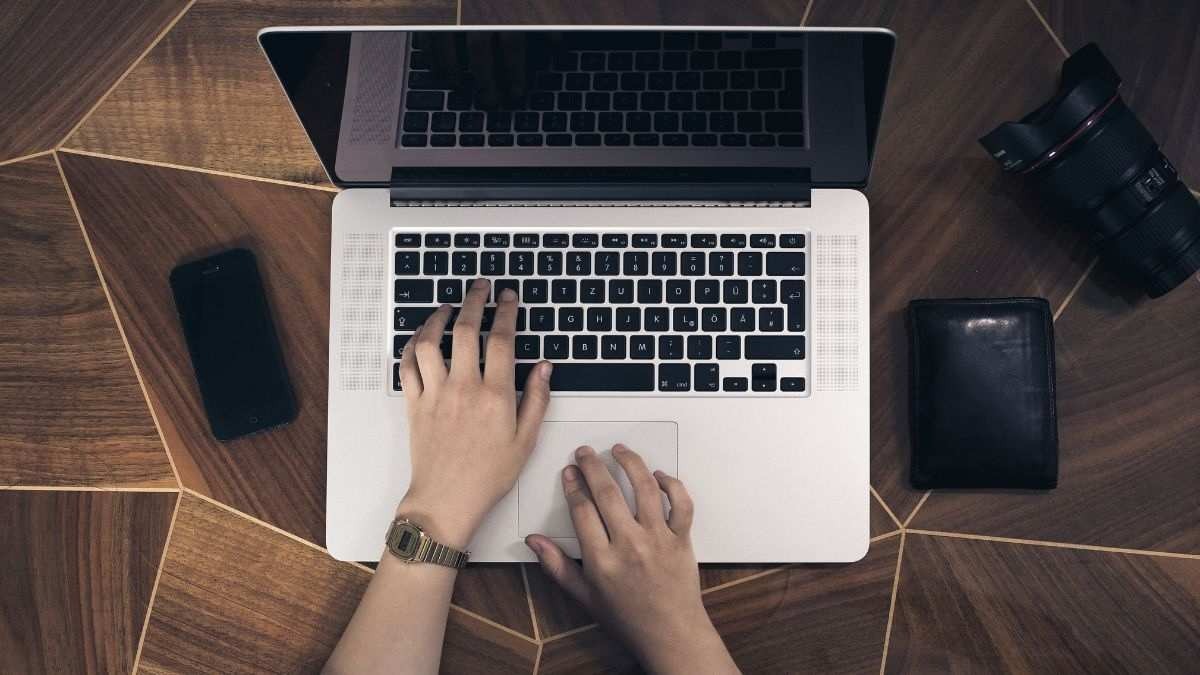
Việc xác định nguyên nhân laptop sập nguồn là do phần cứng hay phần mềm cần dựa trên nhiều yếu tố và đôi khi khá phức tạp
4.3. Chi phí sửa chữa laptop tự sập nguồn là bao nhiêu?
Chi phí sửa chữa laptop tự sập nguồn phụ thuộc vào nguyên nhân gây ra sự cố và linh kiện cần thay thế (nếu có). Mỗi lỗi khác nhau sẽ có mức giá khác nhau, ví dụ như thay pin, sửa chữa sạc, vệ sinh máy, thay thế linh kiện phần cứng,...
Để biết chính xác chi phí, bạn nên mang máy đến trung tâm bảo hành hoặc cửa hàng sửa chữa để được kiểm tra và báo giá cụ thể.
Xem thêm:
Nguyên nhân và cách khắc phục lỗi laptop không lên màn hình
Cách sửa lỗi laptop bật không lên đèn nguồn nhấp nháy hiệu quả
Nguyên nhân, cách khắc phục laptop bị sập nguồn bật không lên
Laptop tự sập nguồn là một vấn đề khó chịu, nhưng thường có thể khắc phục được. Bằng việc xác định đúng nguyên nhân và áp dụng các biện pháp phù hợp, bạn có thể nhanh chóng đưa laptop của mình trở lại hoạt động bình thường. Nếu bạn gặp khó khăn hãy đến ngay ThinkPro để được hỗ trợ và tư vấn bởi đội ngũ kỹ thuật viên chuyên nghiệp.