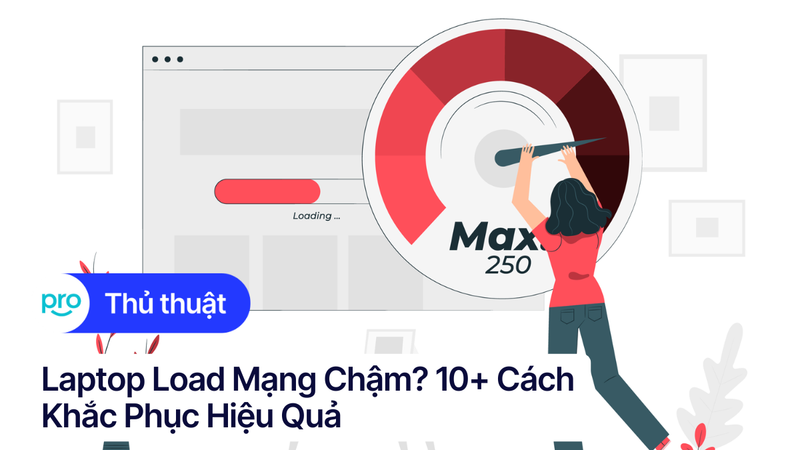Camera laptop bị đen? 10+ cách khắc phục hiệu quả nhất
Bạn đang sử dụng laptop và camera bị đen, gây khó khăn trong công việc, học tập hoặc giao tiếp trực tuyến? Đừng lo lắng! Bài viết này sẽ giúp bạn nhanh chóng và dễ dàng tìm hiểu nguyên nhân và khắc phục sự cố camera laptop bị đen tại nhà, tiết kiệm thời gian và chi phí sửa chữa. Bạn sẽ tìm được giải pháp tối ưu cho vấn đề này mà không cần phải tốn kém hoặc chờ đợi.
1. Camera laptop bị đen - nguyên nhân và dấu hiệu nhận biết
1.1 Các dấu hiệu nhận biết camera laptop bị đen
Bạn có thể nhận biết camera laptop bị đen qua một số dấu hiệu. Đầu tiên, màn hình camera sẽ hoàn toàn tối đen, không hiển thị bất kỳ hình ảnh nào. Thứ hai, biểu tượng camera trên thanh tác vụ của bạn có thể bị gạch chéo hoặc có dấu chấm than, là tín hiệu cảnh báo về sự cố.
Bạn cũng có thể nhận được thông báo lỗi từ các ứng dụng hoặc hệ thống khi cố gắng sử dụng camera. Cuối cùng, nếu đèn LED nhỏ trên camera không sáng, đó cũng là một dấu hiệu cho thấy camera gặp vấn đề về phần cứng.
1.2 Nguyên nhân phổ biến khiến camera laptop bị đen
Webcam bị đen màn hình có thể do nhiều nguyên nhân, từ những vấn đề đơn giản đến những lỗi phức tạp hơn về phần cứng. Một số nguyên nhân phổ biến bao gồm: vật cản che khuất camera, lỗi phần mềm hoặc ứng dụng camera, sự cố phần cứng bên trong camera, hoặc driver camera bị lỗi.
2. 10+ cách khắc phục lỗi camera laptop bị đen hiệu quả
2.1 Kiểm tra các thiết lập cơ bản
Kiểm tra xem có vật cản nào che khuất webcam không. Băng keo, vật dụng khác che chắn thấu kính có thể khiến hình ảnh bị mờ, thậm chí đen hoàn toàn trên màn hình.

Kiểm tra xem có vật cản nào che khuất webcam không
Khởi động lại máy tính là cách đơn giản và hiệu quả để khắc phục sự cố webcam bị đen. Hãy nhấn nút nguồn, chọn "Restart" để máy tính khởi động lại. Sau khi khởi động lại, kiểm tra xem webcam đã hoạt động bình thường chưa. Đây là cách nhanh chóng khắc phục lỗi phần mềm tạm thời.
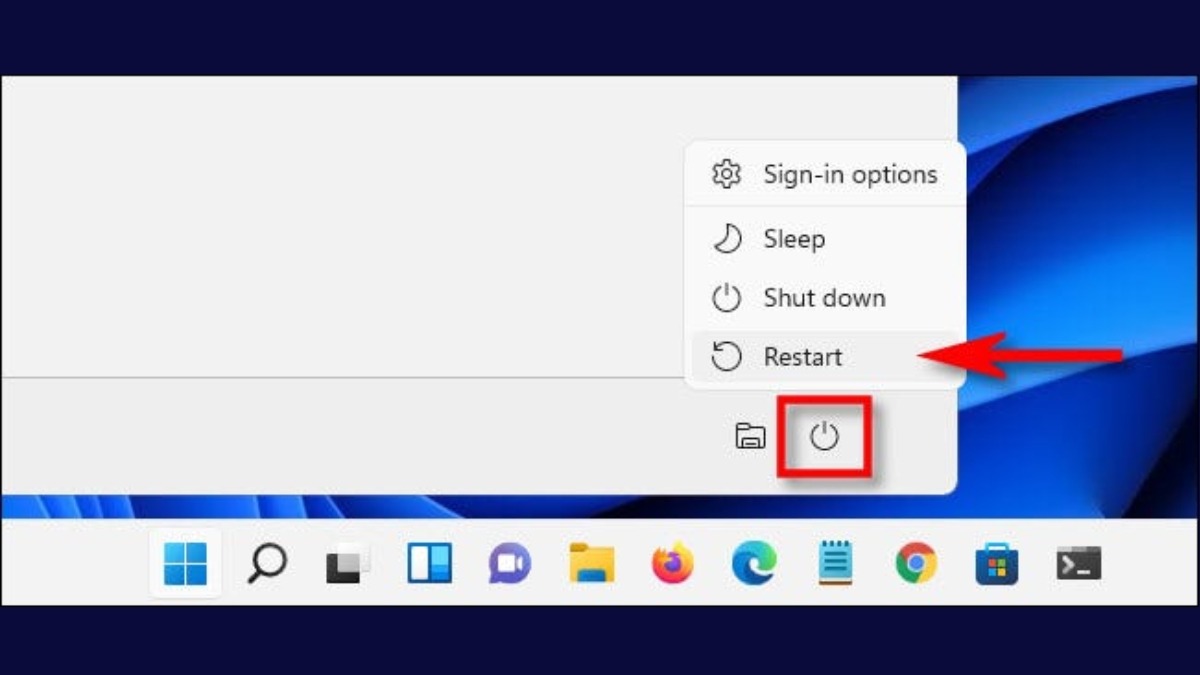
Khởi động lại máy tính là cách đơn giản và hiệu quả để khắc phục sự cố webcam bị đen
Nếu một trang web hoặc ứng dụng đang sử dụng camera, nó có thể gây ra lỗi hiển thị đen. Đóng tất cả các ứng dụng đang chạy, bao gồm các tab trình duyệt đang mở. Nếu không chắc ứng dụng nào đang sử dụng camera, hãy đóng tất cả để loại trừ khả năng này. Bạn cũng có thể khởi động lại máy tính để đảm bảo rằng tất cả các ứng dụng ngầm đang chạy cũng được tắt. Để đóng ứng dụng, hãy nhấp chuột phải vào biểu tượng trên thanh Taskbar và chọn "Close Window".
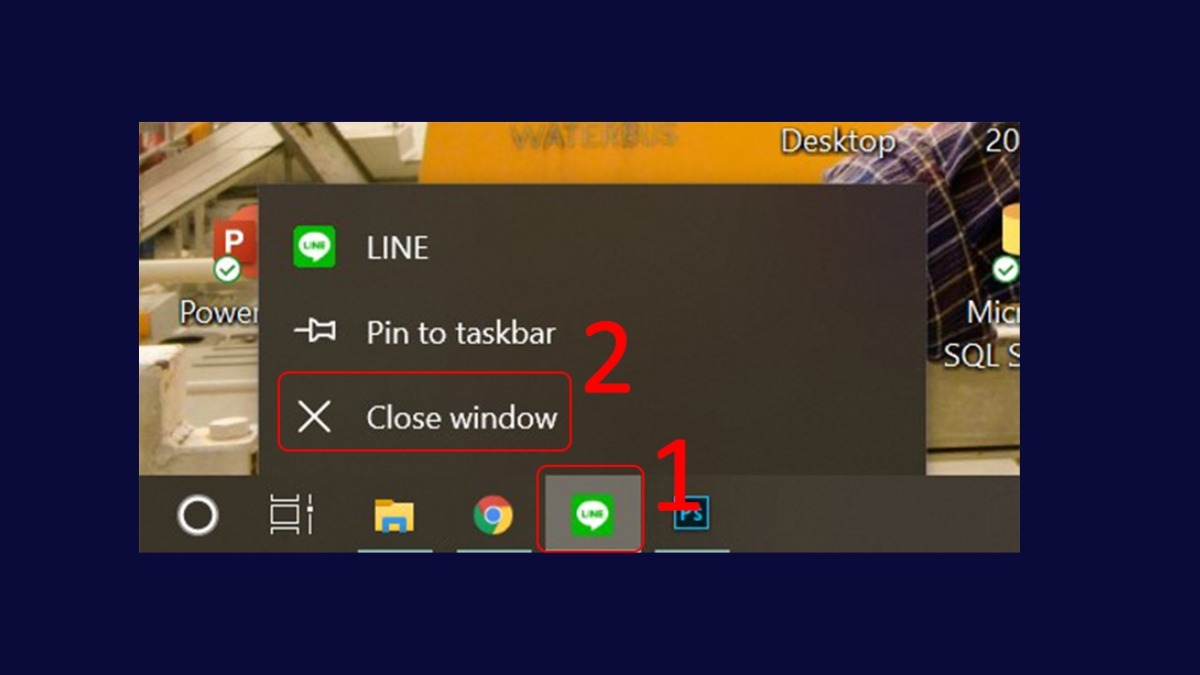
Đóng tất cả các ứng dụng đang chạy, bao gồm các tab trình duyệt đang mở.
2.2 Kiểm tra và cập nhật driver camera
Cập nhật driver webcam là một cách hiệu quả để khắc phục sự cố. Driver cũ có thể gây ra vấn đề hoạt động. Để cập nhật driver, hãy làm theo các bước sau:
Bước 1: Nhấn vào biểu tượng tìm kiếm trên thanh tác vụ. Nhập "Device Manager" vào ô tìm kiếm và chọn kết quả.
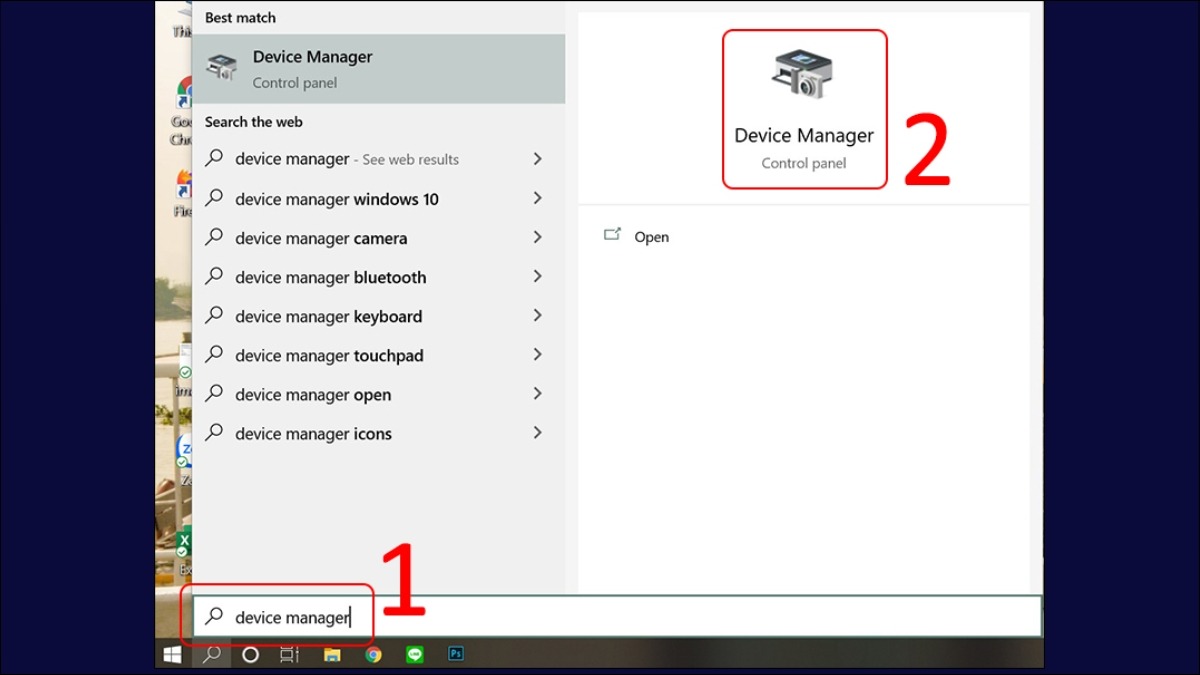
Nhập "Device Manager" vào ô tìm kiếm và chọn kết quả
Bước 2: Trong Device Manager, tìm mục "Camera". Nhấp chuột phải vào thiết bị webcam và chọn "Update driver".
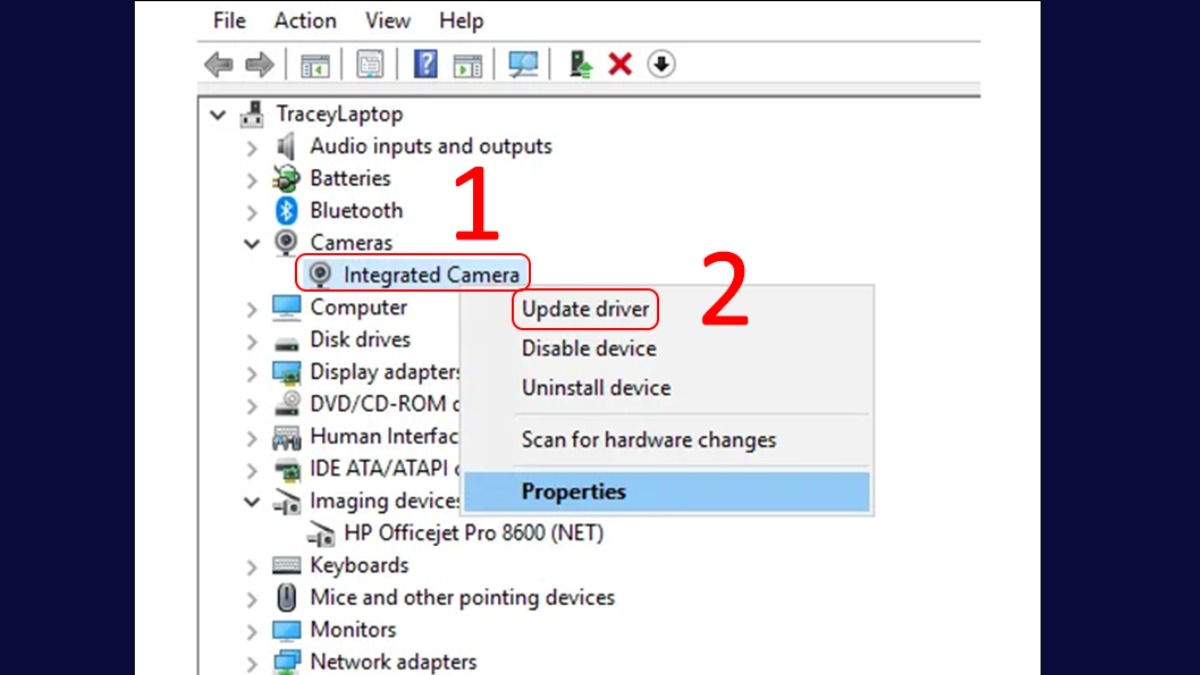
Nhấp chuột phải vào thiết bị webcam và chọn "Update driver"
2.3 Kiểm tra quyền truy cập camera
Để đảm bảo webcam hoạt động bình thường, hãy kiểm tra quyền truy cập của nó. Nếu webcam chưa được cấp quyền, đó có thể là nguyên nhân gây ra lỗi. Thực hiện các bước sau:
Bước 1: Nhấn vào biểu tượng tìm kiếm trên thanh tác vụ. Nhập "privacy settings" vào ô tìm kiếm và chọn kết quả.
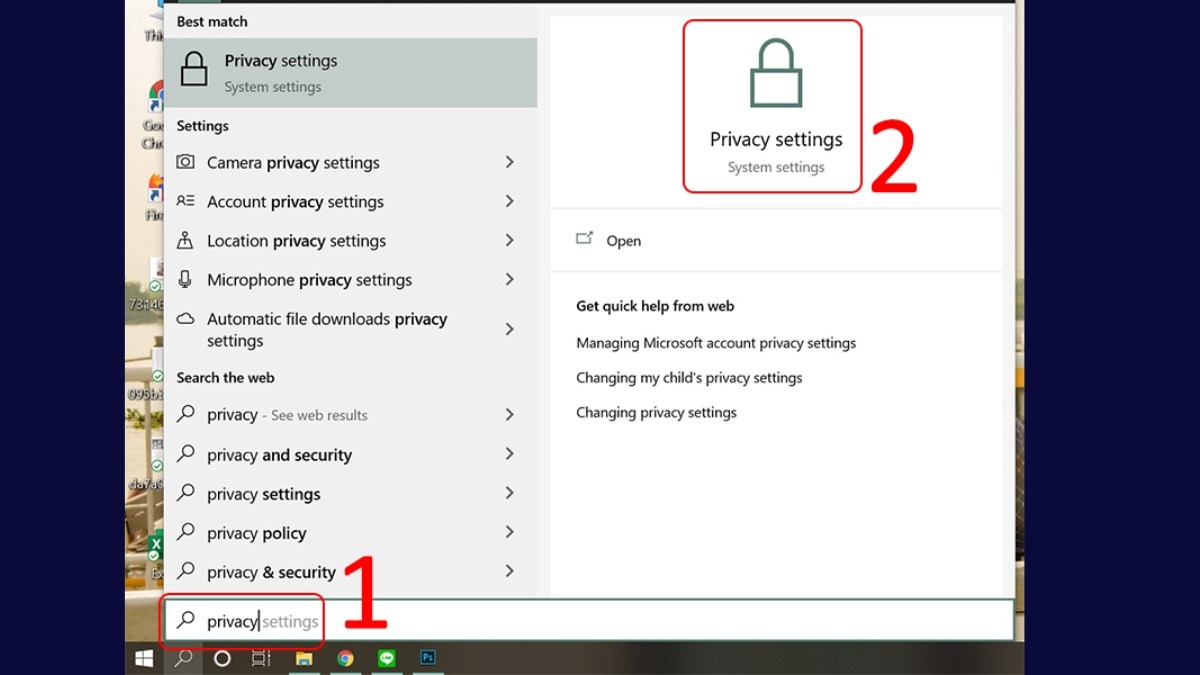
Nhập "privacy settings" vào ô tìm kiếm và chọn kết quả
Bước 2: Tìm mục "Camera" và chọn "Change".
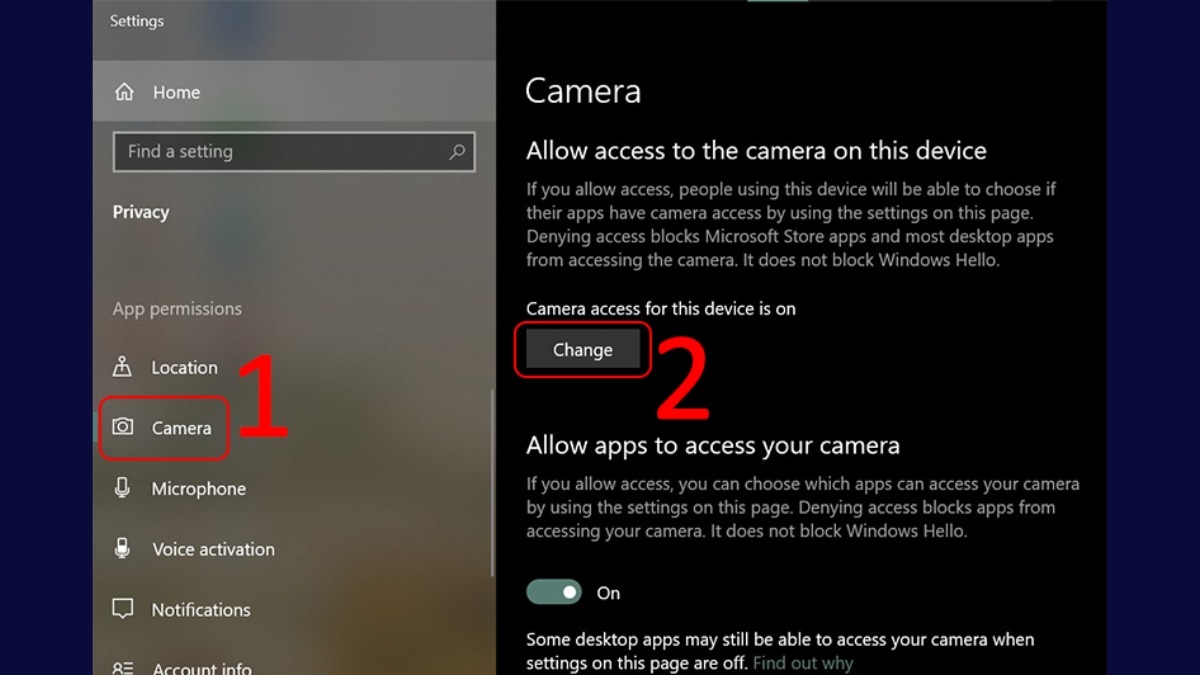
Tìm mục "Camera" và chọn "Change"
Bước 3: Chuyển thanh trượt sang vị trí bật để cấp quyền cho camera.
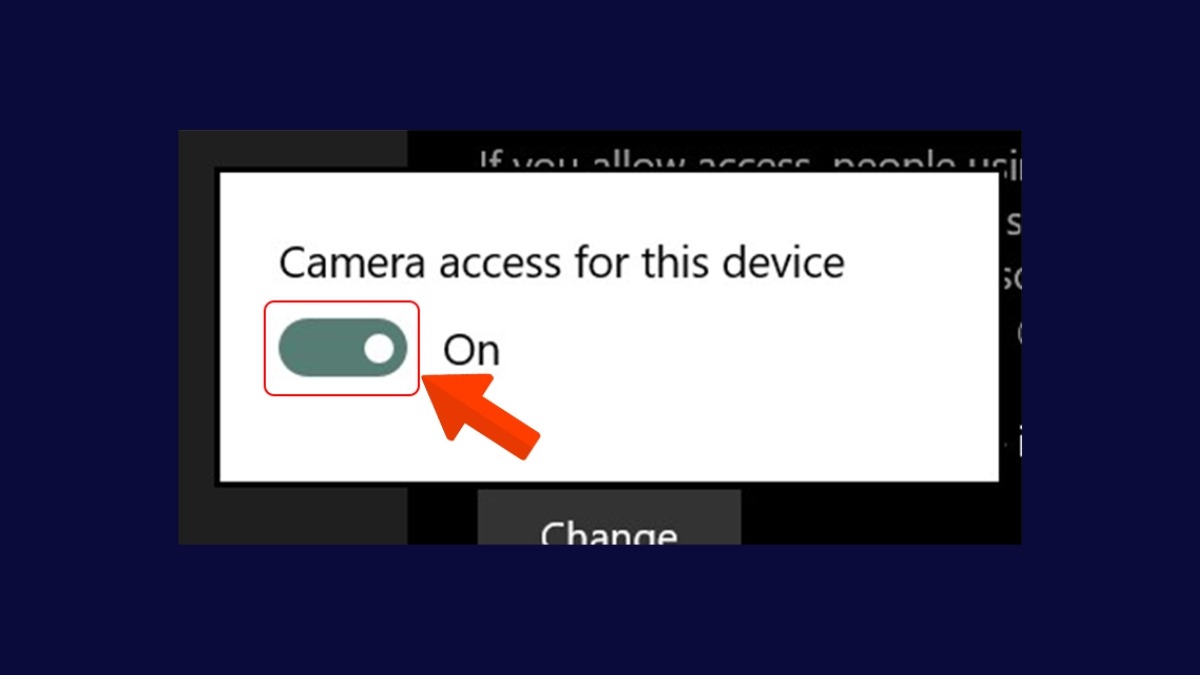
Chuyển thanh trượt sang vị trí bật để cấp quyền cho camera
2.4 Các biện pháp khác
Nếu webcam gặp sự cố sau khi cập nhật hệ điều hành, bạn có thể thử cài đặt lại phần mềm của nhà sản xuất. Mở chương trình cài đặt của webcam (nếu có) và điều chỉnh cài đặt video/màn hình. Kiểm tra xem hình ảnh của webcam có được khắc phục không.
Đối với webcam tích hợp sẵn trên laptop Windows 10, bạn có thể mở ứng dụng Camera trực tiếp từ menu Start bằng cách tìm kiếm "camera".
Nếu webcam là loại USB của Logitech hoặc các nhà sản xuất khác, tải và cài đặt phần mềm chính thức từ website của nhà sản xuất. Phần mềm này thường cung cấp tùy chọn hiệu chỉnh và tối ưu hóa hoạt động của webcam.
Ngoài ra, bạn cũng cần kiểm tra virus và phần mềm độc hại. Một số chương trình độc hại có thể gây ra sự cố với thiết bị camera. Hãy sử dụng phần mềm diệt virus đáng tin cậy để quét toàn bộ hệ thống và loại bỏ bất kỳ mối đe dọa nào.
3. Khi nào cần mang laptop đi sửa chữa?
Nếu bạn đã thử tất cả các cách trên mà camera laptop vẫn không hoạt động, hãy cân nhắc mang máy đến trung tâm sửa chữa. Lỗi có thể nằm ở phần cứng của camera, đòi hỏi chuyên môn và dụng cụ đặc biệt. Việc này sẽ giúp bạn tiết kiệm thời gian, tránh lãng phí công sức và đảm bảo được khắc phục triệt để. Đừng ngần ngại liên hệ với chuyên gia để được tư vấn và hỗ trợ. Bạn có thể cân nhắc mang laptop đến ThinkPro để được tư vấn nhiệt tình và sửa chữa bởi đội ngũ chuyên viên chuyên nghiệp.

Mang laptop đến ThinkPro để được tư vấn nhiệt tình và sửa chữa bởi đội ngũ chuyên viên chuyên nghiệp
4. Các câu hỏi liên quan
4.1 Camera laptop bị đen khi dùng Zoom phải làm sao?
Kiểm tra ngay quyền truy cập camera trong ứng dụng Zoom và cài đặt hệ thống của máy tính. Nếu vẫn không được, hãy khởi động lại cả Zoom và máy tính.
4.2 Tại sao camera laptop bị mờ?
Có thể do nhiều nguyên nhân. Vệ sinh ống kính camera là cách đơn giản nhất. Kiểm tra xem cài đặt độ phân giải có phù hợp không, và cập nhật driver camera cũng có thể giúp cải thiện chất lượng hình ảnh.
4.3 Làm sao để kiểm tra camera laptop có hoạt động không?
Để kiểm tra xem camera laptop của bạn hoạt động được không, hãy mở ứng dụng Camera mặc định hoặc sử dụng một website kiểm tra webcam.
Cách 1: Sử dụng ứng dụng Camera mặc định
Tìm kiếm ứng dụng Camera trên laptop. Mở ứng dụng và xem nếu có hình ảnh hiển thị. Nếu không có, camera có thể không hoạt động hoặc không được bật.
Cách 2: Sử dụng website kiểm tra webcam
Một số website cung cấp dịch vụ kiểm tra camera trực tuyến. Bạn có thể tìm kiếm trên Google với từ khóa "website kiểm tra webcam" để tìm các trang web như vậy. Sau khi truy cập, website sẽ yêu cầu truy cập vào webcam của bạn. Nếu camera hoạt động, bạn sẽ thấy hình ảnh từ webcam hiển thị trên website.
Tóm lại, lỗi camera laptop bị đen có thể do nhiều nguyên nhân, từ đơn giản như vật cản, đến phức tạp hơn như lỗi phần mềm hoặc phần cứng. Bài viết đã hướng dẫn bạn cách kiểm tra và khắc phục lỗi này bằng việc vệ sinh camera, cập nhật driver, kiểm tra quyền truy cập, khởi động lại hệ thống, và kiểm tra phần mềm độc hại.
Hãy thử từng bước một cho đến khi tìm ra nguyên nhân và khắc phục được vấn đề. Nếu sau khi thực hiện tất cả các bước trên mà camera vẫn không hoạt động, hãy liên hệ với trung tâm bảo hành hoặc chuyên gia kỹ thuật để được hỗ trợ tốt nhất. Nếu có bất kỳ thắc mắc nào hoặc muốn chia sẻ kinh nghiệm khắc phục lỗi camera của bạn, hãy để lại bình luận bên dưới!
Xem thêm:
Bài viết đã cung cấp thông tin cách khắc phục camera laptop bị đen. Hãy truy cập website thinkpro.vn hoặc liên hệ hotline 1900.63.3579 để được hỗ trợ tư vấn chi tiết và lựa chọn chiếc laptop phù hợp nhất với nhu cầu của mình.