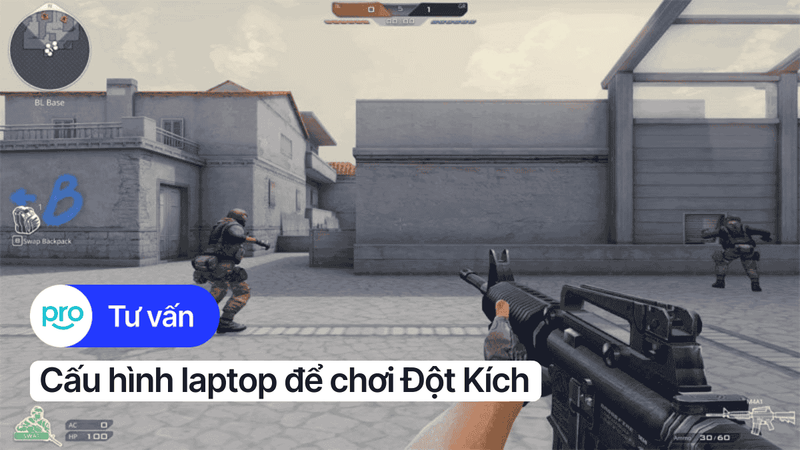Laptop Load Mạng Chậm? 10+ Cách Khắc Phục Hiệu Quả
Mạng laptop chậm, giật lag khiến bạn ức chế khi đang làm việc, học tập hay giải trí? Tình trạng này không chỉ gây khó chịu mà còn làm giảm năng suất và ảnh hưởng nghiêm trọng đến trải nghiệm trực tuyến của bạn. Dù là sự cố đột ngột hay tình trạng mạng ì ạch kéo dài, việc tìm ra nguyên nhân và cách khắc phục là vô cùng quan trọng.
Bài viết này sẽ cung cấp cho bạn kiến thức cần thiết và hướng dẫn chi tiết cách khắc phục lỗi laptop load mạng chậm, giúp bạn tự xử lý vấn đề một cách nhanh chóng, hiệu quả, để bạn có thể quay lại làm việc và tận hưởng internet mượt mà.
1. Dấu hiệu nhận biết laptop load mạng chậm
1.1 Tốc độ tải trang web chậm
Một trong những dấu hiệu rõ ràng nhất của việc laptop load mạng chậm là tốc độ tải trang web chậm chạp. Bạn sẽ thấy việc mở trình duyệt web mất nhiều thời gian hơn bình thường, các trang web tải rất chậm, hình ảnh và video không hiển thị hoặc mất nhiều thời gian để tải đầy đủ. Trong trường hợp nghiêm trọng, bạn thậm chí không thể truy cập vào một số hoặc tất cả các trang web.
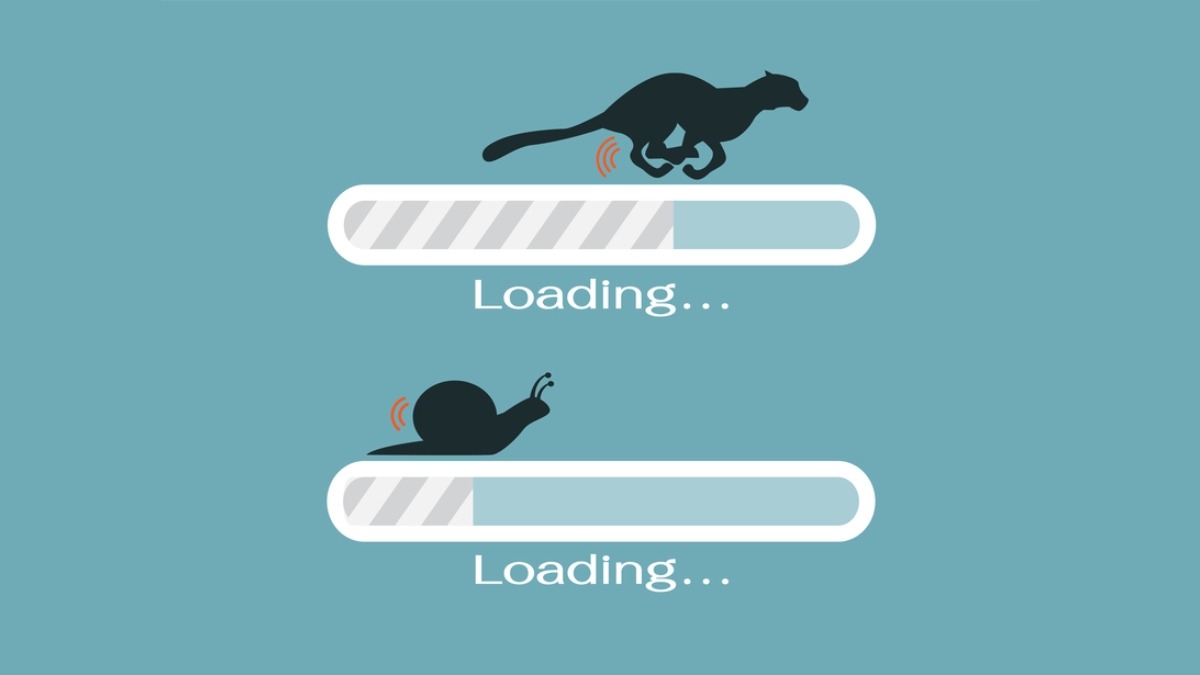
Dấu hiệu rõ ràng nhất của việc laptop load mạng chậm là tốc độ tải trang web chậm chạp
1.2 Video, game bị giật, lag
Nếu bạn thường xuyên xem video trực tuyến hoặc chơi game online, hiện tượng giật, lag là một dấu hiệu dễ nhận biết của mạng chậm. Video sẽ bị giật hình, âm thanh bị rè hoặc mất tiếng, hình ảnh không rõ nét. Khi chơi game online, bạn sẽ thấy nhân vật di chuyển chậm, bị gián đoạn, thậm chí bị ngắt kết nối đột ngột. Trải nghiệm xem video và chơi game trở nên kém mượt mà và gây khó chịu.
1.3 Tải file chậm hoặc không tải được
Việc tải xuống (download) hoặc tải lên (upload) các tập tin cũng sẽ bị ảnh hưởng đáng kể khi mạng chậm. Bạn sẽ thấy tốc độ tải file rất chậm, mất nhiều thời gian hơn bình thường để tải xuống một tập tin, video, hình ảnh hoặc bất kỳ nội dung nào khác. Trong một số trường hợp, quá trình tải xuống có thể bị gián đoạn hoặc bạn hoàn toàn không thể tải xuống hoặc tải lên tập tin.
2. Nguyên nhân khiến laptop load mạng chậm
2.1 Vấn đề từ nhà mạng
Mạng Wi-Fi chậm đôi khi xuất phát từ chính nhà cung cấp dịch vụ. Một nguyên nhân phổ biến là do quá tải mạng, khi có quá nhiều thiết bị kết nối đồng thời và chia sẻ chung băng thông hạn chế. Trong trường hợp này, bạn có thể hạn chế số lượng thiết bị kết nối, đổi mật khẩu Wi-Fi để tránh bị sử dụng trái phép, hoặc liên hệ nhà mạng để nâng cấp gói cước tốc độ cao hơn.
Ngoài ra, nếu bạn đang sử dụng gói cước giới hạn lưu lượng, việc hết băng thông cũng sẽ dẫn đến tốc độ mạng chậm lại. Cuối cùng, sự cố đường truyền từ phía nhà mạng, chẳng hạn như đứt cáp quang biển hoặc bảo trì hệ thống, cũng là nguyên nhân khách quan mà bạn khó có thể tự khắc phục mà cần sự hỗ trợ từ nhà cung cấp dịch vụ.
2.2 Máy tính nhiễm virus, phần mềm độc hại
Virus và phần mềm độc hại (malware) có thể là nguyên nhân gây ra hiện tượng laptop load mạng chậm. Chúng thường hoạt động ngầm, chiếm dụng tài nguyên hệ thống, gửi dữ liệu trái phép qua mạng, làm giảm băng thông và tốc độ kết nối internet. Các loại virus quảng cáo cũng có thể làm chậm trình duyệt web bằng cách hiển thị quá nhiều quảng cáo.
Để kiểm tra xem máy tính của bạn có bị nhiễm virus hay không, hãy sử dụng phần mềm diệt virus uy tín để quét toàn bộ hệ thống. Nếu phát hiện virus hoặc phần mềm độc hại, hãy làm theo hướng dẫn của phần mềm để loại bỏ chúng.

Virus và phần mềm độc hại (malware) có thể là nguyên nhân gây ra hiện tượng laptop load mạng chậm
2.3 Quá nhiều ứng dụng chạy ngầm
Việc có quá nhiều ứng dụng chạy ngầm trên laptop cũng là một nguyên nhân phổ biến gây ra hiện tượng mạng chậm. Những ứng dụng này, mặc dù bạn không sử dụng trực tiếp, vẫn tiêu tốn tài nguyên hệ thống, bao gồm cả băng thông mạng, dẫn đến giảm hiệu suất hoạt động tổng thể của máy tính và làm chậm tốc độ internet.
Để kiểm tra các ứng dụng đang chạy ngầm, bạn có thể sử dụng Task Manager (Trình quản lý tác vụ). Trên Windows, nhấn tổ hợp phím Ctrl + Shift + Esc để mở Task Manager. Tại đây, bạn có thể xem danh sách các ứng dụng đang chạy và mức độ sử dụng tài nguyên của chúng. Nếu phát hiện ứng dụng nào tiêu tốn quá nhiều tài nguyên mà bạn không cần sử dụng, hãy tắt chúng đi để giải phóng tài nguyên cho hệ thống.
2.4 Laptop cấu hình yếu
Laptop có cấu hình yếu, bao gồm RAM, CPU, ổ cứng, card mạng… cũng có thể là nguyên nhân gây ra mạng chậm. Khi cấu hình không đủ mạnh, laptop sẽ không đủ khả năng xử lý dữ liệu một cách nhanh chóng, dẫn đến tình trạng mạng chậm, giật lag, đặc biệt khi bạn thực hiện nhiều tác vụ cùng lúc hoặc truy cập vào các trang web nặng.
Ổ cứng đầy cũng có thể làm giảm hiệu suất hoạt động của laptop và gián tiếp gây ra mạng chậm. Nâng cấp RAM, chuyển sang sử dụng ổ cứng SSD hoặc tối ưu hóa hệ thống là những giải pháp có thể cải thiện hiệu suất cho laptop cấu hình yếu.
2.5 Windows tự động cập nhật
Mặc dù việc cập nhật Windows là quan trọng để đảm bảo tính bảo mật và hiệu suất của hệ thống, nhưng quá trình Windows tự động tải và cài đặt cập nhật đôi khi có thể làm giảm tốc độ mạng, đặc biệt khi các bản cập nhật có dung lượng lớn.
Windows Update thường tải xuống các bản cập nhật trong nền, chiếm dụng băng thông và làm chậm tốc độ internet. Bạn có thể tạm thời tắt tính năng tự động cập nhật hoặc lên lịch cập nhật vào thời điểm ít sử dụng mạng để tránh ảnh hưởng đến công việc của mình.
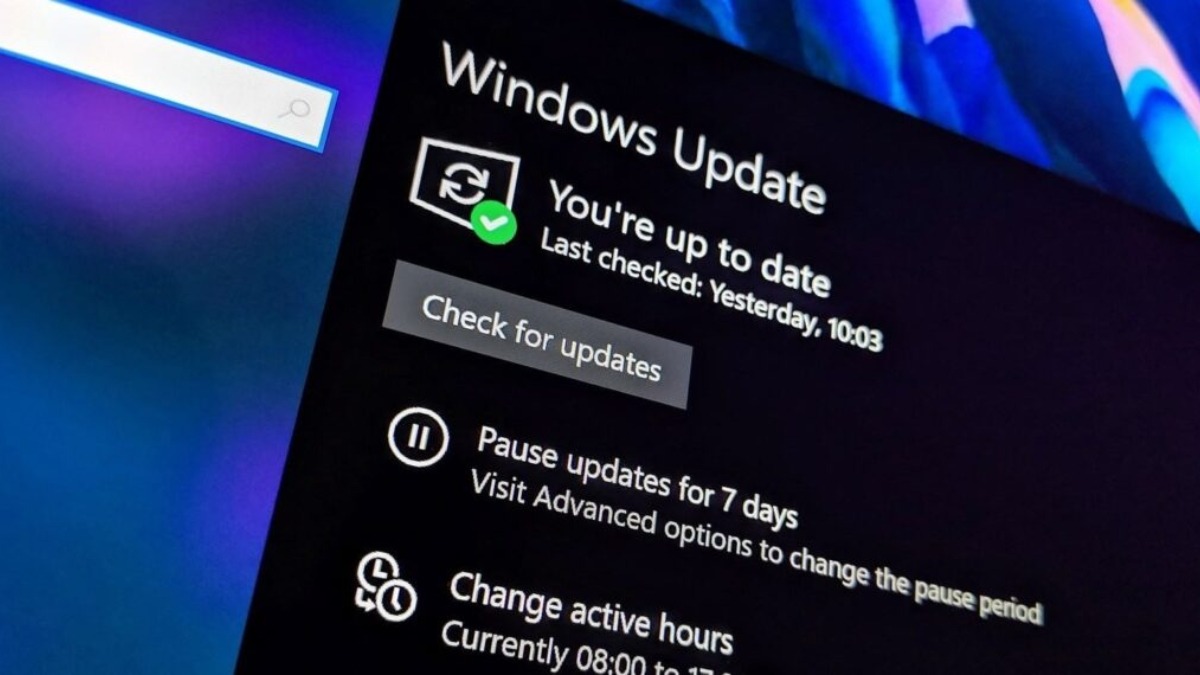
Quá trình Windows tự động tải và cài đặt cập nhật đôi khi có thể làm giảm tốc độ mạng
2.6 Sự cố phần cứng
Sự cố phần cứng, chẳng hạn như card mạng bị lỗi, driver mạng lỗi thời hoặc hư hỏng các thành phần khác liên quan đến kết nối mạng, cũng có thể là nguyên nhân gây ra hiện tượng laptop load mạng chậm. Nếu bạn nghi ngờ laptop của mình gặp sự cố phần cứng, hãy kiểm tra và cập nhật driver mạng hoặc mang máy đến trung tâm bảo hành để được kiểm tra và sửa chữa.
3. 10+ Cách khắc phục laptop load mạng chậm hiệu quả
3.1 Khởi động lại modem, router, laptop
Một trong những cách đơn giản nhất để khắc phục sự cố mạng chậm là khởi động lại máy tính, modem và router. Xung đột phần mềm trên máy tính hoặc lỗi nhỏ trong quá trình hoạt động của modem và router có thể ảnh hưởng đến kết nối mạng.
Khởi động lại các thiết bị này giúp làm mới hệ thống, loại bỏ các xung đột tiềm ẩn và thiết lập lại kết nối mạng, từ đó có thể cải thiện tốc độ internet. Hãy thử khởi động lại máy tính bằng cách "Restart" hoặc "Shut down" rồi bật lại. Tương tự, hãy khởi động lại modem và router bằng cách tắt nguồn và bật lại sau khoảng 30 giây.
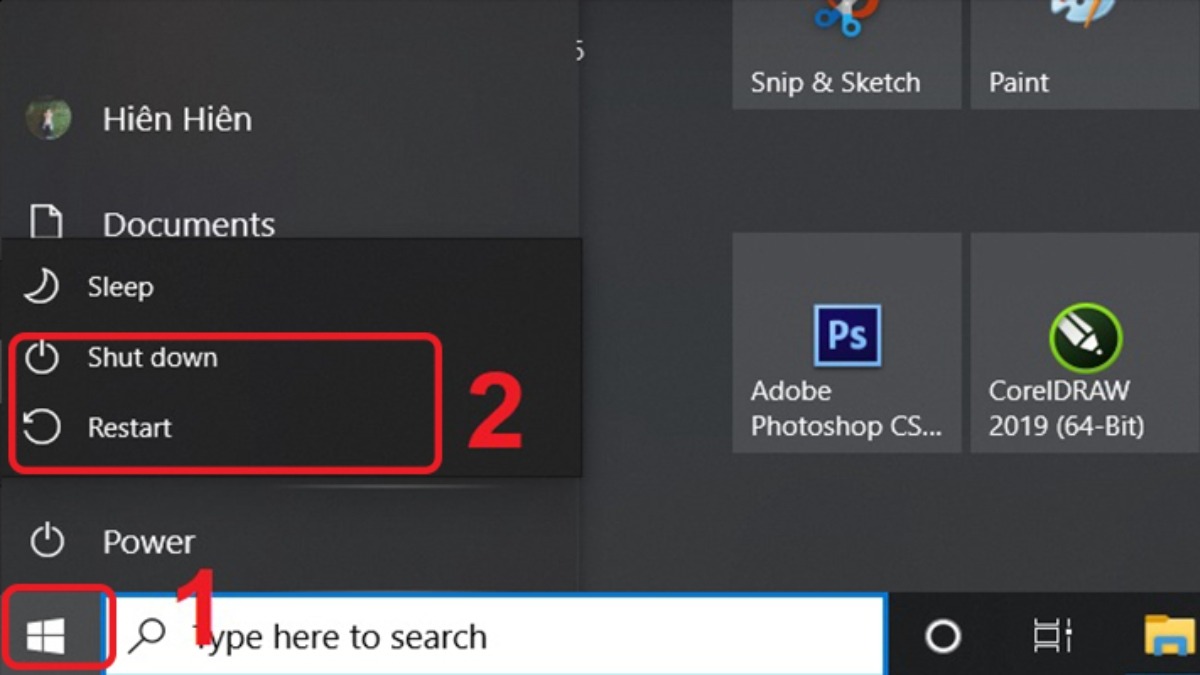
Thử khởi động lại máy tính bằng cách Restart hoặc Shut down rồi bật lại

Hãy khởi động lại modem và router bằng cách tắt nguồn và bật lại sau khoảng 30 giây
3.2 Tắt cập nhật Windows
Nếu Windows tự động tải xuống các bản cập nhật trong khi bạn đang sử dụng, điều này có thể làm giảm tốc độ internet và gây cản trở các ứng dụng khác đang cần kết nối mạng. Để tránh tình trạng này, bạn nên tắt tính năng tự động cập nhật của Windows hoặc lên lịch cập nhật vào thời điểm khác, khi bạn không cần sử dụng mạng nhiều. Tham khảo các hướng dẫn cụ thể để biết cách tắt Windows Update và quản lý quá trình cập nhật hệ thống hiệu quả hơn.
3.3 Tắt ứng dụng chạy ngầm
Bước 1: Nhấn vào biểu tượng Windows ở góc trái màn hình, sau đó chọn "Settings" (biểu tượng bánh răng).
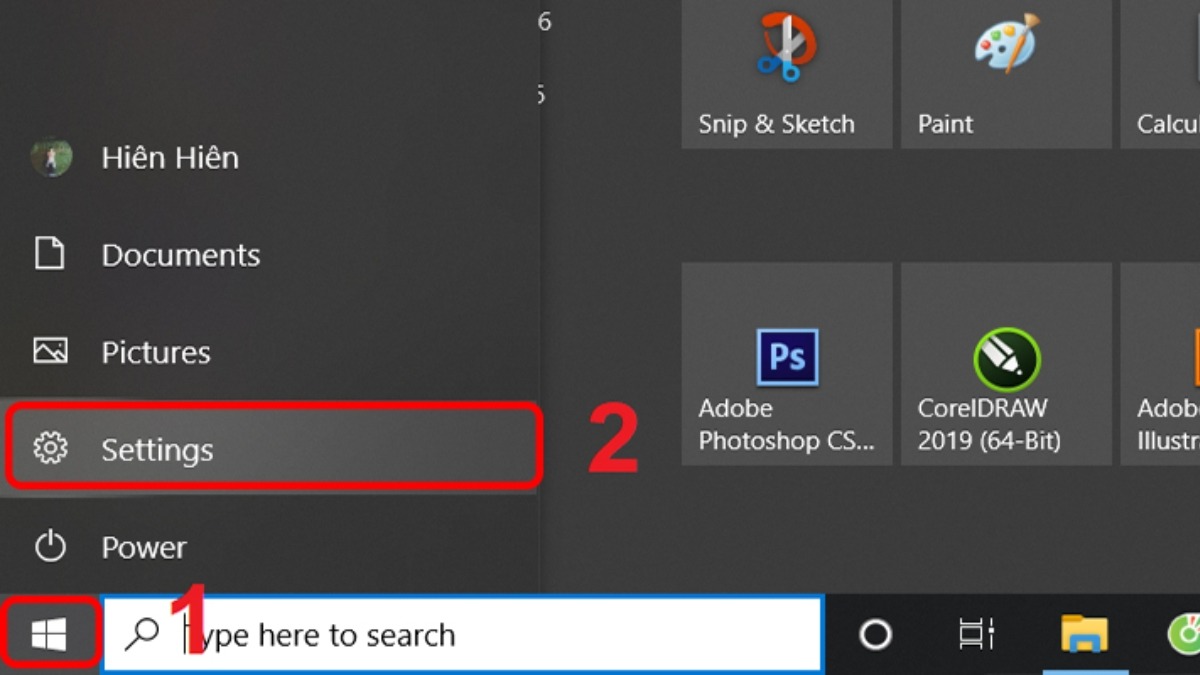
Nhấn vào biểu tượng Windos ở góc trái màn hình, sau đó chọn "Setwtings"
Bước 2: Trong cửa sổ Settings, chọn "Privacy".
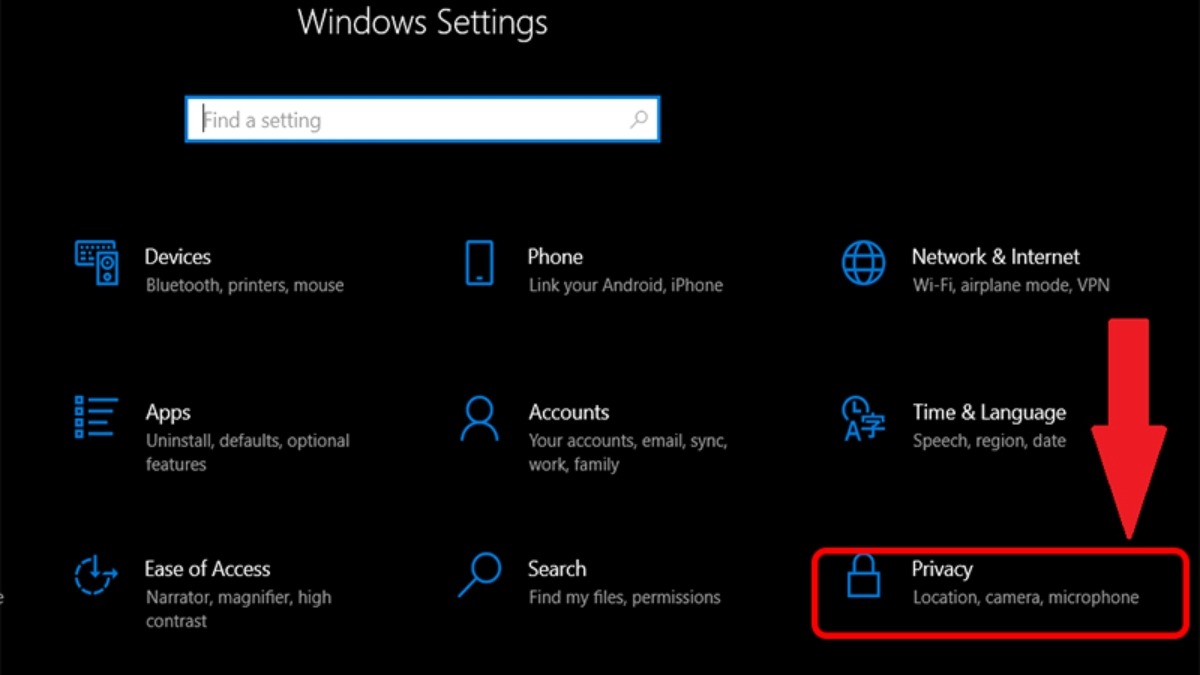
Trong cửa sổ Settings, chọn "Privacy"
Bước 3: Ở menu bên trái, chọn "Background apps". Sau đó, gạt nút "Let apps run in the background" sang vị trí "Off".
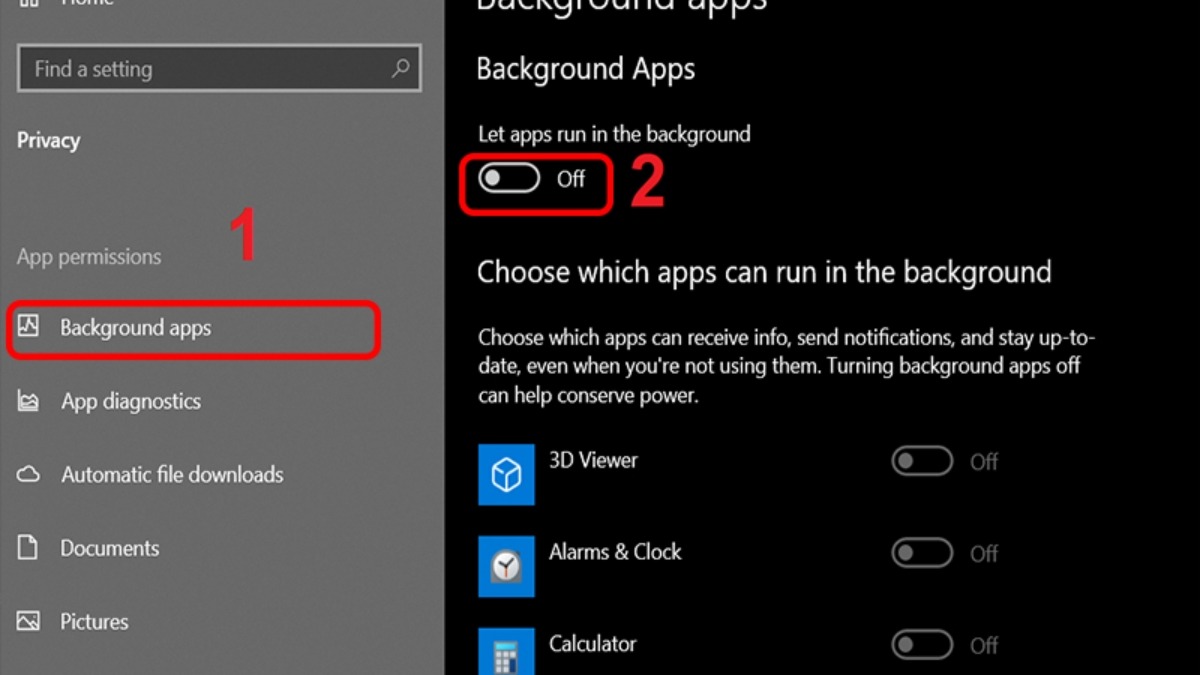
Gạt nút "Let apps run in the background" sang vị trí "Off"
3.4 Sử dụng DNS Google hoặc Cloudflare
Việc sử dụng DNS server phù hợp có thể giúp cải thiện tốc độ truy cập internet. Để thay đổi DNS server trên Windows, hãy làm theo các bước sau:
Bước 1: Nhấp vào biểu tượng Wi-Fi hoặc mạng (biểu tượng quả địa cầu) trên thanh Taskbar, sau đó chọn "Open Network and Sharing Center".
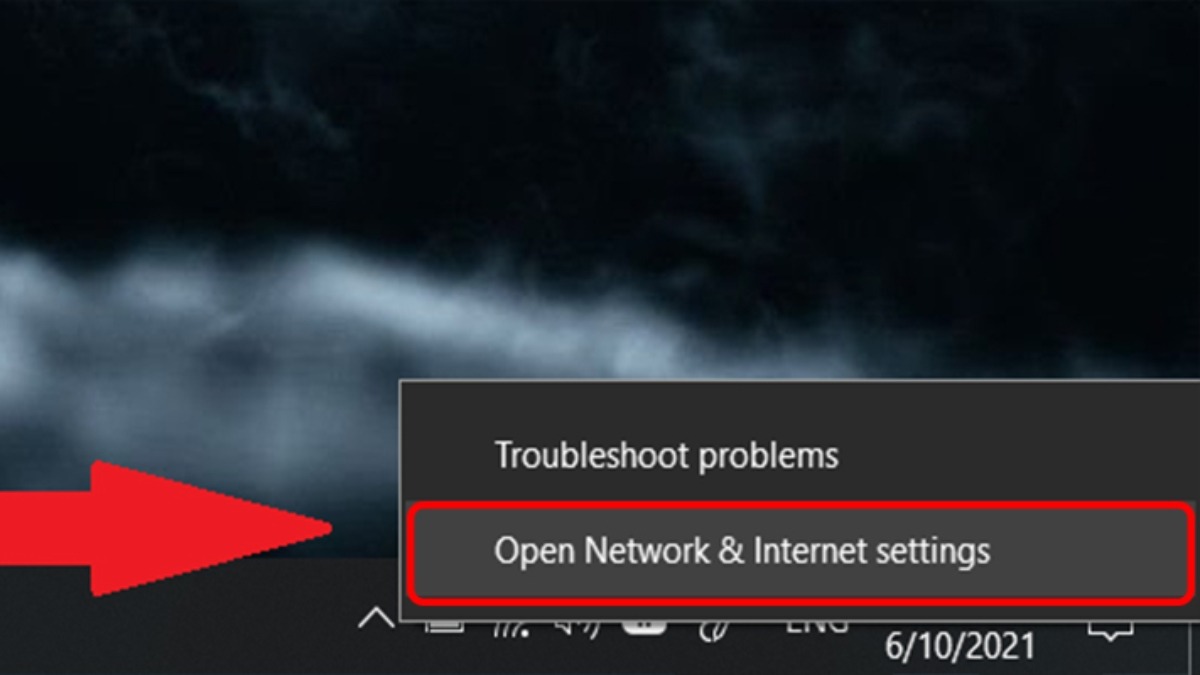
Chọn "Open Network and Sharing Center"
Bước 2: Trong Network and Sharing Center, nhấp vào "Change adapter settings".
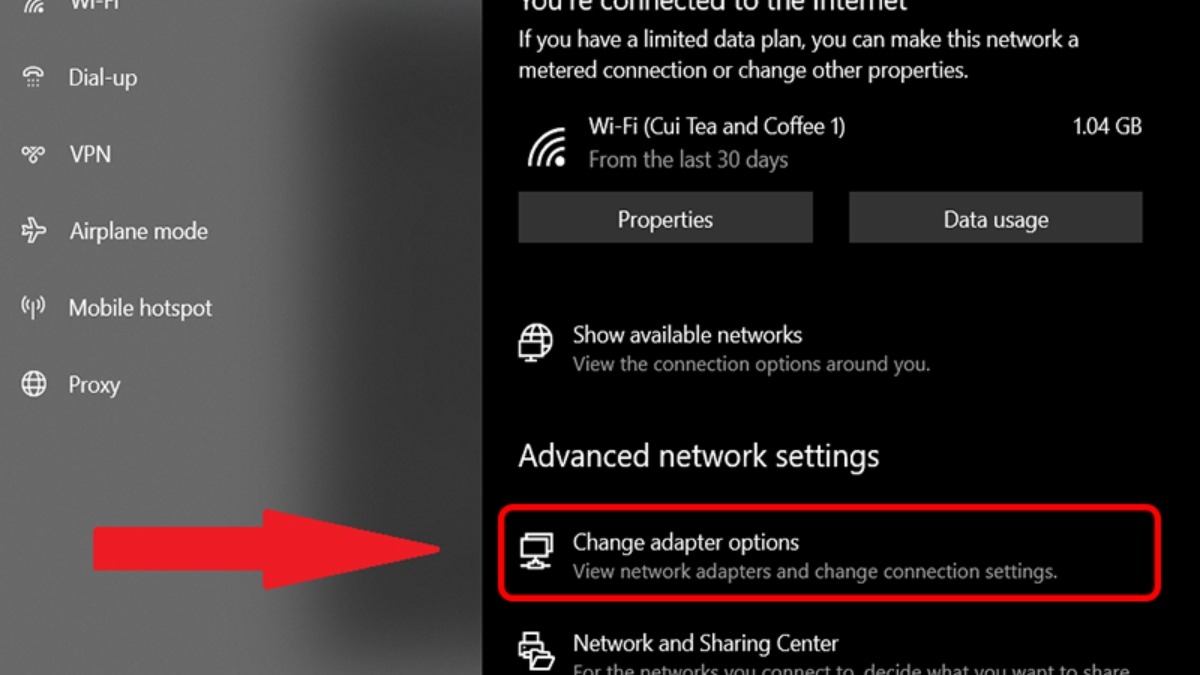
Trong Network and Sharing Center, nhấp vào Change adapter options
Bước 3: Nhấp chuột phải vào adapter mạng bạn đang sử dụng (Wi-Fi hoặc Ethernet) và chọn "Properties".
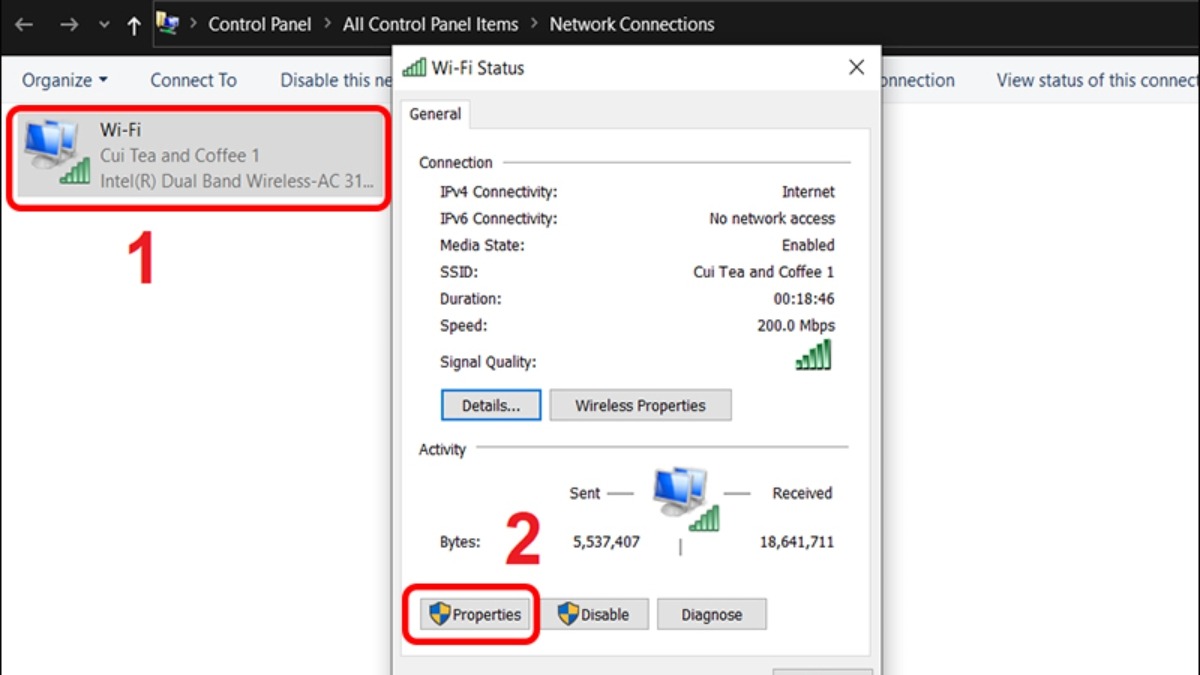
Nhấp chuột phải vào adapter mạng bạn đang sử dụng và chọn Properties
Bước 4: Trong cửa sổ Properties, tìm và chọn "Internet Protocol Version 4 (TCP/IPv4)", sau đó nhấp vào "Properties".
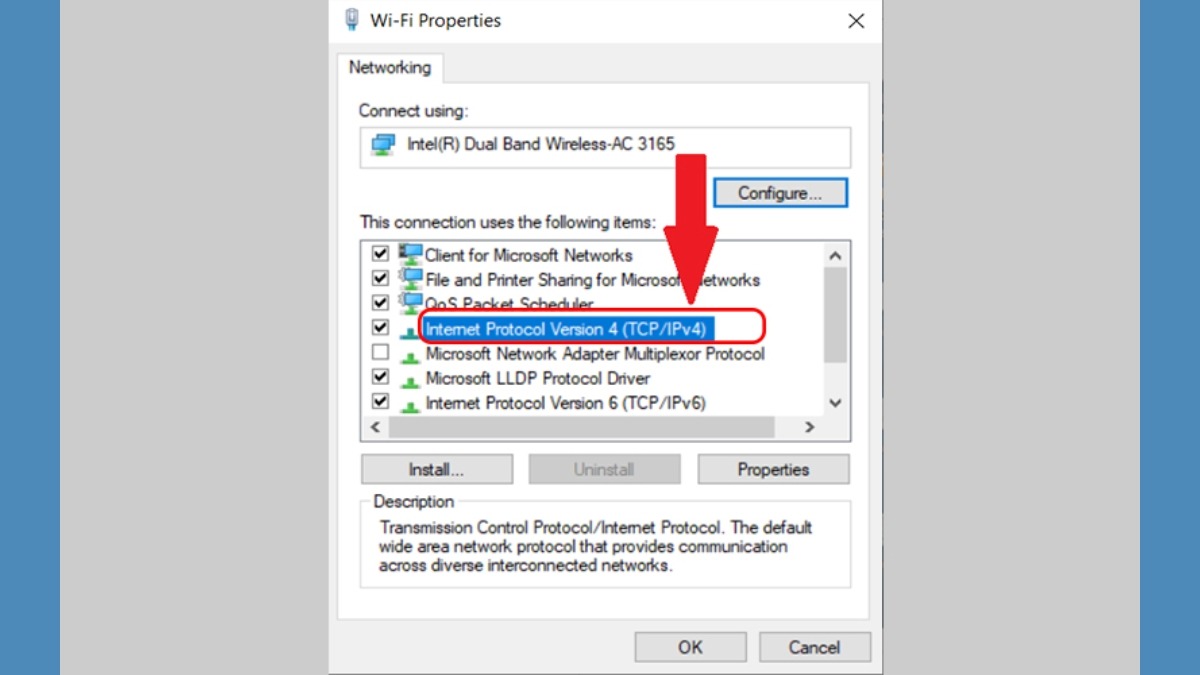
Tìm và chọn Internet Protocol Version 4, sau đó nhấp vào Properties
Bước 5: Chọn "Use the following DNS server addresses" và nhập địa chỉ DNS server mà bạn muốn sử dụng. Nhấn "OK" để lưu thay đổi.
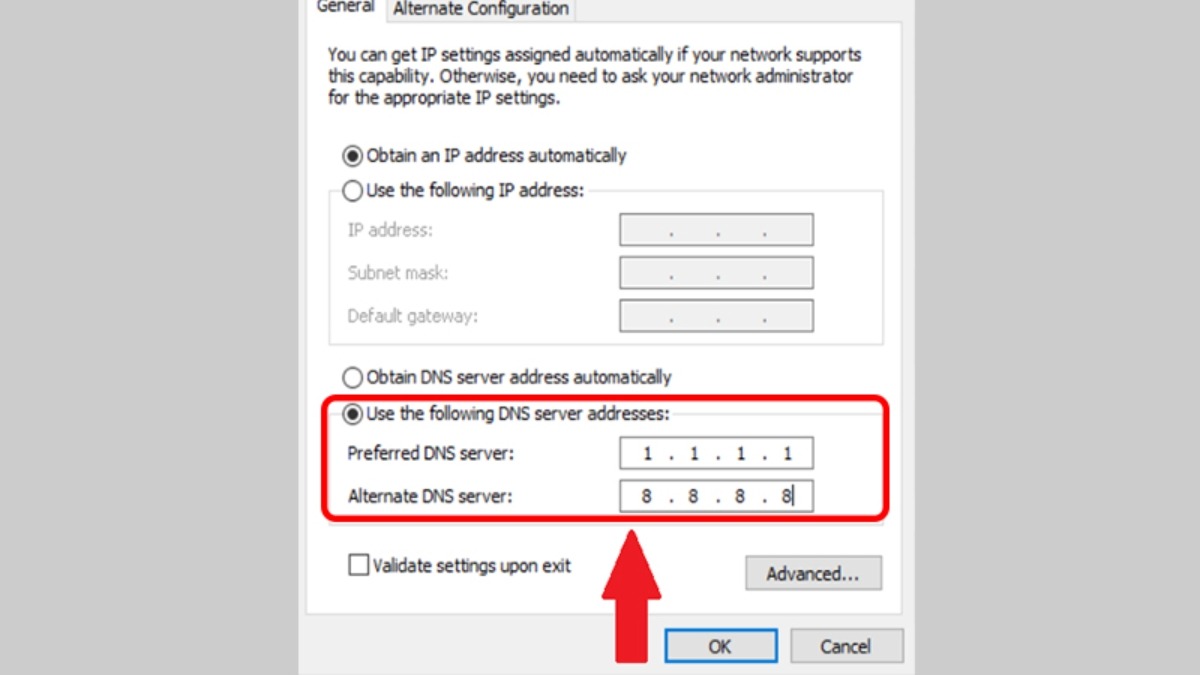
Chọn Use the following DNS server addresses và nhập địa chỉ DNS server mà bạn muốn sử dụng
3.5 Kích hoạt Limit Reservable Bandwidth
Kích hoạt "Limit Reservable Bandwidth" có thể giúp cải thiện tốc độ mạng bằng cách giới hạn băng thông mà Windows dành riêng cho các tác vụ hệ thống. Để kích hoạt tính năng này, hãy làm theo các bước sau:
Bước 1: Nhấn tổ hợp phím Windows + R, gõ gpedit.msc và nhấn Enter để mở Local Group Policy Editor.
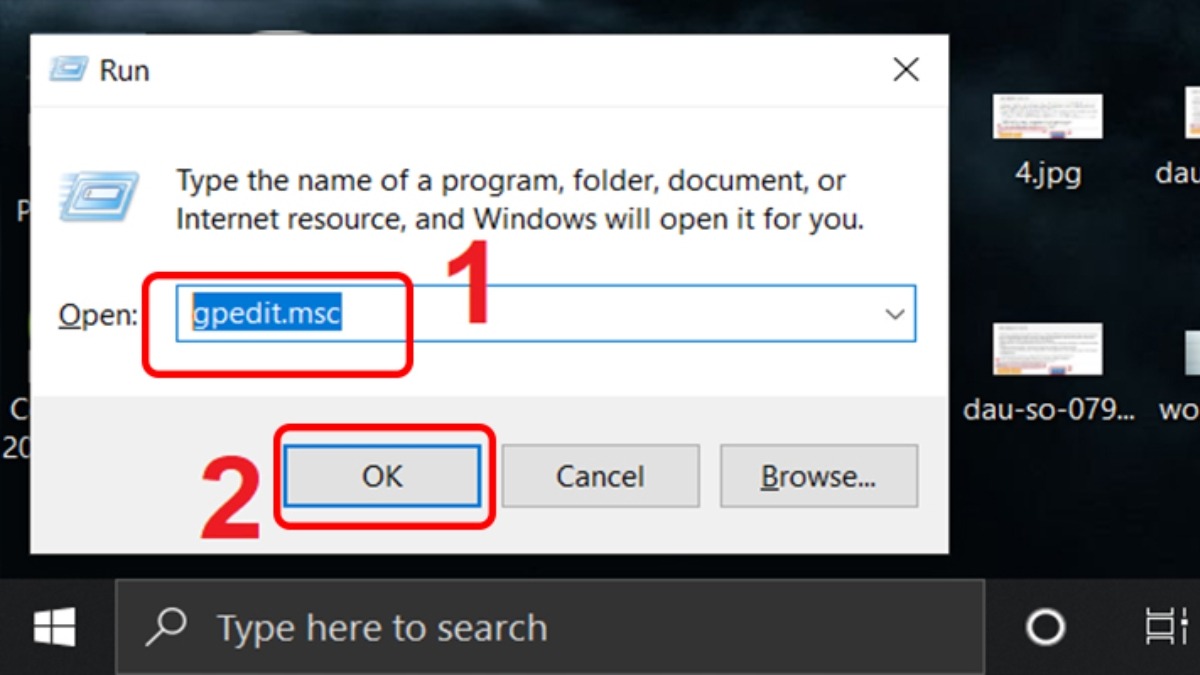
Nhấn tổ hợp phím Windows + R, gõ gpedit.msc và nhấn Enter
Bước 2: Trong cửa sổ Local Group Policy Editor, điều hướng đến "Computer Configuration" > "Administrative Templates" > "Network" > "QoS Packet Scheduler" > "Limit reservable bandwidth".
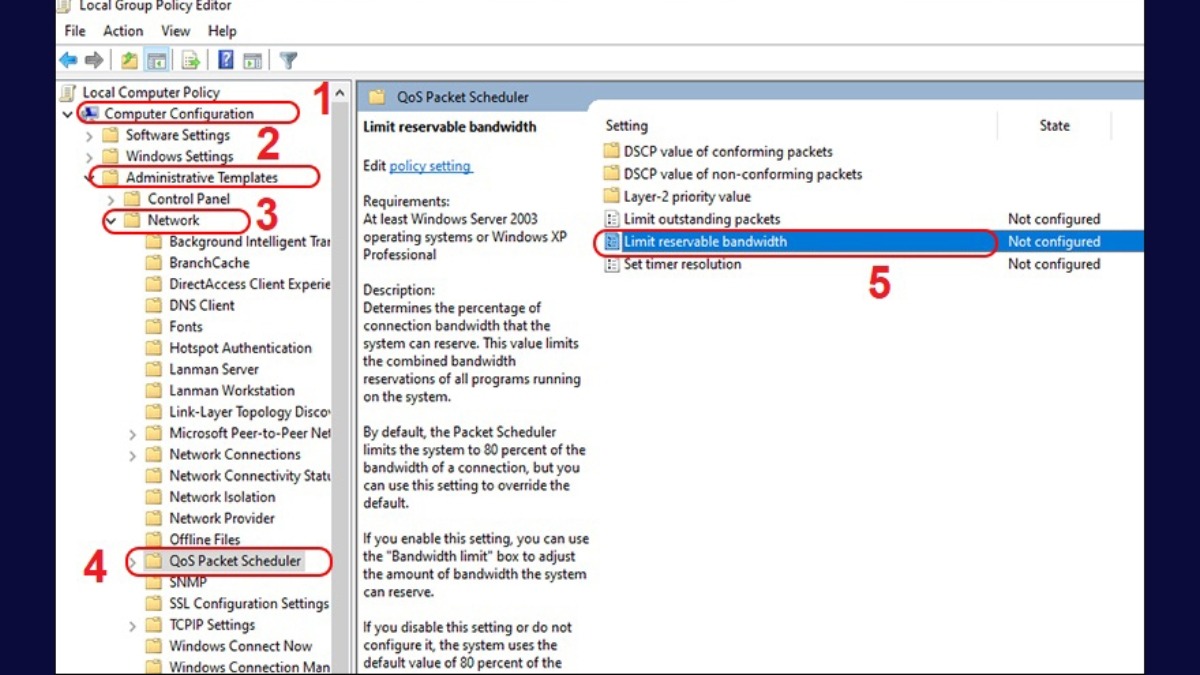
Chọn Limit reservable bandwidth
Bước 3: Nhấp đúp vào "Limit reservable bandwidth". Chọn "Enabled". Trong ô "Bandwidth limit (%)", nhập giá trị mong muốn (ví dụ: 10) và nhấp vào "Apply" rồi "OK".
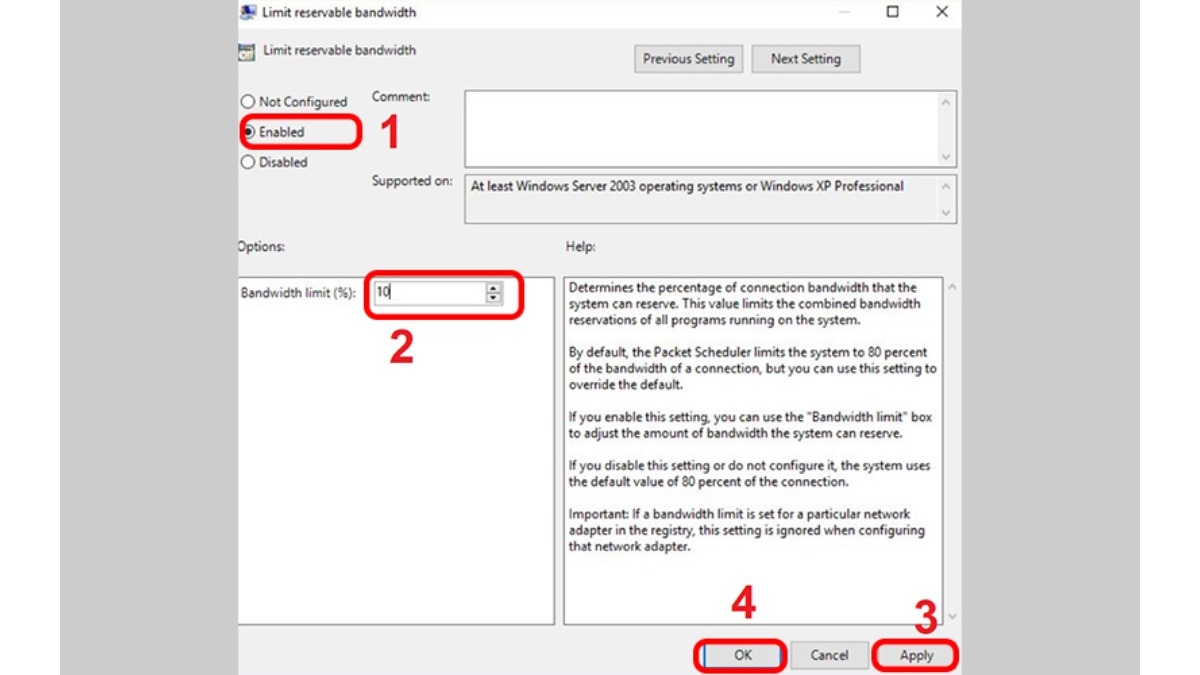
Nhấp đúp vào "Limit reservable bandwidth"
3.6 Tắt một số tùy chọn Windows Update
Để giới hạn băng thông mà Windows Update sử dụng và tắt một số tùy chọn có thể làm chậm mạng, hãy làm theo các bước sau:
Bước 1: Mở "Settings" bằng cách nhấn Windows + I. Chọn "Update & Security".
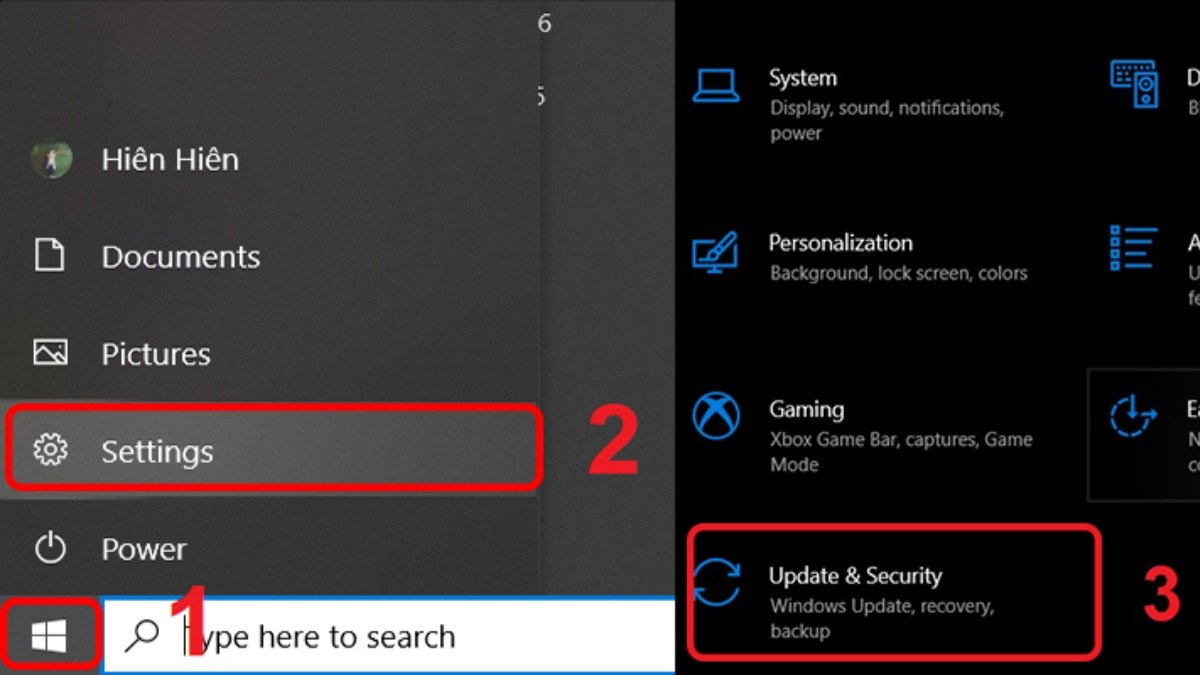
Mở Settings bằng cách nhấn Windows + I
Bước 2: Trong mục "Windows Update", chọn "Advanced options".
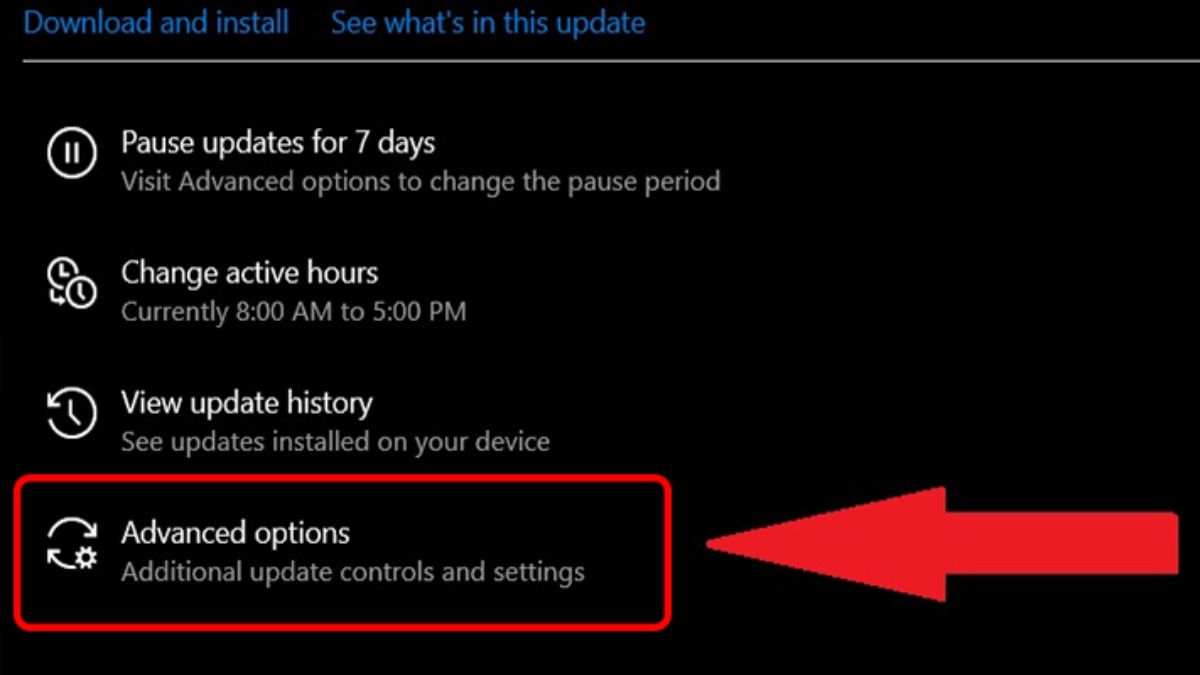
Trong mục Windows Update, chọn Advanced options
Bước 3: Tắt tùy chọn "Give me updates for other Microsoft products when I update Windows" để tránh tải xuống các bản cập nhật không cần thiết.
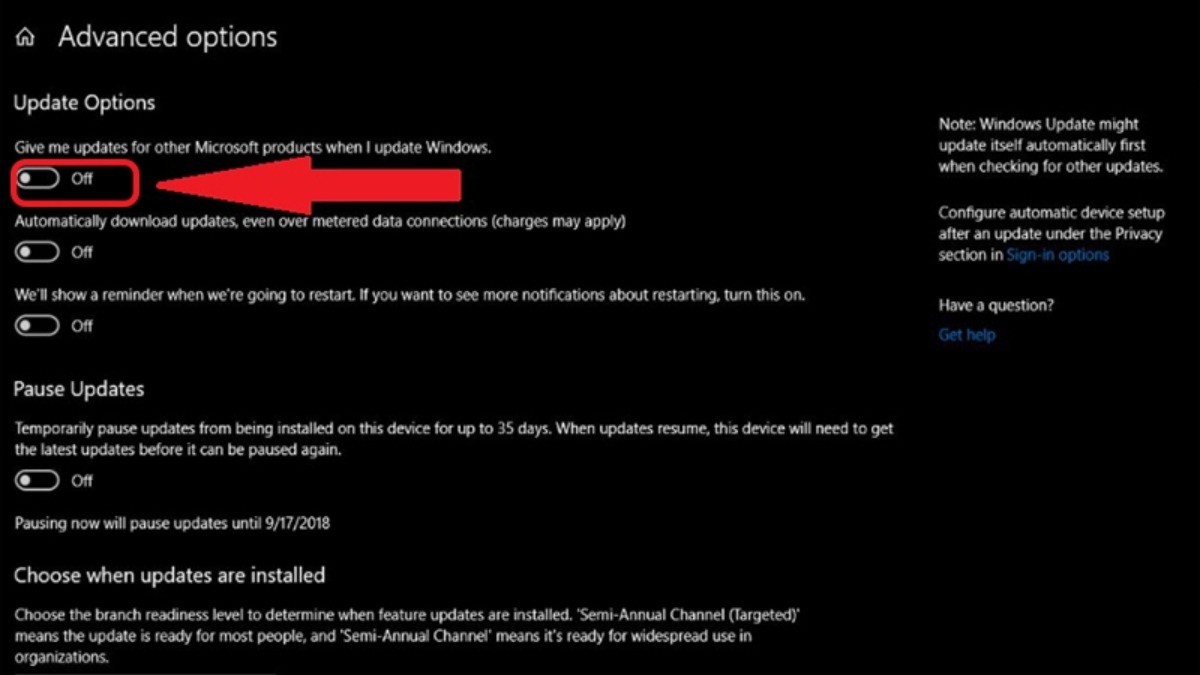
Tắt tùy chọn Give me updates for other Microsoft products when I update Windows
Bước 4: Trong "Advanced options", chọn "Delivery Optimization". Tắt tùy chọn "Allow downloads from other PCs" để ngăn máy tính tải xuống bản cập nhật từ các máy tính khác trên cùng mạng, tránh làm chậm mạng.
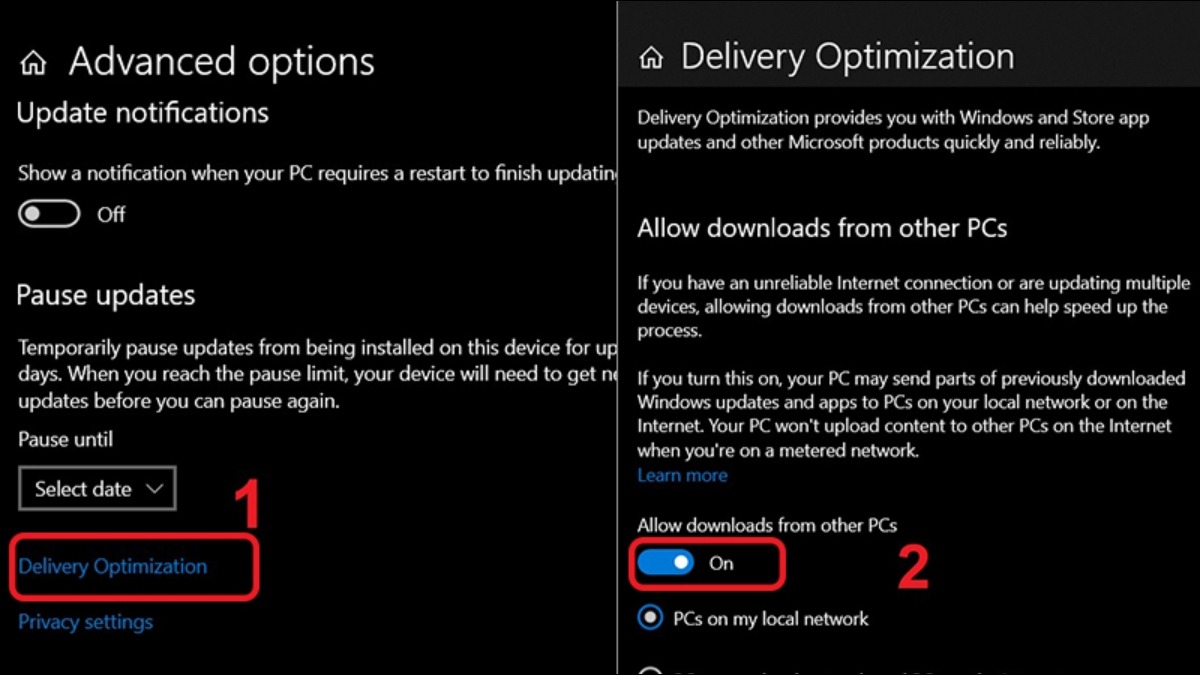
Tắt tùy chọn Allow downloads from other PCs
Bước 5: Trong "Delivery Optimization", chọn "Advanced options". Tại đây, bạn có thể giới hạn băng thông mà Windows Update sử dụng bằng cách thiết lập tỷ lệ phần trăm cho "Download settings" và "Upload settings".

Giới hạn băng thông mà Windows Update
3.7 Cài đặt phần mềm diệt virus
Một phần mềm diệt virus tốt không chỉ bảo vệ máy tính khỏi các mối đe dọa trực tuyến mà còn có thể gián tiếp giúp cải thiện tốc độ mạng. Bằng cách ngăn chặn virus và phần mềm độc hại chiếm dụng tài nguyên hệ thống và băng thông mạng, phần mềm diệt virus giúp máy tính hoạt động mượt mà hơn, từ đó cải thiện tốc độ truy cập internet.
Ngoài ra, nhiều phần mềm diệt virus còn có tính năng quản lý kết nối mạng, giúp kiểm soát các ứng dụng truy cập internet và ngăn chặn các kết nối đáng ngờ, tối ưu hóa băng thông và tăng tốc độ mạng. Để diệt virus bằng công cụ có sẵn trên Windows, bạn có thể tham khảo bài viết "Hướng dẫn kiểm tra và diệt virus cho laptop đơn giản, hiệu quả".
3.8 Kiểm tra tốc độ mạng
Nếu bạn đã thử tất cả các cách trên mà tốc độ mạng vẫn chậm, hãy kiểm tra lại tình trạng mạng bằng các công cụ như Speedtest để đo tốc độ kết nối internet. Bạn cũng nên thử kết nối với mạng Wi-Fi bằng một thiết bị khác để xem liệu vấn đề có xuất phát từ laptop của bạn hay không. Nếu các thiết bị khác cũng gặp tình trạng mạng chậm, rất có thể vấn đề nằm ở phía nhà cung cấp dịch vụ mạng. Trong trường hợp này, hãy liên hệ với tổng đài nhà mạng để được hỗ trợ kiểm tra và khắc phục sự cố.
3.9 Cập nhật Driver card mạng
Để xem chi tiết cách cập nhật Driver card mạng để củng cố việc laptop load mạng chậm, bạn có thể đọc hướng dẫn chi tiết tại bài viết sau, tại mục 3.6: Laptop bắt WiFi yếu: Laptop bắt WiFi yếu: Nguyên nhân, cách khắc phục nhanh, hiệu quả
3.10 Reset lại mạng
Để reset cài đặt mạng trên Windows, bạn thực hiện các bước sau:
Bước 1: Nhấn phím Windows và chọn "Settings" (biểu tượng bánh răng).
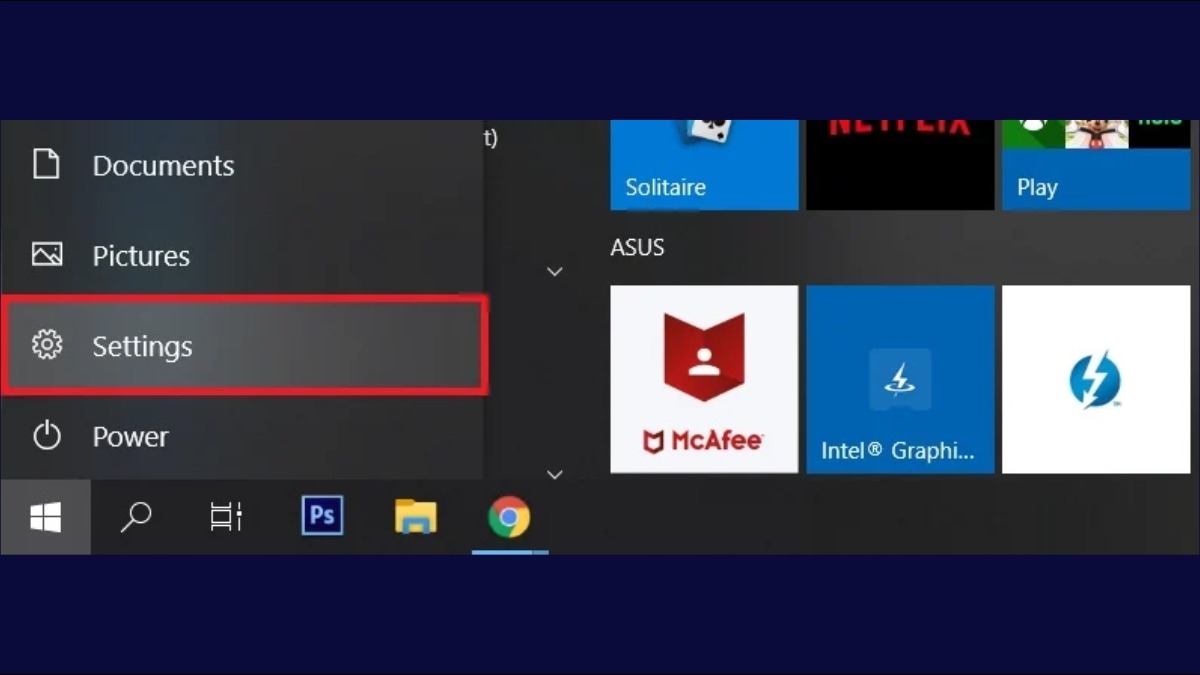
Nhấn phím Windows và chọn Settings
Bước 2: Trong cửa sổ Settings, chọn "Network & Internet".
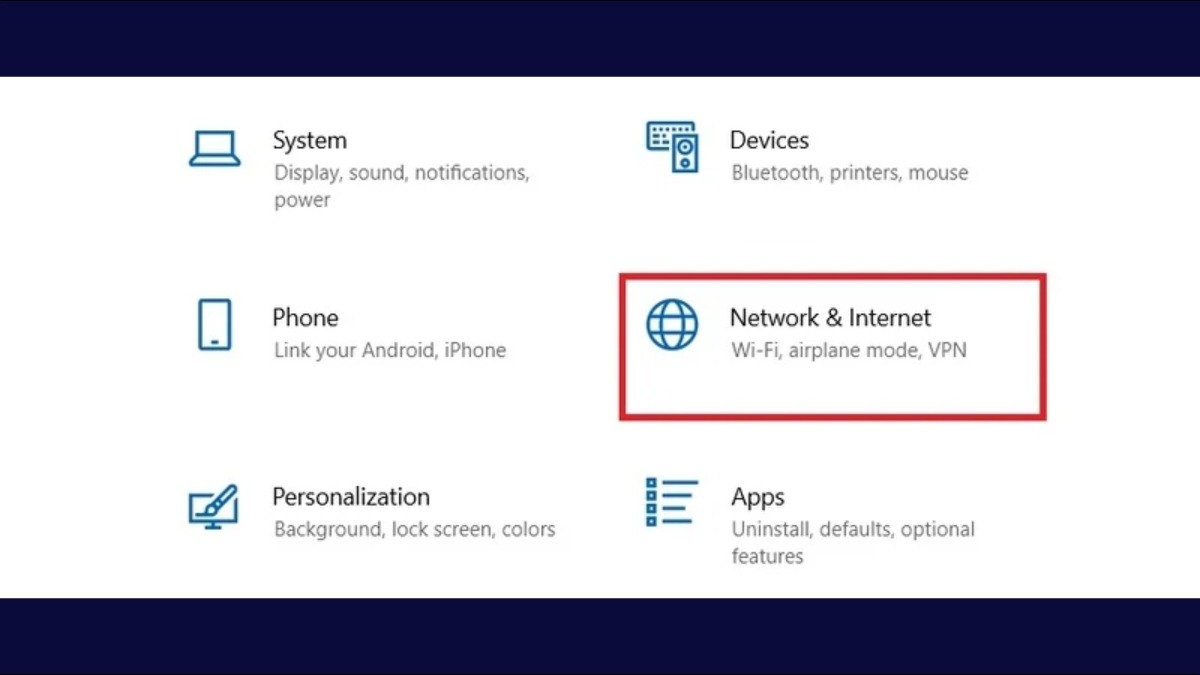
Trong cửa sổ Settings, chọn Network & Internet
Bước 3: Trong mục "Status", cuộn xuống dưới và chọn "Network reset".
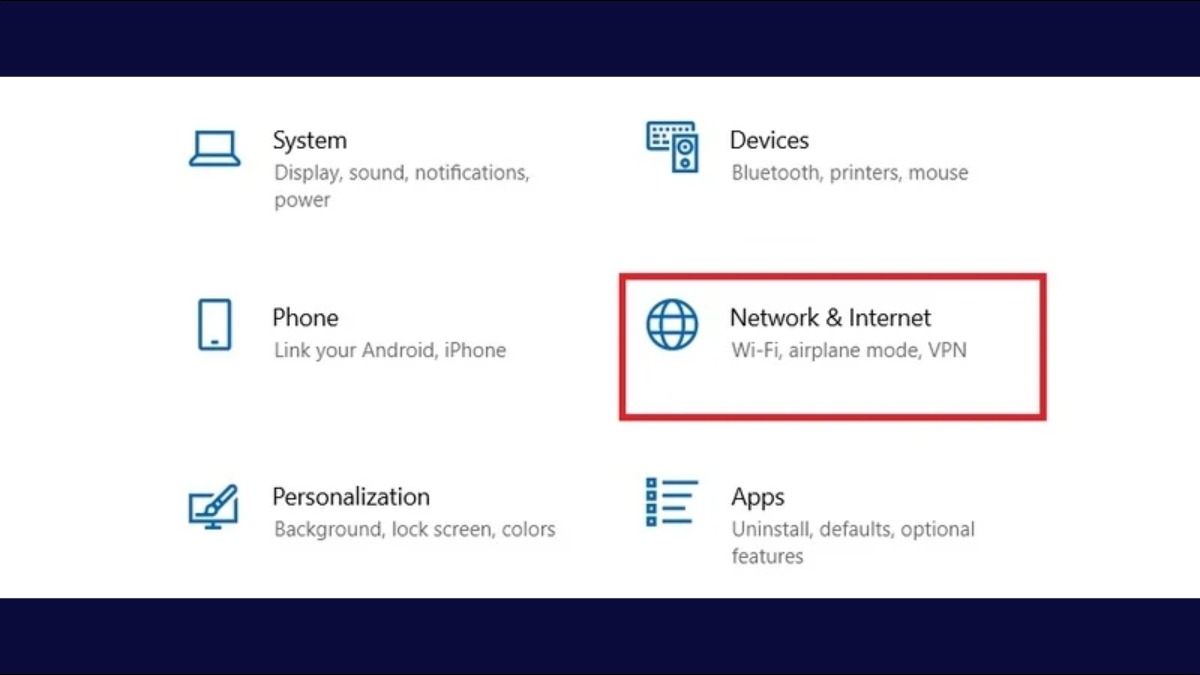
Trong mục Status, cuộn xuống dưới và chọn Network reset
Bước 4: Đọc kỹ thông báo về việc reset mạng. Nhấn nút "Reset now" để bắt đầu quá trình reset.

Nhấn nút Reset now để bắt đầu quá trình reset.
Bước 5: Một cửa sổ xác nhận sẽ hiện ra. Chọn "Yes" để tiếp tục.
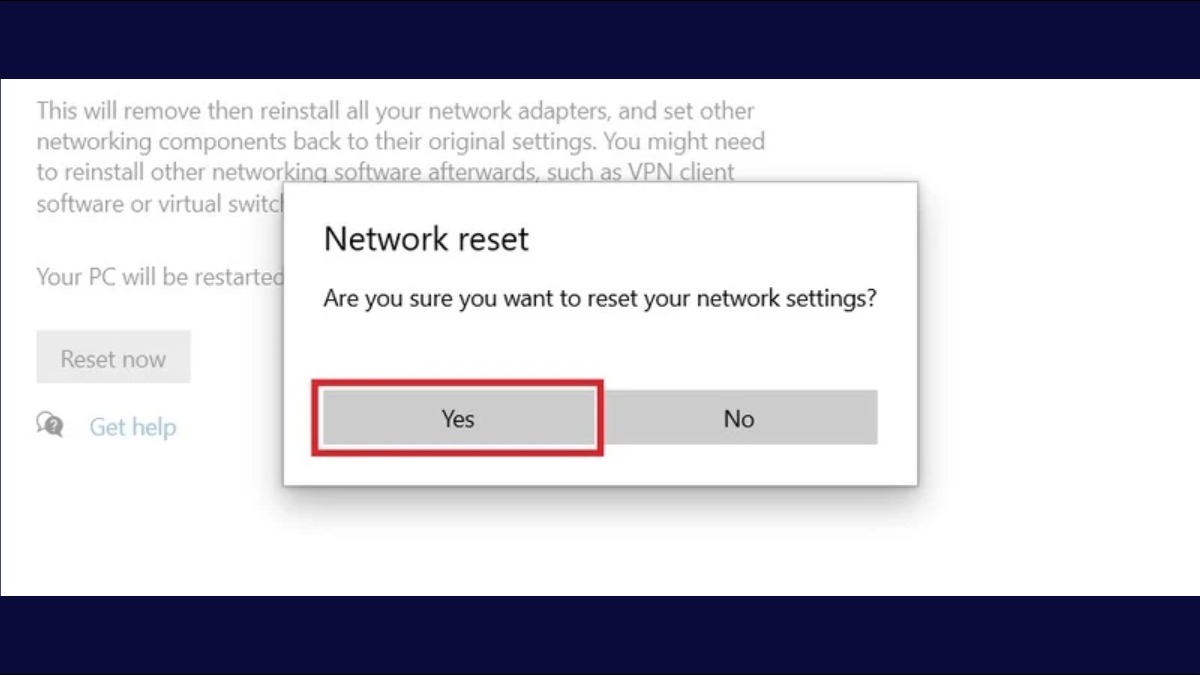
Một cửa sổ xác nhận sẽ hiện ra. Chọn Yes để tiếp tục
Bước 6: Windows sẽ thông báo thời gian còn lại trước khi máy tính tự động khởi động lại (thường là 5 phút). Hãy tận dụng thời gian này để lưu lại công việc của bạn. Sau khi khởi động lại, cài đặt mạng của bạn sẽ được khôi phục về mặc định.
3.11 Liên hệ nhà mạng
Nếu bạn đã thử tất cả các cách trên mà vẫn không khắc phục được tình trạng mạng chậm, hãy liên hệ với nhà cung cấp dịch vụ mạng của bạn. Đặc biệt, trong các trường hợp sau, việc liên hệ nhà mạng là cần thiết:
Mạng chập chờn, không ổn định: Tốc độ mạng thay đổi thất thường, kết nối liên tục bị ngắt quãng.
Mất mạng hoàn toàn: Không thể kết nối internet.
Sự cố về đường truyền: Nghi ngờ có sự cố về đường truyền cáp quang hoặc hạ tầng mạng.
Dưới đây là số điện thoại liên hệ của một số nhà mạng phổ biến tại Việt Nam:
FPT: 19006600
Viettel: 18008119
VNPT: 18001166
CMC Telecom: 19006688
4. Các câu hỏi liên quan
4.1 Làm thế nào để kiểm tra tốc độ mạng laptop?
Bạn có thể đọc cách hướng dẫn kiểm tra tốc độ một cách chi tiết và dễ hiểu nhất tại bài viết sau: Cách đo tốc độ mạng, tốc độ WiFi trên laptop đơn giản, nhanh chóng
4.2 Tại sao laptop kết nối wifi bị limited?
Lỗi "Limited" khi kết nối Wi-Fi trên laptop nghĩa là máy tính đã kết nối được với router Wi-Fi, nhưng không thể truy cập internet. Nguyên nhân thường gặp bao gồm xung đột địa chỉ IP, lỗi driver card mạng hoặc lỗi cấu hình mạng.
Một số cách khắc phục cơ bản bao gồm: khởi động lại modem/router và laptop để làm mới kết nối mạng, chạy trình gỡ rối sự cố mạng (Network Troubleshooter) của Windows để tự động phát hiện và sửa lỗi, cài đặt lại hoặc cập nhật driver card mạng lên phiên bản mới nhất.
Nếu đã thử các cách này mà vẫn không khắc phục được, bạn nên kiểm tra cấu hình IP, DNS trên laptop và router, hoặc liên hệ với nhà cung cấp dịch vụ mạng để được hỗ trợ.
4.3 Nên sử dụng DNS nào để tăng tốc độ mạng?
Việc lựa chọn DNS phù hợp có thể ảnh hưởng đến tốc độ và độ ổn định của kết nối mạng. Dưới đây là so sánh ưu nhược điểm của một số DNS phổ biến:
DNS Google (8.8.8.8, 8.8.4.4): Nhanh, ổn định, miễn phí, được sử dụng rộng rãi. Tuy nhiên, Google có thể thu thập dữ liệu về hoạt động duyệt web của bạn.
Cloudflare (1.1.1.1, 1.0.0.1): Tập trung vào tốc độ và bảo mật, cam kết không lưu trữ dữ liệu người dùng. Tuy nhiên, độ phủ sóng có thể chưa rộng bằng DNS Google.
Quad9 (9.9.9.9, 149.112.112.112): Tập trung vào bảo mật, chặn các trang web độc hại và lừa đảo. Tuy nhiên, tốc độ có thể không phải là điểm mạnh nhất.
DNS nhà mạng: Thường được cung cấp mặc định, ổn định trong khu vực phủ sóng của nhà mạng. Tuy nhiên, tốc độ có thể chậm hơn so với các DNS công cộng và nhà mạng có thể thu thập dữ liệu duyệt web.
Bài viết đã điểm qua các nguyên nhân phổ biến gây ra tình trạng laptop load mạng chậm, từ các vấn đề đơn giản như quá nhiều ứng dụng chạy ngầm, xung đột phần mềm, cho đến các vấn đề phức tạp hơn như lỗi driver, virus, cấu hình yếu.
Đồng thời, chúng tôi cũng đã cung cấp các giải pháp khắc phục tương ứng, từ khởi động lại thiết bị, tắt cập nhật Windows, sử dụng DNS phù hợp, đến việc cài đặt phần mềm diệt virus và tối ưu hóa hệ thống. Duy trì một kết nối mạng ổn định là yếu tố quan trọng để nâng cao hiệu suất công việc và tận hưởng trọn vẹn trải nghiệm giải trí.
Hãy thực hiện các biện pháp phòng ngừa như cập nhật driver thường xuyên, quét virus định kỳ và dọn dẹp máy tính để giữ cho laptop luôn hoạt động ở trạng thái tốt nhất. Để tìm hiểu thêm về các thủ thuật tăng tốc máy tính, tối ưu hóa Windows và các mẹo internet hữu ích khác, mời bạn đọc thêm các bài viết liên quan trên Thinkpro.vn.
Xem thêm:
Bài viết đã cung cấp thông tin về card on-board. Hãy truy cập website thinkpro.vn hoặc liên hệ hotline 1900.63.3579 để được hỗ trợ tư vấn chi tiết và lựa chọn chiếc laptop phù hợp nhất với nhu cầu của mình.