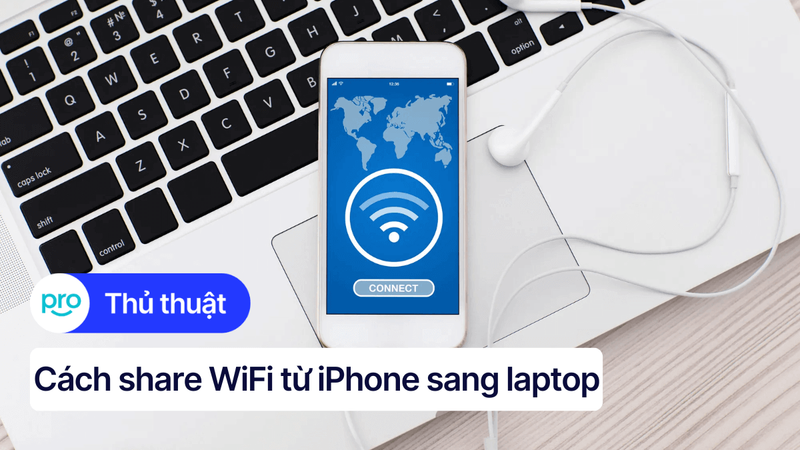Cách đo tốc độ mạng, tốc độ WiFi trên laptop đơn giản, nhanh chóng
Một đường truyền mạng chậm, chập chờn sẽ gây ra nhiều phiền toái, làm gián đoạn công việc và ảnh hưởng đến hiệu suất. Chính vì vậy, việc đo tốc độ WiFi trên laptop thường xuyên là rất cần thiết để đảm bảo bạn luôn có được kết nối internet tốt nhất. Nếu bạn chưa biết cách đo như thế nào thì hãy cùng ThinkPro tìm hiểu ngay qua bài viết sau nhé!
1. Những điểm chính
Những thông tin hữu ích bạn sẽ nhận được sau khi đọc bài viết này:
Chia sẻ các trường hợp cần kiểm tra tốc độ mạng như: Mạng bị lag, muốn so sánh tốc độ mạng so với gói cước, kiểm tra băng thông,...
Chia sẻ những thông số quan trọng khi đo tốc độ WiFi như: Ping, tốc độ download, upload,...
Hướng dẫn kiểm tra tốc độ mạng trên laptop bằng Speedtest, Speedcheck, Command Prompt, PowerShell.
Giải đáp các câu hỏi liên quan: Nên đặt router ở đâu để có sóng WiFi tốt nhất, tại sao WiFi laptop lại chậm hơn điện thoại.
2. Khi nào cần kiểm tra tốc độ mạng?
Việc kiểm tra tốc độ mạng không chỉ giúp bạn biết được tốc độ hiện tại mà còn hỗ trợ chẩn đoán các vấn đề về kết nối. Dưới đây là một số trường hợp bạn nên kiểm tra tốc độ mạng:
Muốn so sánh tốc độ WiFi thực tế với gói cước đăng ký: Kiểm tra tốc độ WiFi sẽ giúp bạn biết mình có đang được nhận đúng tốc độ mạng đã đăng ký hay không.
Gặp sự cố kết nối internet, chập chờn lúc được lúc không: Việc này có thể do nhiều nguyên nhân, bao gồm cả tốc độ mạng thấp. Kiểm tra tốc độ mạng là bước đầu tiên để xác định nguyên nhân gây ra sự cố.
Cần kiểm tra băng thông trước khi làm việc/học tập online: Nếu bạn có kế hoạch tham gia các cuộc họp trực tuyến, học online, việc kiểm tra băng thông sẽ giúp đảm bảo đường truyền đủ mạnh để đáp ứng nhu cầu.
Muốn đánh giá hiệu quả của việc tối ưu mạng: Sau khi áp dụng các biện pháp tối ưu mạng, bạn nên kiểm tra lại tốc độ để đánh giá hiệu quả của những thay đổi đã thực hiện.

Nếu WiFi laptop có bị chập chờn thì hãy thử kiểm tra tốc độ mạng
3. Thông số quan trọng khi đo tốc độ WiFi
Khi kiểm tra tốc độ mạng, bạn sẽ gặp một số thông số quan trọng. Hiểu rõ ý nghĩa của chúng sẽ giúp bạn đánh giá kết nối internet một cách chính xác hơn.
Ping (độ trễ): Đây là thời gian cần thiết để một gói tin truyền từ máy tính của bạn đến máy chủ và nhận lại phản hồi, được đo bằng mili giây (ms). Ping càng thấp thì tốc độ phản hồi càng nhanh, kết nối càng mượt mà.
Download (tốc độ tải xuống): Đây là tốc độ tải dữ liệu từ internet về máy tính của bạn, được đo bằng Mbps. Tốc độ download cao cho phép bạn tải phim, nhạc, phần mềm nhanh hơn.
Upload (tốc độ tải lên): Ngược lại với download, đây là tốc độ gửi dữ liệu từ máy tính của bạn lên internet, cũng được đo bằng Mbps. Tốc độ upload quan trọng khi bạn gửi email, tải ảnh, video lên mạng xã hội hoặc tham gia các cuộc họp video.
Băng thông: Băng thông là khối lượng dữ liệu có thể được truyền tải trong một đơn vị thời gian, thường được đo bằng Mbps. Băng thông càng lớn, khả năng truyền tải dữ liệu càng cao.
Jitter: Jitter là sự biến động của độ trễ (ping). Jitter cao gây ra hiện tượng giật lag, đặc biệt khi xem video hoặc chơi game online.
Packet loss (mất gói tin): Đây là tỷ lệ phần trăm các gói tin bị mất trong quá trình truyền tải dữ liệu. Mất gói tin có thể dẫn đến kết nối chậm, gián đoạn và ảnh hưởng đến chất lượng cuộc gọi video hoặc chơi game online.
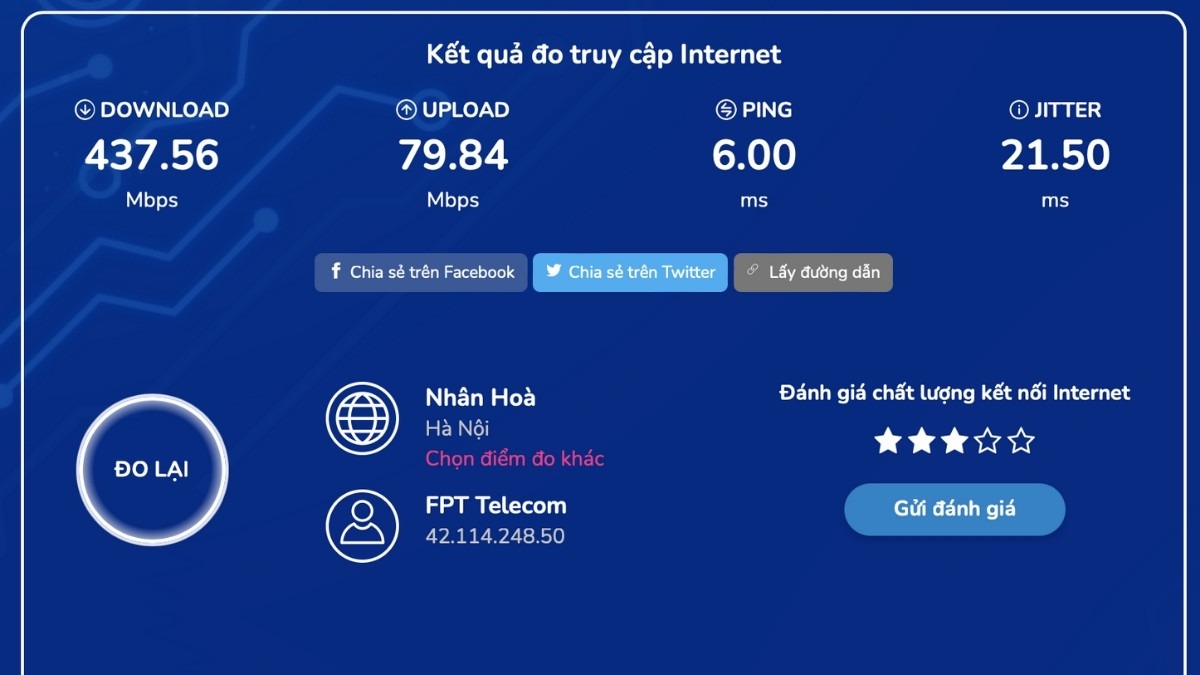
Một số thông số quan trọng: Tốc độ upload, download, ping,...
4. Các cách kiểm tra tốc độ mạng
Hướng dẫn được thực hiện trên laptop Acer, chạy Windows 10. Bạn có thể thực hiện tương tự trên các dòng laptop chạy Windows 10 khác.
4.1. Kiểm tra tốc độ mạng qua web Speedtest.net
Speedtest.net là một trong những trang web phổ biến nhất để kiểm tra tốc độ internet. Cách thực hiện rất đơn giản:
Bước 1: Mở trình duyệt web trên laptop và truy cập vào trang web Speedtest.net.
Bước 2: Nhấn nút GO để bắt đầu kiểm tra.
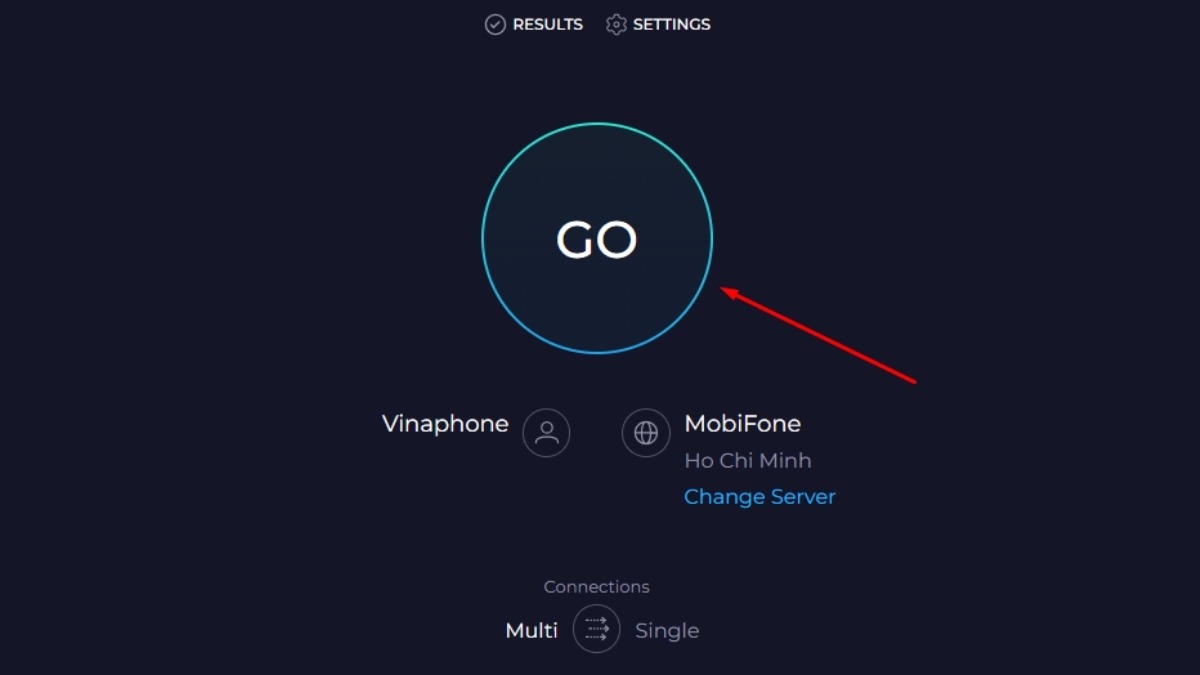
Nhấn nút GO để bắt đầu kiểm tra
Bước 3: Trang web sẽ tự động tìm máy chủ gần nhất và tiến hành đo tốc độ ping, download và upload.
Bước 4: Kết quả sẽ được hiển thị sau khi quá trình kiểm tra hoàn tất.
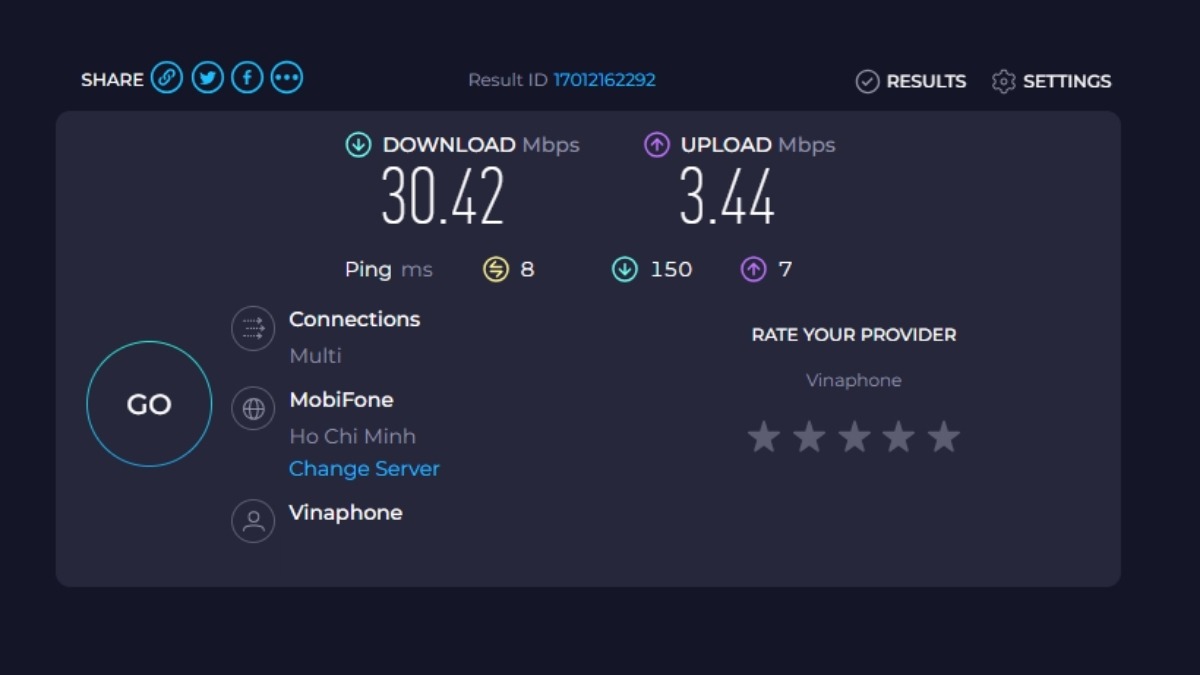
Kết quả sẽ được hiển thị sau khi quá trình kiểm tra hoàn tất
4.2. Kiểm tra tốc độ mạng qua web Speedcheck.org
Tương tự như Speedtest.net, Speedcheck.org cũng là một lựa chọn tốt để kiểm tra tốc độ mạng.
Bước 1: Mở trình duyệt web và truy cập vào Speedcheck.org.
Bước 2: Nhấn Start Test, trang web sẽ tự động bắt đầu kiểm tra tốc độ mạng.
Bước 3: Kết quả bao gồm tốc độ latency, download và upload sẽ được hiển thị.
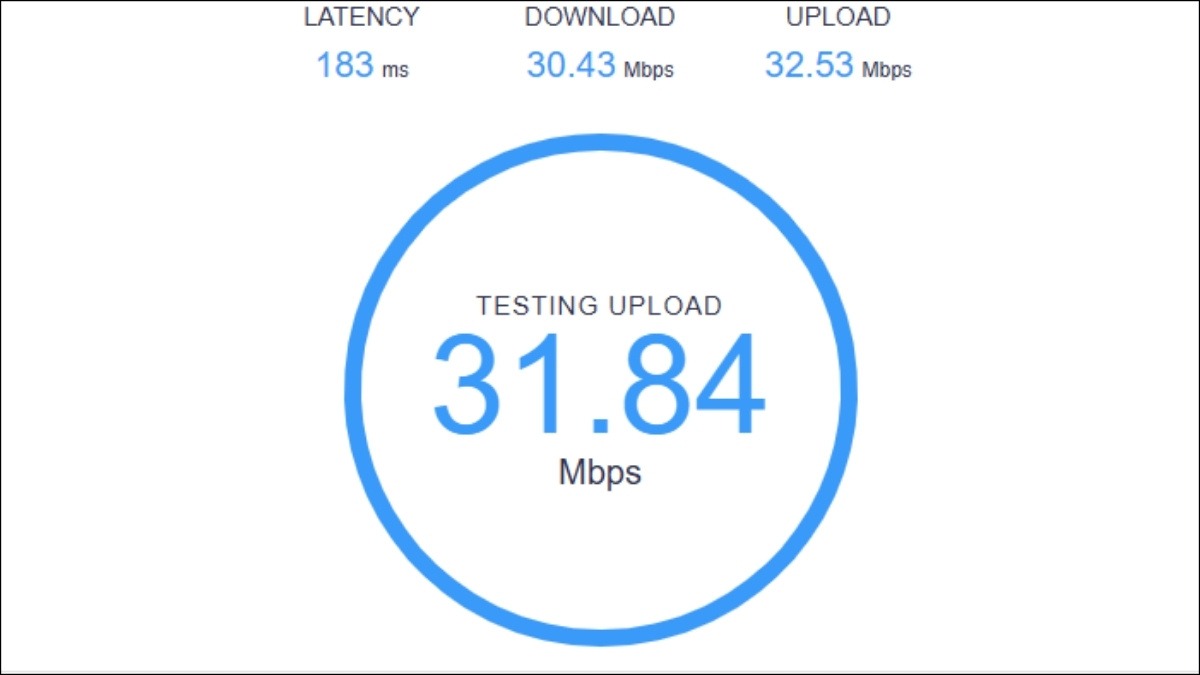
Kết quả bao gồm tốc độ latency, download và upload
4.3. Kiểm tra tốc độ mạng bằng Command Prompt (CMD)
Đây là cách kiểm tra dành cho người dùng nâng cao, sử dụng dòng lệnh trong Command Prompt.
Bước 1: Mở Command Prompt bằng cách gõ cmd vào ô tìm kiếm trên Windows.
Bước 2: Gõ lệnh ping google.com và nhấn Enter. Lệnh này sẽ gửi các gói tin đến Google và đo thời gian phản hồi (ping).
Bước 3: Kết quả sẽ hiển thị thời gian ping trung bình.
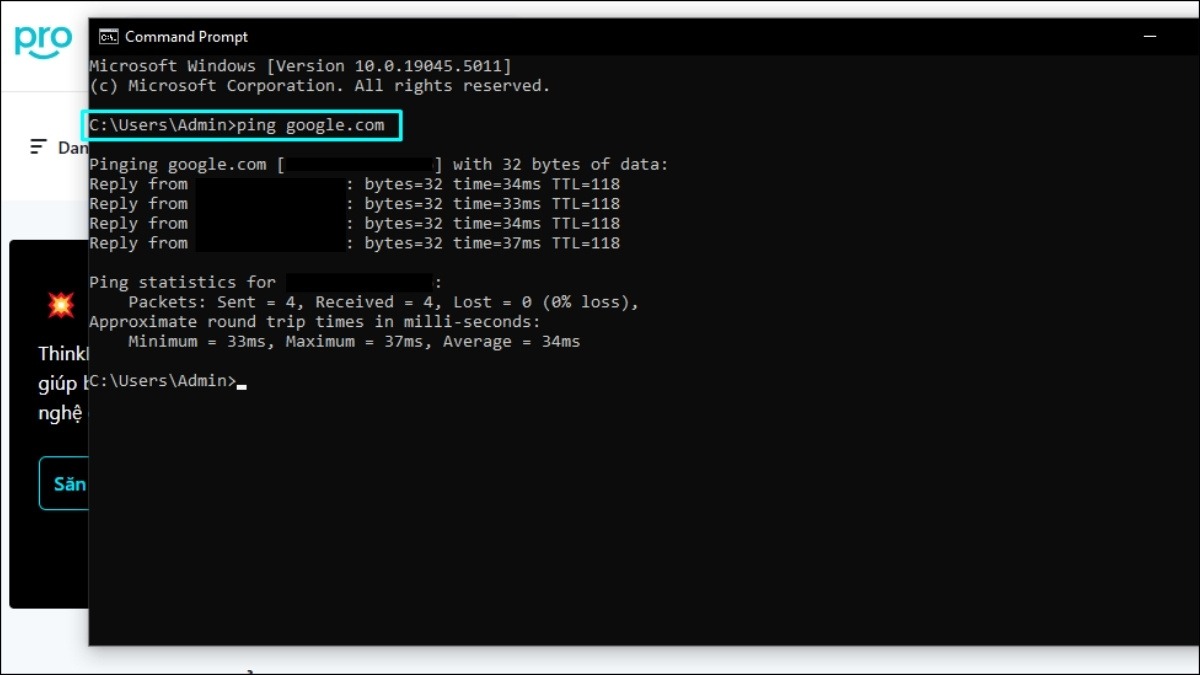
Gõ lệnh ping google.com và nhấn Enter
4.3. Kiểm tra cường độ tín hiệu WiFi bằng PowerShell
PowerShell cũng là một công cụ mạnh mẽ cho người dùng nâng cao, cho phép kiểm tra cường độ tín hiệu WiFi.
Bước 1: Mở PowerShell bằng cách gõ powershell vào ô tìm kiếm trên Windows.
Bước 2: Gõ lệnh netsh wlan show interfaces và nhấn Enter.
Bước 3: PowerShell sẽ hiển thị thông tin về kết nối WiFi, bao gồm cường độ tín hiệu.
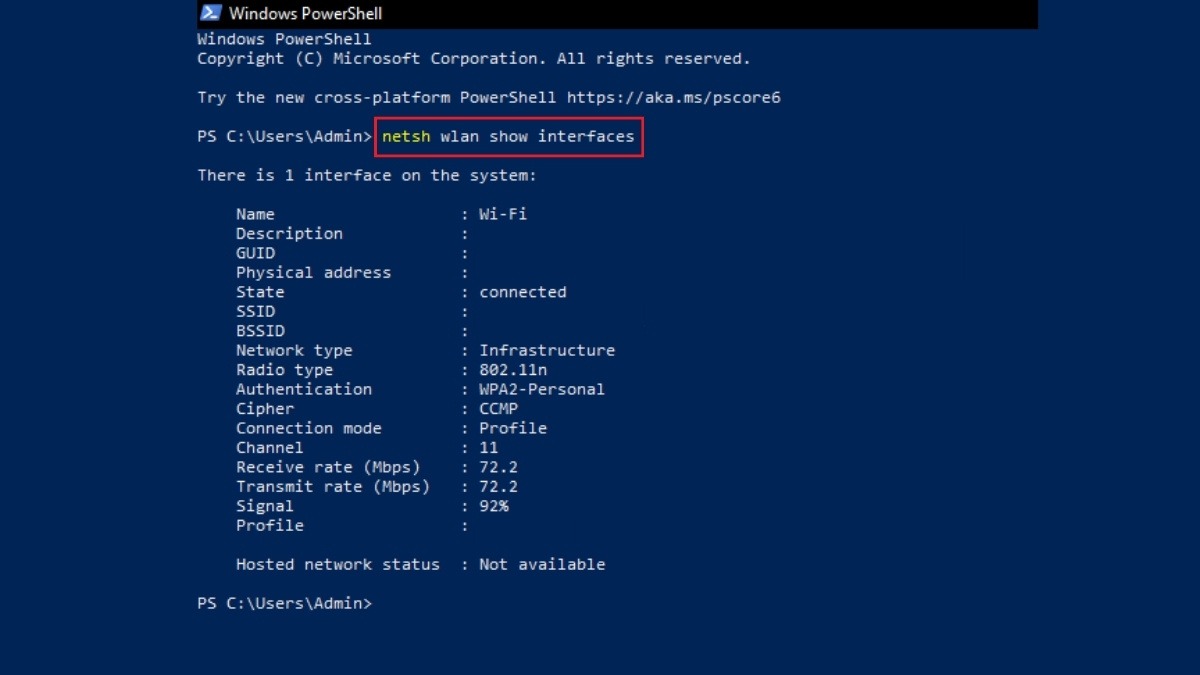
Gõ lệnh netsh wlan show interfaces và nhấn Enter
5. Nguyên nhân và cách khắc phục WiFi chậm trên laptop
Tốc độ WiFi chậm trên laptop có thể do nhiều nguyên nhân gây ra. Dưới đây là một số nguyên nhân phổ biến và cách khắc phục:
Vị trí đặt Router: Vị trí đặt router ảnh hưởng rất lớn đến chất lượng sóng WiFi. Router nên được đặt ở vị trí trung tâm, cao ráo, thoáng đãng, tránh các vật cản như tường dày, đồ nội thất kim loại.
Nhiễu sóng từ các thiết bị điện tử khác: Lò vi sóng, điện thoại không dây, thiết bị Bluetooth,... có thể gây nhiễu sóng WiFi. Hãy đặt router cách xa các thiết bị này để giảm thiểu nhiễu.
Quá nhiều thiết bị kết nối cùng lúc: Khi có quá nhiều thiết bị kết nối vào cùng một mạng WiFi, băng thông sẽ bị chia sẻ, dẫn đến tốc độ mạng chậm. Hạn chế số lượng thiết bị kết nối hoặc nâng cấp gói cước internet có thể giải quyết vấn đề này.
Gói cước internet yếu: Nếu bạn đang sử dụng gói cước internet có tốc độ thấp, việc nâng cấp lên gói cước cao hơn sẽ giúp cải thiện đáng kể tốc độ WiFi.
Router cũ: Router cũ có thể không đáp ứng được nhu cầu sử dụng internet hiện nay. Hãy cân nhắc việc thay thế router mới, hiện đại hơn để tăng tốc độ WiFi.

Router nên được đặt ở vị trí trung tâm, cao ráo,...
Ngoài ra, bạn có thể áp dụng các cách sau khi WiFi laptop bị chập chờn:
Khởi động lại Router và Laptop: Đôi khi, việc khởi động lại router và laptop có thể giúp khắc phục các sự cố mạng tạm thời.
Chuyển kênh WiFi: Router WiFi thường phát sóng trên nhiều kênh khác nhau. Việc chuyển sang kênh WiFi ít bị nhiễu có thể cải thiện tốc độ mạng.
6. Một số câu hỏi liên quan
6.1. Nên đặt router ở đâu để có sóng WiFi tốt nhất?
Như đã trình bày, bạn nên đặt router tại trung tâm ngôi nhà, ở không gian thoáng đãng, ít vật cản. Tránh đặt router gần các vật dụng bằng kim loại, tường dày hoặc các thiết bị điện tử khác có thể gây nhiễu sóng. Đặt router ở vị trí cao cũng giúp tín hiệu WiFi lan tỏa tốt hơn.
6.2. Tại sao tốc độ WiFi trên laptop lại chậm hơn điện thoại?
Có một số lý do khiến tốc độ WiFi trên laptop chậm hơn điện thoại:
Card WiFi của laptop yếu hơn: Một số laptop, đặc biệt là các dòng máy cũ, có thể được trang bị card WiFi kém hơn so với điện thoại thông minh đời mới.
Laptop đang chạy nhiều ứng dụng ngầm: Các ứng dụng chạy ngầm trên laptop có thể chiếm dụng băng thông, làm giảm tốc độ WiFi. Hãy kiểm tra và tắt các ứng dụng không cần thiết.
Khoảng cách đến router: Nếu laptop ở xa router hơn điện thoại, tín hiệu WiFi sẽ yếu hơn và tốc độ mạng cũng chậm hơn.
Trình duyệt web: Trình duyệt web cũ hoặc chứa nhiều tiện ích mở rộng cũng có thể làm chậm tốc độ duyệt web, gây ra cảm giác WiFi chậm.
Xem thêm:
Cách khắc phục tình trạng laptop mất biểu tượng WiFi đơn giản
Laptop bắt WiFi yếu: Nguyên nhân, cách khắc phục nhanh, hiệu quả
Laptop Dell không kết nối được WiFi: Một số nguyên nhân và cách khắc phục
Việc đo tốc độ WiFi trên laptop và nắm rõ các thông số quan trọng sẽ giúp bạn kiểm soát được chất lượng kết nối internet, từ đó có thể kịp thời phát hiện và khắc phục sự cố mạng. Hy vọng bài viết này đã cung cấp cho bạn những thông tin hữu ích về cách đo tốc độ WiFi trên laptop một cách đơn giản và hiệu quả.