Sửa lỗi bàn phím laptop gõ số ra chữ: Hướng dẫn A-Z!
Có bao giờ bạn rơi vào tình huống dở khóc dở cười khi đang gõ văn bản, làm bài tập, hay nhập số liệu trên laptop mà bàn phím "giở chứng" gõ số ra chữ, hoặc ngược lại, gõ chữ lại ra số chưa? Kiểu như đang gõ "123" thì nó lại thành "ăâê", hay gõ "uio" thì nó ra "456" ấy. Khó chịu không tả nổi, đúng không nào?
Bài viết này sẽ giúp bạn hiểu rõ nguyên nhân và cách khắc phục lỗi bàn phím laptop, tự sửa chữa nhanh chóng, tiết kiệm chi phí, và tự tin sử dụng laptop mà không lo bàn phím gặp vấn đề.
1. Tại Sao Bàn Phím Laptop Gõ Số Ra Chữ Hoặc Ngược Lại?
Có một vài "thủ phạm" chính đứng sau vụ bàn phím laptop "biến hình" này, chúng ta cùng điểm mặt gọi tên từng nguyên nhân nhé:
1.1 Kích Hoạt Chế Độ Numlock (Gõ Chữ Ra Số)
Numlock (Number Lock) là một "công tắc" đặc biệt trên bàn phím, thường thấy ở các laptop không có bàn phím số riêng (numpad). Khi được "bật", Numlock sẽ biến một phần bàn phím chữ (thường là các phím U, I, O, J, K, L,...) thành các phím số tương ứng (4, 5, 6, 1, 2, 3,...).
Vậy nên, nếu bạn thấy mình gõ chữ mà nó cứ "nhảy" ra số, thì khả năng cao là bạn đã "lỡ tay" bật Numlock rồi đó.
1.2 Chuyển Đổi Ngôn Ngữ Bàn Phím (Gõ Số Ra Chữ)
Bạn có để ý cái biểu tượng nhỏ xíu ở góc dưới bên phải màn hình, chỗ thanh Taskbar không? Nó cho biết bạn đang gõ ở chế độ ngôn ngữ nào đấy (ví dụ: ENG là tiếng Anh, VIE là tiếng Việt).
Khi bạn chuyển sang gõ tiếng Việt (VIE), bàn phím sẽ ưu tiên gõ các ký tự tiếng Việt có dấu. Mà các dấu này, "trùng hợp" thay, lại nằm ở vị trí của các phím số. Thế là, "1234567890" sẽ "biến hình" thành "ăâêộ̀̉̃́đ̣́̃̉̀ôêâ" ngay.
1.3 Cài Đặt Bộ Gõ Tiếng Việt Unikey
Unikey là "trợ thủ" đắc lực giúp chúng ta gõ tiếng Việt có dấu trên máy tính. Nhưng đôi khi, "em" ấy cũng "hờn dỗi" gây ra lỗi gõ số ra chữ đó.
Nguyên nhân thường là do bạn chưa thiết lập đúng Bảng mã (Code Page) và Kiểu gõ (Typing Method) trong Unikey.
Bảng mã: Quy định cách các ký tự tiếng Việt được mã hóa trên máy tính. Các bảng mã phổ biến bao gồm Unicode, TCVN3 (ABC), VNI Windows,...
Kiểu gõ: Quy định cách bạn gõ các dấu tiếng Việt. Các kiểu gõ phổ biến bao gồm Telex, VNI,...

Bàn phím laptop gõ số ra chữ có thể là do bạn chưa thiết lập đúng Bảng mã (Code Page) và Kiểu gõ (Typing Method) trong Unikey
1.4 Các Nguyên Nhân Khác (Ít gặp)
Driver (Trình điều khiển) bàn phím bị lỗi hoặc chưa được cập nhật: Driver là "cầu nối" giữa phần cứng (bàn phím) và phần mềm (hệ điều hành). Driver bị lỗi hoặc quá cũ có thể gây ra trục trặc.
Lỗi phần cứng: Trường hợp này hiếm khi xảy ra, nhưng nếu bàn phím của bạn bị va đập mạnh, dính nước, hoặc đã "quá tuổi", thì có thể các linh kiện bên trong đã bị hỏng.
Virus/malware: Một số loại virus hoặc phần mềm độc hại có thể can thiệp vào hoạt động của bàn phím, gây ra các lỗi không mong muốn.
2. Hướng Dẫn Sửa Lỗi Bàn Phím Laptop Gõ Số Ra Chữ, Chữ Ra Số
Giờ thì mình sẽ "bật mí" cho bạn các "tuyệt chiêu" để "thuần phục" em bàn phím "khó chiều" này nha. Bạn chỉ cần làm theo từng bước mình hướng dẫn là "auto" thành công thôi:
2.1 Trường Hợp 1: Gõ Chữ Ra Số (Numlock)
Tìm phím Numlock: Thường thì phím này sẽ có chữ "Numlock" hoặc "NumLk" in trên đó. Nó có thể nằm ở góc trên bên phải bàn phím, hoặc tích hợp trên một phím khác (ví dụ: Insert, Scroll Lock,...).
Nhấn phím Numlock (hoặc tổ hợp phím Fn + Numlock):
Nếu phím Numlock riêng biệt: Bạn chỉ cần nhấn một lần vào phím đó để tắt chế độ Numlock.
Nếu phím Numlock tích hợp: Bạn cần nhấn giữ phím Fn (thường nằm ở góc dưới bên trái bàn phím) và đồng thời nhấn phím có chữ Numlock.
Kiểm tra lại: Thử gõ các phím chữ mà lúc nãy bị "biến hình" thành số xem đã "bình thường" trở lại chưa nhé.
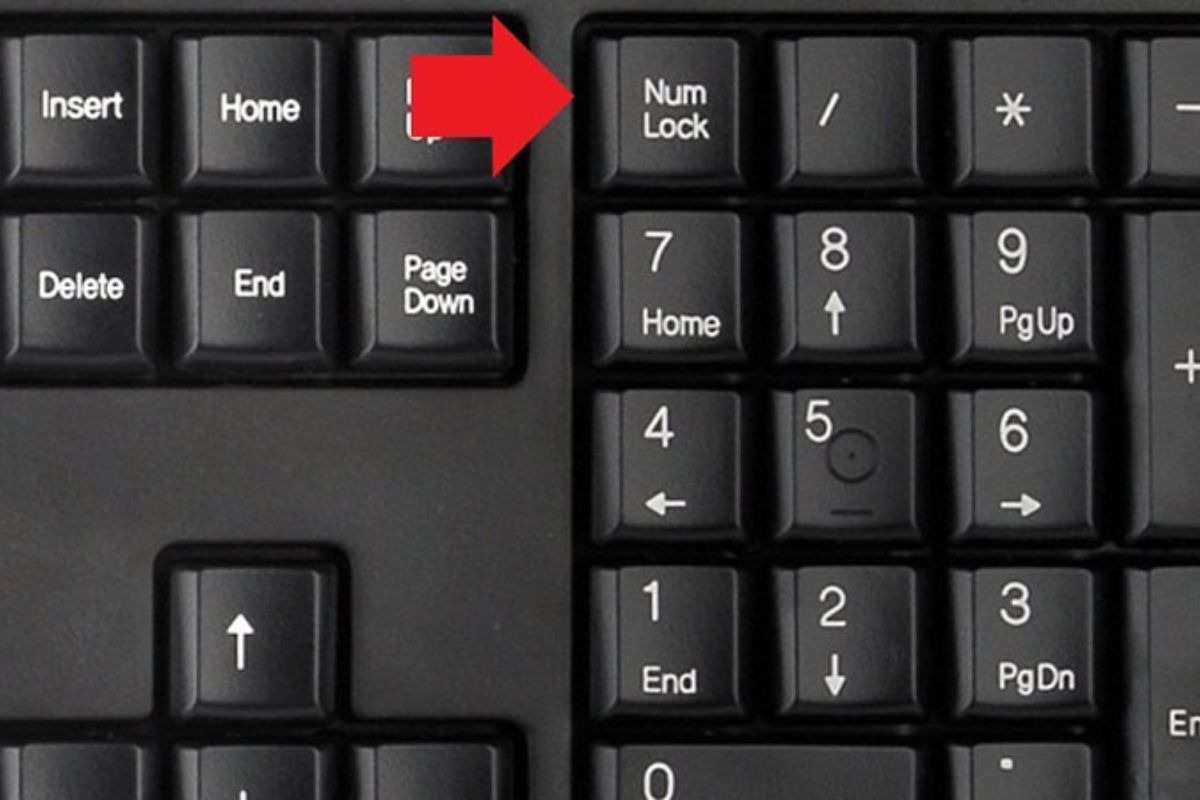
Nếu phím Numlock riêng biệt, bạn chỉ cần nhấn một lần vào phím đó để tắt chế độ Numlock
2.2 Trường Hợp 2: Gõ Số Ra Chữ (Ngôn Ngữ/Unikey)
Cách 1: Chuyển đổi ngôn ngữ bàn phím
Nhìn xuống thanh Taskbar: Tìm biểu tượng ngôn ngữ (ENG hoặc VIE) ở góc dưới bên phải màn hình.
Chuyển sang ENG: Nhấn chuột trái vào biểu tượng đó, rồi chọn "ENG – English (United States) US Keyboard".
Hoặc dùng phím tắt: Nhấn tổ hợp phím
Alt + ShifthoặcCtrl + Shift(tùy theo cài đặt trên máy bạn) để chuyển đổi qua lại giữa các ngôn ngữ.Kiểm tra: Gõ thử các phím số xem đã gõ được số chưa.
Cách 2: Kiểm tra và Cài đặt bộ gõ Unikey
1. Mở Unikey:
Click chuột phải vào biểu tượng Unikey dưới khay hệ thống (góc phải dưới cùng màn hình).
Chọn "Bảng điều khiển" (hoặc nhấn tổ hợp phím
Ctrl + Shift + F5).
2. Thiết lập Unikey:
Bảng mã: Chọn "Unicode".
Kiểu gõ: Chọn kiểu gõ bạn quen dùng (Telex hoặc VNI). Nếu không chắc, cứ thử từng kiểu xem kiểu nào gõ được tiếng Việt có dấu là được.
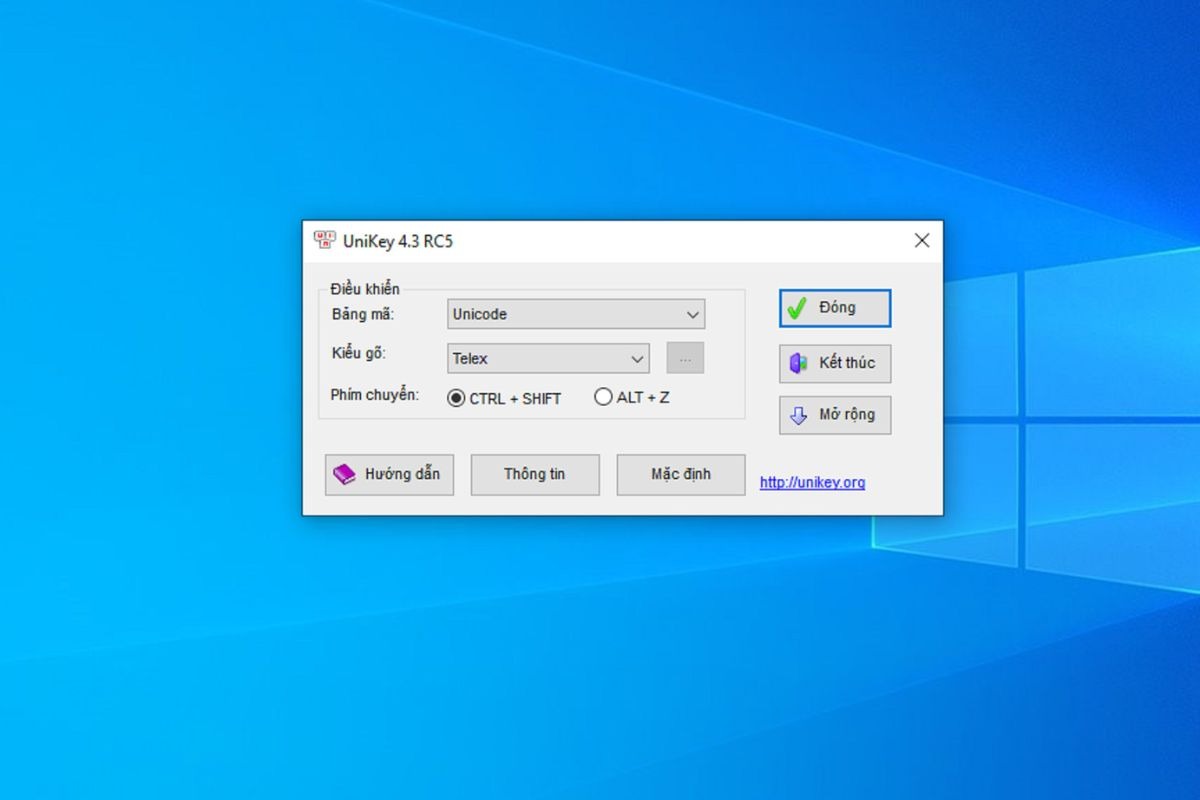
Thiết lập Uniket bằng cách chọn bảng mã "Unicode" và kiểu gõ bạn quen dùng (Telex hoặc VNI)
3. Lưu và đóng: Nhấp vào nút "Đóng" để lưu lại các thay đổi.
4. Kiểm tra Unikey: Nhấn tổ hợp Ctrl + Shift + F5 hoặc click vào biểu tượng Unikey để chuyển đổi giữa chế độ gõ tiếng Anh (chữ E) và tiếng Việt (chữ V) sau đó kiểm tra
Lưu ý quan trọng:
Trước khi táy máy "vọc" lung tung, bạn hãy thử khởi động lại máy tính xem sao nhé. Đôi khi, cách đơn giản này lại "cứu" bạn một bàn thua trông thấy đấy.
Nếu bạn đang dùng bàn phím rời, hãy kiểm tra xem dây cáp đã cắm chắc chắn vào cổng USB chưa, hoặc thử cắm sang cổng USB khác xem sao.
Trong trường hợp bạn đã thử hết các cách trên mà bàn phím vẫn "cứng đầu", thì có thể vấn đề không nằm ở Numlock hay Unikey nữa, mà là do driver hoặc phần cứng rồi. Lúc này, có lẽ bạn nên mang máy đến các trung tâm sửa chữa laptop uy tín để được "bắt bệnh" chính xác hơn.
3. Các Câu Hỏi Liên Quan
Đôi khi, lỗi gõ số ra chữ, chữ ra số chỉ là "bề nổi của tảng băng chìm". Có thể bạn sẽ thắc mắc thêm một số vấn đề "xung quanh" em nó. Mình sẽ giải đáp luôn để bạn "yên tâm" hơn nha:
3.1 Làm thế nào để gõ tiếng Việt có dấu trên laptop?
Để gõ được tiếng Việt có dấu, bạn cần có một "trợ thủ" đắc lực, đó là bộ gõ tiếng Việt (software input method). Hiện nay, Unikey là bộ gõ phổ biến và được nhiều người tin dùng nhất.
Cài đặt Unikey: Bạn có thể tải Unikey miễn phí từ trang web chính thức (https://www.unikey.org/). Sau khi tải về, bạn chỉ cần cài đặt theo hướng dẫn là xong.
Chọn kiểu gõ: Như mình đã nói ở trên, Unikey hỗ trợ nhiều kiểu gõ khác nhau, nhưng phổ biến nhất là Telex và VNI. Bạn nên chọn kiểu gõ mà bạn đã quen thuộc để có thể gõ nhanh và chính xác nhất.
Bật/tắt Unikey: Để chuyển đổi giữa chế độ gõ tiếng Anh và tiếng Việt, bạn có thể nhấn tổ hợp phím
Ctrl + Shifthoặc click vào biểu tượng Unikey trên thanh Taskbar.
3.2 Bàn phím laptop bị liệt một vài phím, phải làm sao?
Đây là một "ca" khó hơn một chút so với lỗi gõ số ra chữ. Bàn phím bị liệt phím có thể do nhiều nguyên nhân, từ đơn giản đến phức tạp.
Vệ sinh bàn phím: Bụi bẩn, mảnh vụn thức ăn,... có thể "kẹt" dưới các phím, khiến chúng không hoạt động. Bạn hãy thử dùng cọ mềm, bình xịt khí nén, hoặc dụng cụ vệ sinh bàn phím chuyên dụng để làm sạch xem sao.
Kiểm tra driver: Tương tự như trên, driver bàn phím bị lỗi hoặc quá cũ cũng có thể gây ra hiện tượng liệt phím.
Lỗi phần cứng: Nếu các cách trên không hiệu quả, thì rất có thể bàn phím của bạn đã bị hỏng phần cứng. Lúc này, bạn cần mang máy đến trung tâm sửa chữa để được kiểm tra và thay thế bàn phím (nếu cần).

Bạn hãy thử dùng cọ mềm, bình xịt khí nén, hoặc dụng cụ vệ sinh bàn phím chuyên dụng để làm sạch bàn phím
3.3 Có cách nào để kiểm tra bàn phím laptop có bị lỗi phần cứng không?
Có một số cách để bạn "test nhanh" xem bàn phím của mình có bị lỗi phần cứng hay không:
Sử dụng Keyboard Tester Online: Đây là các công cụ trực tuyến miễn phí, cho phép bạn kiểm tra từng phím trên bàn phím. Bạn chỉ cần truy cập vào một trang web Keyboard Tester (ví dụ: https://keyboardtester.com/), sau đó gõ thử từng phím. Nếu phím nào không hoạt động, trang web sẽ hiển thị thông báo.
Khởi động lại máy vào chế độ BIOS/UEFI: Khi máy tính khởi động, bạn hãy nhấn liên tục một phím (thường là Del, F2, F10, F12, hoặc Esc - tùy theo hãng máy) để vào BIOS/UEFI. Trong BIOS/UEFI, bạn hãy tìm đến phần kiểm tra bàn phím (thường là Keyboard Test). Nếu bàn phím bị lỗi, BIOS/UEFI sẽ thông báo cho bạn.
Đem máy đến trung tâm sửa chữa: Nếu 2 cách trên không hiệu quả, bạn có thể mang máy đến trung tâm sửa chữa máy tính, ở đó các kỹ thuật viên sẽ giúp bạn kiểm tra bằng các dụng cụ chuyên nghiệp.
Xem thêm:
Vậy là chúng ta đã cùng nhau "điểm danh" qua các "thủ phạm" gây ra lỗi bàn phím laptop gõ số ra chữ, chữ ra số, cũng như các "bí kíp" để "trị" em nó rồi. Mình tin rằng, với những hướng dẫn chi tiết, dễ hiểu này, bạn hoàn toàn có thể tự mình "xử lý" vấn đề một cách nhanh gọn, không cần phải "vò đầu bứt tai" hay "kêu trời" nữa.
Nhớ nhé, từ nay, nếu bàn phím có "giở chứng", bạn cứ bình tĩnh làm theo các bước mình đã hướng dẫn. Đừng quên kiểm tra kỹ Numlock, ngôn ngữ bàn phím, và bộ gõ Unikey trước khi "kết luận" em nó bị "hỏng" nha.
Chúc bạn có những trải nghiệm "gõ phím" thật "mượt mà" và "phiêu" trên chiếc laptop thân yêu của mình nhé!




