4 cách cài driver laptop Asus chi tiết, dễ làm
Laptop Asus mới mua hoặc cài lại Windows nhưng chưa biết cách cài đặt driver? Âm thanh không hoạt động, Wi-Fi chập chờn, màn hình hiển thị sai lệch? Rất có thể laptop của bạn đang thiếu driver hoặc driver chưa được cài đặt đúng cách. Bài viết này sẽ hướng dẫn bạn 4 cách cài driver laptop Asus chi tiết từ A đến Z, giúp laptop hoạt động mượt mà và ổn định.
1. Những điểm chính
Hướng dẫn chi tiết 4 cách cài driver laptop Asus: tải từ website Asus, sử dụng MyASUS,...
Đưa ra lời khuyên và lưu ý quan trọng khi cài đặt driver laptop Asus: Kiểm tra hệ điều hành trước khi tải, sao lưu dữ liệu,...
Giải đáp các thắc mắc về cách kiểm tra driver cần thiết, rủi ro khi cài sai driver,...
2. Các cách cài driver laptop Asus
2.1. Cách 1: Cài driver từ trang web hỗ trợ chính thức của Asus
Bước 1: Truy cập trang web hỗ trợ chính thức của Asus
Bước 2: Nhập tên model laptop Asus của bạn vào ô tìm kiếm. Ví dụ: ASUS VivoBook X515EA.
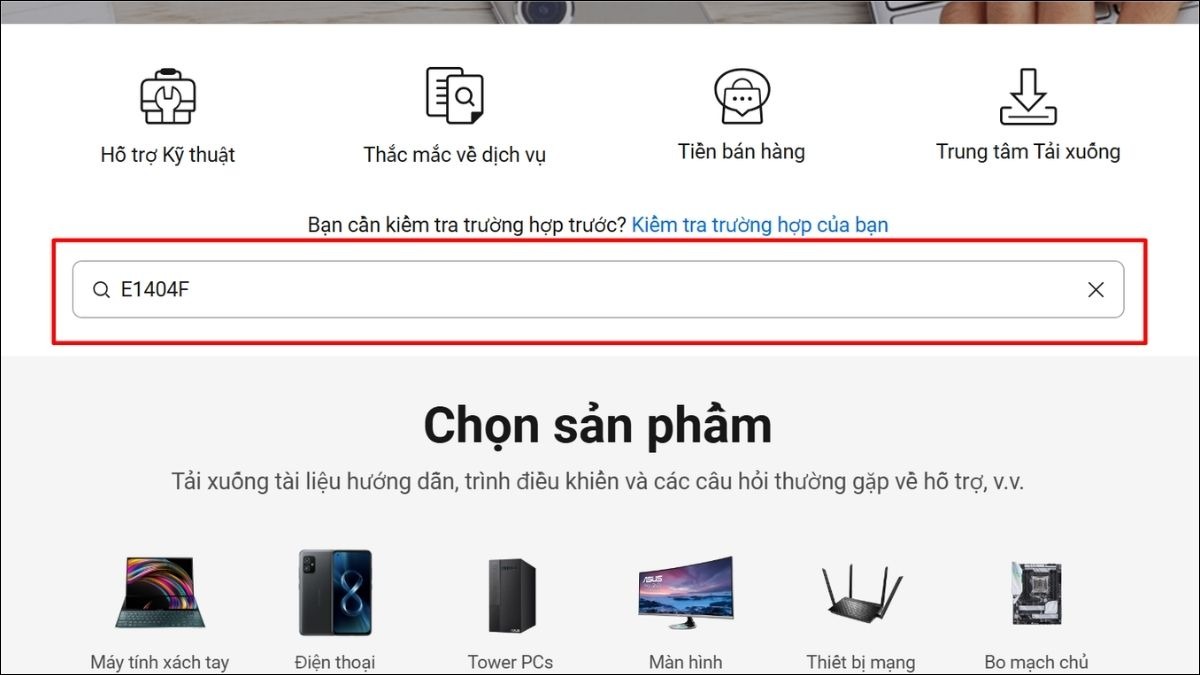
Nhập tên model laptop Asus của bạn vào ô tìm kiếm
Bước 3: Chọn đúng model laptop của bạn từ danh sách kết quả hiển thị.
Bước 4: Chuyển đến tab "Driver & Tools" (Trình điều khiển & Công cụ).
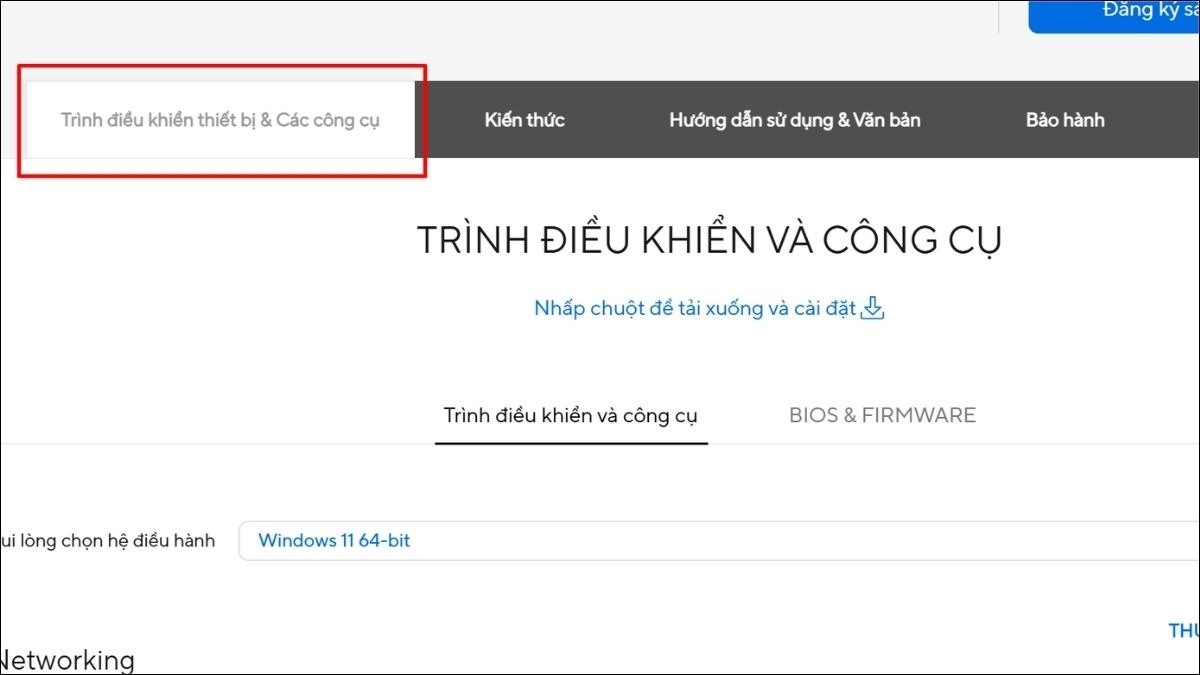
Chuyển đến tab "Driver & Tools"
Bước 5: Chọn hệ điều hành tương ứng với máy tính của bạn. Ví dụ: Windows 11 64-bit.
Bước 6: Tìm kiếm driver bạn cần cài đặt. Bạn có thể tìm theo tên hoặc theo danh mục (ví dụ: VGA/Card màn hình, Audio/Âm thanh, Wireless/Wi-Fi,...).
Bước 7: Nhấp vào nút "Download" (Tải xuống) để tải driver về máy.
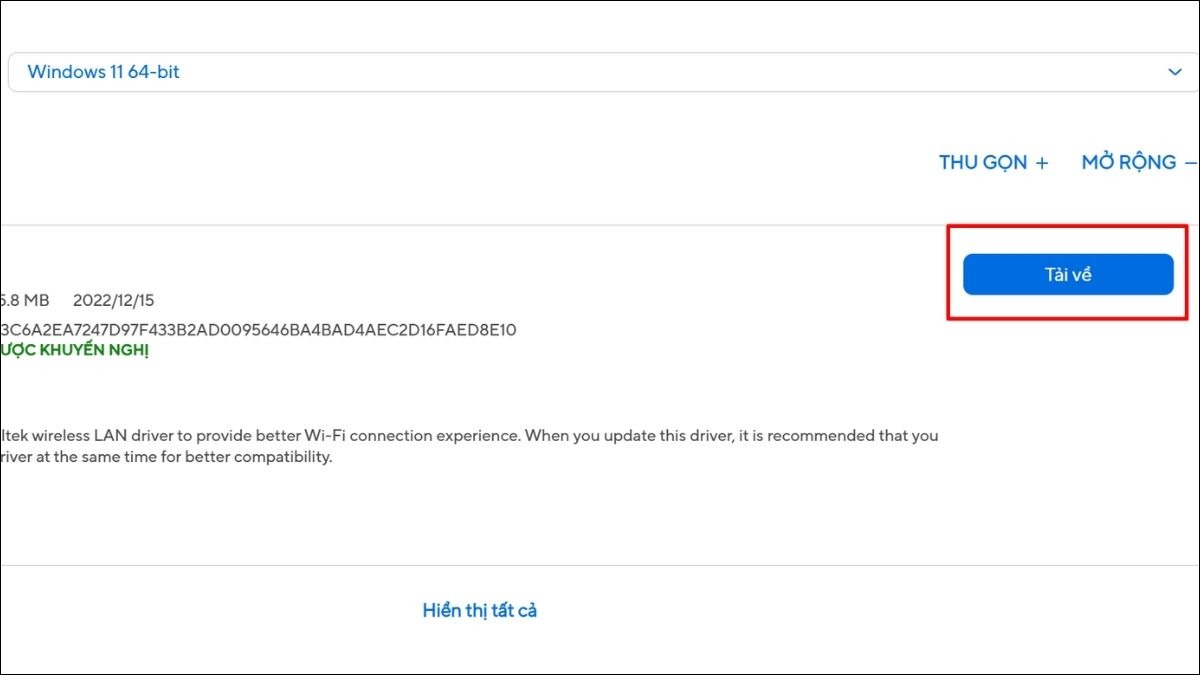
Nhấp vào nút "Download" (Tải xuống) để tải driver về máy
Bước 8: Sau khi tải xong, chạy file cài đặt (thường có đuôi .exe) và làm theo hướng dẫn trên màn hình.
2.2. Cách 2: Cài driver bằng ứng dụng MyASUS
Bước 1: Mở ứng dụng MyASUS trên laptop của bạn. Bạn có thể tìm kiếm "MyASUS" trong thanh tìm kiếm Windows.
Bước 2: Chọn mục System Update (Cập nhật hệ thống).
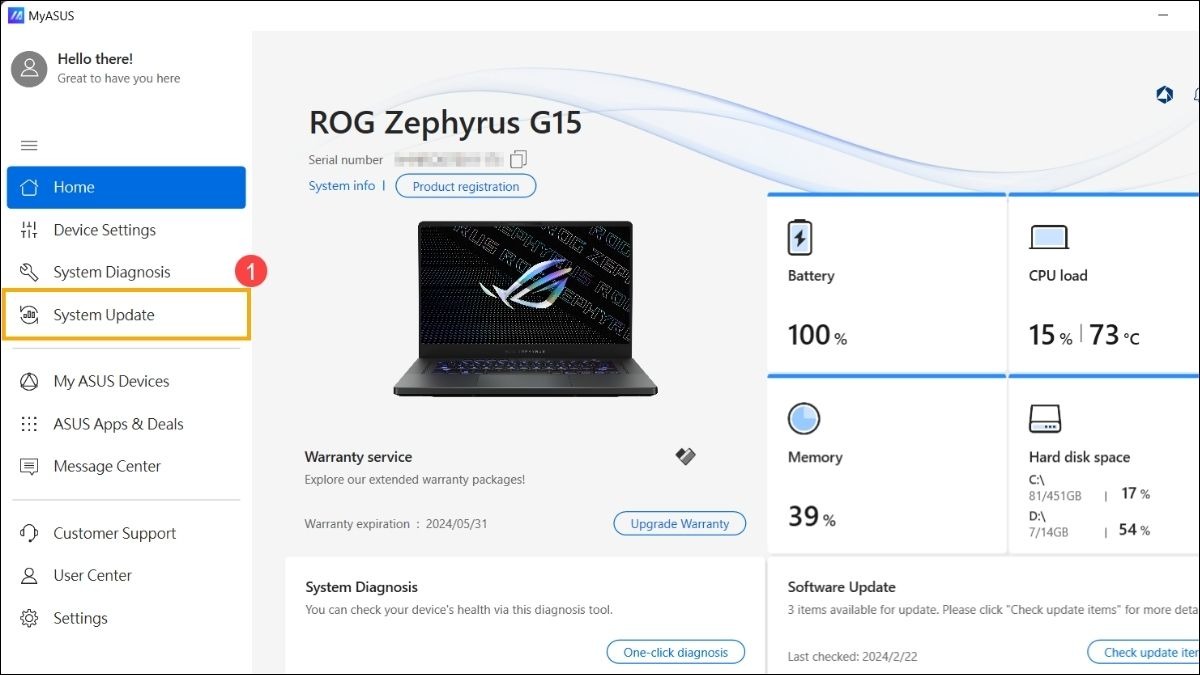
Chọn mục System Update
Bước 3: MyASUS sẽ tự động kiểm tra các driver cần cập nhật cho laptop của bạn.
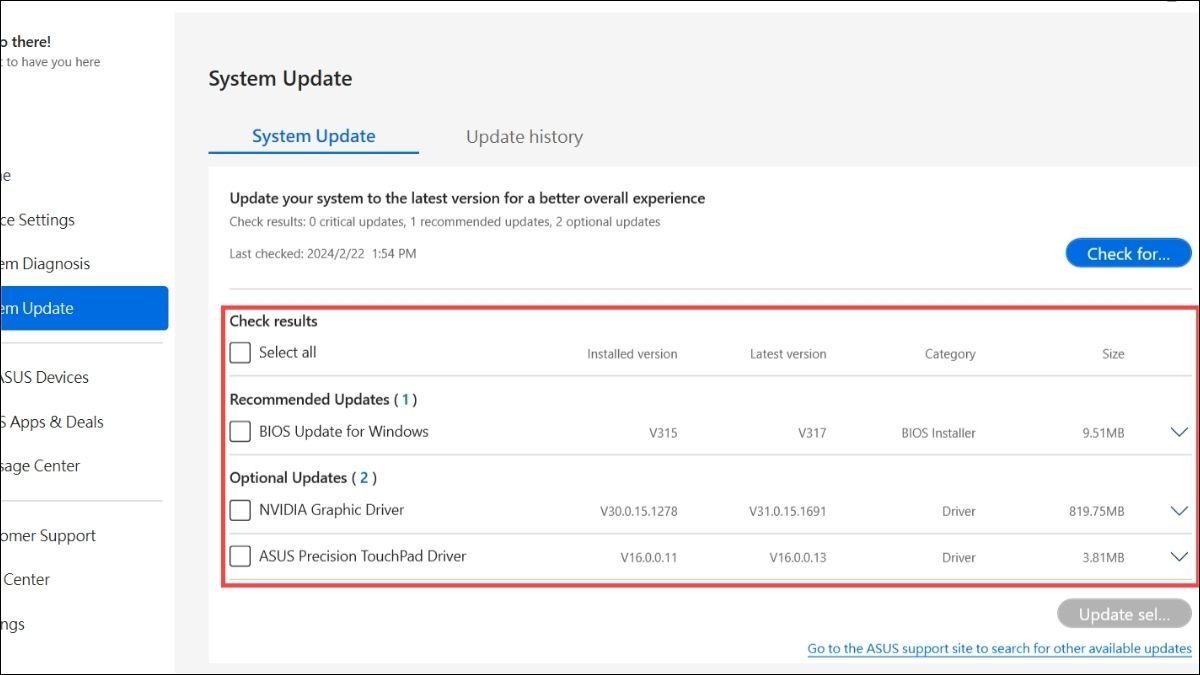
MyASUS sẽ tự động kiểm tra các driver cần cập nhật
Bước 4: Chọn driver bạn muốn cập nhật và nhấn "Download" (Tải xuống) hoặc "Update" (Cập nhật). Bạn cũng có thể chọn cập nhật tất cả các driver có sẵn.
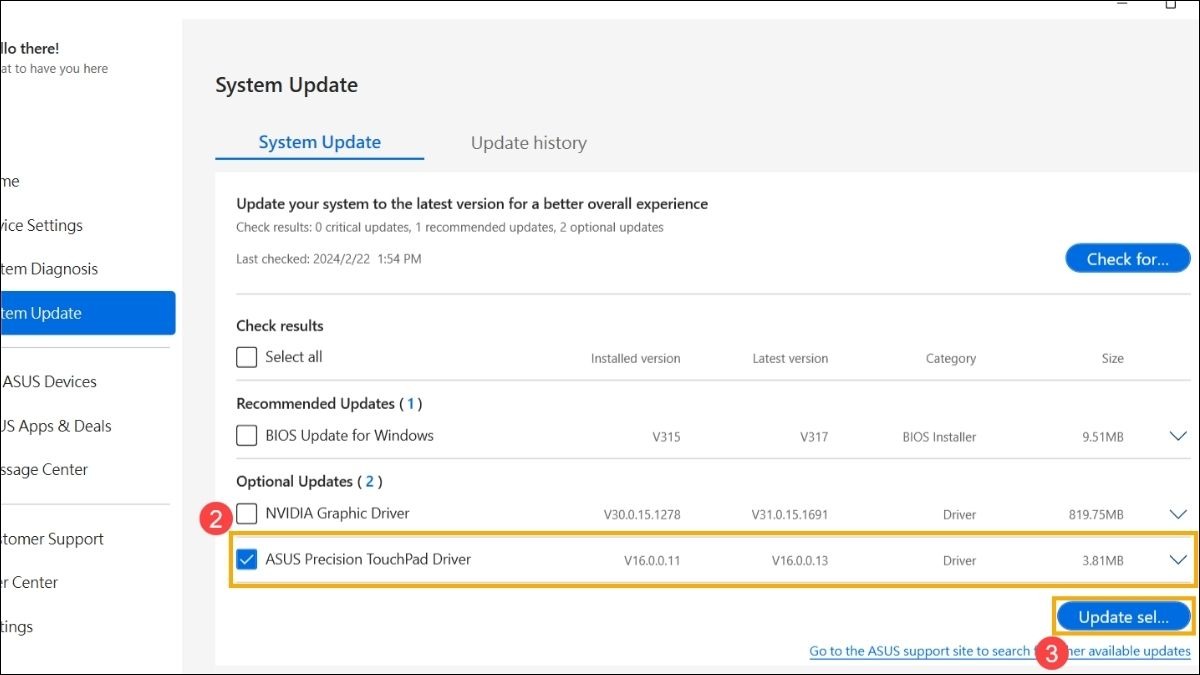
Chọn driver bạn muốn cập nhật và nhấn "Update" (Cập nhật)
Bước 5: Sau khi tải xuống hoàn tất, MyASUS sẽ tự động cài đặt driver. Bạn có thể cần khởi động lại máy tính để hoàn tất quá trình cài đặt.
2.3. Cách 3: Sử dụng Device Manager
Bước 1: Nhấn tổ hợp phím Windows + X và chọn Device Manager (Trình quản lý thiết bị).
Bước 2: Tìm kiếm thiết bị mà bạn muốn cập nhật driver. Ví dụ: Display adapters (Card màn hình), Sound, video and game controllers (Âm thanh), Network adapters (Mạng).
Bước 3: Nhấp chuột phải vào thiết bị và chọn Update driver (Cập nhật trình điều khiển).
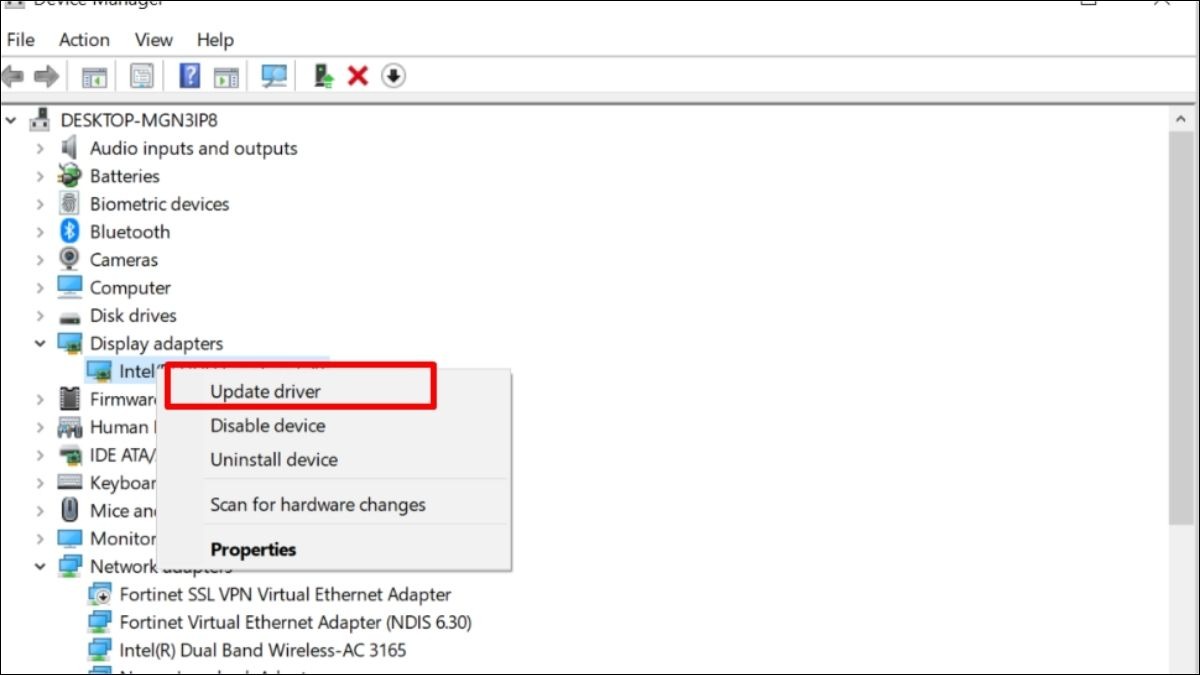
Nhấp chuột phải vào thiết bị và chọn Update driver
Bước 4: Chọn Search automatically for drivers (Tự động tìm kiếm trình điều khiển). Windows sẽ tự động tìm kiếm và cài đặt driver mới nhất từ internet (nếu có).

Chọn Search automatically for drivers
2.4. Cách 4: Sử dụng phần mềm của bên thứ ba
Có nhiều phần mềm hỗ trợ cập nhật driver tự động như Driver Booster, Driver Easy, Snappy Driver Installer, DriverFix,... Tuy nhiên, bạn cần lựa chọn phần mềm uy tín để tránh cài đặt nhầm driver hoặc phần mềm độc hại.
Bước 1: Tải và cài đặt phần mềm cập nhật driver mà bạn lựa chọn. Hãy tìm hiểu kỹ và chọn phần mềm từ nhà phát hành đáng tin cậy.
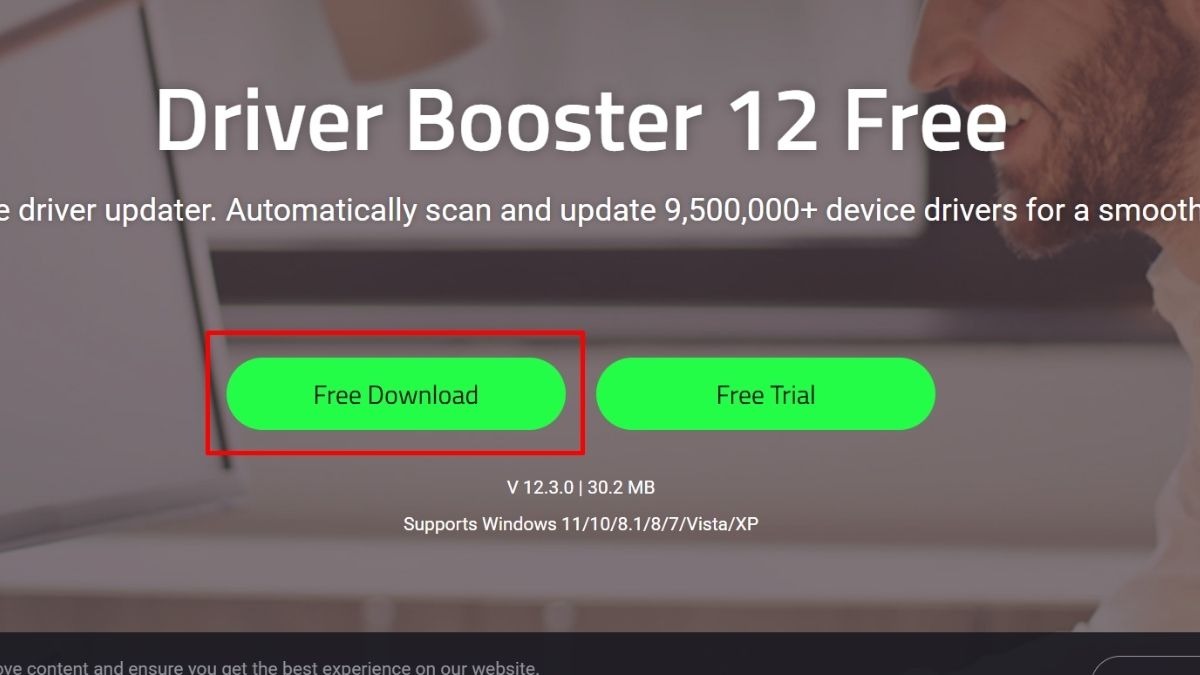
Tải và cài đặt phần mềm cập nhật driver
Bước 2: Chạy phần mềm và quét hệ thống để tìm kiếm driver cần cập nhật.
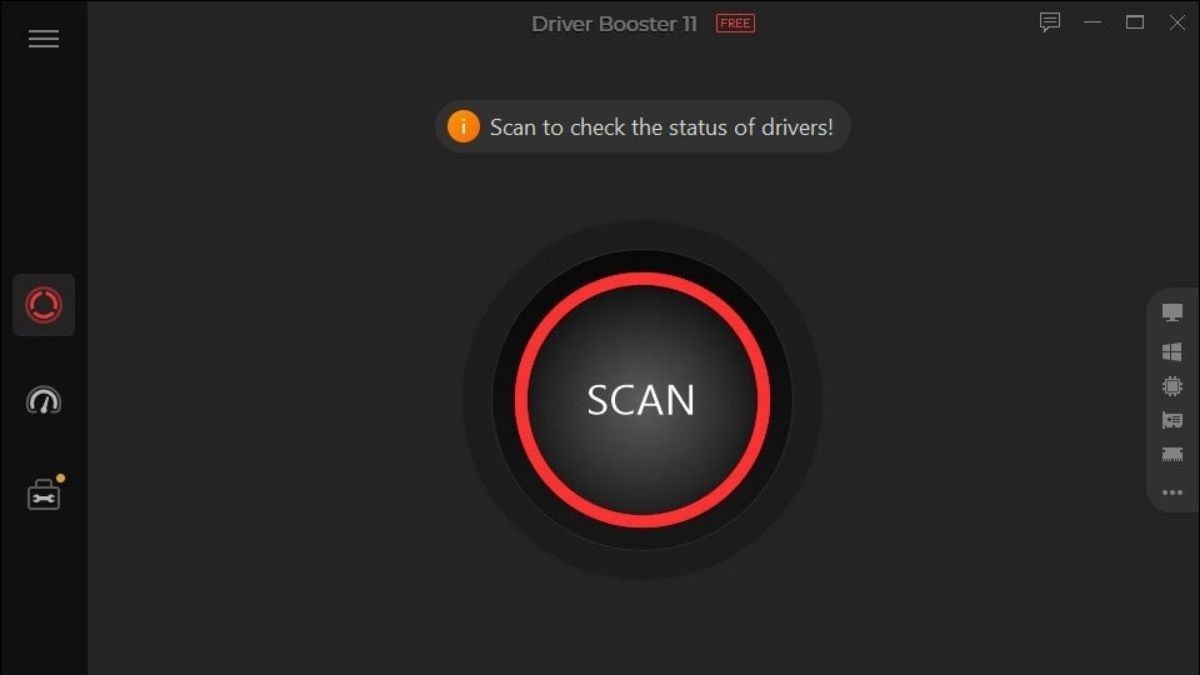
Tìm kiếm driver cần cập nhật
Bước 3: Chọn driver bạn muốn cập nhật và nhấn "Update" (Cập nhật). Một số phần mềm cho phép bạn cập nhật tất cả driver cùng lúc.
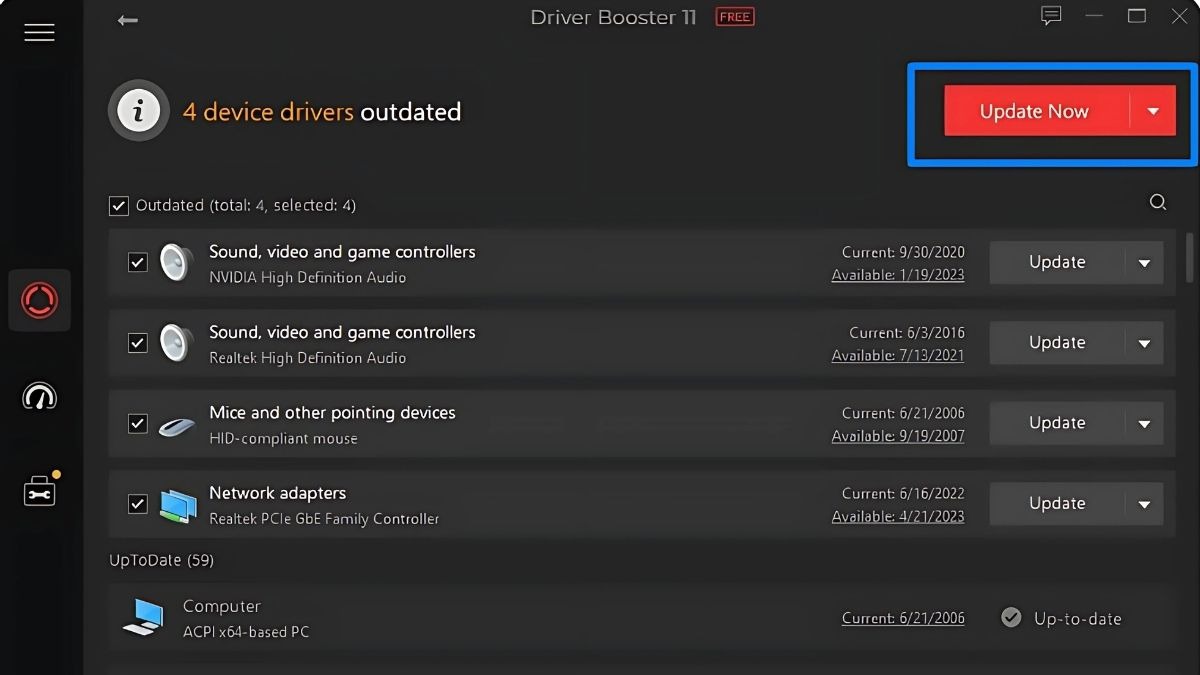
Chọn driver bạn muốn cập nhật và nhấn "Update"
Lưu ý: Hãy cẩn trọng khi sử dụng phần mềm bên thứ ba và luôn sao lưu dữ liệu quan trọng trước khi thực hiện cập nhật driver.
3. Lời khuyên và lưu ý quan trọng khi cài đặt driver laptop Asus
Để đảm bảo quá trình cài đặt driver diễn ra suôn sẻ và an toàn, hãy lưu ý những điểm sau:
Tải driver từ nguồn chính thức: Luôn tải driver từ trang web chính thức của Asus để đảm bảo tính tương thích và tránh virus, mã độc.
Ưu tiên driver WHQL: Ưu tiên sử dụng driver được chứng nhận WHQL (Windows Hardware Quality Labs) của Microsoft, đảm bảo tính ổn định và tương thích với hệ điều hành Windows.
Kiểm tra kỹ thông tin: Kiểm tra kỹ phiên bản hệ điều hành (Windows 10, Windows 11, 32-bit hay 64-bit) và model laptop trước khi tải driver.
Sao lưu dữ liệu: Luôn sao lưu dữ liệu quan trọng trước khi cài đặt hoặc cập nhật driver, phòng trường hợp xảy ra sự cố.
Không tắt máy đột ngột: Tuyệt đối không tắt máy đột ngột trong quá trình cài đặt driver, vì có thể gây lỗi hệ thống.
Sử dụng phần mềm diệt virus: Sử dụng phần mềm diệt virus để quét các file driver đã tải về trước khi cài đặt, đảm bảo an toàn cho hệ thống.
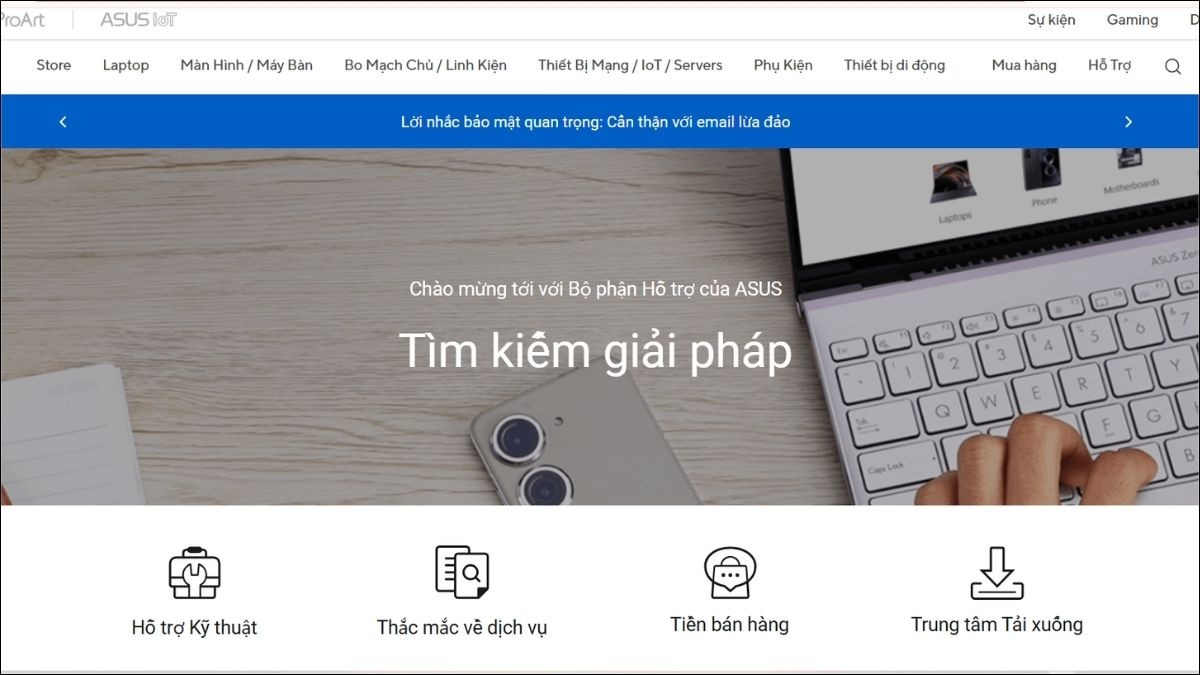
Luôn tải driver từ trang web chính thức của Asus để đảm bảo tính tương thích
4. Một số câu hỏi liên quan
4.1. Tại sao cần phải cài đặt driver cho laptop Asus?
Driver là cầu nối giữa phần cứng và phần mềm, giúp laptop hoạt động ổn định và hiệu quả. Cài đặt driver đúng cách sẽ giúp tận dụng tối đa hiệu năng của thiết bị.
4.2. Làm sao để biết laptop Asus của tôi cần driver nào?
Bạn có thể kiểm tra thông tin driver trên website Asus Support hoặc sử dụng phần mềm quét driver tự động.

Có thể kiểm tra thông tin driver trên website Asus Support
4.3. Nếu cài đặt driver sai thì có sao không?
Cài đặt driver sai có thể gây ra xung đột phần mềm, khiến laptop hoạt động không ổn định hoặc thậm chí bị lỗi. Nên đảm bảo cài đặt đúng driver cho từng thiết bị.
4.4. Có nên sử dụng phần mềm cập nhật driver tự động không?
Phần mềm cập nhật driver tự động có thể giúp bạn tiết kiệm thời gian, tuy nhiên cần lựa chọn phần mềm uy tín để tránh cài đặt nhầm driver hoặc phần mềm độc hại.
4.5. Tôi nên làm gì nếu gặp lỗi khi cài đặt driver?
Kiểm tra lại tính tương thích của driver, thử cài đặt lại hoặc tìm kiếm giải pháp trên website Asus Support.
Xem thêm:
Cách reset/khôi phục cài đặt gốc laptop Asus nhanh chóng
Bàn phím laptop Asus bị khóa: Nguyên nhân và cách khắc phục
Hướng dẫn update card đồ họa laptop chi tiết nhất 2025
Trên đây là 4 cách cài đặt driver cho laptop Asus mà bạn có thể áp dụng. Hy vọng bài viết này sẽ giúp bạn dễ dàng cài đặt driver và tối ưu hóa hiệu suất cho chiếc laptop của mình. Nếu bạn gặp bất kỳ khó khăn nào hoặc cần tư vấn thêm về các vấn đề liên quan đến máy tính, đừng ngần ngại liên hệ với ThinkPro nhé!




