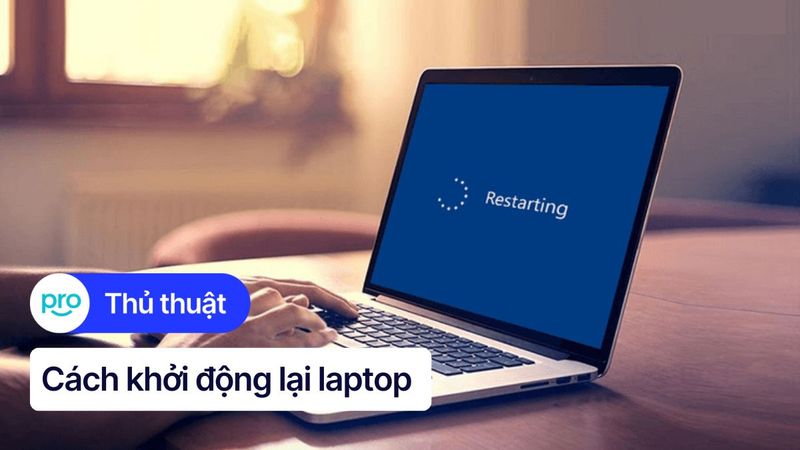Cách xem cấu hình laptop Win 11 đơn giản & chi tiết
Bạn đang sử dụng laptop chạy Windows 11 và muốn biết chính xác cấu hình máy tính của mình? Bạn gặp khó khăn khi tìm kiếm thông tin cấu hình hoặc đang có nhu cầu nâng cấp, khắc phục sự cố? Nắm rõ cấu hình máy tính là vô cùng quan trọng, giúp bạn lựa chọn phần mềm phù hợp, nâng cấp phần cứng hiệu quả, và xử lý các sự cố một cách nhanh chóng. Bài viết này của ThinkPro sẽ hướng dẫn bạn cách xem cấu hình laptop Win 11 một cách nhanh chóng và dễ dàng với nhiều phương pháp khác nhau, giúp bạn dễ dàng thực hiện!
1. Cách xem cấu hình laptop trên Win 11 - đơn giản & nhanh chóng
1.1 Sử dụng System Information (msinfo32)
System Information (msinfo32) là một công cụ tích hợp sẵn trong Windows 11 cho phép bạn xem thông tin hệ thống chi tiết của máy tính, bao gồm thông tin về CPU, RAM, card đồ họa, ổ cứng, hệ điều hành và nhiều hơn nữa.
Các bước thực hiện:
Mở hộp thoại Run: Nhấn tổ hợp phím Windows + R trên bàn phím.
Nhập lệnh msinfo32: Trong hộp thoại Run, gõ msinfo32 và nhấn Enter.
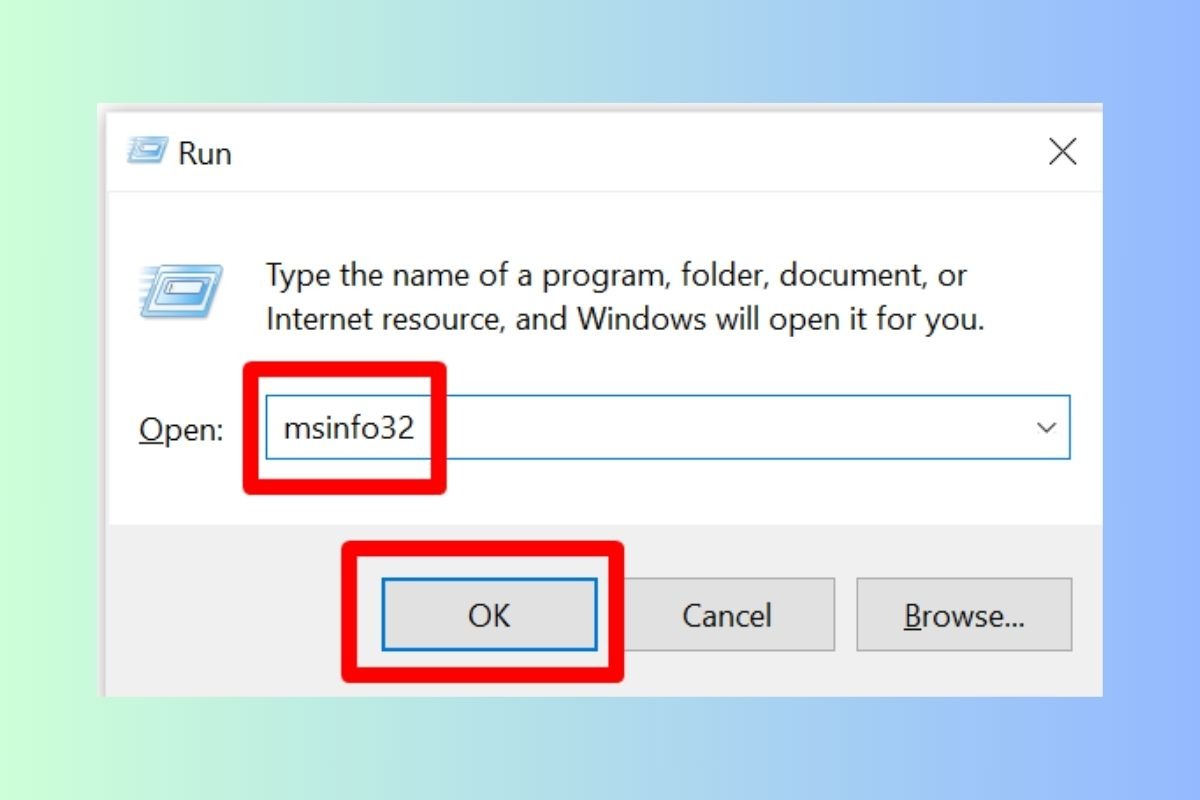
Trong hộp thoại Run, gõ msinfo32 và nhấn Enter
System Information xuất hiện: Cửa sổ System Information sẽ mở ra, hiển thị thông tin chi tiết về cấu hình máy tính của bạn.
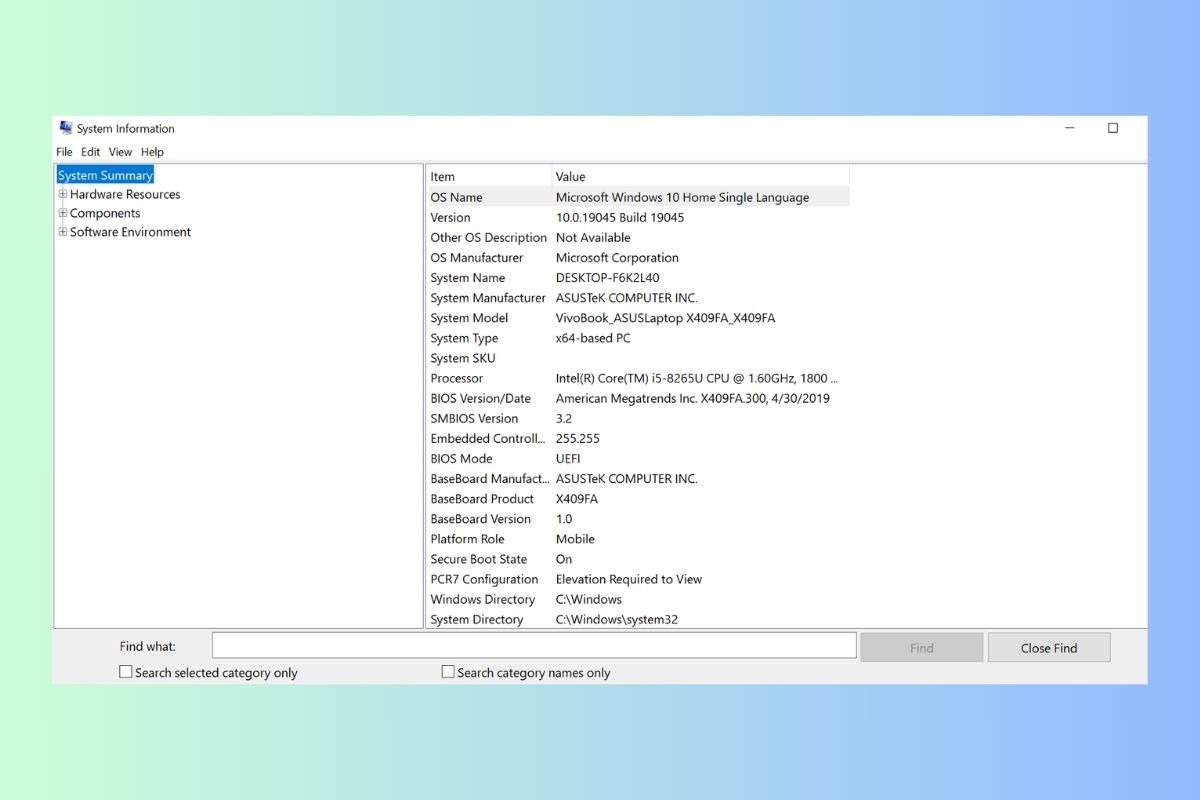
Cửa sổ System Information sẽ mở ra, hiển thị thông tin chi tiết về cấu hình máy tính
Bạn có thể duyệt qua các mục khác nhau trong System Information để xem thông tin chi tiết về từng thành phần của máy tính.
1.2 Kiểm tra cấu hình qua Settings
Nếu bạn chỉ cần xem thông tin cơ bản về cấu hình máy tính một cách nhanh chóng, bạn có thể sử dụng Settings. Cách này đơn giản hơn và nhanh hơn so với System Information. Tuy nhiên, cách này chỉ hiển thị thông tin cơ bản như tên máy tính, loại bộ xử lý, dung lượng RAM.
Các bước thực hiện:
Mở Settings: Nhấn tổ hợp phím Windows + I hoặc nhấp vào biểu tượng Settings trên menu Start.
Chọn System: Trong cửa sổ Settings, chọn System.
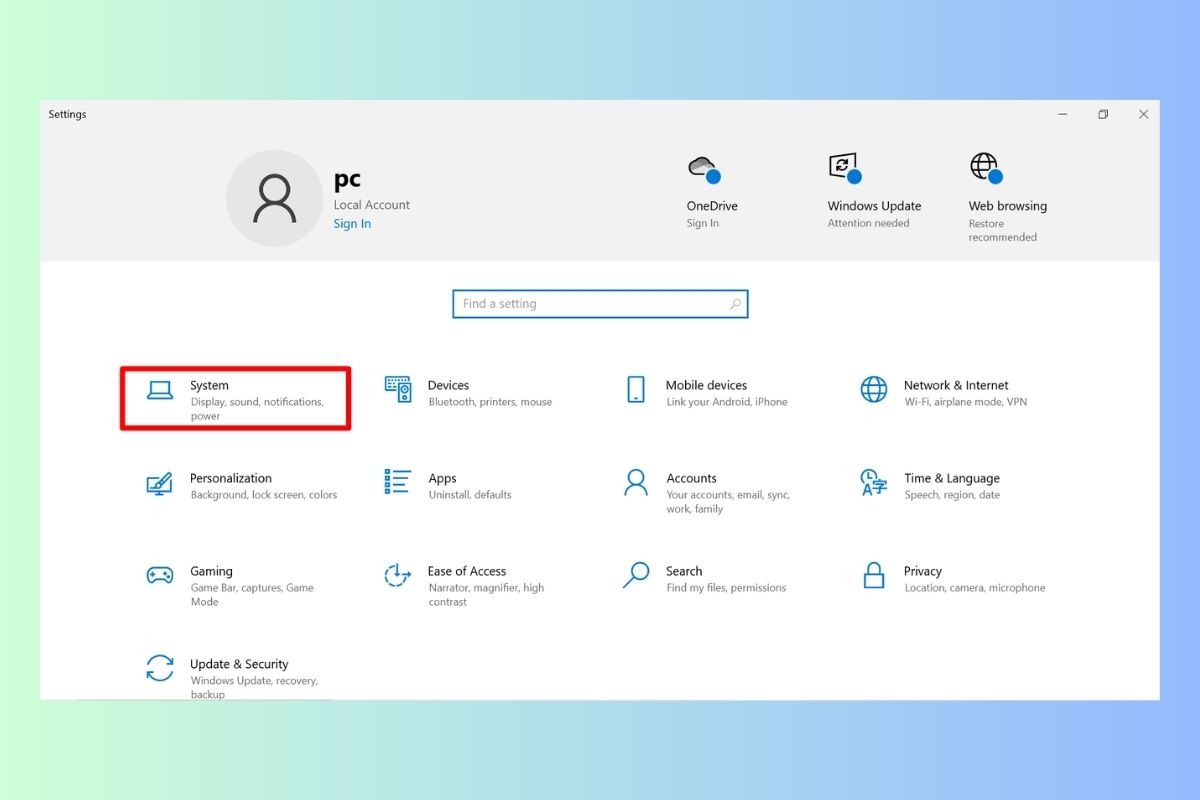
Trong cửa sổ Settings, chọn System
Chọn About: Trong menu bên trái, chọn About. Lúc này, bạn sẽ thấy thông tin cơ bản về cấu hình máy tính của mình được hiển thị ngay trên màn hình.

Trong menu bên trái, chọn About để xem cấu hình máy
So với System Information, cách này nhanh chóng và đơn giản hơn, phù hợp khi bạn chỉ cần xem thông tin cơ bản.
1.3 Xem cấu hình bằng Task Manager
Task Manager không chỉ giúp bạn quản lý các ứng dụng đang chạy mà còn cung cấp thông tin chi tiết về cấu hình phần cứng của máy tính. Bạn có thể xem thông tin về CPU, RAM, ổ cứng và card đồ họa, cũng như theo dõi hiệu suất của chúng trong thời gian thực.
Các bước thực hiện như sau:
Mở Task Manager: Nhấn tổ hợp phím Ctrl + Shift + Esc hoặc nhấp chuột phải vào thanh taskbar và chọn Task Manager.
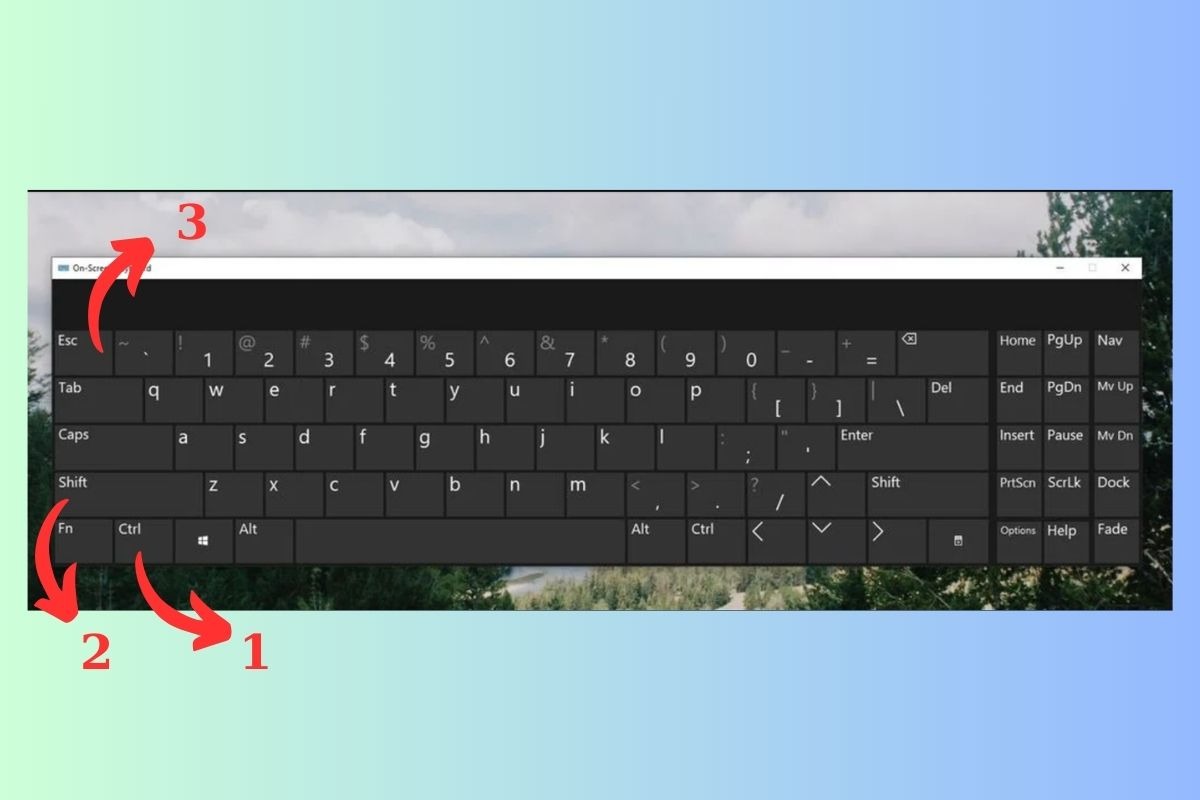
Nhấn tổ hợp phím Ctrl + Shift + Esc
Chọn tab Performance: Trong Task Manager, chọn tab Performance.
Xem thông tin cấu hình: Bạn sẽ thấy các thông tin về CPU, RAM, ổ cứng và card đồ họa được hiển thị ở đây.
CPU: Hiển thị thông tin về loại CPU, tốc độ xung nhịp, số nhân, nhiệt độ và mức sử dụng CPU.
Memory: Hiển thị dung lượng RAM, tốc độ, và mức sử dụng RAM.
Disk: Hiển thị thông tin về ổ cứng, dung lượng, tốc độ đọc ghi và mức sử dụng ổ cứng.
GPU: Hiển thị thông tin về card đồ họa, dung lượng VRAM và mức sử dụng GPU.
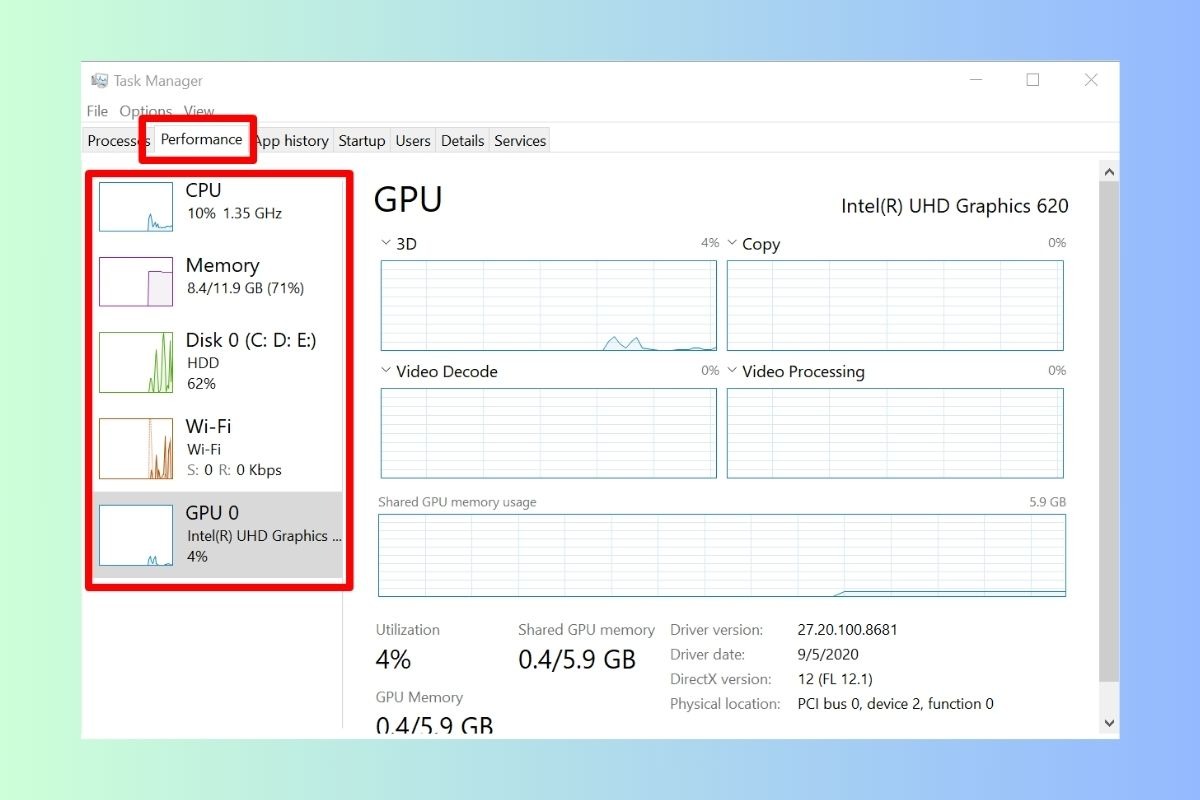
Bạn sẽ thấy các thông tin về CPU, RAM, ổ cứng và card đồ họa được hiển thị trong tab Performance
1.4 Sử dụng Command Prompt (CMD)
Command Prompt (CMD) là công cụ mạnh mẽ cho phép bạn thực hiện nhiều tác vụ, bao gồm cả việc xem thông tin cấu hình máy tính. Lệnh systeminfo là công cụ hữu ích để xem thông tin chi tiết về cấu hình hệ thống.
Các bước thực hiện:
Mở Command Prompt: Nhấn tổ hợp phím Windows + R, gõ cmd và nhấn Enter.
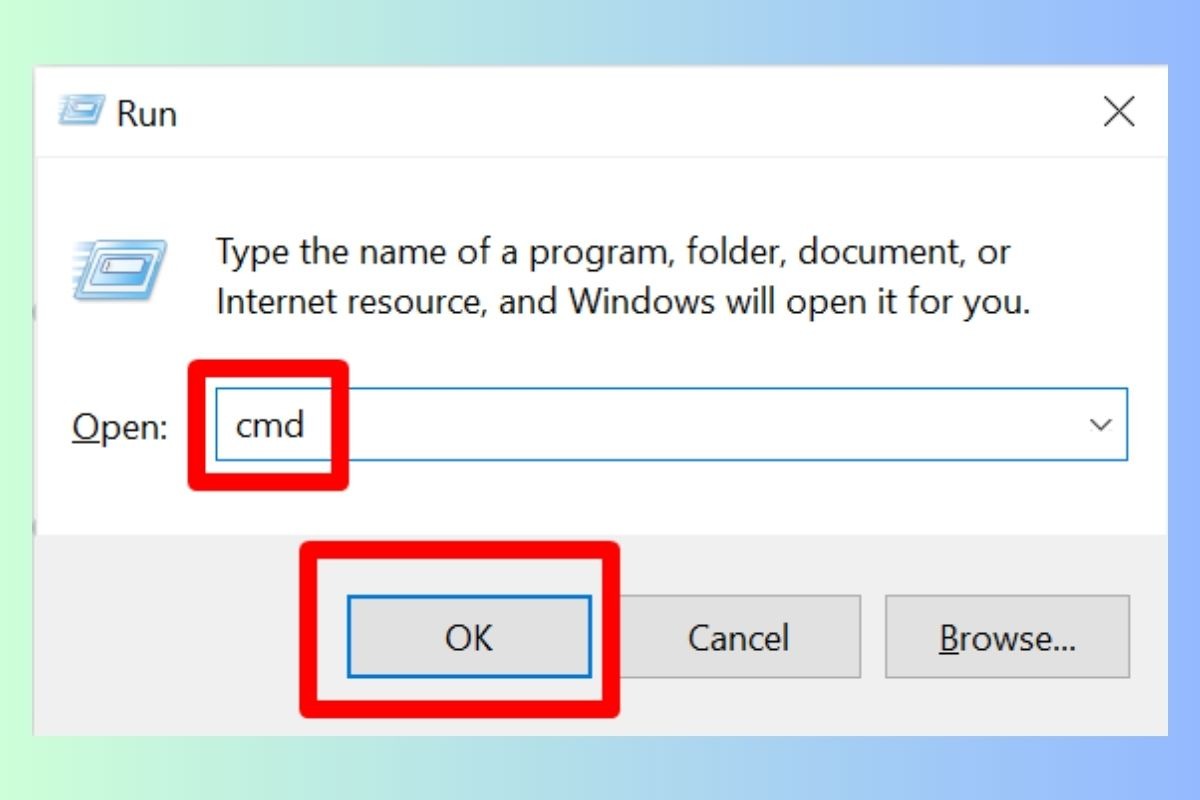
Nhấn tổ hợp phím Windows + R, gõ cmd và nhấn Enter
Nhập lệnh systeminfo: Gõ systeminfo và nhấn Enter.
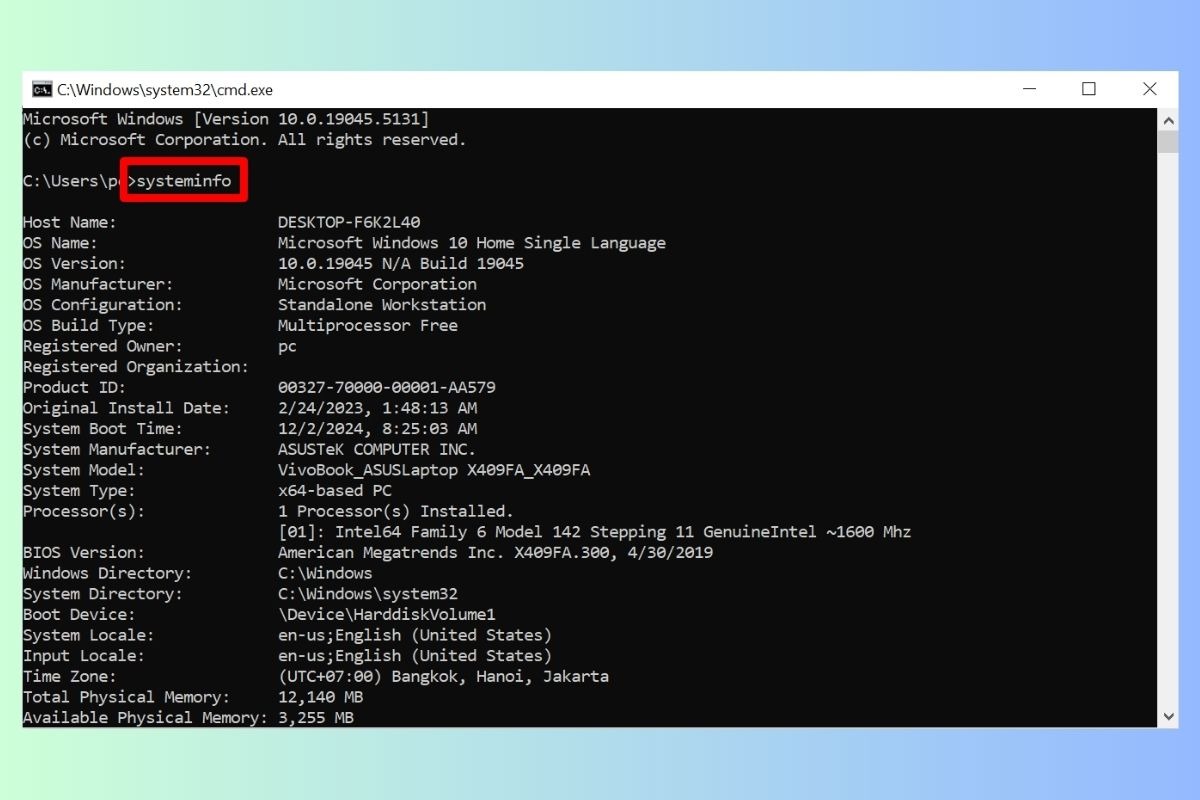
Gõ systeminfo và nhấn Enter
Xem thông tin: Command Prompt sẽ hiển thị thông tin chi tiết về cấu hình máy tính của bạn.
Lệnh systeminfo có thể được sử dụng với các tham số khác nhau để hiển thị thông tin cụ thể hơn:
systeminfo /fo csv: Hiển thị thông tin dưới dạng tệp CSV.
systeminfo /s : Hiển thị thông tin về cấu hình của máy tính khác trên mạng.
Bạn có thể tìm hiểu thêm về các tham số khác của lệnh systeminfo bằng cách gõ systeminfo /? trong Command Prompt.
1.5 Kiểm tra cấu hình với DirectX Diagnostic Tool (dxdiag)
Nếu bạn muốn kiểm tra cấu hình máy tính, đặc biệt là thông tin về card đồ họa, bạn có thể sử dụng DirectX Diagnostic Tool (dxdiag). Công cụ này cung cấp thông tin chi tiết về card đồ họa, giúp bạn kiểm tra xem máy tính của bạn có đáp ứng yêu cầu của các trò chơi hay không.
Các bước thực hiện:
Mở hộp thoại Run: Nhấn tổ hợp phím Windows + R.
Nhập lệnh dxdiag: Gõ dxdiag và nhấn Enter.
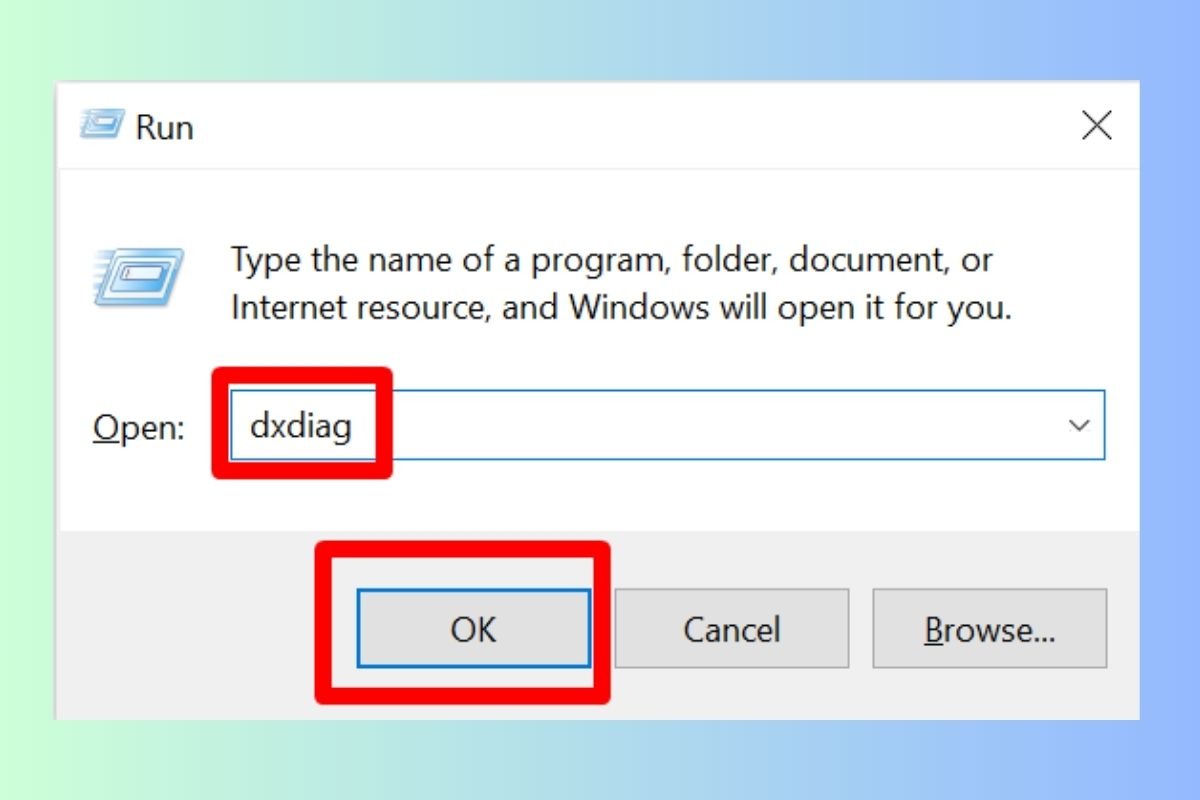
Gõ dxdiag và nhấn Enter
Xem thông tin: Bạn sẽ thấy thông tin chi tiết về card đồ họa của bạn, bao gồm:
Tên card đồ họa: Tên chính xác của card đồ họa được cài đặt trên máy tính của bạn.
Dung lượng VRAM: Lượng bộ nhớ video được cung cấp bởi card đồ họa.
Phiên bản DirectX: Phiên bản DirectX được hỗ trợ bởi card đồ họa của bạn.
1.6 Sử dụng phần mềm bên thứ ba (CPU-Z, GPU-Z, Speccy)
Bên cạnh các công cụ có sẵn trong Windows, bạn cũng có thể sử dụng các phần mềm bên thứ ba để xem cấu hình laptop một cách chuyên sâu và nâng cao hơn. Dưới đây là một số phần mềm phổ biến và miễn phí mà bạn có thể tham khảo:
CPU-Z: Phần mềm này chuyên cung cấp thông tin chi tiết về CPU, bo mạch chủ và RAM. Bạn có thể xem được tên CPU, tốc độ xung nhịp, bộ nhớ đệm, thông tin về bo mạch chủ và RAM như nhà sản xuất, model, dung lượng, tốc độ bus,... CPU-Z là công cụ nhẹ, dễ sử dụng và hoàn toàn miễn phí.
GPU-Z: Tương tự CPU-Z, GPU-Z tập trung vào việc cung cấp thông tin chi tiết về card đồ họa. Bạn có thể xem được tên card đồ họa, dung lượng VRAM, tốc độ xung nhịp, phiên bản driver,... GPU-Z cũng là một phần mềm miễn phí và dễ sử dụng.
Speccy: Speccy là phần mềm miễn phí của Piriform (nhà phát triển CCleaner) cung cấp cái nhìn tổng quan về toàn bộ hệ thống, bao gồm CPU, RAM, ổ cứng, card đồ họa, hệ điều hành, nhiệt độ các linh kiện,... Giao diện trực quan và dễ sử dụng là điểm mạnh của Speccy.
Các phần mềm này đều miễn phí, dễ sử dụng và cung cấp thông tin chi tiết về cấu hình máy tính. Bạn có thể lựa chọn phần mềm phù hợp với nhu cầu của mình.
2. Giải thích các thông số cấu hình quan trọng
2.1 CPU (Bộ xử lý trung tâm)
CPU (Central Processing Unit) hay còn gọi là bộ xử lý, là bộ não của máy tính, chịu trách nhiệm xử lý tất cả các tác vụ và lệnh của hệ thống. Hiệu năng của CPU ảnh hưởng trực tiếp đến tốc độ xử lý của máy tính. Dưới đây là một số thông số quan trọng của CPU:
Tốc độ CPU (GHz): Đơn vị đo tốc độ xử lý của CPU. Tốc độ càng cao thì CPU xử lý thông tin càng nhanh. Ví dụ, CPU 3.0 GHz sẽ xử lý nhanh hơn CPU 2.0 GHz.
Nhân CPU (Cores): Mỗi nhân CPU có thể xử lý một tác vụ riêng biệt. CPU có nhiều nhân sẽ xử lý được nhiều tác vụ cùng lúc, giúp máy tính hoạt động mượt mà hơn khi chạy nhiều chương trình. Ví dụ, CPU 4 nhân sẽ chạy đa nhiệm tốt hơn CPU 2 nhân.
Luồng CPU (Threads): Mỗi nhân CPU có thể xử lý một hoặc nhiều luồng. Luồng giúp CPU tận dụng tối đa hiệu suất, đặc biệt là trong các tác vụ đa luồng. Ví dụ, CPU 4 nhân 8 luồng có thể xử lý 8 tác vụ đồng thời.
Bộ nhớ đệm CPU (Cache): Bộ nhớ đệm là một vùng nhớ nhỏ, tốc độ cao, lưu trữ các dữ liệu được sử dụng thường xuyên. Bộ nhớ đệm giúp CPU truy xuất dữ liệu nhanh hơn, tăng tốc độ xử lý. Ví dụ, CPU có bộ nhớ đệm lớn sẽ giúp mở ứng dụng nhanh hơn.
2.2 RAM (Bộ nhớ truy xuất ngẫu nhiên)
RAM (Random Access Memory) hay còn gọi là bộ nhớ, là nơi lưu trữ tạm thời dữ liệu và chương trình đang chạy trên máy tính. Dung lượng và tốc độ RAM ảnh hưởng trực tiếp đến khả năng đa nhiệm và tốc độ xử lý của máy tính.
Dung lượng RAM (GB): Dung lượng RAM càng lớn, máy tính có thể chạy được nhiều chương trình cùng lúc mà không bị giật lag. Ví dụ, RAM 8GB sẽ chạy đa nhiệm tốt hơn RAM 4GB.
Tốc độ RAM (MHz): Tốc độ RAM càng cao, việc truyền tải dữ liệu càng nhanh, giúp máy tính xử lý thông tin nhanh hơn. Ví dụ, RAM 3200MHz sẽ nhanh hơn RAM 2666MHz.
Bus RAM: Bus RAM là đường truyền dữ liệu giữa RAM và CPU. Bus RAM càng cao, tốc độ truyền tải dữ liệu càng nhanh.
Loại RAM (DDR4, DDR5,...): Các thế hệ RAM mới hơn như DDR5 có tốc độ và hiệu suất cao hơn so với các thế hệ cũ như DDR4. Sự khác biệt giữa các loại RAM nằm ở tốc độ truyền dữ liệu, điện áp hoạt động và hiệu suất. DDR5 hiện đại hơn, nhanh hơn và tiết kiệm điện hơn DDR4.

RAM hay còn gọi là bộ nhớ, là nơi lưu trữ tạm thời dữ liệu và chương trình đang chạy trên máy tính
2.3 Ổ cứng (HDD, SSD, NVMe)
Ổ cứng là nơi lưu trữ dữ liệu của máy tính, bao gồm hệ điều hành, ứng dụng và các tệp cá nhân. Có ba loại ổ cứng phổ biến hiện nay: HDD, SSD và NVMe. Mỗi loại đều có ưu nhược điểm riêng.
Đặc điểm | HDD | SSD | NVMe |
Tốc độ đọc/ghi | Chậm | Nhanh | Cực nhanh |
Độ bền | Kém, dễ bị ảnh hưởng bởi va đập | Cao, chống sốc tốt | Cao, chống sốc tốt |
Giá thành | Rẻ | Cao hơn HHD | Cao nhất |
Dung lượng | Lớn | Nhỏ hơn HDD, nhưng đang dần tăng lên | Thường nhỏ hơn HDD, nhưng đang tăng |
Tiếng ồn | Có | Không | Không |
Ưu điểm | Giá thành rẻ, dung lượng lớn | Tốc độ đọc ghi nhanh, bền bỉ, không gây tiếng ồn | Tốc độ vượt trội so với SSD và HDD |
Nhược điểm | Tốc độ đọc ghi chậm, dễ bị hư hỏng do va đập | Giá thành cao hơn HDD | Giá thành cao nhất trong ba loại |
2.4 Card đồ họa (GPU)
Card đồ họa (GPU - Graphics Processing Unit) là bộ phận chịu trách nhiệm xử lý hình ảnh, video và đồ họa trên máy tính. Có hai loại card đồ họa chính: onboard (tích hợp) và rời (dedicated).
Card onboard: Tích hợp sẵn trong CPU, sử dụng RAM của hệ thống. Thích hợp cho các tác vụ văn phòng và giải trí cơ bản.
Card rời: Là một bộ phận riêng biệt, có bộ nhớ VRAM riêng. Cung cấp hiệu suất đồ họa mạnh mẽ, phù hợp cho chơi game, thiết kế đồ họa và chỉnh sửa video.

Card đồ họa là bộ phận chịu trách nhiệm xử lý hình ảnh, video và đồ họa
Các thông số quan trọng của card đồ họa:
VRAM (Video RAM): Bộ nhớ riêng của card đồ họa, dùng để lưu trữ dữ liệu hình ảnh. VRAM càng lớn, card đồ họa có thể xử lý hình ảnh độ phân giải cao và chi tiết hơn.
CUDA Cores (Nvidia): Các nhân xử lý song song trên card đồ họa Nvidia, giúp tăng tốc độ xử lý đồ họa và các tác vụ tính toán khác.
Ray Tracing: Công nghệ mô phỏng ánh sáng chân thực, tạo ra hình ảnh sống động và chân thực hơn.
2.5 Màn hình
Màn hình là bộ phận hiển thị hình ảnh của laptop. Chất lượng màn hình ảnh hưởng trực tiếp đến trải nghiệm sử dụng của bạn.
Các thông số quan trọng của màn hình:
Kích thước (inch): Đường chéo của màn hình, tính bằng inch. Kích thước màn hình lớn hơn cho không gian làm việc rộng rãi hơn, nhưng cũng làm tăng kích thước và trọng lượng của laptop.
Độ phân giải (pixels): Số lượng điểm ảnh trên màn hình. Độ phân giải càng cao, hình ảnh càng sắc nét và chi tiết. Ví dụ, độ phân giải Full HD (1920x1080) sẽ hiển thị hình ảnh sắc nét hơn HD (1366x768).
Tần số quét (Hz): Số lần màn hình làm mới hình ảnh trong một giây. Tần số quét càng cao, hình ảnh chuyển động càng mượt mà. Ví dụ, màn hình 144Hz sẽ hiển thị hình ảnh mượt mà hơn 60Hz.
Tấm nền: Công nghệ hiển thị của màn hình. Các loại tấm nền phổ biến hiện nay bao gồm IPS (In-Plane Switching), OLED (Organic Light Emitting Diode), TN (Twisted Nematic) và VA (Vertical Alignment). Mỗi loại tấm nền đều có những ưu nhược điểm riêng về góc nhìn, độ tương phản, màu sắc, thời gian phản hồi và giá thành.
3. Các câu hỏi liên quan
3.1 Làm thế nào để nâng cấp RAM cho laptop Win 11?
Nâng cấp RAM là một cách hiệu quả để cải thiện hiệu suất của laptop Win 11. Trước khi nâng cấp, bạn cần kiểm tra loại RAM mà laptop hỗ trợ. Bạn có thể sử dụng các phần mềm như CPU-Z hoặc kiểm tra thông số kỹ thuật của laptop trên trang web của nhà sản xuất.
Sau khi xác định được loại RAM (DDR4, DDR5,...), tốc độ bus và dung lượng tối đa mà laptop hỗ trợ, bạn có thể lựa chọn thanh RAM phù hợp.
Tiếp theo, bạn cần tắt máy tính và tháo pin (nếu có thể). Mở nắp dưới của laptop và tìm đến khe cắm RAM. Lắp thanh RAM mới vào khe cắm và ấn nhẹ cho đến khi nghe tiếng click. Lắp lại nắp dưới, pin và khởi động lại máy tính.
Bạn có thể kiểm tra lại dung lượng RAM trong Task Manager hoặc System Information để đảm bảo việc nâng cấp thành công. Lưu ý rằng việc tháo lắp laptop có thể khác nhau tùy từng model, bạn nên tham khảo hướng dẫn của nhà sản xuất hoặc tìm kiếm video hướng dẫn trên Youtube.
3.2 Cách kiểm tra card đồ họa laptop trên Win 11?
Có nhiều cách để kiểm tra card đồ họa trên laptop Win 11, nhưng cách nhanh nhất và cung cấp nhiều thông tin nhất là sử dụng DirectX Diagnostic Tool (dxdiag).
Bạn chỉ cần nhấn tổ hợp phím Windows + R, gõ dxdiag và nhấn Enter. Trong cửa sổ DirectX Diagnostic Tool, chọn tab "Display" để xem thông tin chi tiết về card đồ họa, bao gồm tên card, dung lượng VRAM, phiên bản driver, và nhiều thông số khác.
Một cách khác là sử dụng Device Manager. Nhấn chuột phải vào nút Start và chọn "Device Manager". Trong Device Manager, tìm mục "Display adapters" và click để mở rộng. Bạn sẽ thấy tên card đồ họa của mình được liệt kê tại đây. Tuy nhiên, cách này chỉ hiển thị tên card đồ họa mà không cung cấp thông tin chi tiết như dxdiag.

Trong Device Manager, tìm mục "Display adapters" và click để mở rộng
3.3 Cấu hình tối thiểu để chạy Windows 11 là gì?
Để cài đặt Windows 11, máy tính của bạn cần đáp ứng các yêu cầu phần cứng tối thiểu sau:
Bộ xử lý 1 GHz hoặc nhanh hơn với 2 lõi hoặc nhiều hơn trên bộ xử lý 64-bit tương thích hoặc SoC (System on a Chip)
RAM 4 GB
Ổ cứng 64 GB hoặc lớn hơn
UEFI, Khởi động an toàn được hỗ trợ
TPM 2.0
Card đồ họa tương thích với DirectX 12 / WDDM 2.x
Màn hình độ phân giải cao (720p) lớn hơn 9 inch theo đường chéo, 8 bit trên mỗi kênh màu.
Bạn có thể tham khảo thông tin chi tiết và cập nhật nhất về yêu cầu cấu hình Windows 11 trên trang web chính thức của Microsoft.
3.4 Tại sao cần phải biết cấu hình máy tính của mình?
Việc nắm rõ cấu hình máy tính của mình rất quan trọng vì nhiều lý do.
Đầu tiên, điều này giúp bạn đánh giá được hiệu năng của máy tính, từ đó biết được máy tính có đáp ứng được nhu cầu sử dụng của mình hay không, chẳng hạn như chơi game, thiết kế đồ họa, hay chỉ đơn giản là làm việc văn phòng.
Thứ hai, khi cần nâng cấp máy tính, việc biết cấu hình hiện tại sẽ giúp bạn lựa chọn các linh kiện phù hợp, tránh lãng phí tiền bạc cho những linh kiện không tương thích hoặc không cần thiết.
Cuối cùng, khi gặp sự cố phần mềm hoặc phần cứng, việc cung cấp thông tin cấu hình cho nhân viên kỹ thuật sẽ giúp việc xử lý sự cố nhanh chóng và hiệu quả hơn.
Xem thêm:
Trên đây là những cách xem cấu hình laptop Win 11 đơn giản và hiệu quả nhất. Việc thường xuyên kiểm tra cấu hình không chỉ giúp bạn hiểu rõ hơn về “sức khỏe” của laptop mà còn hỗ trợ bạn trong việc nâng cấp và tối ưu hóa hiệu suất máy tính, đáp ứng tốt hơn nhu cầu công việc và giải trí. Đừng quên tiếp tục theo dõi các bài viết khác trên ThinkPro để cập nhật thêm nhiều thủ thuật và kiến thức bổ ích về công nghệ nhé!