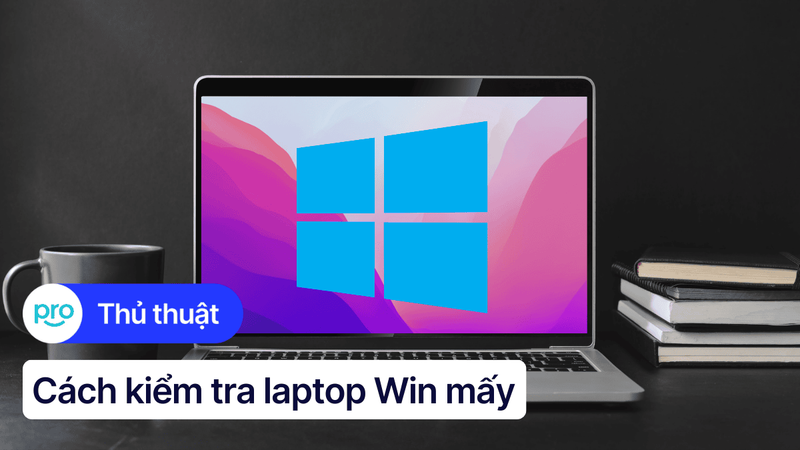Hướng dẫn cập nhật Win 11 trên laptop đơn giản, nhanh chóng
Nhiều người dùng laptop Windows 10 muốn trải nghiệm Windows 11 mới mẻ nhưng còn e ngại về quá trình nâng cấp. Bài viết này sẽ hướng dẫn chi tiết cách cập nhật lên Windows 11 đơn giản, dễ thực hiện, giúp bạn an tâm "lên đời" cho laptop của mình. Cùng tìm hiểu nhé!
1. Kiểm tra khả năng tương thích với windows 11
1.1 Sử dụng PC Health Check
Để kiểm tra xem chiếc laptop của mình có thể "kết thân" với Windows 11 hay không, bạn có thể sử dụng một công cụ nhỏ gọn mà hiệu quả mang tên PC Health Check. Dưới đây là hướng dẫn chi tiết cách tải và sử dụng nhé:
Bước 1: Truy cập trang web chính thức của Microsoft để tải về ứng dụng PC Health Check. (Link tải tại đây)

Tải PC Health Check để kiểm tra máy có tương thích với Win 11 hay không
Bước 2: Sau khi tải về, hãy chạy file cài đặt và làm theo hướng dẫn đơn giản trên màn hình để cài đặt ứng dụng.
Bước 3: Mở ứng dụng PC Health Check. Tại giao diện chính, bạn sẽ thấy mục "Kiểm tra ngay" trong phần "Giới thiệu về Windows 11". Nhấp vào nút này để bắt đầu quá trình kiểm tra.
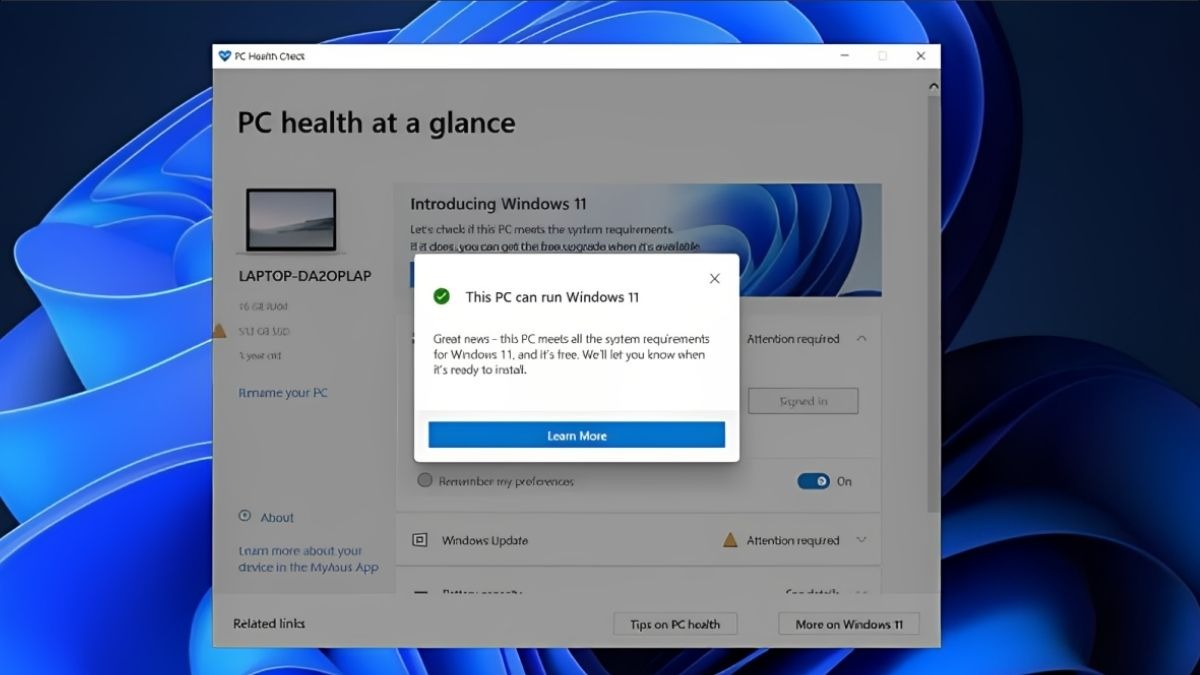
Giao diện ứng dụng PC Health Check cho thấy cấu hình máy tương thích với Win 11
Giải thích ý nghĩa các thông số:
Ứng dụng hiển thị các yêu cầu hệ thống Windows 11 với trạng thái "Đáp ứng" hoặc "Không đáp ứng". Chú ý các thông số CPU, RAM, bộ nhớ, TPM, Secure Boot và phiên bản Windows. Nếu có mục "Không đáp ứng", hãy cân nhắc nâng cấp phần cứng hoặc tìm giải pháp khác trước khi cài Windows 11.
1.2 Yêu cầu cấu hình tối thiểu
Để Windows 11 hoạt động mượt mà, laptop của bạn cần đáp ứng một số yêu cầu cấu hình tối thiểu là:
CPU: 1 GHz, 2 lõi, 64-bit.
RAM: 4GB.
Ổ cứng: 64GB.
TPM: 2.0.
UEFI, Secure Boot: Có hỗ trợ.
Card đồ họa: DirectX 12, WDDM 2.0.
Màn hình: 720p, 9 inch.

Để Windows 11 hoạt động mượt mà, laptop của bạn cần đáp ứng yêu cầu cấu hình tối thiểu
Hướng dẫn kiểm tra cấu hình laptop:
Bạn có thể dễ dàng kiểm tra cấu hình máy tính hiện tại bằng cách sau:
Nhấn tổ hợp phím Windows + R để mở hộp thoại Run.
Gõ dxdiag và nhấn Enter.
Công cụ DirectX Diagnostic Tool sẽ hiển thị thông tin chi tiết về cấu hình máy tính, bao gồm CPU, RAM, card đồ họa và phiên bản DirectX.
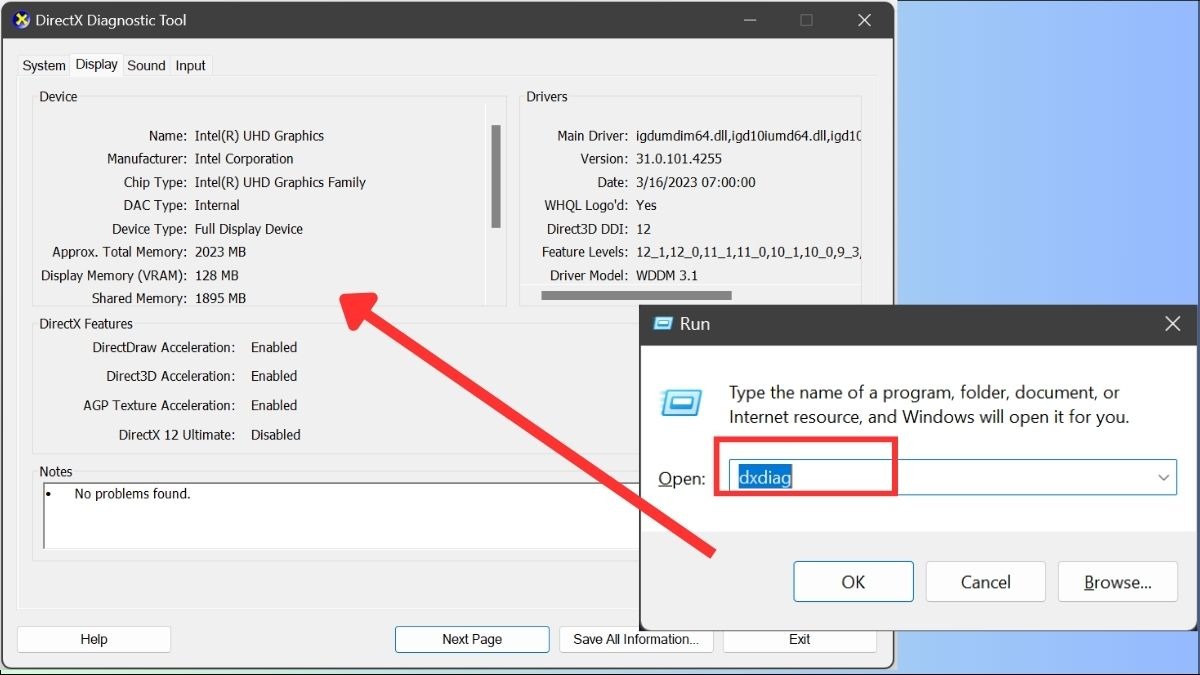
Kiểm tra cấu hình máy tính hiện tại bằng hộp thoại Run
Bảng so sánh cấu hình tối thiểu và cấu hình đề nghị:
Tính năng | Cấu hình tối thiểu | Cấu hình đề nghị |
CPU | 1 GHz, 2 lõi | Đa nhân, tốc độ cao hơn |
RAM | 4GB | 8GB hoặc hơn |
Ổ cứng | 64GB | 128GB hoặc hơn |
1.3 Xử lý khi laptop không đủ điều kiện
Nếu PC Health Check báo cáo laptop không đáp ứng yêu cầu của Windows 11, bạn có một vài lựa chọn:
Bypass TPM (không khuyến khích): Mặc dù có một số cách để bypass yêu cầu về TPM, nhưng phương pháp này không được khuyến khích. Bypass TPM có thể làm giảm tính bảo mật của hệ thống, khiến máy tính dễ bị tấn công bởi phần mềm độc hại. Cần cân nhắc rất kỹ trước khi thực hiện và tự chịu trách nhiệm về rủi ro bảo mật tiềm ẩn.
Nâng cấp phần cứng: Nếu muốn trải nghiệm Windows 11 một cách an toàn và ổn định, bạn nên cân nhắc nâng cấp phần cứng. Tùy thuộc vào thành phần nào không đáp ứng yêu cầu, bạn có thể nâng cấp RAM, ổ cứng hoặc TPM. Đối với một số máy tính, việc nâng cấp TPM có thể yêu cầu thay thế bo mạch chủ.
Tiếp tục sử dụng Windows 10: Đây là lựa chọn an toàn nhất nếu bạn không muốn nâng cấp phần cứng hoặc chấp nhận rủi ro bảo mật khi bypass TPM. Windows 10 vẫn được Microsoft hỗ trợ trong một thời gian dài, và bạn vẫn có thể sử dụng máy tính bình thường với hệ điều hành này.
Lưu ý: Việc cài đặt Windows 11 trên máy tính không được hỗ trợ có thể dẫn đến các vấn đề về hiệu suất và ổn định. Ngoài ra, bạn có thể không nhận được các bản cập nhật bảo mật và tính năng mới nhất từ Microsoft.

Nâng cấp phần cứng là cách xử lý an toàn và tối ưu nhất khi laptop không đủ điều kiện của Win 11
2. Các phương pháp cập nhật windows 11
2.1 Cập nhật qua Windows Update (khuyến nghị)
Đây là cách cập nhật Windows 11 an toàn và đơn giản nhất. Hệ thống sẽ tự động tải về và cài đặt các bản cập nhật mới nhất, giúp bạn tiết kiệm thời gian và công sức.
Mở "Settings" bằng cách nhấn tổ hợp phím Windows + I.
Chọn "Windows Update" ở thanh menu bên trái.
Nhấn nút "Kiểm tra cập nhật". Nếu có bản cập nhật mới, hệ thống sẽ tự động tải về và cài đặt. Bạn có thể tùy chỉnh thời gian cài đặt để không làm gián đoạn công việc.
Sau khi cập nhật xong, máy tính sẽ yêu cầu khởi động lại để áp dụng các thay đổi.
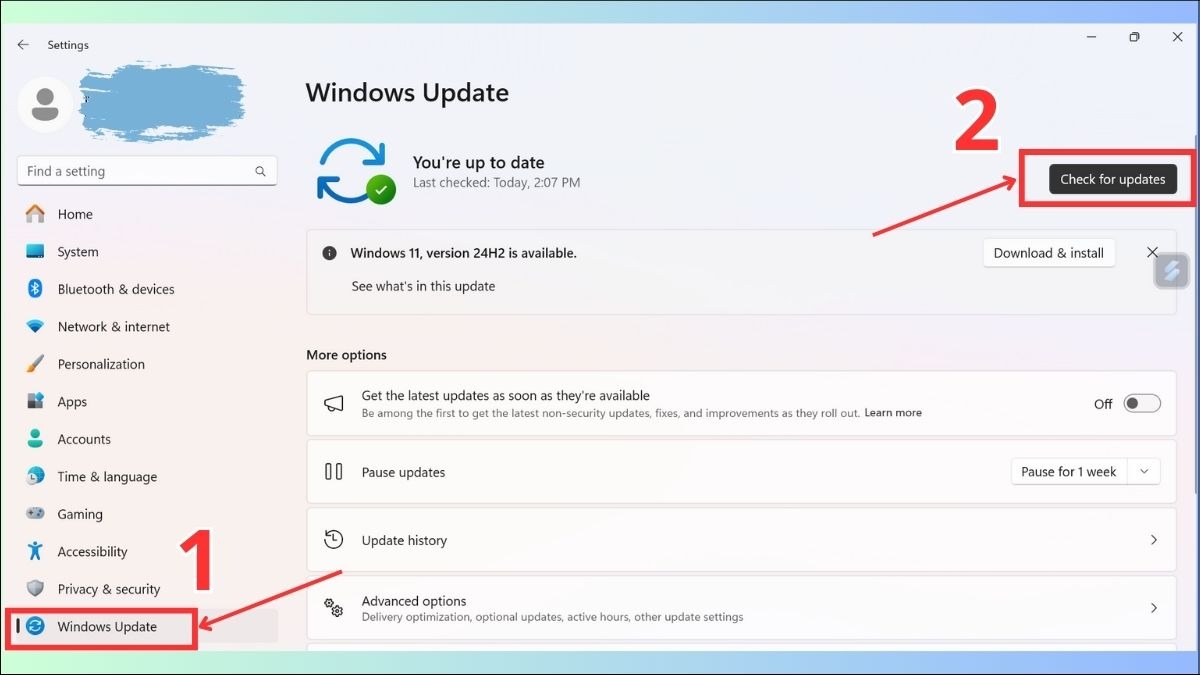
Cập nhật Win 11 qua Windows Update là cách an toàn và đơn giản nhất
2.2 Sử dụng Windows 11 Installation Assistant
Công cụ này cho phép bạn cập nhật lên Windows 11 một cách trực tiếp, ngay cả khi máy tính chưa nhận được thông báo cập nhật qua Windows Update.
Ưu điểm: Nhanh chóng, đơn giản.
Nhược điểm: Yêu cầu kết nối internet ổn định.
Bạn có thể tải Windows 11 Installation Assistant từ trang chủ của Microsoft: [đường dẫn đến trang tải về]. Sau khi tải về, hãy chạy file và làm theo hướng dẫn.
2.3 Cài đặt mới từ file ISO Windows 11
Cài đặt sạch từ file ISO giúp loại bỏ hoàn toàn hệ điều hành cũ và cài đặt mới Windows 11, mang lại hiệu suất tốt hơn. Tuy nhiên, hãy nhớ sao lưu dữ liệu quan trọng trước khi thực hiện.
Tải file ISO Windows 11 từ trang chủ Microsoft: https://www.microsoft.com/en-us/software-download/windows11
Tạo USB boot bằng công cụ Rufus: https://download.com.vn/rufus-73079 Rufus hỗ trợ cả UEFI và Legacy BIOS. Bạn cần chọn đúng chế độ khởi động tương ứng với máy tính của mình.
Khởi động máy tính từ USB boot.
Làm theo hướng dẫn để cài đặt Windows 11. Trong quá trình cài đặt, bạn sẽ cần chọn phân vùng ổ cứng để cài đặt hệ điều hành.
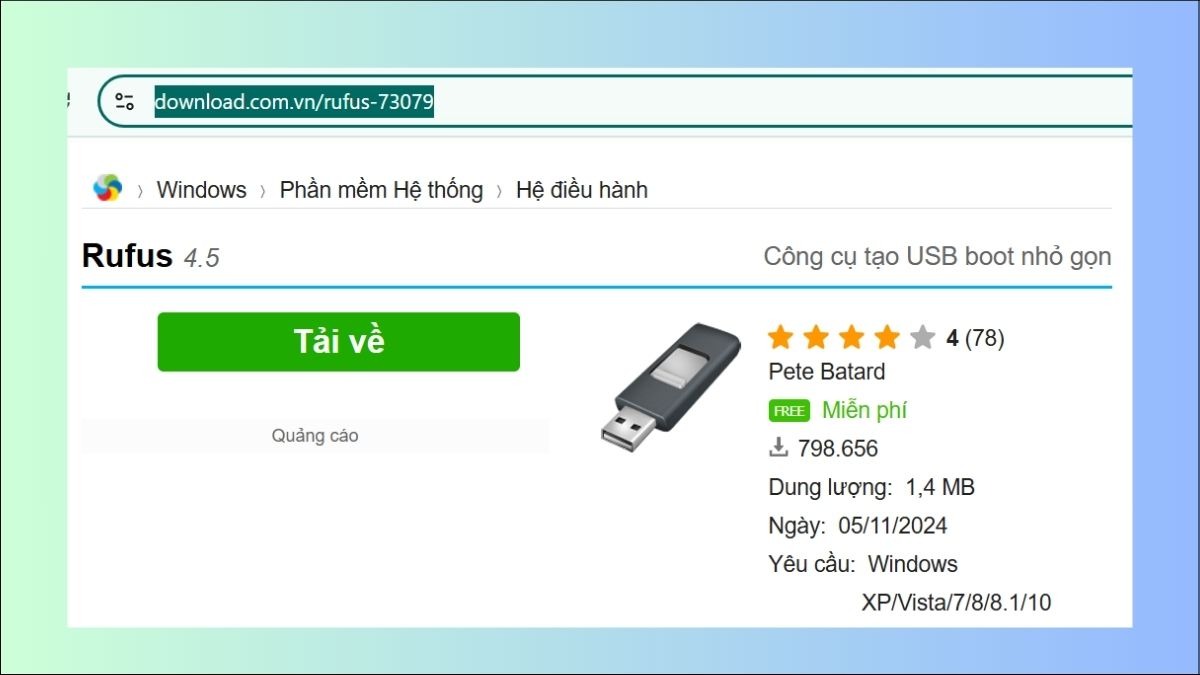
Tải công cụ Rufus để tạo USB boot
2.4 Tham gia Windows Insider Program (không khuyến nghị cho người dùng phổ thông)
Chương trình này cho phép bạn trải nghiệm trước các tính năng mới nhất của Windows 11 trước khi chúng được phát hành chính thức. Tuy nhiên, các bản preview thường không ổn định và có thể gặp lỗi.
Dev Channel: Nhận các bản build mới nhất, nhưng kém ổn định nhất.
Beta Channel: Ổn định hơn Dev Channel, nhưng vẫn có thể gặp lỗi.
Release Preview Channel: Ổn định nhất, gần với phiên bản chính thức.
Chỉ nên tham gia Windows Insider Program nếu bạn am hiểu về công nghệ và chấp nhận rủi ro.
3. Chuẩn bị trước khi cập nhật Windows 11
3.1 Sao lưu dữ liệu
Việc sao lưu dữ liệu trước khi cập nhật Windows 11 là vô cùng quan trọng. Điều này giúp bạn tránh mất mát dữ liệu nếu quá trình cập nhật gặp sự cố. Dưới đây là một số phương pháp sao lưu:
OneDrive: Đồng bộ dữ liệu lên đám mây OneDrive của Microsoft. Đây là lựa chọn tiện lợi cho việc lưu trữ tài liệu, hình ảnh và video.
Ổ cứng ngoài: Sao chép dữ liệu sang ổ cứng ngoài. Đây là cách đơn giản và hiệu quả để sao lưu toàn bộ dữ liệu.
Phần mềm sao lưu: Sử dụng phần mềm sao lưu chuyên dụng để tạo bản sao lưu đầy đủ hoặc sao lưu theo lịch trình.
3.2 Giải phóng dung lượng ổ cứng
Đảm bảo ổ cứng có đủ dung lượng trống để quá trình cập nhật diễn ra suôn sẻ.
Gỡ bỏ ứng dụng không cần thiết: Xóa bỏ các ứng dụng bạn không còn sử dụng để tiết kiệm dung lượng.
Disk Cleanup: Sử dụng công cụ Disk Cleanup tích hợp sẵn trong Windows để xóa các file tạm, file rác và các file không cần thiết khác.
Storage Sense: Bật tính năng Storage Sense để tự động giải phóng dung lượng ổ cứng.
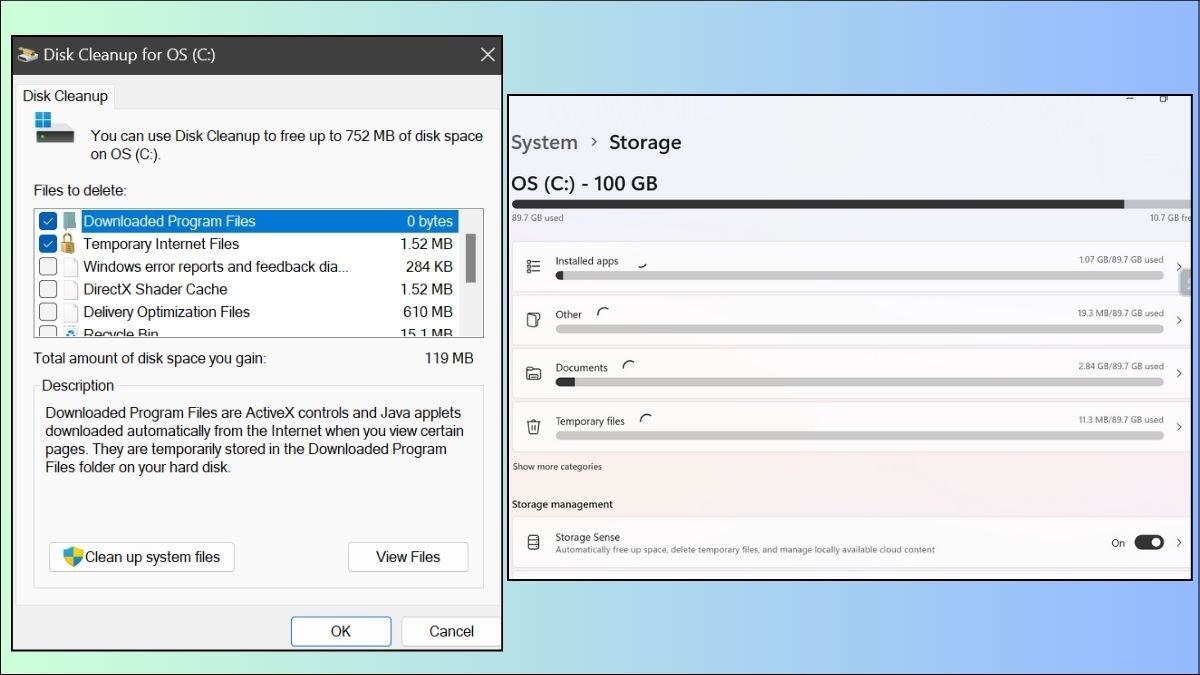
Công cụ Disk Cleanup và tính năng Storage Sense giúp giải phóng dung lượng ổ cứng
3.3 Kiểm tra driver và phần mềm
Driver: Kiểm tra và cập nhật driver mới nhất cho các thiết bị phần cứng của bạn. Bạn có thể tìm kiếm driver trên trang web của nhà sản xuất hoặc sử dụng phần mềm cập nhật driver tự động. Một số trang web hỗ trợ kiểm tra driver như Driver Easy, Driver Booster,...
Phần mềm: Kiểm tra xem các phần mềm bạn đang sử dụng có tương thích với Windows 11 hay không. Thông tin về khả năng tương thích thường được cung cấp trên trang web của nhà phát hành phần mềm.
3.4 Cắm sạc pin laptop
Hãy đảm bảo laptop được cắm sạc trong suốt quá trình cập nhật. Việc mất điện đột ngột trong quá trình cập nhật có thể gây ra lỗi hệ thống nghiêm trọng.
4. Những lợi ích khi nâng cấp lên Windows 11
Windows 11 mang đến nhiều cải tiến đáng kể so với Windows 10, từ giao diện mới mẻ đến hiệu suất được tối ưu hóa. Dưới đây là một số lợi ích chính:
Giao diện hiện đại: Windows 11 sở hữu giao diện người dùng được thiết kế lại hoàn toàn, mang đến trải nghiệm trực quan và thẩm mỹ hơn. Menu Start được đặt ở giữa thanh taskbar, các cửa sổ ứng dụng có góc bo tròn mềm mại, tạo cảm giác hiện đại và tinh tế.
Hiệu suất nâng cao: Windows 11 được tối ưu hóa để hoạt động mượt mà và hiệu quả hơn trên các phần cứng mới. Thời gian khởi động nhanh hơn, ứng dụng chạy mượt mà hơn, giúp bạn tiết kiệm thời gian và tăng năng suất làm việc.
Tính năng mới: Windows 11 tích hợp nhiều tính năng mới hữu ích, bao gồm:
Snap Layouts: Sắp xếp cửa sổ ứng dụng một cách dễ dàng và linh hoạt, giúp bạn quản lý đa nhiệm hiệu quả hơn.
Widgets: Cung cấp thông tin nhanh chóng về thời tiết, tin tức, lịch trình và nhiều nội dung khác ngay trên màn hình desktop.
Microsoft Store: Được cải tiến với giao diện mới và hỗ trợ nhiều ứng dụng Android, giúp bạn dễ dàng tìm kiếm và cài đặt các ứng dụng yêu thích.
Tăng cường bảo mật: Windows 11 được thiết kế với các tính năng bảo mật nâng cao, giúp bảo vệ dữ liệu và hệ thống của bạn khỏi các mối đe dọa. Yêu cầu về TPM 2.0 cũng góp phần tăng cường khả năng bảo mật của hệ thống.
Trải nghiệm gaming tốt hơn: Windows 11 hỗ trợ các công nghệ gaming mới nhất như DirectStorage và Auto HDR, mang đến trải nghiệm chơi game tuyệt vời hơn với đồ họa sắc nét và hiệu suất cao.

Windows 11 mang đến nhiều cải tiến đáng kể so với Windows 10
5. Các câu hỏi liên quan
5.1 Mất bao lâu để cập nhật lên Windows 11?
Thời gian cập nhật lên Windows 11 phụ thuộc vào nhiều yếu tố, bao gồm cấu hình máy tính (CPU, RAM, ổ cứng), tốc độ internet và phương pháp cập nhật bạn chọn. Thông thường, quá trình cập nhật mất từ 30 phút đến vài tiếng.
Ước lượng thời gian cập nhật:
Cấu hình | Tốc độ Internet | Thời gian ước tính |
Cao (SSD, RAM 8GB+) | Nhanh | 30 - 60 phút |
Trung bình | Trung bình | 1 - 2 tiếng |
Thấp | Chậm | Vài tiếng |
5.2 Có thể hạ cấp về Windows 10 sau khi cập nhật lên Windows 11 không?
Có, bạn có thể hạ cấp về Windows 10 trong vòng 10 ngày sau khi cập nhật lên Windows 11. Sau 10 ngày, bạn sẽ cần cài đặt lại Windows 10 từ đầu.
Cách hạ cấp:
Mở "Settings" (Windows + I).
Chọn "System" -> "Recovery".
Trong mục "Recovery options", chọn "Go back".
Làm theo hướng dẫn trên màn hình.
5.3 Tôi cần làm gì nếu gặp lỗi trong quá trình cập nhật?
Nếu gặp lỗi trong quá trình cập nhật, bạn có thể thử các giải pháp sau:
Kiểm tra kết nối internet: Đảm bảo kết nối internet ổn định.
Khởi động lại máy tính: Đôi khi, việc khởi động lại máy tính có thể giải quyết được sự cố.
Chạy Windows Update Troubleshooter: Công cụ này giúp tự động phát hiện và khắc phục các sự cố liên quan đến Windows Update.
Một số lỗi thường gặp và cách khắc phục: (ở đây bạn có thể liệt kê một số lỗi thường gặp và hướng dẫn cách khắc phục cụ thể)
Nếu đã thử các cách trên mà vẫn không được, bạn nên liên hệ bộ phận hỗ trợ của Microsoft để được hỗ trợ thêm.
5.4 Windows 11 có tốn phí không?
Windows 11 được cung cấp miễn phí cho người dùng Windows 10 bản quyền. Tuy nhiên, máy tính của bạn cần đáp ứng các yêu cầu về cấu hình tối thiểu. Bản quyền Windows là giấy phép cho phép bạn sử dụng hệ điều hành Windows một cách hợp pháp. Bạn có thể mua bản quyền Windows từ Microsoft hoặc các nhà bán lẻ được ủy quyền.
Xem thêm:
Nâng cấp lên Windows 11 mang đến trải nghiệm mượt mà hơn, giao diện hiện đại và nhiều tính năng hữu ích cho laptop của bạn. Từ kiểm tra tương thích, sao lưu dữ liệu đến chọn phương pháp cập nhật, hy vọng bài viết đã hỗ trợ bạn. Nếu bạn cần chuột, bàn phím, tai nghe mới? Hãy ghé thăm ThinkPro.vn và theo dõi các bài viết công nghệ tiếp theo nhé!