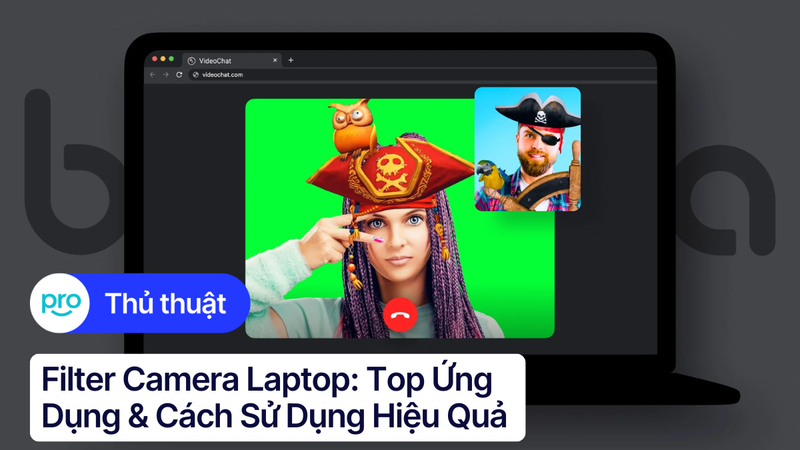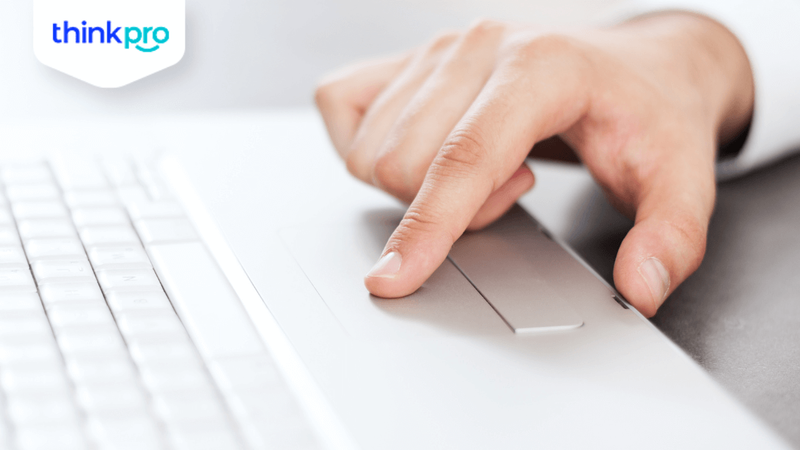Cách bật Turbo Boost trên laptop: Hướng dẫn chi tiết từ A-Z
Bạn muốn laptop hoạt động nhanh hơn khi chơi game, làm đồ họa, hay xử lý các tác vụ nặng? Bài viết này sẽ giúp bạn hiểu rõ về công nghệ Turbo Boost, cách kiểm tra xem laptop của mình có hỗ trợ tính năng này không, và cách bật/tắt Turbo Boost để tối ưu hiệu suất máy tính. Bạn sẽ tìm thấy những lời khuyên hữu ích để tận dụng tối đa hiệu năng CPU, tăng tốc độ xử lý, và mang lại trải nghiệm mượt mà hơn cho các tác vụ đòi hỏi nhiều tài nguyên.
1. Turbo Boost là gì?
1.1 Định nghĩa Turbo Boost
Turbo Boost là một công nghệ tăng tốc CPU do Intel phát triển, cho phép CPU hoạt động ở tốc độ xung nhịp cao hơn tốc độ định mức khi cần thiết. Cơ chế hoạt động dựa trên việc giám sát nhiệt độ và tải công việc của CPU. Khi CPU hoạt động ở mức tải nhẹ, nó sẽ hoạt động ở tốc độ định mức tiết kiệm điện năng.
Tuy nhiên, khi yêu cầu xử lý tăng cao (như trong các tác vụ nặng như chơi game hoặc xử lý đồ họa), Turbo Boost sẽ tự động tăng tốc độ xung nhịp của CPU lên một mức cao hơn, giúp xử lý nhanh hơn. Việc này mang lại hiệu năng cao hơn, nhưng cũng làm tăng tiêu thụ năng lượng và nhiệt độ của CPU.
AMD cũng có công nghệ tương tự, thường được gọi là Precision Boost, hoạt động theo cơ chế tương tự nhưng có những tính năng và thuật toán tối ưu hóa khác nhau. Sự khác biệt chính giữa hai công nghệ này thường nằm ở cách thức và mức độ tăng tốc CPU. Hiểu rõ về Turbo Boost giúp bạn có cái nhìn tổng quan về hiệu suất của CPU và cách laptop đáp ứng các tác vụ khác nhau.
1.2 Turbo Boost hoạt động như thế nào?
Nguyên lý hoạt động của Turbo Boost là khả năng tự động điều chỉnh tần số xung nhịp của từng nhân CPU theo tải công việc. Khi máy tính xử lý tác vụ nặng, Turbo Boost sẽ tăng tốc độ xung nhịp của CPU lên tối đa (thậm chí 20% so với thông thường), giúp xử lý nhanh hơn. Ngược lại, khi thực hiện tác vụ nhẹ nhàng, Turbo Boost sẽ giảm tốc độ xung nhịp xuống, tiết kiệm điện năng.
2. Cách kiểm tra laptop có hỗ trợ Turbo Boost hay không?
2.1 Sử dụng phần mềm CPU-Z
Bước 1: Tải và cài đặt phần mềm CPU-Z trên máy tính.
Bước 2: Mở CPU-Z và xem thông tin ở mục "Clocks". Ghi lại giá trị "Core Speed", "Multiplier", và "Bus Frequency". "Core Speed" là tốc độ CPU đang hoạt động hiện tại, có thể thay đổi. "Bus Frequency" là tốc độ cơ bản, "Multiplier" là hệ số nhân.
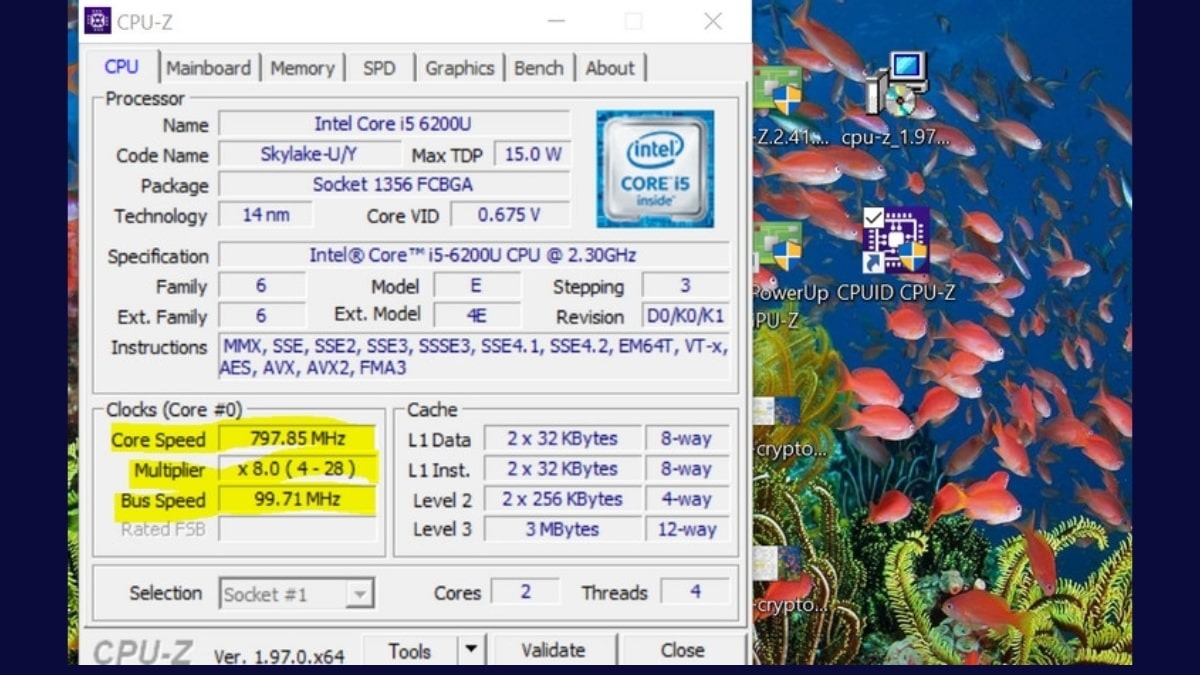
Mở CPU-Z và xem thông tin ở mục "Clocks"
Bước 3: Tìm kiếm thông tin về CPU của bạn trên internet để xem tốc độ tối đa mà CPU có thể đạt được (tức là tốc độ khi Turbo Boost hoạt động tối đa).
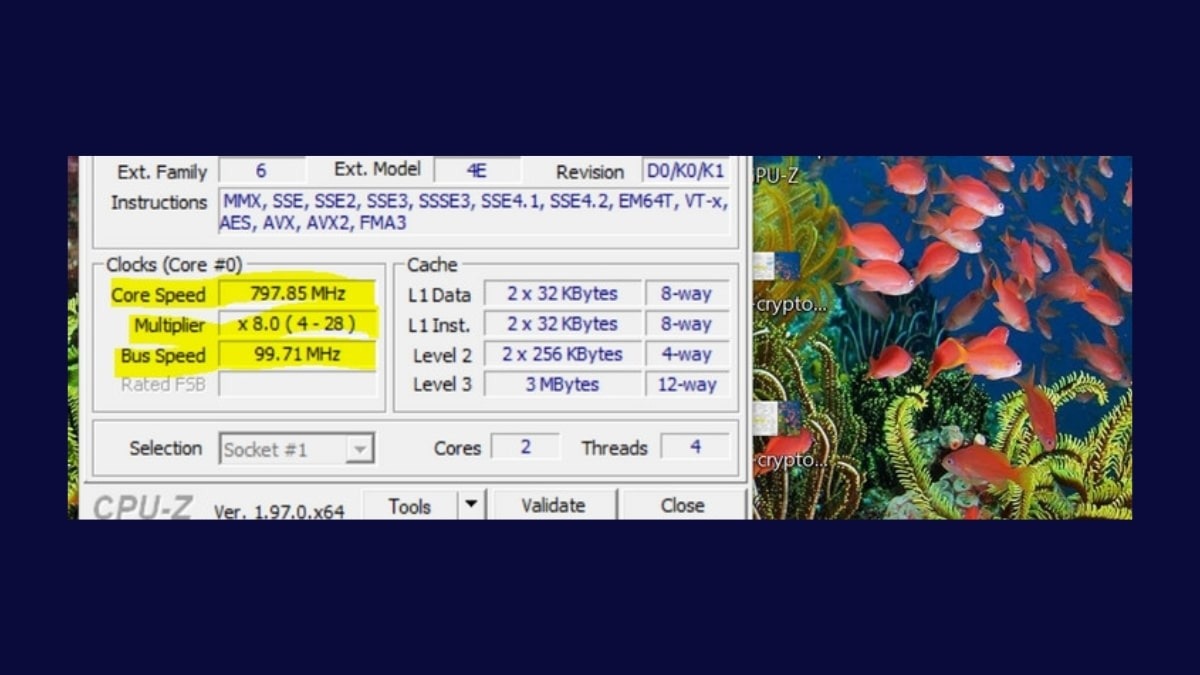
Tìm kiếm thông tin về CPU của bạn trên internet để xem tốc độ tối đa mà CPU có thể đạt được
Bước 4: Nhân giá trị "Bus Frequency" với giá trị "Multiplier" (thường được ghi trong ngoặc) để ước tính tốc độ tối đa của CPU khi Turbo Boost được kích hoạt. Nếu kết quả này nhỏ hơn hoặc bằng tốc độ tối đa bạn tìm được ở bước 3, tức là CPU của bạn chưa bị ép xung.
2.2 Kiểm tra thông số kỹ thuật CPU
Để kiểm tra thông số kỹ thuật của CPU, bạn có thể tìm kiếm thông tin trên website của nhà sản xuất CPU (ví dụ như Intel hoặc AMD). Cách khác là sử dụng các công cụ trực tuyến chuyên dụng để tra cứu thông số kỹ thuật CPU. Những công cụ này thường cung cấp thông tin chi tiết về tốc độ xung nhịp, số nhân, bộ nhớ cache, và các thông số khác của CPU, giúp bạn xác định rõ ràng khả năng của CPU.
3. Cách bật Turbo Boost trên laptop
3.1 Bật Turbo Boost trong BIOS
Bước 1: Vào BIOS setup. Khởi động lại máy tính và nhấn liên tục một trong các phím F2, F10, F12, Delete (hoặc các phím khác tuỳ theo laptop) ngay khi màn hình khởi động để vào BIOS setup. Thông thường, phím cần nhấn sẽ được hiển thị trên màn hình trong giây lát khi máy tính khởi động.
Bước 2: Trong BIOS, điều hướng đến mục cài đặt liên quan đến CPU (ví dụ: CPU Specifications, CPU Features, hoặc Advanced CPU Configuration). Cách điều hướng này có thể thay đổi tùy thuộc vào model laptop và phiên bản BIOS. Sử dụng các phím mũi tên để điều hướng và phím Enter để chọn.
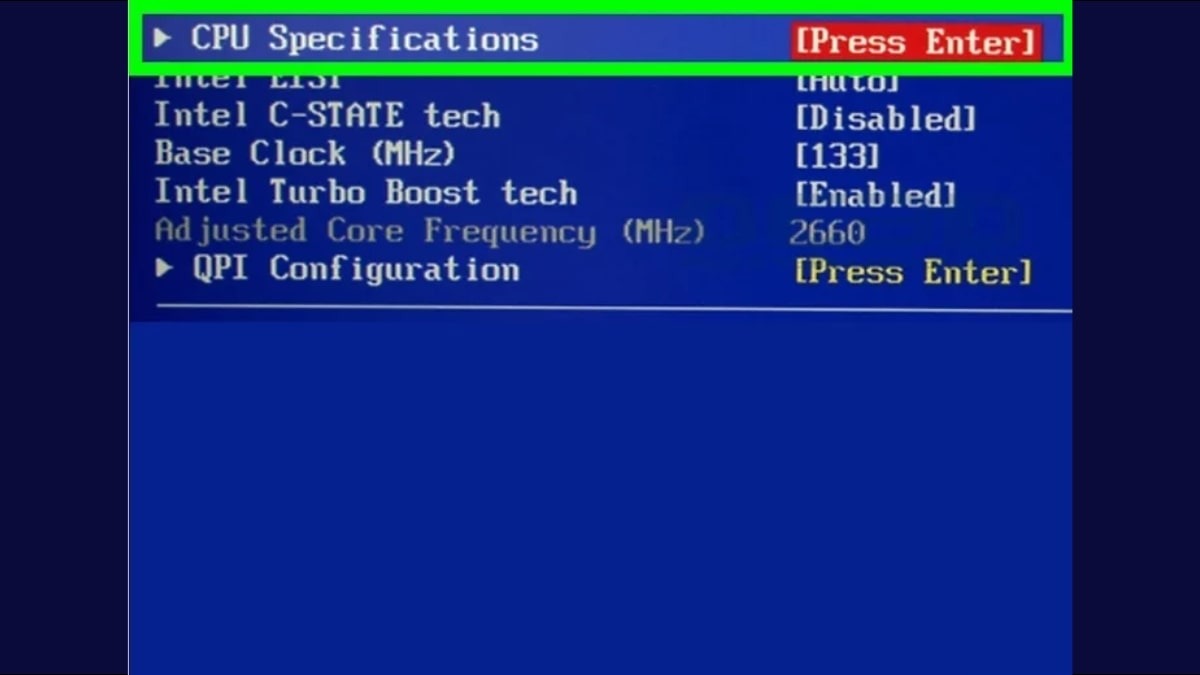
Trong BIOS, điều hướng đến mục cài đặt liên quan đến CPU
Bước 3: Tìm tùy chọn "Intel Turbo Boost Technology" hoặc tương tự (tên gọi có thể khác nhau tùy nhà sản xuất). Nếu tùy chọn này ở chế độ "Enabled", không cần thay đổi gì thêm. Nếu bị "Disabled", hãy tiếp tục đến bước sau.
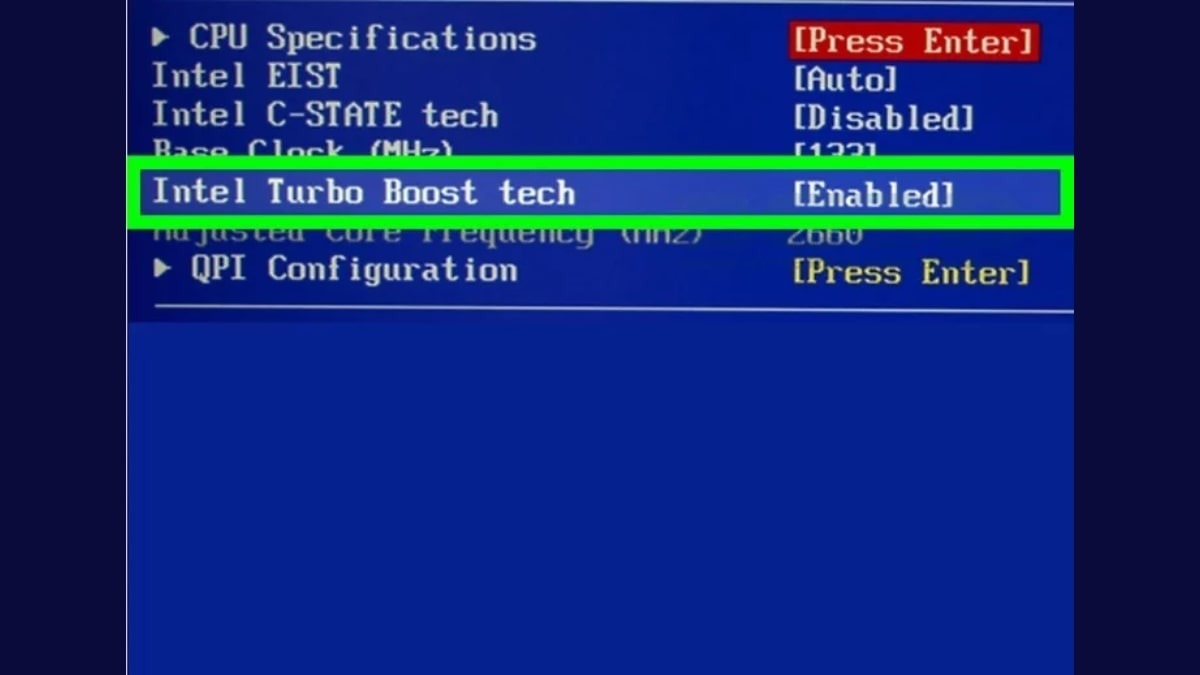
Tìm tùy chọn "Intel Turbo Boost Technology" hoặc tương tự
Bước 4: Đặt tùy chọn "Intel Turbo Boost Technology" thành "Enabled".
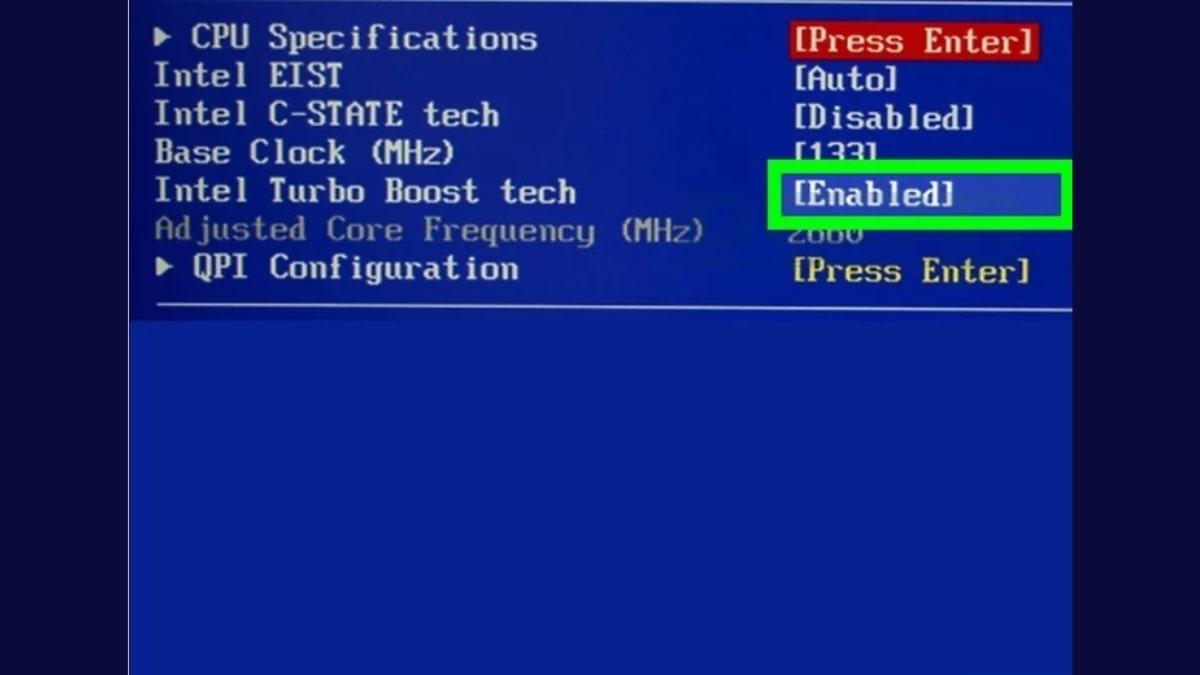
Đặt tùy chọn "Intel Turbo Boost Technology" thành "Enabled".
Bước 5: Lưu thay đổi và thoát. BIOS sẽ hiển thị phím cần nhấn để lưu thay đổi (thường là F10). Nhấn phím đó và chọn "Save and Exit" hoặc tương tự để lưu và thoát khỏi BIOS. Máy tính sẽ khởi động lại để áp dụng cài đặt mới.
3.2 Kiểm tra Turbo Boost đã được bật hay chưa
Để kiểm tra tốc độ CPU tối đa trên Windows Server, bạn thực hiện theo các bước sau:
Bước 1: Mở Task Manager
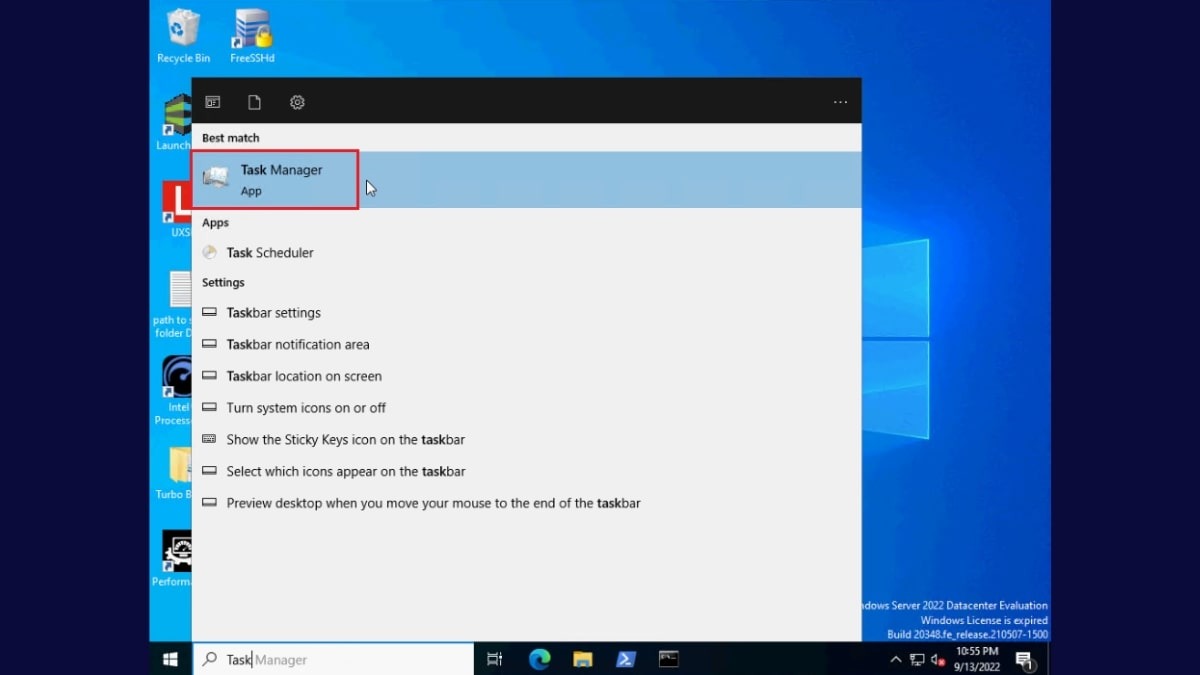
Mở Task Manager
Bước 2: Chuyển đến tab "Performance".
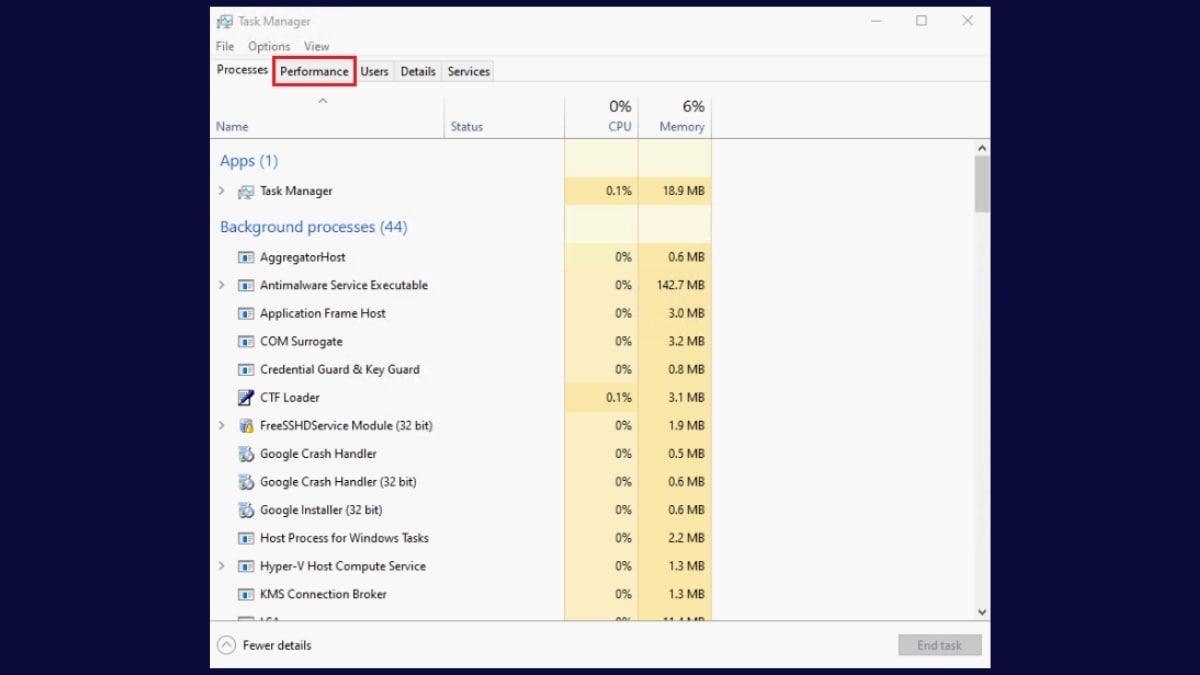
Chuyển đến tab "Performance"
Bước 3: Chọn "CPU" ở bên trái.
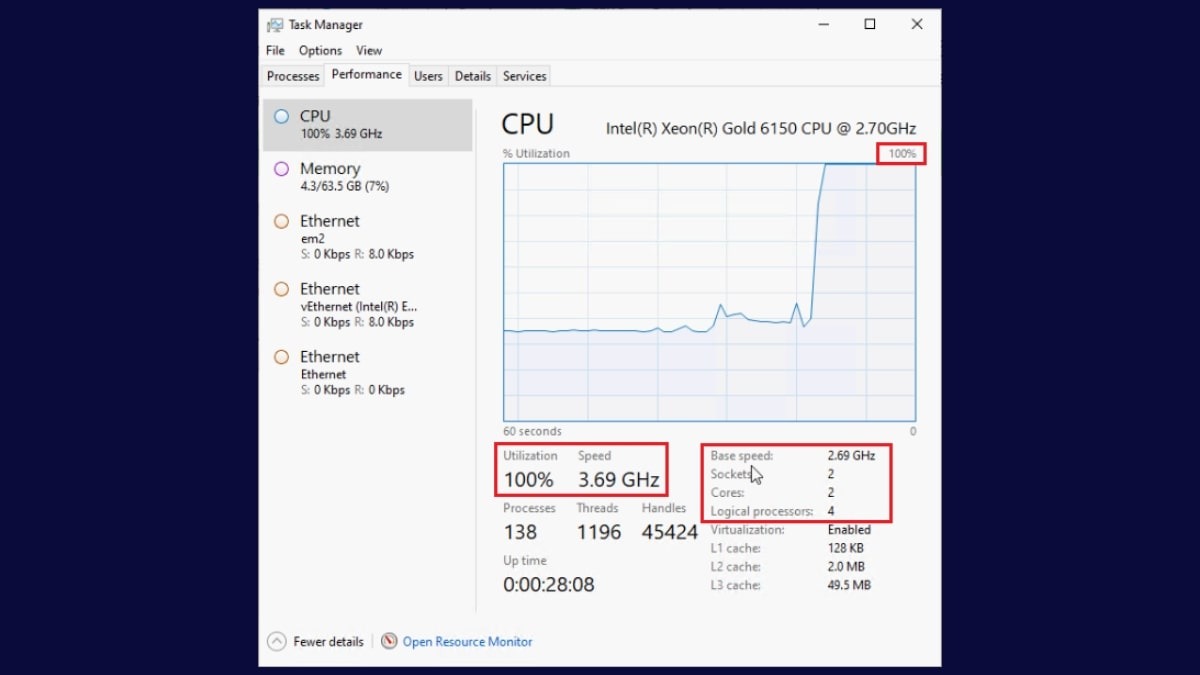
Chọn "CPU" ở bên trái
Sau đó, chạy một ứng dụng hoặc tác vụ yêu cầu CPU hoạt động tối đa (ví dụ, một ứng dụng đòi hỏi tính toán mạnh). Quan sát tần số CPU trong Task Manager. Tốc độ tối đa (trong trường hợp này là 3,69 GHz) nên đạt được khi có tải CPU cao. Kết quả này được so sánh với thông số kỹ thuật CPU để xác định xem có bị hạn chế hoặc ép xung hay không.
4. Quản lý và tối ưu Turbo Boost
4.1 Giới thiệu phần mềm Intel Turbo Boost Technology Monitor
Để quản lý và tối ưu hóa hiệu năng Turbo Boost trên laptop của bạn, một vài công cụ hữu ích như Intel Turbo Boost Technology Monitor (cho CPU Intel) hoặc Ryzen Master (cho CPU AMD) cho phép theo dõi sát sao hoạt động của CPU.

Intel Turbo Boost Technology Monitor
Sau khi tải và cài đặt phần mềm theo hướng dẫn trên trang web chính thức, bạn có thể bắt đầu theo dõi các thông số quan trọng. Các phần mềm này thường hiển thị rõ ràng tốc độ xung nhịp của CPU theo thời gian thực, nhiệt độ CPU, và mức sử dụng điện năng. Từ những thông tin này, bạn có thể nhận biết được khi nào Turbo Boost hoạt động tối đa và khi nào CPU bị hạn chế do quá nóng hoặc quá tải.
Thông qua việc theo dõi sát sao các chỉ số này, người dùng có thể nắm bắt được hiệu năng thực tế của CPU, từ đó điều chỉnh cách sử dụng máy tính hoặc các ứng dụng để tối ưu hiệu suất và tránh tình trạng quá tải, nóng máy.
4.2 Mẹo tối ưu hiệu suất Turbo Boost
Tản nhiệt tốt là yếu tố then chốt cho hiệu suất tối ưu của Turbo Boost. Một hệ thống tản nhiệt kém sẽ khiến CPU bị hạn chế về tốc độ xung nhịp để tránh quá nóng, dẫn đến việc Turbo Boost không thể phát huy tối đa hiệu năng. Cần đảm bảo tản nhiệt laptop được sạch sẽ và đủ hiệu quả để CPU hoạt động ổn định ở tốc độ cao.
Cũng cần kiểm tra xem nguồn điện cung cấp cho laptop có ổn định hay không, bởi nguồn điện không ổn định cũng có thể ảnh hưởng đến khả năng tăng tốc của Turbo Boost.
Cập nhật BIOS và driver cho CPU cũng rất quan trọng. Các bản cập nhật thường có những cải tiến để tối ưu hóa khả năng hoạt động của Turbo Boost, giúp phần cứng tương tác tốt hơn và đạt được hiệu năng tối đa. Đối với những người dùng có kinh nghiệm về ép xung, việc ép xung CPU có thể làm tăng hiệu năng hơn nữa, tuy nhiên, cần phải thực hiện cẩn thận và hiểu rõ về giới hạn của phần cứng để tránh gây hư hại cho máy tính.
5. Tắt Turbo Boost
5.1 Tắt Turbo Boost trong BIOS
Bạn nên tắt Turbo Boost nếu muốn tiết kiệm pin và làm mát laptop khi các biện pháp tản nhiệt khác không hiệu quả. Khi tắt Turbo Boost, CPU sẽ hoạt động ở tốc độ xung nhịp cơ bản, giúp giảm nhiệt độ và kéo dài thời lượng pin. Tuy nhiên, điều này sẽ làm giảm hiệu suất trong các tác vụ đòi hỏi nhiều năng lượng.
Để tắt Turbo Boost, hãy làm theo các bước sau:
Bước 1: Mở "Power Options" trong cài đặt Windows. Bạn có thể tìm thấy nó bằng cách nhấp chuột phải vào biểu tượng pin trên thanh tác vụ.
Bước 2: Chọn "Change plan settings" cho chế độ điện năng đang sử dụng.
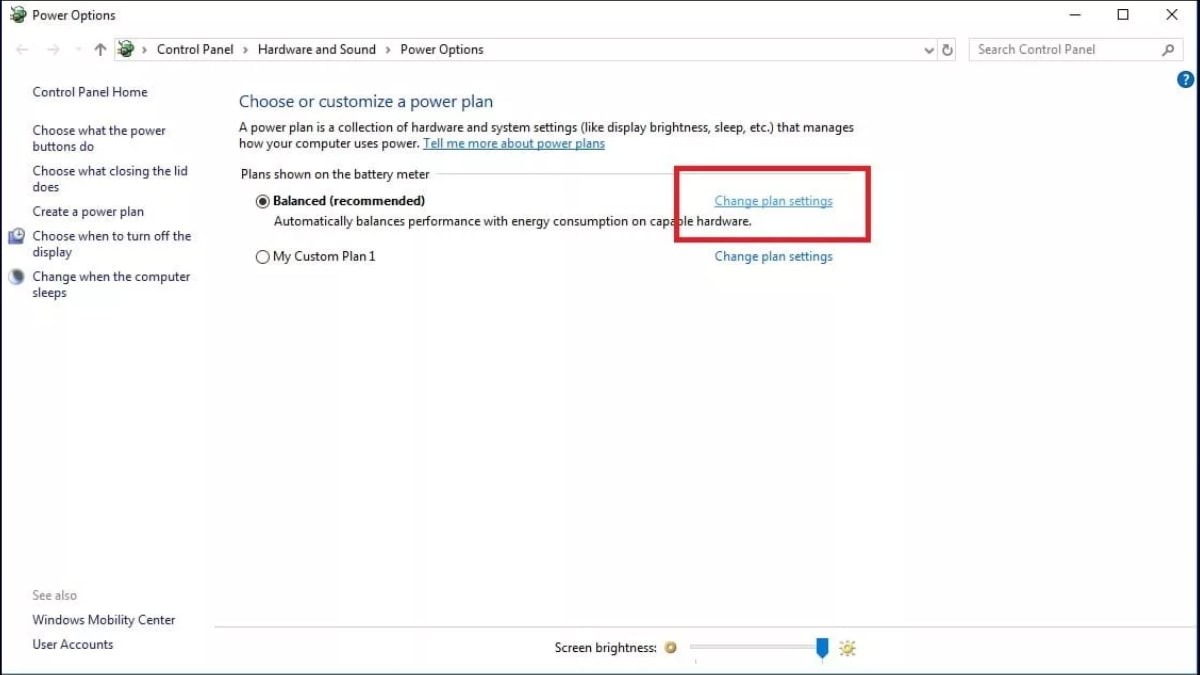
Chọn "Change plan settings" cho chế độ điện năng đang sử dụng
Bước 3: Chọn "Change advanced power settings".
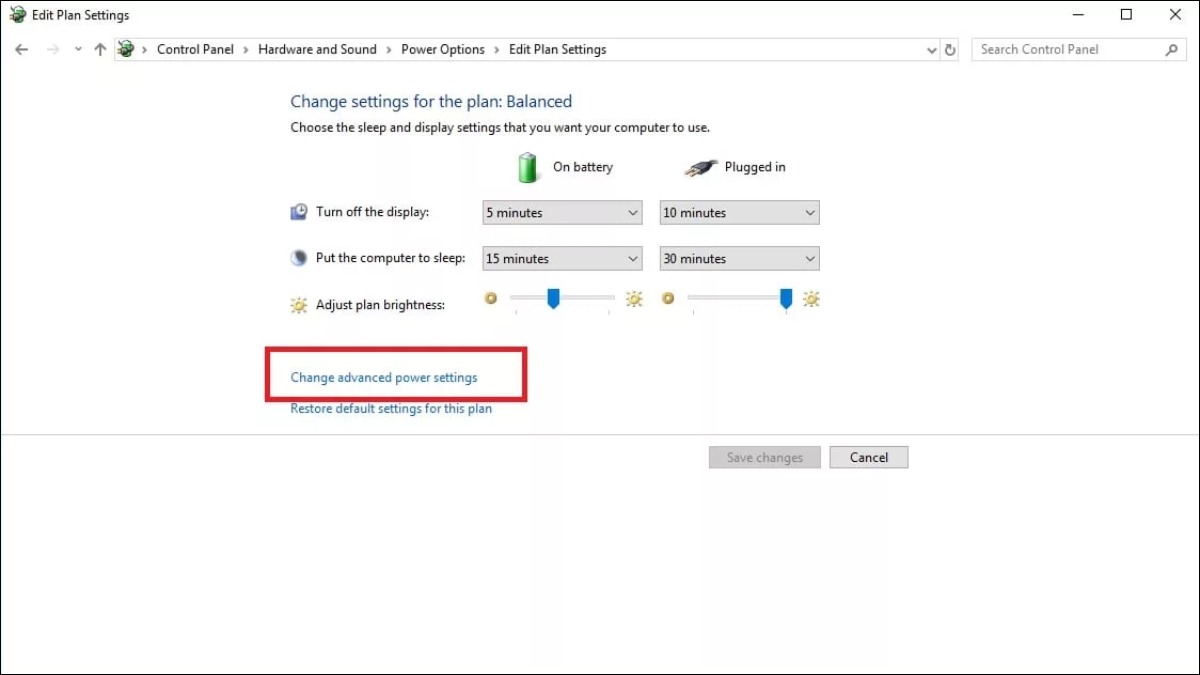
Chọn "Change advanced power settings"
Bước 4: Tìm mục "Processor performance boost mode" và đặt thành "Disabled" cho cả hai tùy chọn con (nếu có). Để bật lại Turbo Boost sau, hãy đặt lại thành "Aggressive".
5.2 Lưu ý khi tắt Turbo Boost
Tắt Turbo Boost sẽ làm giảm hiệu suất của CPU, đặc biệt khi bạn đang thực hiện các tác vụ nặng như chơi game, render đồ họa, hoặc xử lý các chương trình đòi hỏi nhiều tài nguyên. Việc tắt tính năng này sẽ hạn chế tốc độ tối đa của CPU, dẫn đến hiệu suất hoạt động tổng thể của máy tính giảm đi.
6. Các câu hỏi liên quan
6.1 Turbo Boost có ảnh hưởng đến tuổi thọ pin không?
Turbo Boost, bằng cách tăng tốc độ xung nhịp của CPU, sẽ tiêu thụ nhiều điện năng hơn so với hoạt động ở tốc độ cơ bản. Do đó, sử dụng Turbo Boost liên tục sẽ làm giảm thời lượng pin của laptop.
Để giữ tuổi thọ pin, bạn nên sử dụng chế độ tiết kiệm năng lượng khi không cần hiệu suất tối đa. Chế độ này sẽ tự động điều chỉnh tốc độ CPU để giảm tiêu thụ điện năng, kéo dài thời gian hoạt động của pin.
6.2 Turbo Boost có làm nóng máy tính không?
Turbo Boost, khi hoạt động, làm tăng tốc độ xung nhịp của CPU để đáp ứng nhu cầu xử lý cao. Điều này dẫn đến tiêu thụ năng lượng nhiều hơn và nhiệt độ CPU tăng lên. Tuy nhiên, tăng nhiệt thường chỉ ở mức an toàn và được hệ thống tản nhiệt quản lý.
Một hệ thống tản nhiệt hiệu quả là rất quan trọng khi sử dụng Turbo Boost. Nếu tản nhiệt không đủ tốt, nhiệt độ CPU có thể tăng cao, gây ra các vấn đề về hiệu suất, thậm chí gây hư hỏng vĩnh viễn cho máy tính. Luôn đảm bảo rằng hệ thống tản nhiệt của laptop được sạch sẽ và hoạt động tốt để tận dụng tối đa khả năng của Turbo Boost mà không làm ảnh hưởng đến tuổi thọ của laptop.
6.3 Tất cả các laptop đều có Turbo Boost không?
Không phải tất cả các laptop đều được trang bị công nghệ Turbo Boost. Chỉ những CPU được thiết kế và sản xuất có hỗ trợ tính năng này mới có thể sử dụng Turbo Boost. Để kiểm tra xem laptop của bạn có hỗ trợ Turbo Boost không, cách đơn giản nhất là sử dụng phần mềm CPU-Z hoặc một phần mềm tương tự để kiểm tra thông số kỹ thuật của CPU. Thông tin về Turbo Boost thường được thể hiện trong phần thông số chi tiết của CPU.
Một số CPU, dù được sản xuất bởi cùng một nhà sản xuất (ví dụ Intel), vẫn có thể khác nhau về khả năng hỗ trợ Turbo Boost. Nên tham khảo thông số kỹ thuật chính xác của CPU được cài đặt trên laptop để xác nhận khả năng hỗ trợ Turbo Boost của nó.
Tóm lại, Turbo Boost là một công nghệ quan trọng giúp tăng hiệu năng CPU, đem lại trải nghiệm mượt mà hơn cho các tác vụ nặng trên laptop. Tuy nhiên, không phải tất cả các laptop đều có hỗ trợ tính năng này.
Hãy tìm hiểu xem laptop của bạn có hỗ trợ Turbo Boost hay không và cách tối ưu hóa để tận dụng tối đa hiệu năng. Nếu bạn đang tìm kiếm một laptop hoặc PC mới với hiệu năng mạnh mẽ, ThinkPro là một địa chỉ đáng tin cậy. Hãy truy cập ThinkPro để tìm hiểu thêm về các sản phẩm chất lượng cao.
Xem thêm:
Bài viết đã cung cấp thông tin hướng dẫn kiểm tra laptop mới mua. Hãy truy cập website thinkpro.vn hoặc liên hệ hotline 1900.63.3579 để được hỗ trợ tư vấn chi tiết và lựa chọn chiếc laptop phù hợp nhất với nhu cầu của mình.