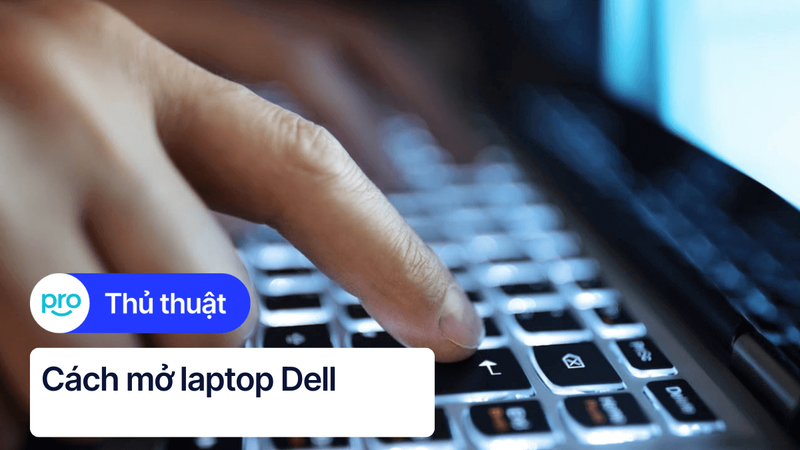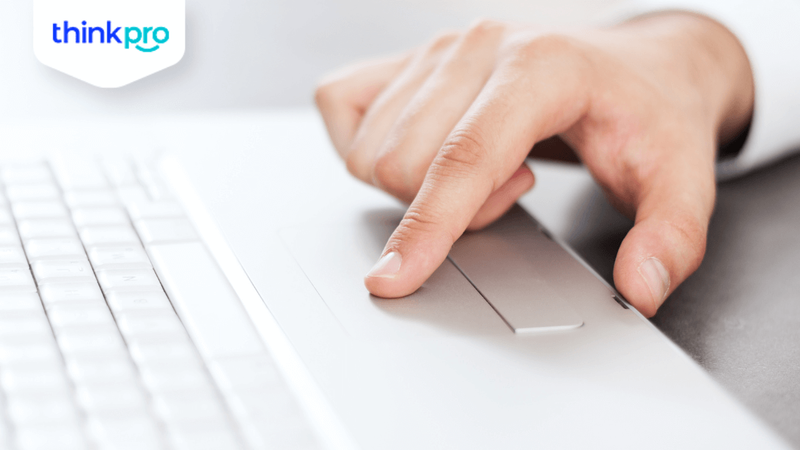Filter camera laptop: Top ứng dụng & Cách sử dụng hiệu quả
Bạn muốn hình ảnh trên camera laptop trông chuyên nghiệp hơn, che đi khuyết điểm, hay tạo ấn tượng tốt hơn trong các cuộc họp trực tuyến, livestream, hoặc chỉnh sửa ảnh? Bài viết này sẽ giúp bạn tìm hiểu và sử dụng các filter camera hiệu quả.
Bạn sẽ học cách cải thiện chất lượng hình ảnh, tự tin hơn khi xuất hiện trên camera, và tối ưu hóa hiệu suất khi sử dụng laptop cho các hoạt động trực tuyến. Hãy biến cuộc họp, livestream, hay các hoạt động trực tuyến của bạn trở nên thú vị và chuyên nghiệp hơn!
1. Filter camera laptop là gì? Lợi ích khi sử dụng
1.1 Định nghĩa filter camera laptop
Filter camera laptop, hay hiệu ứng camera laptop, là những bộ lọc ảnh kỹ thuật số được áp dụng cho hình ảnh hiển thị từ webcam của bạn. Chúng có tác dụng thay đổi màu sắc, ánh sáng, hoặc thêm các hiệu ứng khác để cải thiện chất lượng hình ảnh, che đi khuyết điểm, hoặc tạo ra một phong cách nhất định.
Về cơ bản, filter camera laptop tương tự như filter ảnh, nhưng được áp dụng trực tiếp cho video hoặc hình ảnh phát trực tiếp từ webcam. Cách thức hoạt động của filter camera laptop là thay đổi các thông số như độ bão hòa màu sắc, độ sáng, độ tương phản, hoặc thêm các hiệu ứng như làm mờ, làm mịn da, thêm khung viền, v.v.
Những hiệu ứng này tác động trực tiếp đến hình ảnh được hiển thị từ webcam trên laptop, giúp bạn tự tin hơn trong các cuộc họp trực tuyến, livestream, hoặc các hoạt động trực tuyến khác. Lưu ý rằng các filter khác nhau sẽ có tác động khác nhau đến hình ảnh và bạn có thể tùy chỉnh chúng để đạt được hiệu quả mong muốn.
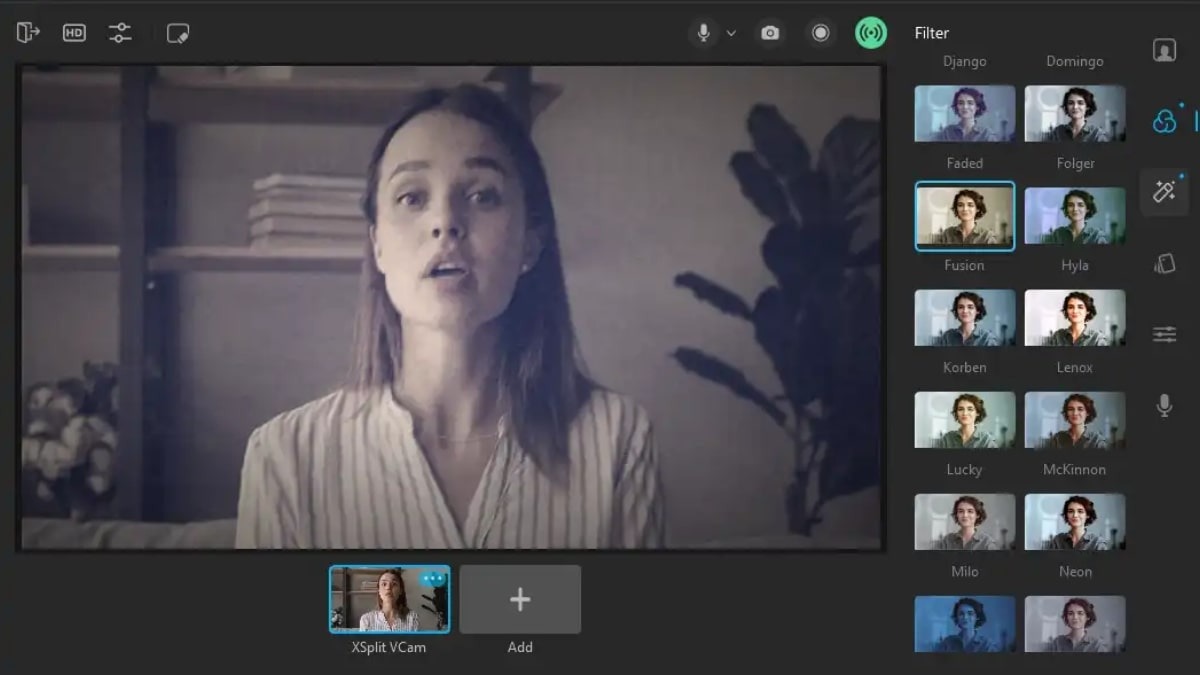
Filter camera laptop, hay hiệu ứng camera laptop
1.2 Lợi ích của việc sử dụng filter camera laptop
Sử dụng filter camera laptop mang lại nhiều lợi ích, đặc biệt trong các hoạt động trực tuyến. Filter giúp bạn "làm đẹp" hình ảnh, che đi những khuyết điểm nhỏ, tạo cho bạn vẻ ngoài tươi tắn và chuyên nghiệp hơn, giúp tăng sự tự tin khi tham gia cuộc họp trực tuyến, livestream, hoặc các buổi học trực tuyến.
Trong trường hợp không gian làm việc/học tập chưa được gọn gàng hoặc không lý tưởng, filter có thể giúp che giấu bớt những chi tiết không mong muốn, tạo cảm giác thoải mái và chuyên nghiệp hơn.
Thậm chí, việc sử dụng filter một cách sáng tạo có thể giúp cho các buổi livestream hoặc các cuộc trò chuyện trực tuyến thêm phần thú vị, hấp dẫn, tạo nên ấn tượng tốt với người xem hoặc đồng nghiệp. Tóm lại, filter camera laptop giúp bạn tự tin hơn và tạo sự chuyên nghiệp, thoải mái trong các hoạt động trực tuyến, đồng thời tối ưu hóa trải nghiệm giao tiếp trực quan.
2. Các loại filter camera laptop phổ biến
2.1 Filter làm đẹp
Các loại filter camera laptop làm đẹp phổ biến thường bao gồm các hiệu ứng làm mịn da, thay đổi tông màu da, trang điểm ảo, và chỉnh sửa khuôn mặt. Filter làm mịn da giúp làm mờ các lỗ chân lông và vết thâm, tạo vẻ da sáng mịn. Filter thay đổi tông màu da có thể làm da sáng hơn hoặc tối hơn, phù hợp với nhiều tone da khác nhau.
Một số filter còn có tính năng trang điểm ảo, giúp thêm hiệu ứng mắt, môi, má hồng, mang lại vẻ tươi tắn cho khuôn mặt. Filter chỉnh sửa khuôn mặt cho phép điều chỉnh kích thước mắt, mũi, miệng hoặc khuôn mặt, giúp làm khuôn mặt thon gọn hoặc cân đối hơn. Tuy nhiên, việc lạm dụng các filter này có thể khiến hình ảnh trông không tự nhiên, mất đi vẻ đẹp tự nhiên. Chọn filter phù hợp và sử dụng điều độ để đạt được hiệu quả tốt nhất.
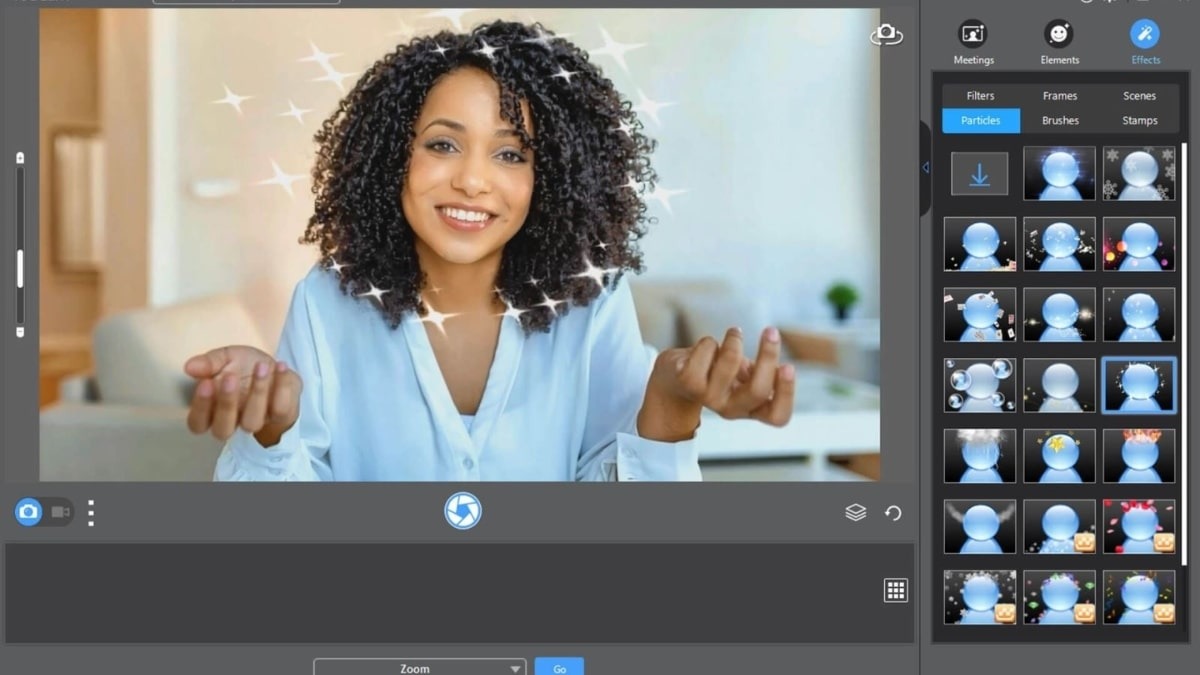
Filter làm mịn da giúp làm mờ các lỗ chân lông và vết thâm
2.2 Filter thay đổi hậu cảnh
Filter thay đổi hậu cảnh, hay còn gọi là background ảo, là một công cụ hữu ích để tạo không gian trực tuyến chuyên nghiệp hoặc thú vị hơn. Bạn có thể làm mờ hoặc thay thế hoàn toàn nền sau lưng bạn trên camera, tạo ra một khung cảnh ảo phù hợp với nhu cầu. Việc này rất hữu ích cho các cuộc họp trực tuyến, livestream, hoặc những tình huống cần che đi không gian riêng tư hoặc không được gọn gàng.
Một số ứng dụng hỗ trợ tính năng này bao gồm các phần mềm video call thông dụng như Zoom, Google Meet, hoặc các ứng dụng chỉnh sửa video trực tuyến. Việc lựa chọn background ảo rất quan trọng. Nó nên phù hợp với nội dung cuộc họp, sự kiện, hoặc hoàn cảnh để tránh làm mất tập trung hoặc tạo ra sự hài hòa cho người xem. Một background đơn giản, tinh tế sẽ tạo được sự chuyên nghiệp. Tuy nhiên, tránh sử dụng những background quá phức tạp hoặc gây rối mắt, có thể làm mất tập trung cho người khác.
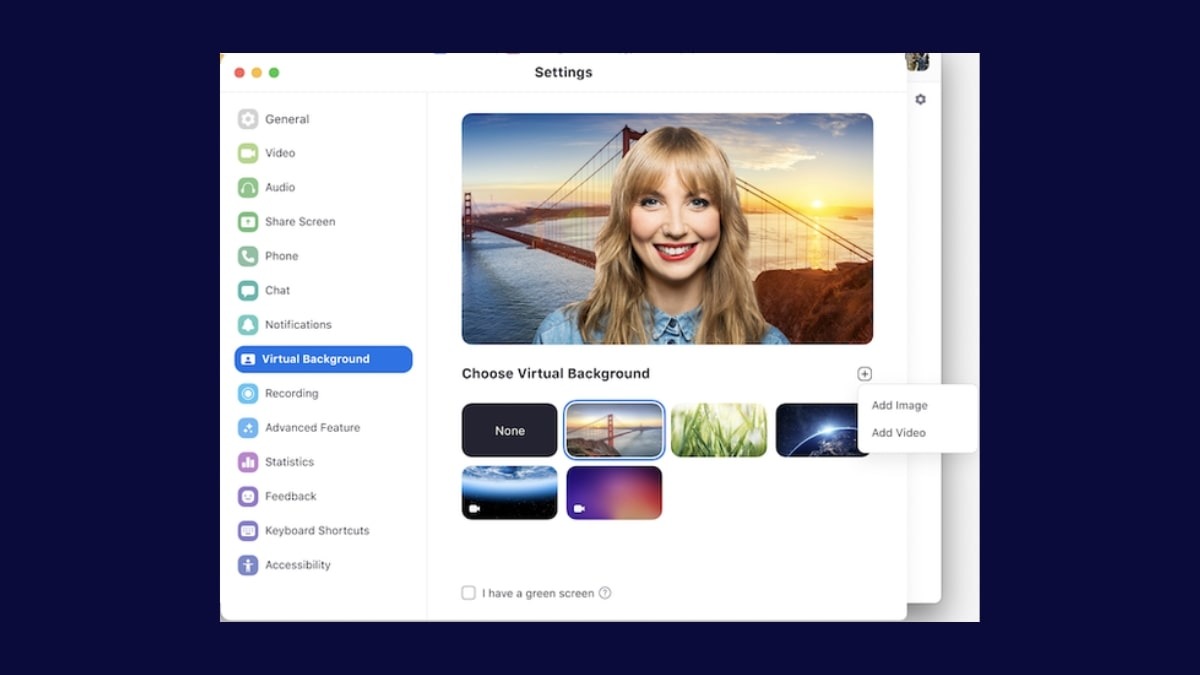
Filter thay đổi hậu cảnh, hay còn gọi là background ảo
2.3 Filter hiệu ứng đặc biệt
Filter hiệu ứng đặc biệt, thường được gọi là filter AR hoặc 3D, mang lại những trải nghiệm độc đáo và thú vị. Các hiệu ứng này cho phép biến đổi khuôn mặt, thêm phụ kiện ảo, hoặc sticker, tạo nên những hình ảnh đầy sáng tạo. Ví dụ, bạn có thể thêm các vật dụng 3D lên khuôn mặt hoặc tạo hiệu ứng như một bức tranh, một nhân vật hoạt hình, v.v. Những filter này có thể tạo điểm nhấn thú vị cho các video call, livestream, hoặc ảnh tự sướng.
Tuy nhiên, cần lưu ý rằng lạm dụng filter có thể gây phản tác dụng, khiến hình ảnh trông không tự nhiên hoặc gây khó chịu cho người xem. Chọn lựa filter một cách khéo léo và phù hợp với hoàn cảnh là điều quan trọng để đạt được hiệu quả tốt nhất. Việc sử dụng filter hiệu ứng đặc biệt cần được cân nhắc, giữ cho hình ảnh trông hài hòa và tự nhiên, tránh gây rối mắt hay phản tác dụng.
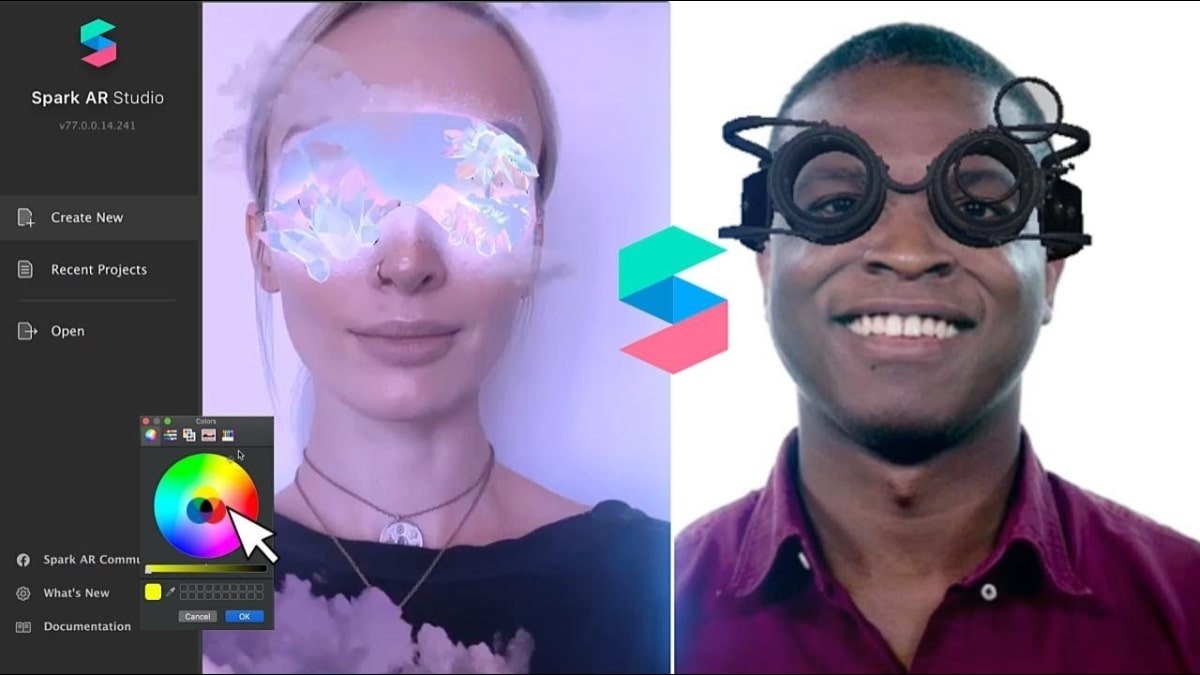
Filter hiệu ứng đặc biệt, thường được gọi là filter AR hoặc 3D
3. Top ứng dụng và phần mềm filter camera laptop tốt nhất
3.1 Snap Camera
Snap Camera là một phần mềm camera nổi tiếng, được nhiều người dùng tin tưởng bởi chất lượng hình ảnh vượt trội. Phần mềm này cho phép bạn thêm filter, hiệu ứng, và biểu tượng cảm xúc trực tiếp lên hình ảnh từ webcam của máy tính, laptop, tạo nên những bức ảnh và video sống động và ấn tượng.
Snap Camera tương thích tốt với nhiều ứng dụng trực tuyến phổ biến như Zoom, Google Meet, và Microsoft Teams, giúp bạn dễ dàng sử dụng trong các cuộc họp, học tập trực tuyến, hay livestream. Nếu bạn muốn nâng cao chất lượng hình ảnh trên camera laptop của mình, Snap Camera là một lựa chọn tuyệt vời.
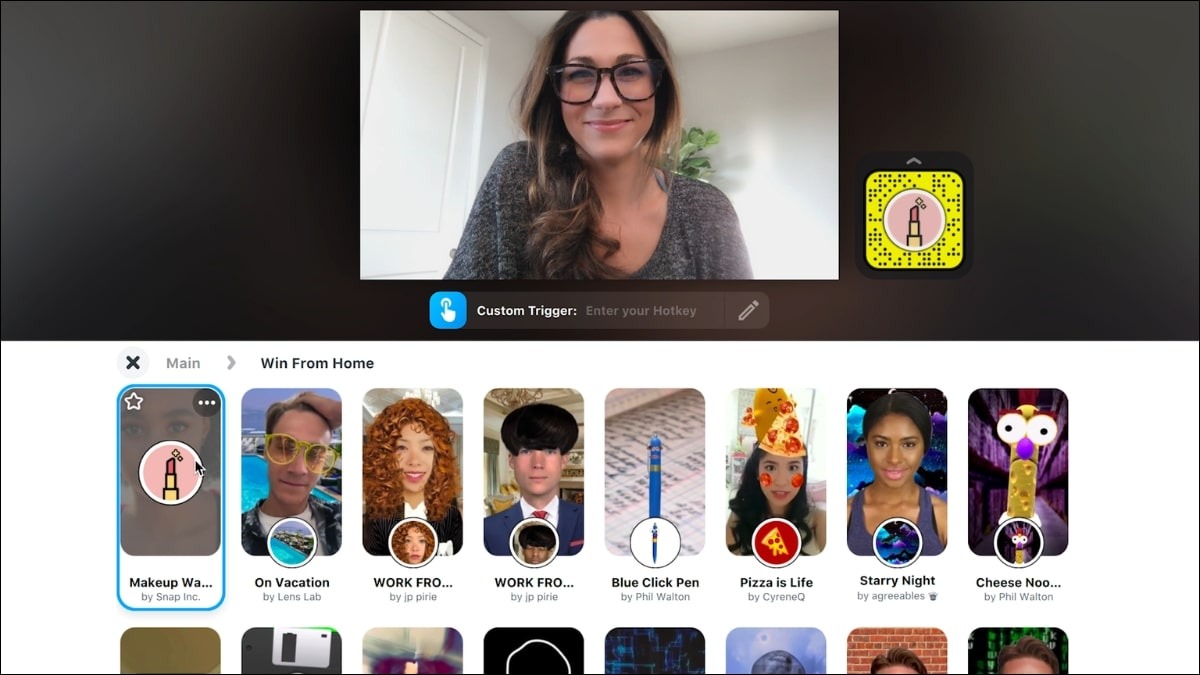
Phần mềm này cho phép bạn thêm filter, hiệu ứng, và biểu tượng cảm xúc trực tiếp lên hình ảnh từ webcam
3.2 CyberLink YouCam
CyberLink YouCam là một ứng dụng camera đa năng cung cấp nhiều tính năng hữu ích để chụp ảnh và quay video. Ứng dụng này nổi bật với khả năng chụp ảnh liên tục, chèn nhiều khung hình, và tích hợp các hiệu ứng độc đáo, giúp tạo video và ảnh thú vị.
YouCam cũng hỗ trợ ghi hình trong các cuộc trò chuyện trực tuyến và cung cấp nhiều filter ảnh chuyên nghiệp. Tuy nhiên, một hạn chế đáng kể là phiên bản dùng thử chỉ có thời hạn 30 ngày, sau đó người dùng cần mua bản quyền để tiếp tục sử dụng. Đây có thể là một điểm cần lưu ý cho những người dùng không muốn trả phí.
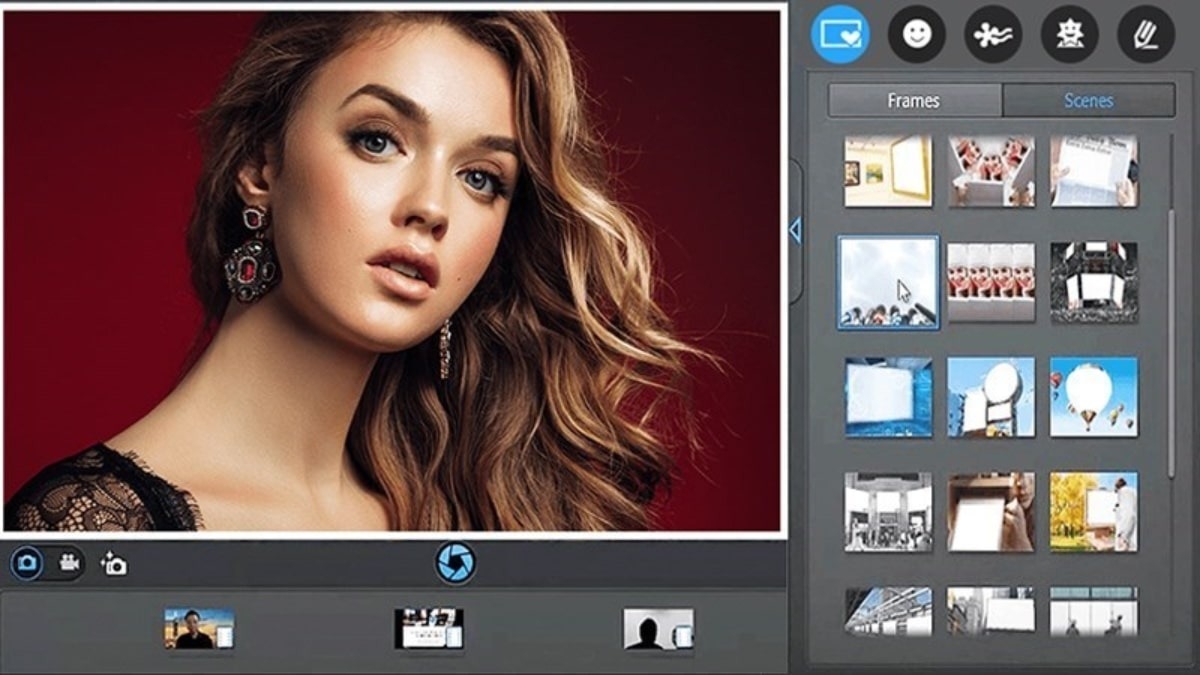
CyberLink YouCam là một ứng dụng camera đa năng cung cấp nhiều tính năng hữu ích
3.3 Webcam Toy
Webcam Toy là ứng dụng chụp ảnh với nhiều hiệu ứng độc đáo, cho phép bạn tạo ảnh thú vị ngay trên máy tính. Ứng dụng này cung cấp hơn 60 hiệu ứng khác nhau, bao gồm các hiệu ứng ma, hiệu ứng ánh sáng, và nhiều loại khác, giúp bạn có được những bức ảnh độc đáo. Điểm nổi bật của Webcam Toy là hoàn toàn miễn phí, không yêu cầu trả phí.
Tuy nhiên, Webcam Toy chỉ hỗ trợ chụp ảnh, không có tính năng quay video, nên nếu bạn cần cả khả năng quay video, bạn sẽ cần tìm kiếm ứng dụng khác như CyberLink YouCam hoặc Snap Camera.
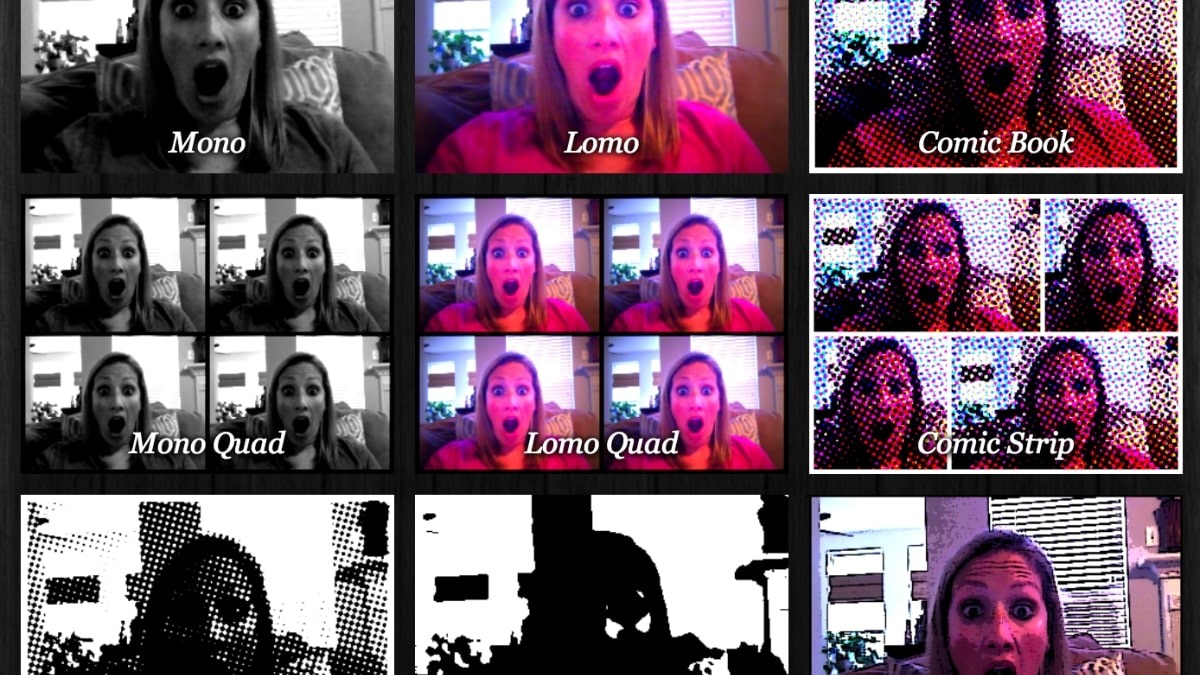
Webcam Toy là ứng dụng chụp ảnh với nhiều hiệu ứng độc đáo
4. Cách sử dụng filter camera laptop hiệu quả
Để sử dụng các hiệu ứng filter trên Zoom, Google Meet... trên máy tính, bạn có thể tải và áp dụng chúng ngay trong phần cài đặt trước khi tham gia cuộc họp.
Hướng dẫn được thực hiện trên laptop Dell Inspiron 5445, Dell Inspiron 7445 2 in 1. Bạn có thể thực hiện tương tự trên các dòng laptop khác.
Bước 1: Nhấp vào biểu tượng ảnh đại diện của bạn và chọn "Cài đặt".
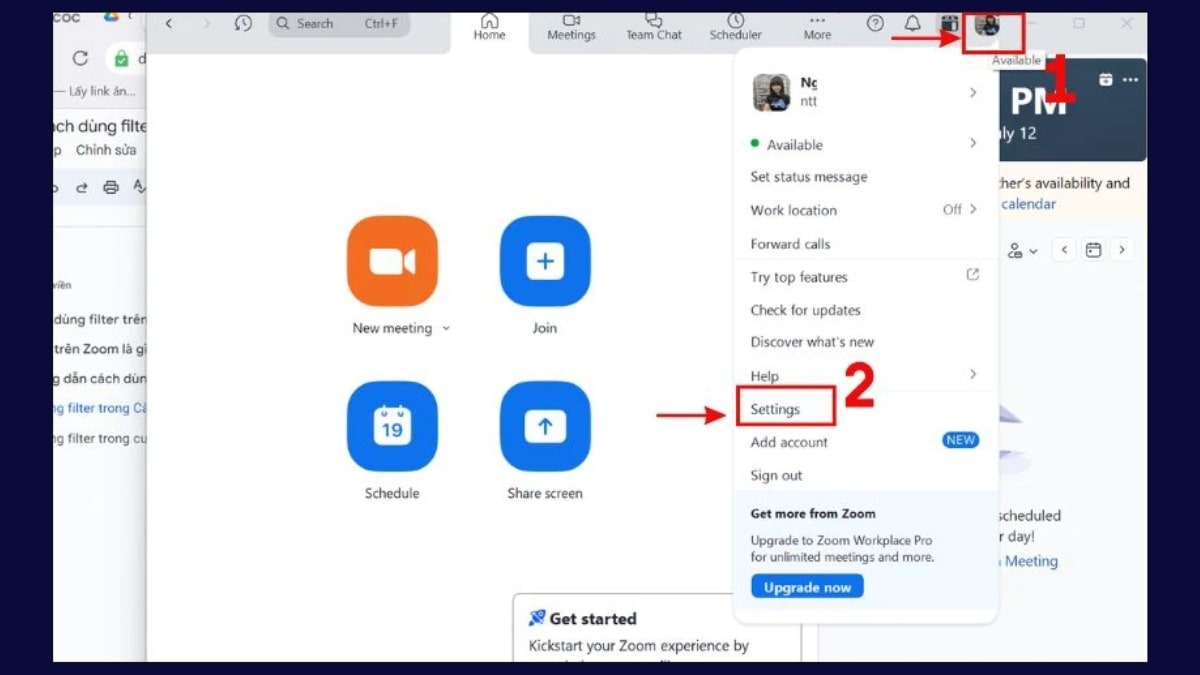
Nhấp vào biểu tượng ảnh đại diện của bạn và chọn "Cài đặt"
Bước 2: Tìm và chọn mục "Background and effects".
Bước 3: Tải xuống các hiệu ứng filter mong muốn từ thư viện có sẵn. Sau khi tải xuống, các hiệu ứng sẽ sẵn sàng sử dụng trong cuộc họp.
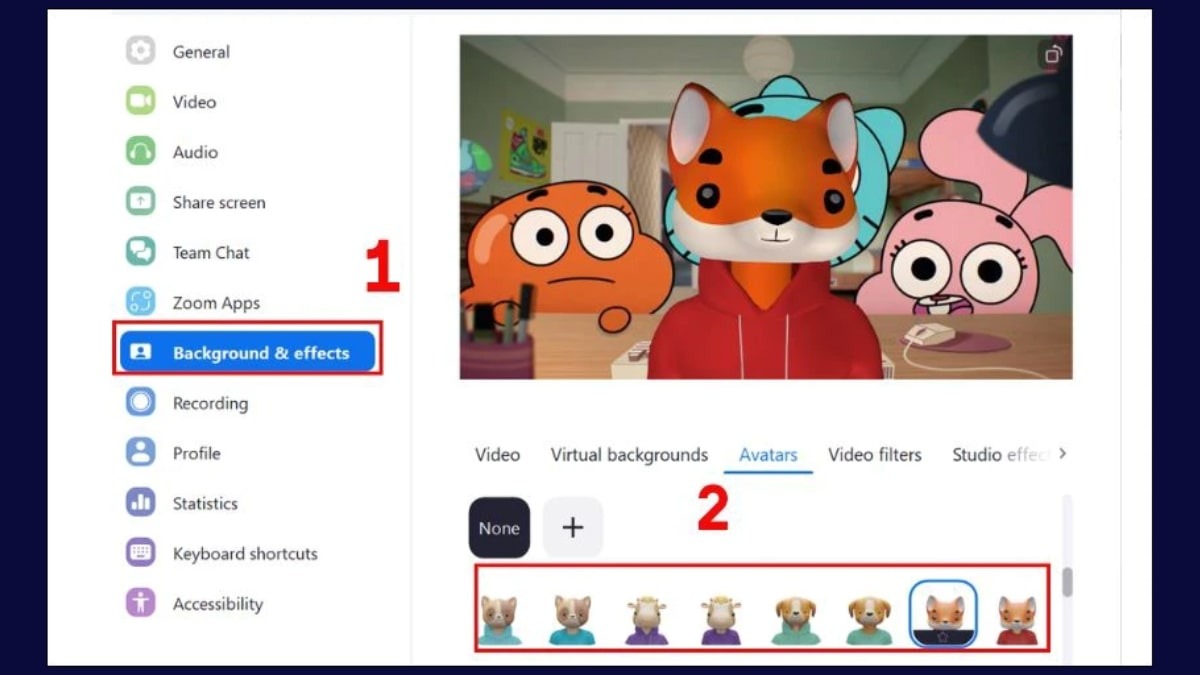
Tải xuống các hiệu ứng filter mong muốn từ thư viện có sẵn
5. Các câu hỏi liên quan
5.1 Sử dụng filter camera laptop có tốn pin không?
Việc sử dụng filter trên camera laptop có thể tiêu hao pin, nhưng mức độ tiêu hao sẽ phụ thuộc vào loại filter và cấu hình máy tính của bạn. Các filter phức tạp hơn, yêu cầu nhiều xử lý hình ảnh, thường sẽ tốn pin nhiều hơn các filter đơn giản. Máy tính có cấu hình yếu hơn cũng sẽ tiêu hao pin nhiều hơn máy mạnh.
Để tiết kiệm pin khi sử dụng filter, bạn có thể thử giảm độ phức tạp của filter, tắt các hiệu ứng động hoặc giảm độ phân giải của video nếu có thể. Ngoài ra, hãy tắt các chương trình không cần thiết khác đang chạy trên máy tính và đảm bảo pin máy tính được sạc đầy trước khi bắt đầu sử dụng.
5.2 Làm sao để tắt filter camera laptop?
Để tắt filter camera laptop, bạn chỉ cần thực hiện bước 1 và 2 ở mục 4. Ở bước 2, bạn chọn mục "None", nghĩa là không dùng filter, khi đó laptop sẽ trở lại camera thường.
5.3 Tôi không tìm thấy filter trong ứng dụng video call?
Nếu bạn không tìm thấy tùy chọn filter trong ứng dụng video call, có một số khả năng:
Kiểm tra lại cài đặt ứng dụng: Đảm bảo bạn đã cập nhật ứng dụng video call lên phiên bản mới nhất. Một số phiên bản có thể đã tích hợp tính năng filter. Kiểm tra xem ứng dụng video call có hỗ trợ filter trực tiếp không. Nếu không có, bạn cần tìm đến các phương pháp khác.
Cần phần mềm hỗ trợ: Nếu ứng dụng video call không có tính năng filter tích hợp, bạn có thể cần cài đặt phần mềm hỗ trợ bên thứ ba. Phần mềm này sẽ hoạt động như một lớp "filter camera" và truyền kết quả đến ứng dụng video call. Một số ứng dụng phổ biến như: Snap Camera, Zoom, Google Meet,...
Tóm lại, bài viết đã hướng dẫn bạn cách sử dụng filter trong các cuộc họp video call trên máy tính. Bạn đã học được cách tìm kiếm và sử dụng filter từ trong ứng dụng video call, hoặc nếu ứng dụng không có sẵn, cách kết nối với phần mềm bên thứ ba. Bạn cũng được thông tin về khả năng tương thích và ảnh hưởng của việc sử dụng filter đến pin máy tính.
Hiểu rõ cách sử dụng filter sẽ giúp bạn biến các cuộc họp video trở nên thú vị và tương tác hơn, nâng cao trải nghiệm cho cả người tham gia và người dẫn dắt. Bạn cũng có thể tối ưu hóa việc sử dụng filter để tiết kiệm pin máy tính.
Xem thêm:
Bài viết đã cung cấp thông tin về việc sạc pin cho laptop. Hãy truy cập website thinkpro.vn hoặc liên hệ hotline 1900.63.3579 để được hỗ trợ tư vấn chi tiết và lựa chọn chiếc laptop phù hợp nhất với nhu cầu của mình.