Hướng Dẫn Chỉnh Ngày Giờ Laptop Windows 11 Chuẩn Xác Nhất
Bạn đang sử dụng laptop Windows 11 và gặp phải tình trạng ngày giờ hiển thị sai, gây khó khăn trong việc cài đặt phần mềm, truy cập website hay quản lý lịch trình? Bài viết này của ThinkPro sẽ hướng dẫn bạn cách chỉnh sửa ngày giờ, múi giờ trên Windows 11 một cách đơn giản và hiệu quả, từ việc đồng bộ thời gian tự động đến việc chỉnh sửa thủ công theo ý muốn. Hãy cùng tìm hiểu để đảm bảo hệ thống của bạn luôn hoạt động chính xác và mượt mà!
1. Hướng dẫn chỉnh ngày giờ tự động trên Windows 11
1.1 Cách 1: Chỉnh nhanh qua Taskbar
Cách nhanh nhất để chỉnh ngày giờ tự động trên Windows 11 là thông qua thanh taskbar.
Bước 1: Click chuột phải vào biểu tượng đồng hồ ở góc phải dưới màn hình taskbar.
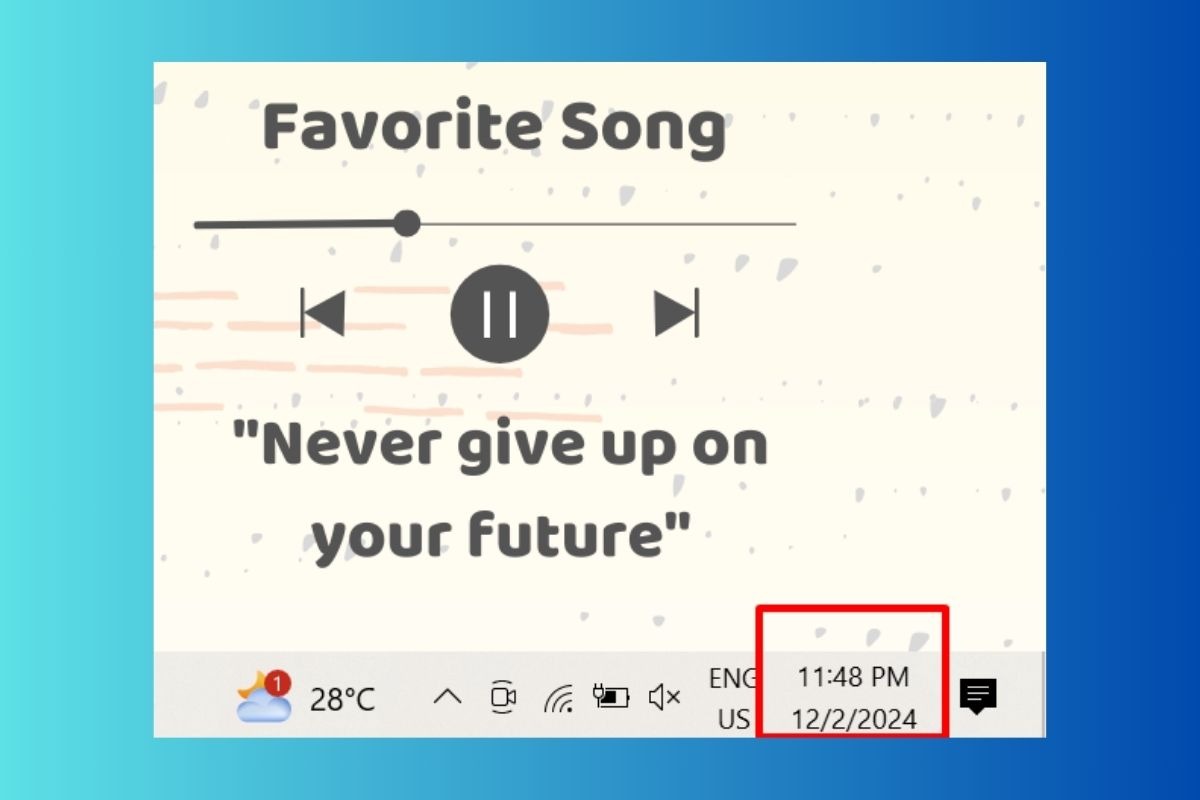
Click chuột phải vào biểu tượng đồng hồ
Bước 2: Trong menu hiện ra, chọn "Adjust date/time".
Bước 3: Trên cửa sổ "Settings", bạn sẽ thấy tùy chọn "Set time automatically". Bật công tắc này lên để Windows 11 tự động cập nhật ngày giờ theo giờ hệ thống.
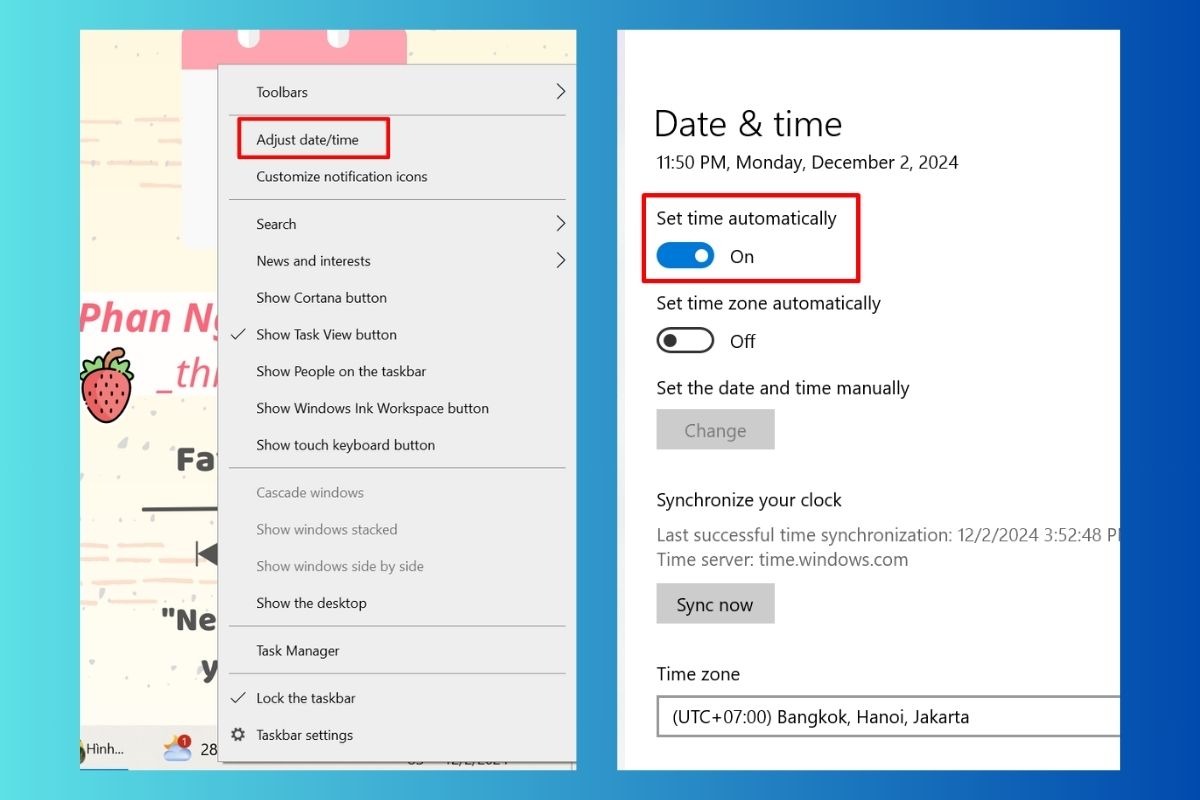
Chọn Adjust date/time để điều chỉnh
Lưu ý: Cách này cũng áp dụng tương tự cho Windows 10.
1.2 Cách 2: Chỉnh chi tiết trong Settings
Nếu bạn muốn điều chỉnh ngày giờ một cách chi tiết hơn, bao gồm việc chọn múi giờ cụ thể hoặc tắt tính năng đồng bộ thời gian, bạn có thể thực hiện theo các bước sau:
Bước 1: Mở ứng dụng Settings trên Windows 11. Bạn có thể tìm kiếm nó trong thanh tìm kiếm hoặc nhấn tổ hợp phím Windows + I.
Bước 2: Trong Settings, chọn Time & Language.
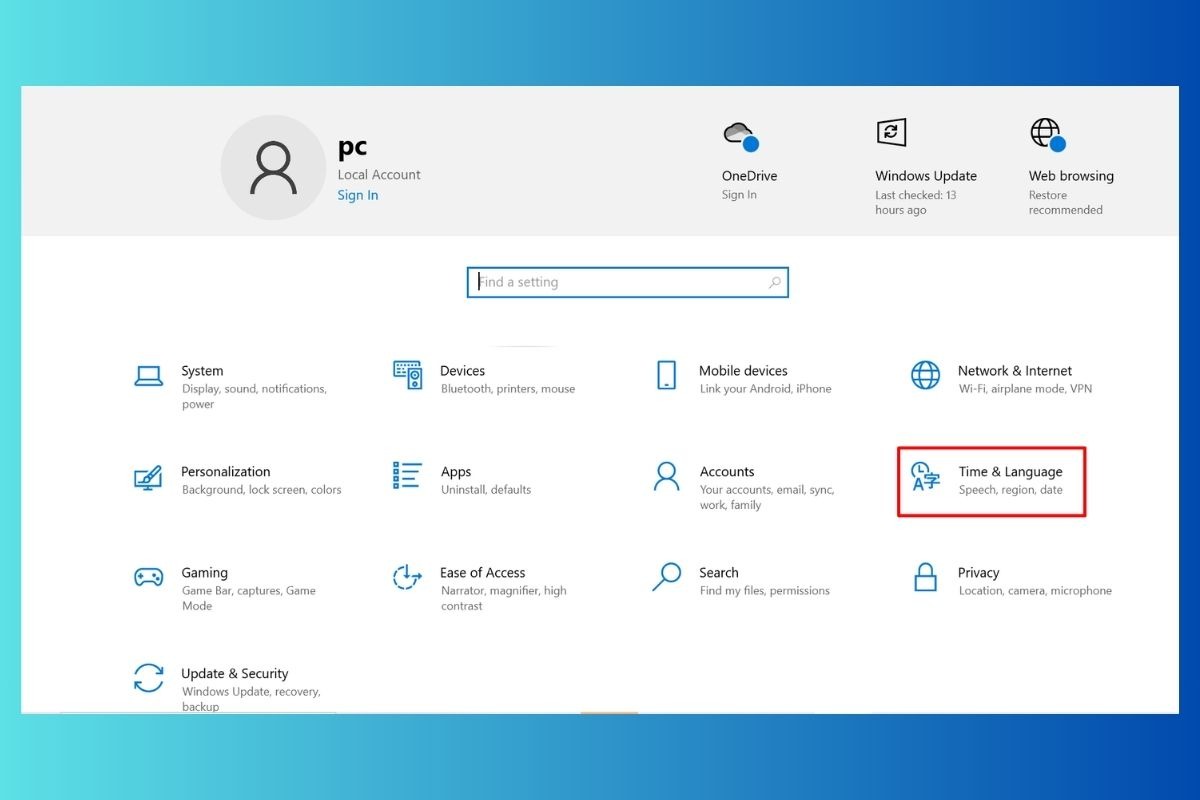
Chọn Time & Language
Bước 3: Chọn Date & time ở thanh bên trái.
Bước 4: Tại đây, bạn có thể bật/tắt tính năng Set time automatically để bật hoặc tắt tính năng đồng bộ thời gian tự động.
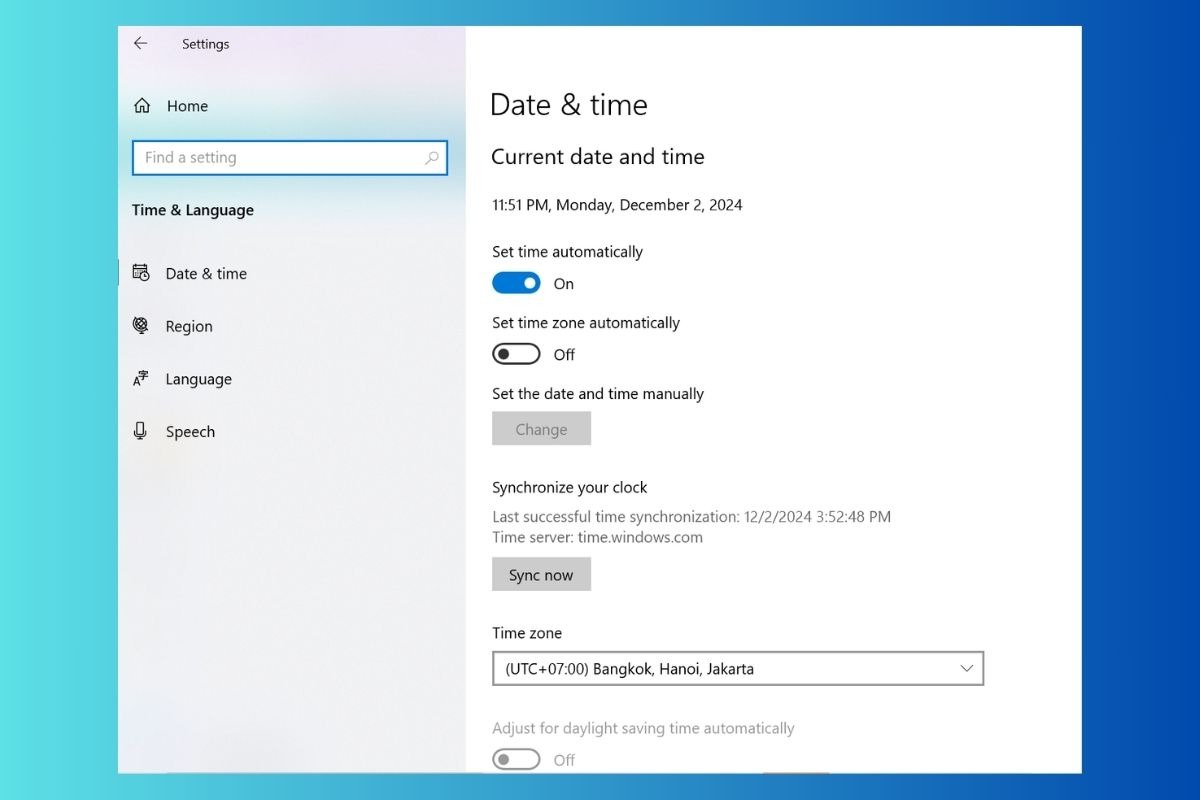
Bạn có thể bật/tắt tính năng Set time automatically
Bước 5: Để thay đổi múi giờ, bạn có thể chọn Time zone và chọn múi giờ bạn muốn.
Lưu ý: Các bước trên cũng áp dụng tương tự cho Windows 10.
2. Hướng dẫn chỉnh ngày giờ thủ công trên Windows 11
2.1 Thay đổi ngày giờ thủ công
Nếu bạn muốn cài đặt thời gian thủ công thay vì sử dụng đồng bộ tự động, bạn có thể làm theo các bước sau:
Bước 1: Mở ứng dụng Settings trên Windows 11. Bạn có thể tìm kiếm nó trong thanh tìm kiếm hoặc nhấn tổ hợp phím Windows + I.
Bước 2: Trong Settings, chọn Time & Language.
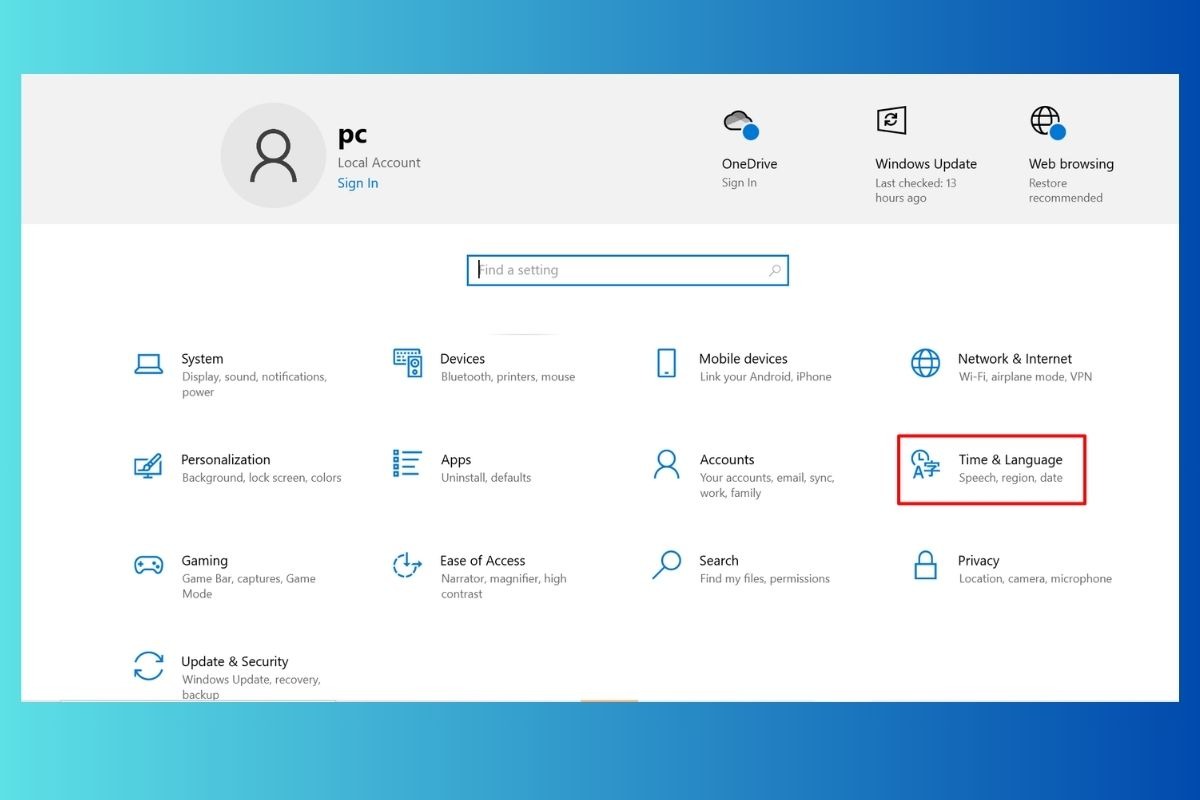
Trong Settings, chọn Time & Language
Bước 3: Chọn Date & time ở thanh bên trái.
Bước 4: Tắt công tắc Set time automatically.
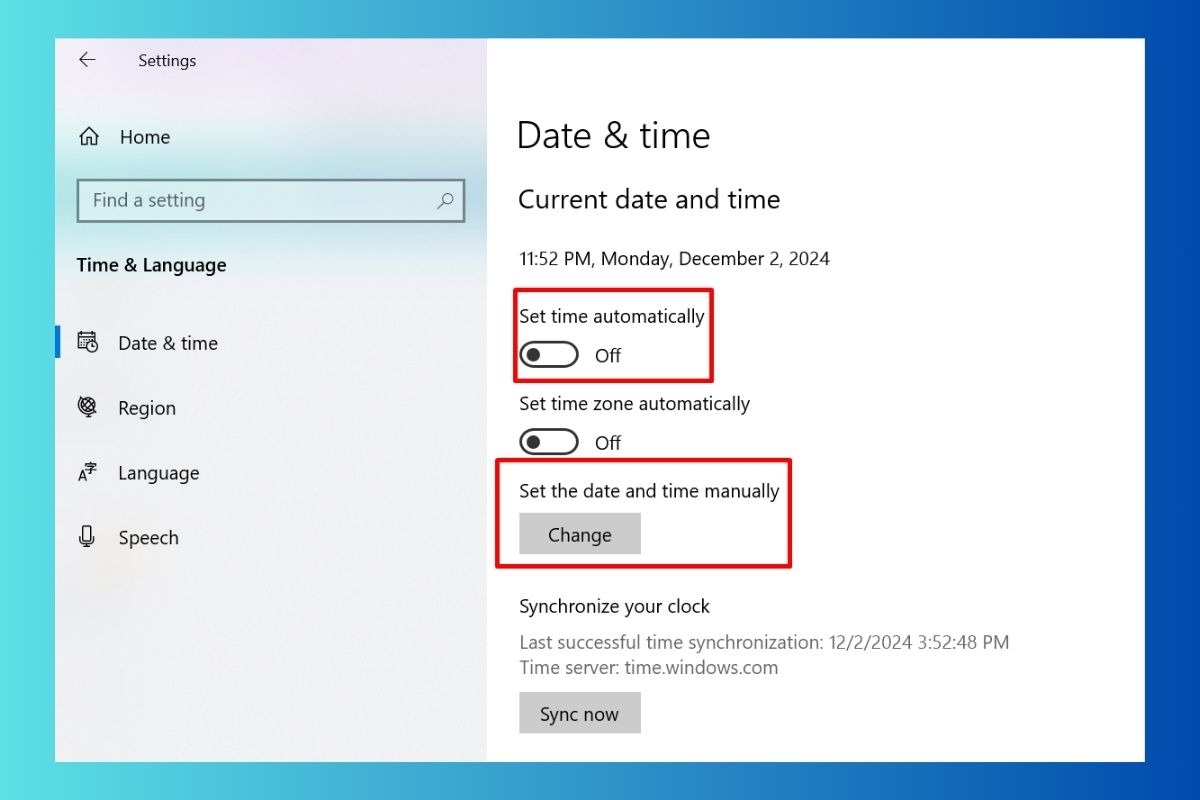
Tắt công tắc Set time automatically
Bước 5: Bạn sẽ thấy các tùy chọn để Set time manually. Nhấp vào đây để thay đổi ngày, tháng, năm, giờ, phút và giây theo ý muốn.
Lưu ý: Các bước trên cũng áp dụng tương tự cho Windows 10.
2.2 Thay đổi định dạng ngày giờ
Ngoài việc chỉnh sửa ngày giờ, bạn cũng có thể thay đổi định dạng hiển thị ngày tháng năm theo ý muốn.
Bước 1: Mở ứng dụng Settings trên Windows 11. Bạn có thể tìm kiếm nó trong thanh tìm kiếm hoặc nhấn tổ hợp phím Windows + I.
Bước 2: Trong Settings, chọn Time & Language.
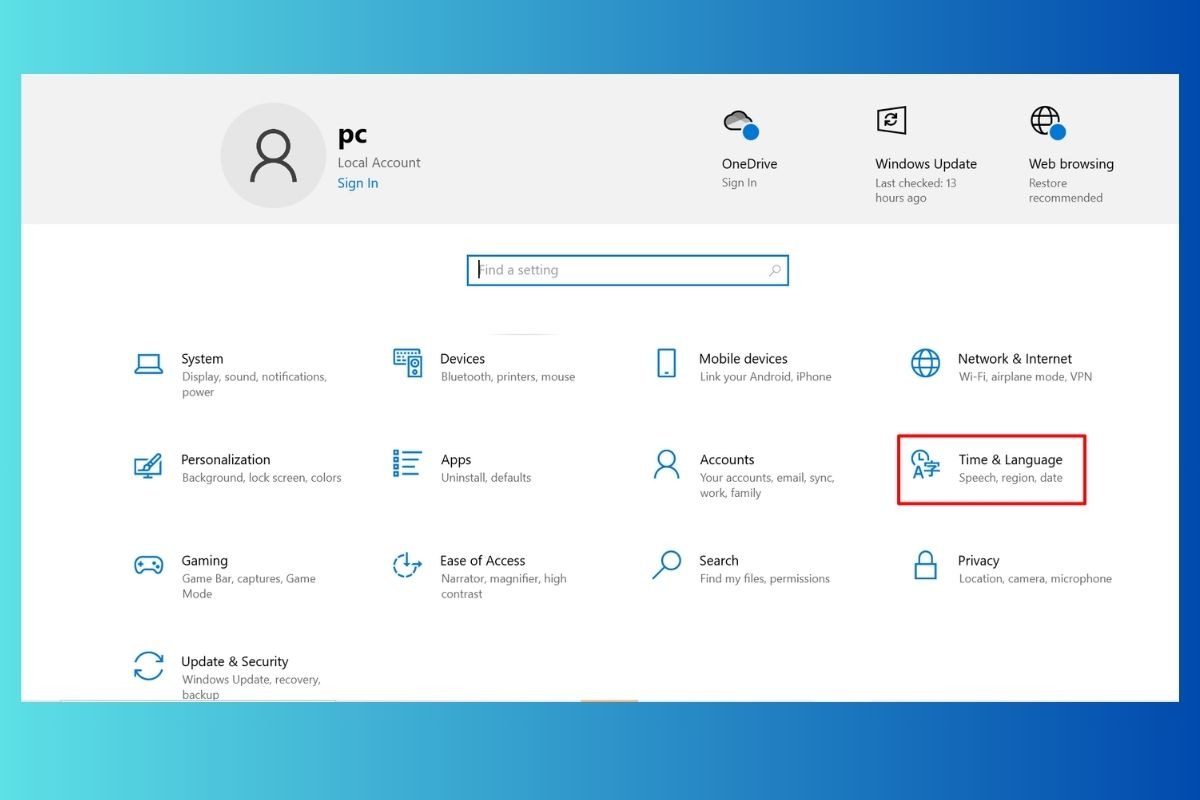
Chọn Time & Language
Bước 3: Chọn Region ở thanh bên trái.
Bước 4: Chọn Language & region.
Bước 5: Trong phần Regional format, bạn có thể chọn định dạng ngày giờ mong muốn. Ví dụ, bạn có thể chọn Short date để hiển thị ngày tháng năm theo định dạng dd/MM/yyyy, Long date cho định dạng ngày tháng năm đầy đủ, hoặc Short time cho định dạng giờ phút.
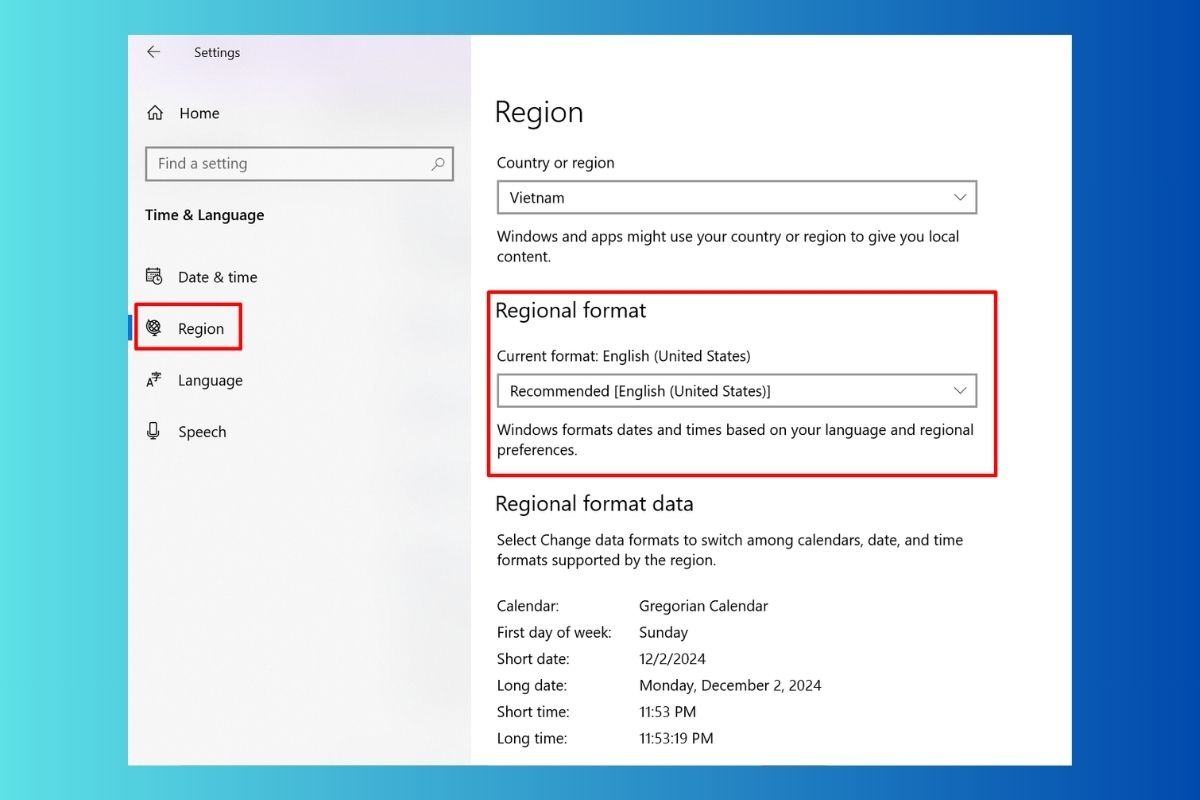
Trong phần Regional format, bạn có thể chọn định dạng ngày giờ mong muốn
Lưu ý: Các bước trên cũng áp dụng tương tự cho Windows 10.
3. Khắc phục sự cố khi chỉnh ngày giờ trên laptop
3.1 Kiểm tra cài đặt BIOS (Windows/macOS)
Nếu bạn gặp sự cố khi chỉnh ngày giờ trên Windows 11, có thể vấn đề nằm ở cài đặt BIOS. BIOS (hoặc UEFI) là phần mềm hệ thống cấp thấp nhất trên máy tính, quản lý các thiết bị phần cứng và thời gian hệ thống.
Cách truy cập BIOS có thể khác nhau tùy theo nhà sản xuất máy tính. Thông thường, bạn cần nhấn một phím đặc biệt (thường là F2, F10, Del, hoặc Esc) ngay khi máy tính khởi động.
Sau khi vào BIOS, bạn sẽ thấy các tùy chọn khác nhau. Tìm mục liên quan đến Date & Time hoặc System Time. Kiểm tra xem ngày giờ đã chính xác chưa. Nếu chưa chính xác, bạn có thể chỉnh sửa trực tiếp trong BIOS.
Lưu ý:
Thay đổi cài đặt BIOS có thể ảnh hưởng đến hoạt động của máy tính. Chỉ thực hiện thay đổi nếu bạn hiểu rõ những gì bạn đang làm.
Pin CMOS: BIOS được lưu trữ trên pin CMOS. Nếu pin CMOS yếu, ngày giờ có thể bị sai. Bạn có thể thay pin CMOS để khắc phục vấn đề này.
3.2 Đồng bộ thời gian với máy chủ thời gian internet
Nếu bạn muốn đảm bảo thời gian trên máy tính luôn chính xác, bạn có thể đồng bộ thời gian với máy chủ thời gian trên internet.
Windows:
Mở Command Prompt: Nhấn tổ hợp phím Windows + R, nhập cmd và nhấn Enter.
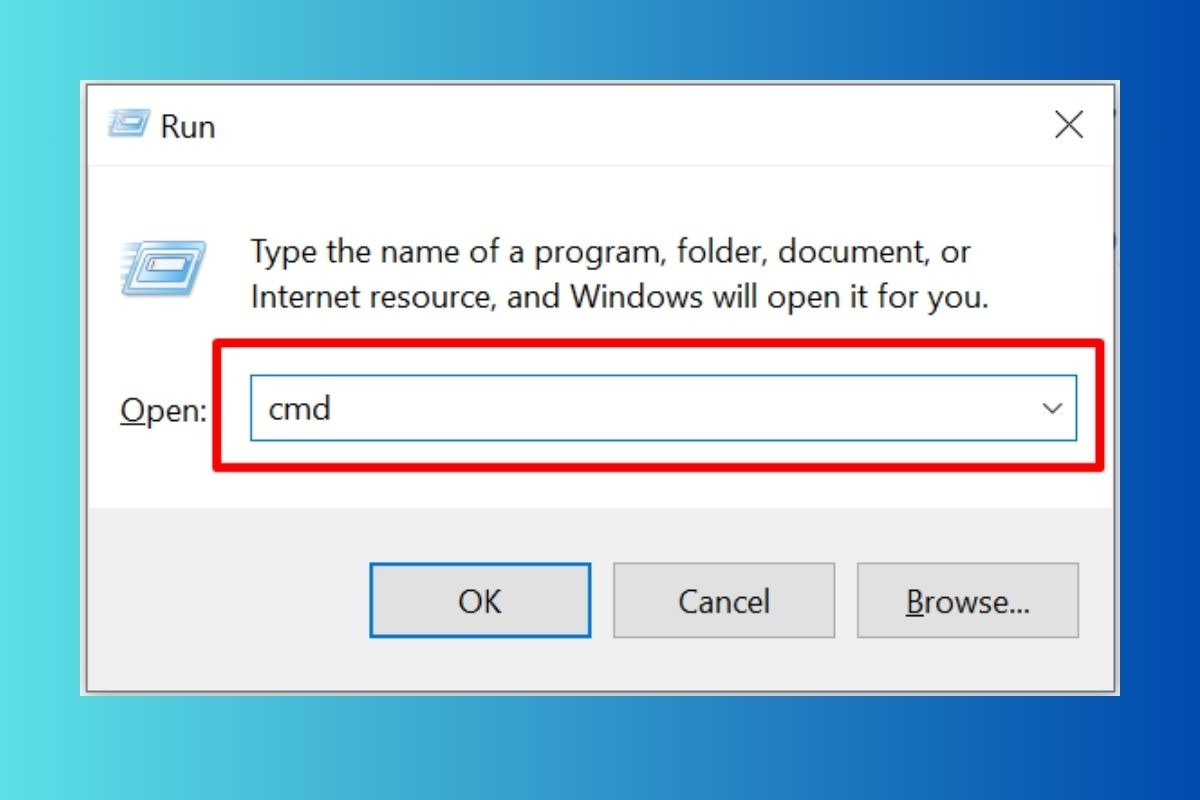
Nhấn tổ hợp phím Windows + R, nhập cmd
Kiểm tra trạng thái đồng bộ: Nhập lệnh w32tm và nhấn Enter.
Đồng bộ thời gian: Nhập lệnh net stop w32tm để dừng dịch vụ Windows Time. Sau đó, nhập lệnh net start w32tm để khởi động lại dịch vụ và đồng bộ thời gian.
macOS:
Mở Terminal: Tìm kiếm Terminal trong Spotlight và mở ứng dụng.

Tìm kiếm Terminal trong Spotlight
Kiểm tra trạng thái đồng bộ: Nhập lệnh ntpdate -q time.apple.com và nhấn Enter.
Đồng bộ thời gian: Nhập lệnh sudo systemsetup -settime "YYYY-MM-DD HH:MM:SS" (thay thế các thông số ngày giờ bằng ngày giờ bạn muốn thiết lập).
Lưu ý:
Network Time Protocol (NTP): Cả Windows và macOS đều sử dụng giao thức NTP để đồng bộ thời gian.
Máy chủ thời gian: Bạn có thể sử dụng máy chủ thời gian công cộng như time.google.com hoặc pool.ntp.org.
3.3 Cập nhật Windows/macOS
Nếu bạn gặp sự cố về ngày giờ, việc cập nhật hệ điều hành có thể giúp khắc phục vấn đề.
Cập nhật Windows:
Mở Settings: Nhấn tổ hợp phím Windows + I để mở Settings.
Chọn Windows Update: Chọn Windows Update trong menu bên trái.
Kiểm tra cập nhật: Nhấn Check for updates để kiểm tra xem có bản cập nhật nào mới không.
Cập nhật macOS:
Mở System Preferences: Nhấn biểu tượng Apple ở góc trên cùng bên trái màn hình.
Chọn Software Update: Chọn System Preferences -> Software Update.
Kiểm tra cập nhật: Nhấn Update Now để kiểm tra và tải về bản cập nhật mới nhất.
Lưu ý:
Cập nhật thường bao gồm các bản vá lỗi và cải tiến về hiệu suất, bao gồm cả việc sửa lỗi liên quan đến thời gian.
Hãy đảm bảo kết nối internet ổn định trước khi cập nhật.
4. Các câu hỏi liên quan
4.1 Làm thế nào để hiển thị giây trên đồng hồ taskbar Windows 10?
Bạn muốn xem thời gian chính xác đến từng giây? Không sao, việc hiển thị giây trên taskbar Windows 10 rất đơn giản.
Bước 1: Nhấn chuột phải vào đồng hồ trên taskbar.
Bước 2: Chọn "Adjust date/time settings".
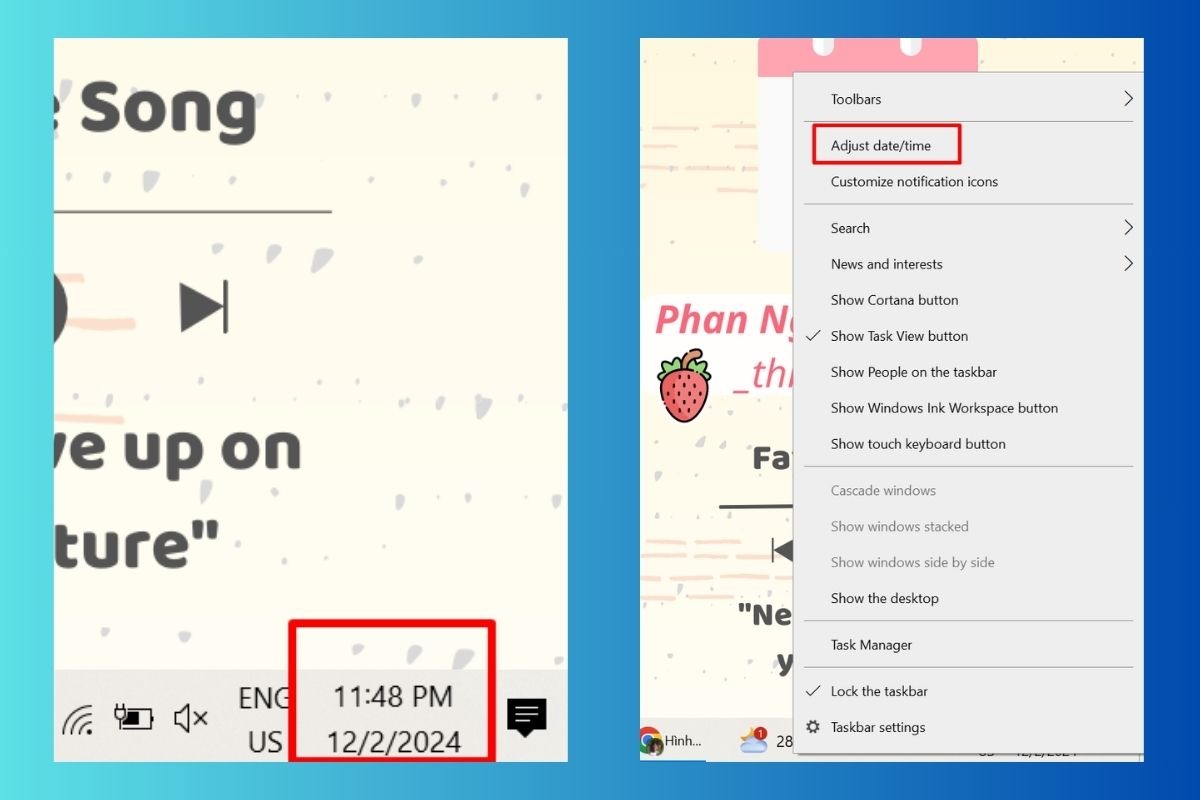
Chọn Adjust date/time settings
Bước 3: Trong cửa sổ "Settings", bạn sẽ thấy tùy chọn "Synchronize your clock". Bấm tick chọn tại mục này để hiển thị giây trên taskbar.

Tick chọn mục Synchronize your clock
Lưu ý: Bạn có thể tùy chỉnh định dạng hiển thị thời gian trong phần "Date & time settings.
4.2 Tại sao ngày giờ trên laptop của tôi cứ bị sai?
Có nhiều nguyên nhân có thể khiến ngày giờ bị sai. Dưới đây là một số cách khắc phục bạn có thể áp dụng:
1. Pin CMOS yếu:
Nguyên nhân: Pin CMOS cung cấp năng lượng cho bộ nhớ CMOS, nơi lưu trữ cài đặt BIOS, bao gồm ngày giờ. Nếu pin CMOS yếu, thời gian có thể bị reset mỗi khi tắt máy.
Kiểm tra: Bạn có thể kiểm tra pin CMOS bằng cách vào BIOS và xem ngày giờ có chính xác không.
2. Lỗi hệ điều hành:
Nguyên nhân: Lỗi phần mềm hoặc xung đột với các ứng dụng có thể khiến ngày giờ bị sai.
Kiểm tra: Kiểm tra xem có lỗi nào trong Windows/macOS. Bạn có thể thử khởi động lại máy tính hoặc chạy chương trình kiểm tra lỗi.
3. Cài đặt sai:
Nguyên nhân: Bạn có thể đã vô tình thay đổi cài đặt ngày giờ trong BIOS hoặc Windows/macOS.
Kiểm tra: Kiểm tra lại cài đặt ngày giờ trong BIOS và hệ điều hành.
4. Múi giờ không chính xác:
Nguyên nhân: Nếu bạn di chuyển đến khu vực có múi giờ khác, bạn cần cập nhật lại múi giờ trên máy tính.
Kiểm tra: Kiểm tra lại múi giờ trong cài đặt ngày giờ.
5. Lỗi phần cứng:
Nguyên nhân: Trong trường hợp hiếm hoi, lỗi phần cứng có thể ảnh hưởng đến thời gian.
Kiểm tra: Nếu bạn nghi ngờ lỗi phần cứng, bạn nên mang máy tính đến trung tâm bảo hành.
4.3 Tôi có thể sử dụng phần mềm nào để đồng bộ thời gian trên laptop?
Ngoài cách đồng bộ thời gian thông qua cài đặt hệ thống, bạn có thể sử dụng các phần mềm chuyên dụng để đồng bộ thời gian chính xác hơn. Dưới đây là một số gợi ý:
Atomic Clock Sync: Phần mềm miễn phí, dễ sử dụng, cho phép đồng bộ thời gian với máy chủ thời gian chính xác. Bạn có thể tải về tại đây: link tải về Atomic Clock Sync
Dimension 4: Phần mềm trả phí, cung cấp nhiều tính năng nâng cao như đồng bộ hóa với nhiều máy chủ thời gian, hiển thị thông tin chi tiết về thời gian. Bạn có thể tìm hiểu thêm tại đây: link đến trang web chính thức của Dimension 4.
Lưu ý:
Hãy chọn phần mềm phù hợp với nhu cầu sử dụng của bạn.
Đảm bảo tải về phần mềm từ nguồn đáng tin cậy.
Xem thêm:
Qua bài viết này, bạn đã trang bị những kiến thức cần thiết để điều chỉnh ngày giờ chính xác, từ việc chỉnh sửa nhanh qua taskbar cho đến việc cài đặt chi tiết trong Settings. Việc giữ cho ngày giờ hệ thống chính xác không chỉ giúp bạn theo dõi thời gian chính xác mà còn đảm bảo nhiều chức năng khác trên máy tính hoạt động ổn định. Hãy dành chút thời gian để kiểm tra và điều chỉnh ngày giờ trên máy laptop của bạn, đảm bảo hệ thống của bạn luôn chạy trơn tru và chính xác nhé!






