Nâng cấp laptop: Bí kíp tăng tốc máy tính hiệu quả
Laptop chạy chậm, ì ạch khiến bạn ức chế, làm giảm năng suất làm việc, học tập và giải trí? Đừng lo lắng, ThinkPro sẽ giúp bạn nâng cấp lại chiếc laptop của mình, cải thiện hiệu năng một cách đáng kể!
1. Tại sao cần nâng cấp laptop?
Sau một thời gian sử dụng, laptop của bạn có thể trở nên chậm chạp, ì ạch do nhiều nguyên nhân. Phần cứng máy tính dần trở nên lỗi thời so với yêu cầu ngày càng cao của các ứng dụng và hệ điều hành mới.
Ổ cứng HDD truyền thống có tốc độ đọc ghi chậm, dễ bị phân mảnh cũng là một trong những nguyên nhân chính. Dung lượng RAM hạn chế khiến máy không thể xử lý nhiều tác vụ cùng lúc.
Ngoài ra, việc cài đặt nhiều phần mềm, ứng dụng cũng khiến máy hoạt động ì ạch hơn. Việc nâng cấp laptop sẽ giúp khắc phục những vấn đề này.

Ổ cứng HDD truyền thống có tốc độ đọc ghi chậm, dễ bị phân mảnh là một trong những nguyên nhân chính
1.1 Dấu hiệu laptop cần nâng cấp
Một số dấu hiệu cho thấy laptop của bạn cần được nâng cấp:
Thời gian khởi động máy lâu.
Ứng dụng chạy chậm, phản hồi kém.
Thường xuyên bị treo, đơ, lag, đặc biệt khi mở nhiều ứng dụng cùng lúc.
Ổ cứng thường xuyên báo đầy, không gian lưu trữ không đủ.
Khó khăn khi chơi các tựa game mới, làm việc với các phần mềm đồ họa nặng.
Laptop nóng lên nhanh chóng khi sử dụng.
1.2 Lợi ích của việc nâng cấp laptop
Nâng cấp laptop mang lại nhiều lợi ích thiết thực:
Tăng tốc độ xử lý: Laptop sẽ khởi động nhanh hơn, ứng dụng phản hồi nhanh hơn, xử lý tác vụ mượt mà hơn.
Cải thiện hiệu năng: Đáp ứng tốt hơn các nhu cầu làm việc, học tập, giải trí, chơi game, làm đồ họa,...
Chơi game, làm đồ họa mượt mà hơn: Trải nghiệm game và các ứng dụng đồ họa tốt hơn, ít giật lag.
Kéo dài tuổi thọ laptop: Nâng cấp linh kiện giúp máy hoạt động hiệu quả hơn, kéo dài thời gian sử dụng.
Tiết kiệm chi phí: Chi phí nâng cấp thường thấp hơn nhiều so với việc mua máy tính mới.

Trải nghiệm game và các ứng dụng đồ họa tốt hơn, ít giật lag
2. Các thành phần có thể nâng cấp trên laptop
Việc nâng cấp các thành phần phần cứng có thể cải thiện đáng kể hiệu năng của laptop. Một số thành phần quan trọng có thể nâng cấp bao gồm RAM, ổ cứng, CPU, card đồ họa, card wifi,...
2.1 Nâng cấp RAM
RAM (Random Access Memory) đóng vai trò như bộ nhớ tạm thời, nơi lưu trữ dữ liệu đang được xử lý. Nâng cấp RAM giúp máy tính xử lý đa nhiệm mượt mà hơn, chạy các ứng dụng nặng, game, phần mềm đồ họa trơn tru hơn.
Khi chọn RAM, bạn cần quan tâm đến loại RAM (DDR3, DDR4, DDR5), bus RAM và dung lượng RAM. Các thương hiệu RAM uy tín như Kingston, Samsung, Corsair là những lựa chọn tốt.
Ví dụ, nếu bạn sử dụng laptop Dell Inspiron hoặc HP Pavilion đời mới, có thể nâng cấp lên RAM DDR4. Bạn có thể tham khảo các sản phẩm như RAM DDR4 Kingston Fury Beast hoặc Crucial Ballistix.

"RAM (Random Access Memory) đóng vai trò như bộ nhớ tạm thời, nơi lưu trữ dữ liệu đang được xử lý"
2.2 Nâng cấp ổ cứng HDD lên SSD
Ổ cứng SSD (Solid State Drive) có tốc độ đọc/ghi dữ liệu nhanh hơn nhiều so với ổ cứng HDD truyền thống. Nâng cấp ổ cứng giúp máy khởi động nhanh hơn, ứng dụng load nhanh hơn, và tiết kiệm điện năng hơn. Khi chọn SSD, cần xem xét loại SSD (SATA, NVMe), dung lượng và thương hiệu. Các thương hiệu SSD phổ biến bao gồm Samsung, Kingston, Western Digital.
2.3 Nâng cấp ổ cứng SSD (khi laptop đã có sẵn SSD)
Nếu laptop đã có sẵn SSD nhưng dung lượng thấp hoặc tốc độ chậm, bạn vẫn có thể nâng cấp lên SSD dung lượng cao hơn hoặc chuẩn NVMe tốc độ cao hơn. Cần lưu ý đến chuẩn kết nối (M.2 SATA, M.2 NVMe) của laptop để chọn SSD phù hợp. Một số sản phẩm SSD NVMe hiệu năng cao có thể kể đến như Samsung 970 EVO Plus, Western Digital Black SN750.
2.4 Nâng cấp CPU
CPU (Central Processing Unit) là bộ não của máy tính, chịu trách nhiệm xử lý mọi tác vụ. Tuy nhiên, việc nâng cấp CPU trên laptop thường khó khăn, do CPU thường được hàn chết trên mainboard. Trước khi quyết định nâng cấp, bạn cần kiểm tra xem socket CPU của laptop có hỗ trợ CPU mới hay không. Việc này đòi hỏi kiến thức chuyên môn và kỹ thuật.

CPU (Central Processing Unit) là bộ não của máy tính, chịu trách nhiệm xử lý mọi tác vụ
2.5 Nâng cấp card đồ họa
Card đồ họa (GPU) đảm nhiệm việc xử lý hình ảnh, đặc biệt quan trọng đối với game thủ và người làm đồ họa. Tương tự CPU, card đồ họa trên laptop thường được hàn chết, khó nâng cấp. Một giải pháp thay thế là sử dụng eGPU (card đồ họa rời gắn ngoài) thông qua cổng Thunderbolt. eGPU mang lại hiệu năng đồ họa tốt hơn, nhưng chi phí khá cao.
2.6 Nâng cấp card Wi-Fi, Bluetooth
Nâng cấp card Wi-Fi, Bluetooth giúp cải thiện tốc độ kết nối mạng và kết nối với các thiết bị ngoại vi. Các chuẩn Wi-Fi mới như Wi-Fi 6, Wi-Fi 6E mang lại tốc độ và độ ổn định cao hơn. Bluetooth 5.0, 5.1, 5.2 cũng cung cấp tốc độ và phạm vi kết nối tốt hơn. Việc nâng cấp này tương đối đơn giản và có thể tự thực hiện.

Các chuẩn Wi-Fi mới như Wi-Fi 6, Wi-Fi 6E mang lại tốc độ và độ ổn định cao hơn
2.7 Khả năng nâng cấp của từng dòng laptop
Không phải laptop nào cũng dễ dàng nâng cấp. Các dòng laptop ultrabook, Macbook thường được thiết kế mỏng nhẹ, linh kiện hàn chết trên mainboard, hạn chế khả năng nâng cấp.
Ngược lại, một số dòng laptop gaming, laptop doanh nhân thường có khả năng nâng cấp linh hoạt hơn. Ví dụ, các dòng laptop Dell Inspiron, HP Pavilion, Asus TUF Gaming thường cho phép nâng cấp RAM, SSD dễ dàng.
3. Hướng dẫn nâng cấp laptop
Phần này sẽ hướng dẫn chi tiết các bước nâng cấp laptop, từ khâu chuẩn bị đến thực hiện và kiểm tra sau nâng cấp.
3.1 Kiểm tra cấu hình laptop hiện tại
Trước khi nâng cấp, bạn cần nắm rõ cấu hình hiện tại của laptop. Bạn có thể kiểm tra thông tin về CPU, RAM, ổ cứng, card đồ họa thông qua Task Manager (Ctrl + Shift + Esc), System Information (gõ "msinfo32" vào ô tìm kiếm) hoặc sử dụng các phần mềm như CPU-Z, GPU-Z.
3.2 Chuẩn bị trước khi nâng cấp
Dụng cụ: Chuẩn bị tua vít phù hợp với ốc laptop, dụng cụ mở nắp lưng (nếu cần), và có thể cả băng dính hai mặt để dán lại các miếng đệm tản nhiệt.
Linh kiện tương thích: Tìm hiểu kỹ thông tin về loại RAM, SSD, card Wi-Fi/Bluetooth tương thích với laptop của bạn.
Sao lưu dữ liệu: Sao lưu toàn bộ dữ liệu quan trọng sang ổ cứng ngoài hoặc dịch vụ lưu trữ đám mây để tránh mất mát dữ liệu. Việc nâng cấp phần cứng thường không làm mất dữ liệu, nhưng việc sao lưu là biện pháp phòng ngừa cần thiết.
Tắt nguồn và tháo pin: Tắt nguồn laptop hoàn toàn và tháo pin (nếu có thể tháo rời) trước khi bắt đầu nâng cấp.

"Tắt nguồn laptop hoàn toàn và tháo pin (nếu có thể tháo rời) trước khi bắt đầu nâng cấp"
3.3 Các bước nâng cấp RAM
Mở nắp lưng laptop: Tìm vị trí ốc vít ở mặt sau laptop và tháo chúng. Sử dụng dụng cụ mở nắp lưng để nhẹ nhàng tách nắp lưng ra khỏi thân máy.

Sử dụng dụng cụ mở nắp lưng để nhẹ nhàng tách nắp lưng ra khỏi thân máy
Xác định vị trí khe cắm RAM: Khe cắm RAM thường nằm gần CPU hoặc quạt tản nhiệt.
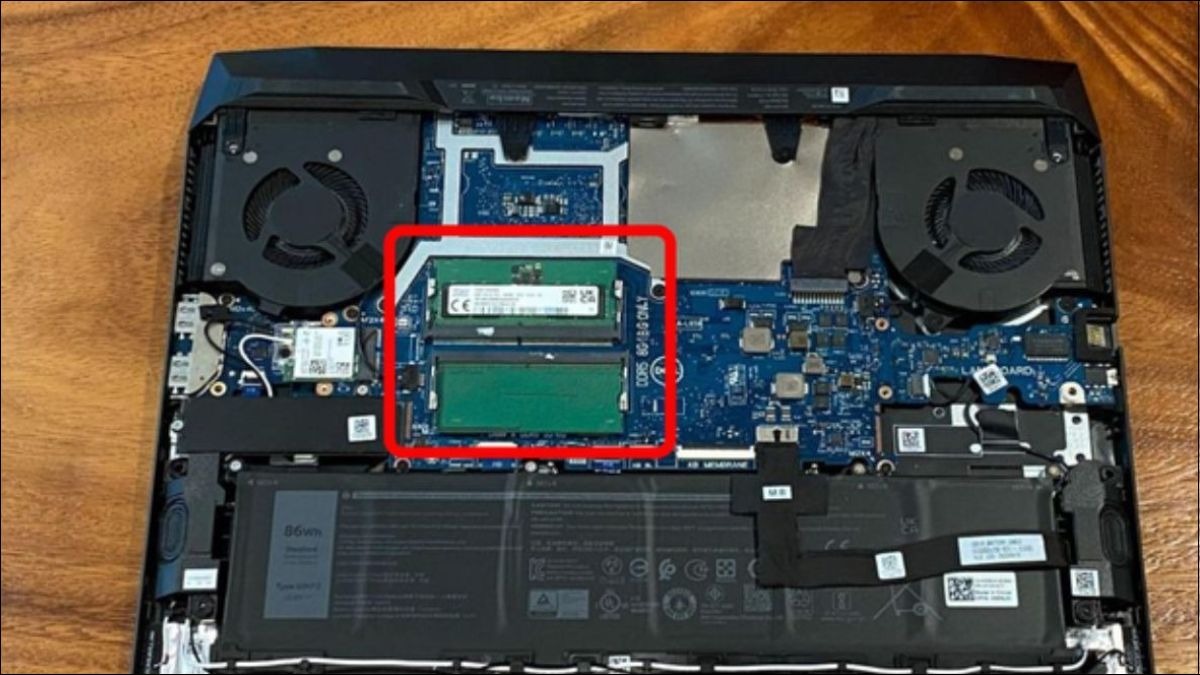
"Khe cắm RAM thường nằm gần CPU hoặc quạt tản nhiệt"
Tháo RAM cũ (nếu cần): Nhấn vào hai chốt giữ ở hai bên khe RAM để đẩy thanh RAM bật lên. Nhẹ nhàng lấy thanh RAM ra khỏi khe cắm.

Nhấn vào hai chốt giữ ở hai bên khe RAM để đẩy thanh RAM bật lên
Lắp RAM mới: Căn chỉnh thanh RAM mới với khe cắm và ấn nhẹ cho đến khi nghe tiếng "click" và hai chốt giữ giữ chặt thanh RAM.

"Căn chỉnh thanh RAM mới với khe cắm và ấn nhẹ đến khi nghe tiếng "click" và hai chốt giữ giữ chặt thanh RAM"
Lắp lại nắp lưng: Lắp lại nắp lưng và vặn chặt ốc vít.
Lưu ý: Tránh chạm vào các chân tiếp xúc của RAM. Nếu có thể, hãy đeo dây chống tĩnh điện để đảm bảo an toàn cho linh kiện.
3.4 Các bước nâng cấp SSD (thay thế HDD)
Mở nắp lưng laptop: Tìm vị trí ốc vít ở mặt sau và tháo ra. Dùng dụng cụ cạy nắp lưng để mở nhẹ nhàng.
Xác định vị trí ổ cứng HDD: Ổ cứng thường được gắn bằng vài con ốc và có cáp kết nối với mainboard.

Ổ cứng thường được gắn bằng vài con ốc và có cáp kết nối với mainboard
Tháo ổ cứng HDD cũ: Tháo các ốc vít cố định ổ cứng và nhẹ nhàng rút ổ cứng ra, chú ý ngắt kết nối cáp dữ liệu và cáp nguồn.

Tháo các ốc vít cố định ổ cứng, chú ý ngắt kết nối cáp dữ liệu và cáp nguồn
Lắp SSD mới: Lắp SSD vào vị trí ổ cứng cũ, kết nối cáp dữ liệu và cáp nguồn. Vặn chặt ốc vít để cố định SSD.

Lắp SSD vào vị trí ổ cứng cũ, kết nối cáp dữ liệu và cáp nguồn
Lắp lại nắp lưng: Lắp lại nắp lưng và vặn chặt các ốc vít.
Cài đặt hệ điều hành: Nếu cần chuyển hệ điều hành từ HDD sang SSD, bạn có thể dùng phần mềm ghost ổ cứng hoặc cài đặt mới Windows trên SSD.
Cài đặt driver: Sau khi cài đặt hệ điều hành, hãy cài đặt đầy đủ driver cho các thiết bị.
3.5 Các bước nâng cấp SSD (khi laptop đã có sẵn SSD)
Mở nắp lưng laptop: Tương tự như bước 1 ở phần 3.4.
Xác định vị trí SSD hiện tại và khe cắm SSD mới (nếu có): Một số laptop có nhiều khe M.2 cho SSD.
Tháo SSD cũ (nếu cần thay thế): Tháo ốc vít cố định SSD và nhẹ nhàng rút SSD ra khỏi khe cắm.
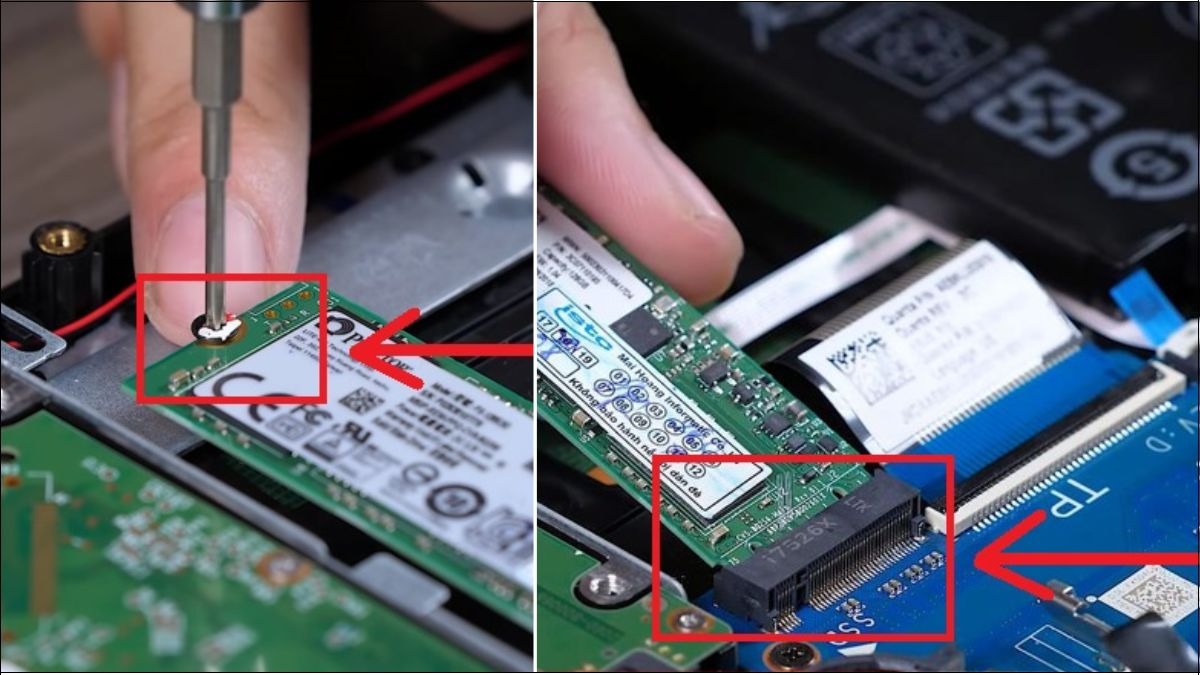
Tháo ốc vít cố định SSD và nhẹ nhàng rút SSD ra khỏi khe cắm
Lắp SSD mới: Căn chỉnh SSD mới với khe cắm và ấn nhẹ, sau đó vặn ốc vít để cố định SSD.

Căn chỉnh SSD mới với khe cắm và ấn nhẹ, sau đó vặn ốc vít để cố định SSD
Lắp lại nắp lưng: Tương tự bước 5 ở phần 3.4.
Chuyển dữ liệu (nếu cần): Nếu muốn chuyển dữ liệu từ SSD cũ sang SSD mới, bạn có thể dùng phần mềm sao chép ổ cứng.
Cài đặt lại driver (nếu cần): Nếu thay thế SSD hoàn toàn, bạn có thể cần cài đặt lại driver sau khi chuyển dữ liệu hoặc cài đặt lại hệ điều hành.
3.6 Lưu ý khi nâng cấp CPU và card đồ họa
Nâng cấp CPU và card đồ họa trên laptop khá phức tạp, đòi hỏi kiến thức chuyên môn và kỹ thuật cao. Do CPU và card đồ họa thường được hàn chết trên mainboard, việc thay thế có thể gây hư hỏng nếu không thực hiện đúng cách.
Khuyến khích người dùng mang laptop đến trung tâm sửa chữa uy tín nếu muốn nâng cấp hai linh kiện này. Sau khi nâng cấp, có thể cần cập nhật BIOS/UEFI để hệ thống nhận diện được phần cứng mới.
3.7 Cài đặt driver và kiểm tra sau khi nâng cấp
Sau khi nâng cấp phần cứng, cần cài đặt driver cho các linh kiện mới. Bạn có thể tìm driver trên trang web của nhà sản xuất hoặc sử dụng Windows Update để tự động cập nhật.
Sau khi cài đặt driver, hãy kiểm tra hoạt động của laptop:
Chạy thử các ứng dụng, game mà bạn thường sử dụng để kiểm tra hiệu năng.
Kiểm tra nhiệt độ của CPU, GPU bằng các phần mềm chuyên dụng để đảm bảo hệ thống tản nhiệt hoạt động tốt.
Chạy benchmark (nếu cần) để so sánh hiệu năng trước và sau khi nâng cấp.

Chạy benchmark để so sánh hiệu năng trước và sau khi nâng cấp
4. Chi phí nâng cấp laptop
Chi phí nâng cấp laptop phụ thuộc vào loại linh kiện và thương hiệu bạn chọn. Phần này sẽ cung cấp thông tin về chi phí nâng cấp các linh kiện phổ biến và so sánh với việc mua laptop mới.
4.1 Giá tham khảo của từng loại linh kiện
Giá linh kiện máy tính biến động theo thời gian và nơi bán. Dưới đây là mức giá tham khảo tại thời điểm hiện tại:
RAM:
RAM DDR4 8GB: khoảng 500.000 - 800.000 VNĐ.
RAM DDR4 16GB: khoảng 900.000 - 1.500.000 VNĐ.
SSD:
SSD SATA 256GB: khoảng 600.000 - 900.000 VNĐ.
SSD NVMe 512GB: khoảng 1.200.000 - 2.000.000 VNĐ.
SSD NVMe 1TB: khoảng 2.000.000 - 3.500.000 VNĐ.
Các linh kiện khác: Việc nâng cấp CPU và card đồ họa trên laptop thường không khả thi hoặc chi phí cao, nên ít được thực hiện. Nếu muốn nâng cấp, bạn nên tham khảo giá tại các trung tâm sửa chữa uy tín.
Lưu ý: Mức giá trên chỉ mang tính chất tham khảo và có thể thay đổi.

"Giá linh kiện máy tính biến động theo thời gian và nơi bán"
4.2 So sánh chi phí nâng cấp với mua laptop mới
Nâng cấp: Tiết kiệm chi phí hơn so với mua máy mới, phù hợp khi nhu cầu sử dụng chưa quá cao và máy hiện tại vẫn đáp ứng được phần nào. Tuy nhiên, hiệu năng cải thiện có giới hạn, phụ thuộc vào cấu hình ban đầu của máy.
Mua mới: Đáp ứng tốt hơn nhu cầu sử dụng cao, công nghệ mới, hiệu năng mạnh mẽ. Tuy nhiên, chi phí cao hơn đáng kể so với nâng cấp.
5. Rủi ro khi nâng cấp laptop
Mặc dù việc nâng cấp laptop mang lại nhiều lợi ích, nhưng cũng tồn tại một số rủi ro tiềm ẩn.
5.1 Các rủi ro tiềm ẩn
Mất dữ liệu: Trong quá trình nâng cấp, đặc biệt là khi thay ổ cứng hoặc cài đặt lại hệ điều hành, có thể xảy ra mất mát dữ liệu nếu không được sao lưu cẩn thận.
Hư hỏng linh kiện: Việc tháo lắp linh kiện có thể gây hư hỏng do va đập, tĩnh điện nếu không thực hiện đúng cách.
Mất bảo hành: Nếu tự nâng cấp và làm hỏng linh kiện, bạn có thể mất quyền bảo hành từ nhà sản xuất.
Không tương thích phần cứng: Việc chọn linh kiện không tương thích với laptop có thể dẫn đến máy không hoạt động hoặc hoạt động không ổn định.
Lỗi phần mềm: Sau khi nâng cấp phần cứng, có thể xảy ra lỗi phần mềm do xung đột driver hoặc cài đặt chưa đúng.

Việc tháo lắp linh kiện có thể gây hư hỏng do va đập, tĩnh điện nếu không thực hiện đúng cách
5.2 Cách phòng tránh rủi ro
Sao lưu dữ liệu: Luôn sao lưu toàn bộ dữ liệu quan trọng trước khi thực hiện bất kỳ nâng cấp nào.
Cẩn thận khi tháo lắp: Thực hiện các bước tháo lắp nhẹ nhàng, tránh va đập mạnh. Nếu có thể, hãy đeo dây chống tĩnh điện.
Chọn linh kiện tương thích: Kiểm tra kỹ thông tin về loại RAM, SSD, card Wi-Fi/Bluetooth tương thích với model laptop của bạn.
Mang đến trung tâm uy tín nếu không tự tin: Nếu không có kinh nghiệm và kỹ thuật, tốt nhất nên mang laptop đến trung tâm sửa chữa uy tín để được hỗ trợ nâng cấp.
6. Những lưu ý sau khi nâng cấp
6.1 Kiểm tra hoạt động của laptop
Kiểm tra xem laptop có khởi động và hoạt động bình thường không.
Mở Task Manager (Ctrl + Shift + Esc) hoặc System Information (gõ "msinfo32" vào ô tìm kiếm) để kiểm tra xem hệ thống đã nhận diện đầy đủ các linh kiện mới nâng cấp chưa.
Chạy thử một số ứng dụng, phần mềm để kiểm tra hiệu năng.
6.2 Theo dõi nhiệt độ
Sử dụng phần mềm theo dõi nhiệt độ (như HWMonitor, Core Temp) để kiểm tra nhiệt độ CPU, GPU, ổ cứng trong quá trình sử dụng.
Đảm bảo nhiệt độ các linh kiện nằm trong mức cho phép, nếu nhiệt độ quá cao, cần kiểm tra lại hệ thống tản nhiệt hoặc xem xét sử dụng đế tản nhiệt.
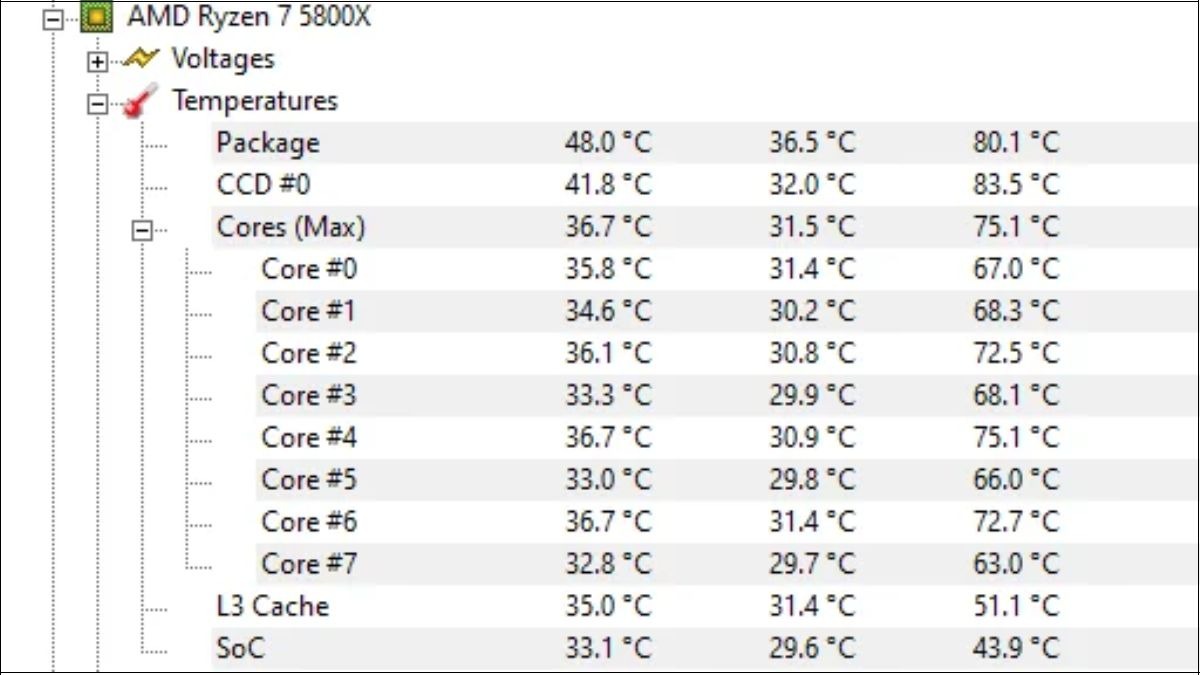
Sử dụng phần mềm theo dõi nhiệt độ như HWMonitor, Core Temp để kiểm tra nhiệt độ CPU, GPU, ổ cứng
7. Lựa chọn địa chỉ nâng cấp laptop uy tín
7.1 Tiêu chí đánh giá địa chỉ uy tín
Một số tiêu chí để đánh giá địa chỉ nâng cấp laptop uy tín:
Kinh nghiệm lâu năm trong lĩnh vực sửa chữa, nâng cấp laptop.
Đội ngũ kỹ thuật viên chuyên nghiệp, tay nghề cao.
Sử dụng linh kiện chính hãng, chất lượng.
Giá cả hợp lý, minh bạch.
Chế độ bảo hành rõ ràng, chu đáo.
Được đánh giá cao bởi khách hàng.
7.2 Giới thiệu ThinkPro
ThinkPro là đơn vị uy tín, chuyên cung cấp các sản phẩm laptop, linh kiện, phụ kiện chính hãng cùng dịch vụ sửa chữa, bảo trì và nâng cấp laptop chuyên nghiệp. Với đội ngũ kỹ thuật viên lành nghề, kinh nghiệm lâu năm, ThinkPro cam kết mang đến cho khách hàng dịch vụ chất lượng cao, giá cả cạnh tranh và chế độ bảo hành chu đáo.
Bạn đang tìm địa chỉ nâng cấp laptop, thay thế linh kiện, mua sắm laptop hay phụ kiện? Hãy đến với ThinkPro để được tư vấn và hỗ trợ tốt nhất.

ThinkPro là đơn vị uy tín, chuyên cung cấp các sản phẩm laptop, linh kiện, phụ kiện chính hãng...
8. Các câu hỏi liên quan
8.1 Nâng cấp laptop có làm mất dữ liệu không?
Việc nâng cấp RAM, SSD, CPU, card đồ họa thường không làm mất dữ liệu. Tuy nhiên, luôn khuyến nghị sao lưu dữ liệu quan trọng trước khi nâng cấp để phòng tránh rủi ro, đặc biệt khi bạn cài đặt lại hệ điều hành.
8.2 Nên nâng cấp RAM hay SSD trước?
Việc ưu tiên nâng cấp RAM hay SSD phụ thuộc vào nhu cầu sử dụng:
Nếu laptop thường xuyên bị lag, đơ khi mở nhiều ứng dụng cùng lúc (đa nhiệm), nên ưu tiên nâng cấp RAM.
Nếu laptop khởi động chậm, load ứng dụng và phần mềm lâu, nên ưu tiên nâng cấp SSD.
Nếu ngân sách cho phép, bạn có thể nâng cấp cả RAM và SSD để đạt hiệu quả tốt nhất.
8.3 Làm thế nào để biết laptop của tôi có thể nâng cấp được những gì?
Tra cứu thông tin trên trang web của nhà sản xuất: Truy cập trang web của nhà sản xuất laptop (ví dụ: Dell, HP, Asus) và tìm kiếm thông tin về model laptop của bạn. Thông tin này thường bao gồm cấu hình chi tiết và khả năng nâng cấp.
Sử dụng các công cụ kiểm tra cấu hình: Các phần mềm như CPU-Z, GPU-Z có thể cung cấp thông tin chi tiết về phần cứng của laptop.
Mang laptop đến trung tâm sửa chữa: Nếu không chắc chắn về khả năng nâng cấp, bạn có thể mang laptop đến trung tâm sửa chữa uy tín để được tư vấn.
Xem thêm:
Nâng cấp laptop là giải pháp hiệu quả để cải thiện hiệu năng, tăng tốc máy tính và tiết kiệm chi phí so với mua máy mới. Hãy nhớ sao lưu dữ liệu, chọn linh kiện tương thích và tìm đến địa chỉ uy tín để nâng cấp. Liên hệ ThinkPro ngay hôm nay để được tư vấn và hỗ trợ nâng cấp laptop chuyên nghiệp, tận hưởng trải nghiệm mượt mà hơn nhé!




