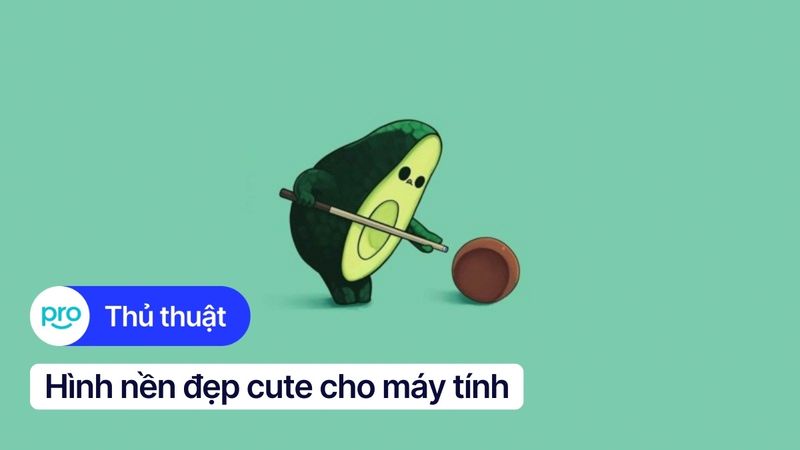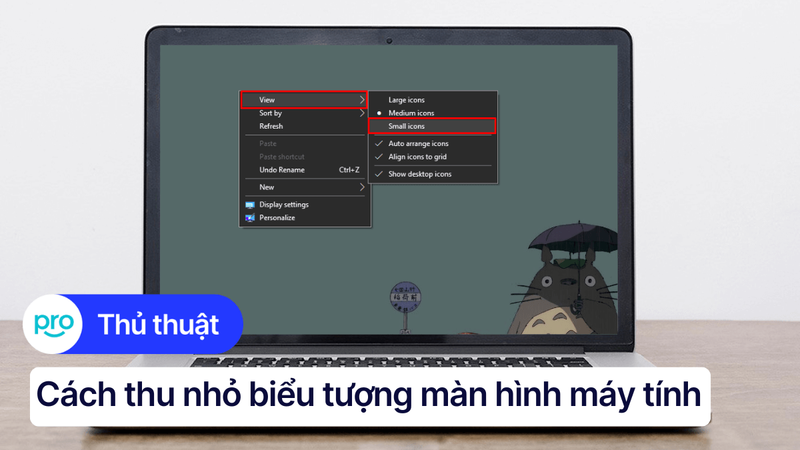2 cách chỉnh hình nền vừa khít với màn hình desktop cực dễ
Chắc hẳn bạn sẽ cảm thấy khó chịu khi hình nền desktop yêu thích bị phóng to, vỡ hình hoặc chỉ hiển thị một phần. Vậy làm thế nào để cách đặt hình nền laptop không bị phóng to, hiển thị vừa vặn và đẹp mắt trên màn hình. Bài viết này sẽ hướng dẫn bạn cách đặt hình nền laptop không bị phóng to một cách dễ dàng. Cùng ThinkPro tìm hiểu ngay nhé!
1. Những điểm chính
Những thông tin hữu ích bài viết sẽ mang lại cho người đọc:
Giúp người đọc khắc phục tình trạng hình nền hiển thị không đúng kích thước, từ đó có được hình nền đẹp mắt và vừa vặn với màn hình.
Giải đáp một số thắc mắc thường gặp như: Cách giữ nguyên chất lượng ảnh khi cài hình nền máy tính, cách tự động thay đổi hình nền desktop trên Windows.
2. Hướng dẫn chỉnh hình nền vừa vặn với màn hình desktop Windows
Hướng dẫn được thực hiện trên laptop Acer, chạy Windows 10. Bạn có thể thực hiện tương tự trên các dòng laptop chạy Windows 10 khác như Thinkbook 14 G5+, Thinkpad P14s, Dell Precision 7560, Legion Slim 5 2024.
Việc chọn một hình nền đẹp, phù hợp với kích thước màn hình góp phần tạo cảm hứng cho bạn khi làm việc và học tập. Tuy nhiên, không phải ai cũng biết cách đặt hình nền laptop sao cho vừa vặn, tránh tình trạng hình bị kéo giãn, méo mó.
Dưới đây là 2 cách đơn giản, dễ thực hiện giúp bạn thay đổi hình nền laptop mà laptop không bị phóng to.
2.1. Sử dụng Background Settings (Windows)
Cài đặt background laptop bằng Background Settings là cách làm phổ biến và dễ dàng nhất. Hãy thực hiện theo các bước sau:
Bước 1: Nhấp chuột phải vào màn hình desktop và chọn Personalize.

Nhấp chuột phải vào màn hình desktop và chọn Personalize
Bước 2: Trong cửa sổ Settings, chọn mục Background.
Bước 3: Tại mục Background, chọn Picture.
Bước 4: Nhấp vào Browse để chọn hình ảnh bạn muốn đặt làm hình nền.
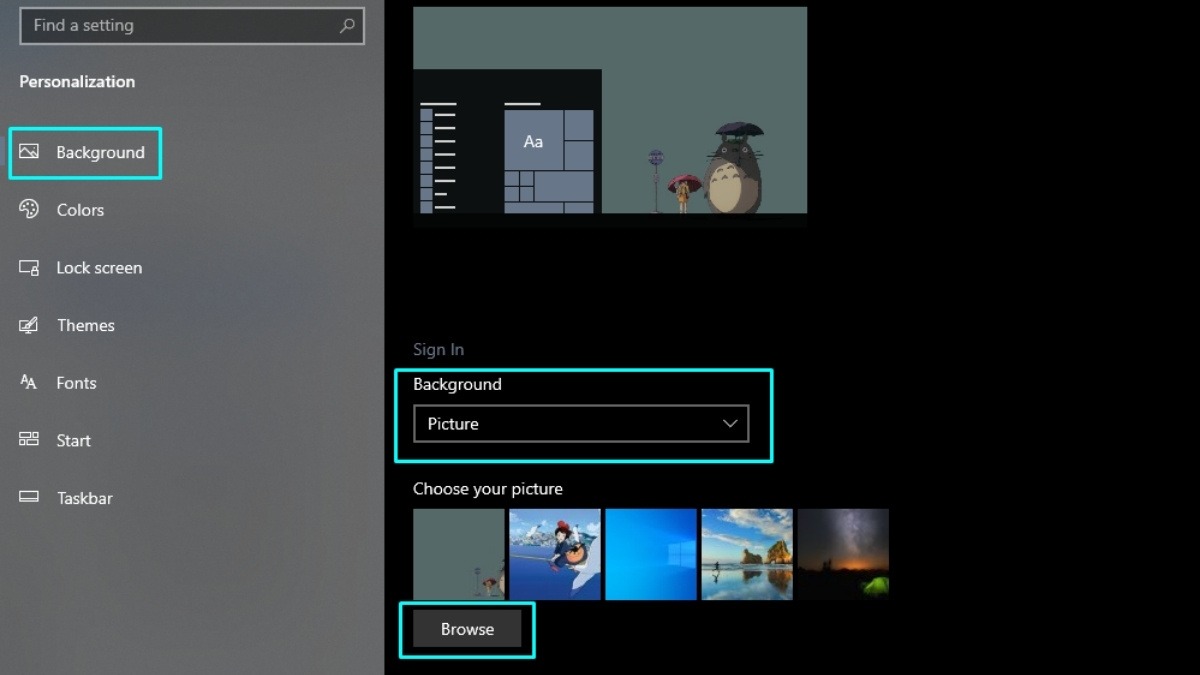
Nhấp vào Browse để chọn hình ảnh bạn muốn đặt làm hình nền
Bước 5: Tại mục Choose a fit, bạn có thể lựa chọn cách hiển thị hình nền phù hợp với màn hình:
Fill: Kéo giãn hình ảnh để lấp đầy màn hình.
Fit: Giữ nguyên tỷ lệ khung hình và điều chỉnh kích thước hình ảnh để vừa với màn hình.
Tile: Lặp lại hình ảnh trên toàn bộ màn hình.
Center: Hiển thị hình ảnh ở giữa màn hình với kích thước gốc.
Span: Kéo giãn hình ảnh theo chiều ngang trên nhiều màn hình (nếu có).
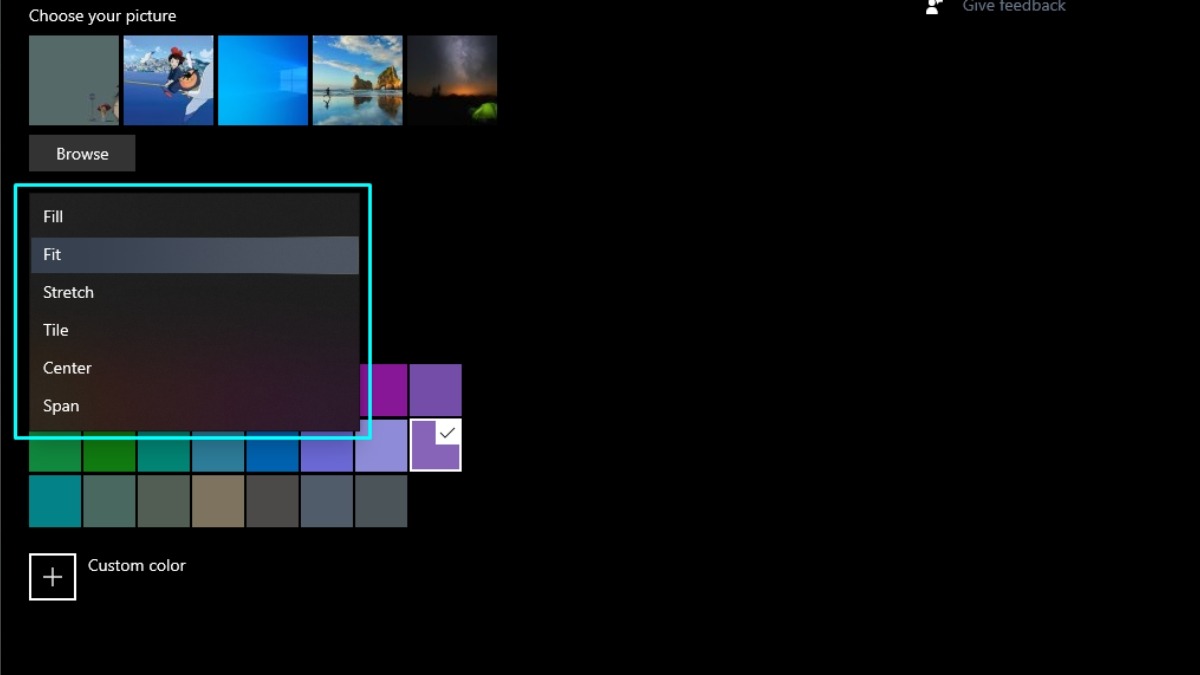
Lựa chọn cách hiển thị hình nền phù hợp
2.2. Sử dụng ứng dụng Photos (Windows)
Cách đặt hình nền bằng ứng dụng Photos cũng rất đơn giản, bạn có thể thực hiện theo các bước sau:
Bước 1: Mở hình ảnh bạn muốn đặt làm hình nền bằng ứng dụng Photos.
Bước 2: Nhấn vào biểu tượng ba dấu chấm ở góc trên bên phải màn hình.
Bước 3: Chọn Set as > Background.
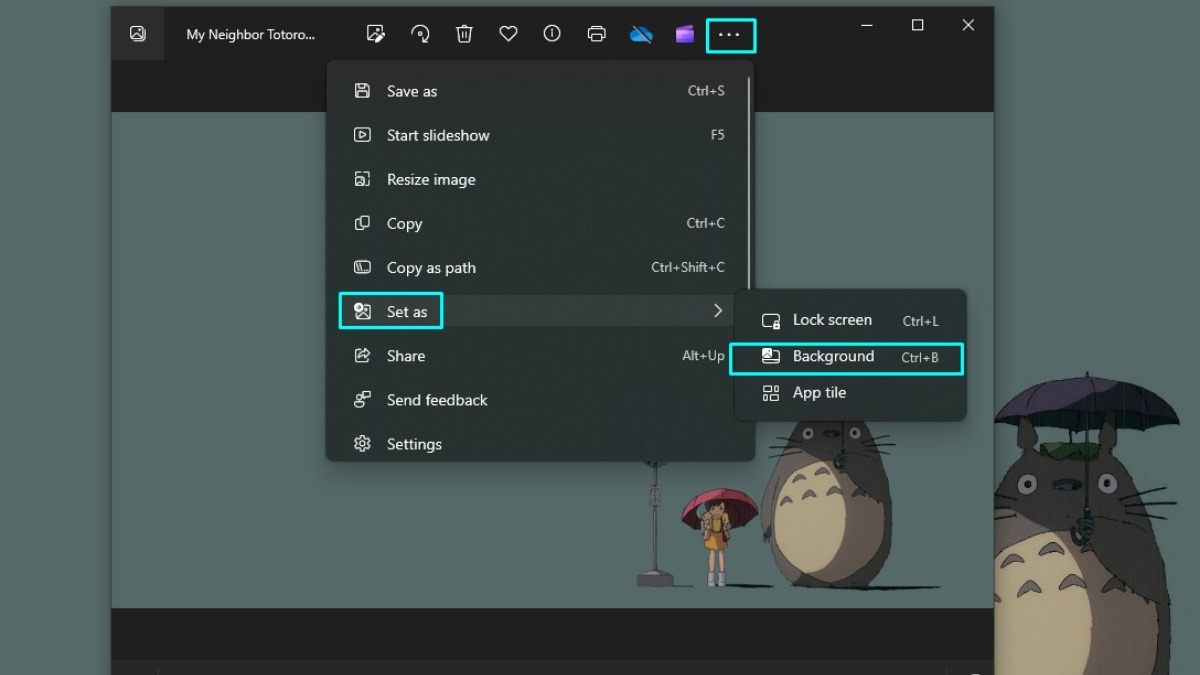
Chọn Set as > Background
Bước 4: Chọn cách hiển thị hình nền phù hợp ở mục Choose a fit.
Từ học tập, làm việc đến giải trí, ThinkPro cung cấp đầy đủ các dòng laptop Dell Inspiron và Precision phù hợp với mọi nhu cầu. Dell Inspiron 5430 là lựa chọn tiết kiệm cho sinh viên. Dell Inspiron 14 Plus 7440 và Dell Inspiron 16 Plus 7640 mang đến hiệu năng mạnh mẽ cho công việc và sáng tạo nội dung. Dell Inspiron 7445 2-in-1 linh hoạt và tiện dụng cho mọi tình huống. Còn Dell Precision 7550 được thiết kế dành riêng cho công việc chuyên nghiệp đòi hỏi hiệu suất cao. Ghé thăm ThinkPro ngay để chọn cho mình những chiếc laptop phù hợp nhất!
3. Một số câu hỏi liên quan
3.1. Cách giữ nguyên chất lượng ảnh khi cài hình nền máy tính?
Để giữ nguyên chất lượng ảnh khi cài đặt hình nền, bạn có thể:
Sử dụng hình ảnh có độ phân giải cao, phù hợp với kích thước màn hình.
Chọn chế độ hiển thị Fill hoặc Fit trong Background Settings.
Tránh sử dụng hình ảnh bị kéo giãn, méo mó.
3.2. Làm thế nào để tự động thay đổi hình nền desktop trên Windows?
Để thiết lập tự động thay đổi hình nền, bạn thực hiện như sau:
Bước 1: Mở Background Settings bằng cách thực hiện các bước 1 và 2 trong phần Sử dụng Background Settings ở trên.
Bước 2: Tại mục Background, chọn Slideshow.
Bước 3: Chọn thư mục chứa ảnh bạn muốn đặt làm slideshow bằng cách nhấp vào Browse và chọn thư mục mong muốn.
Bước 4: Thiết lập thời gian chuyển đổi giữa các ảnh tại mục Change picture every.
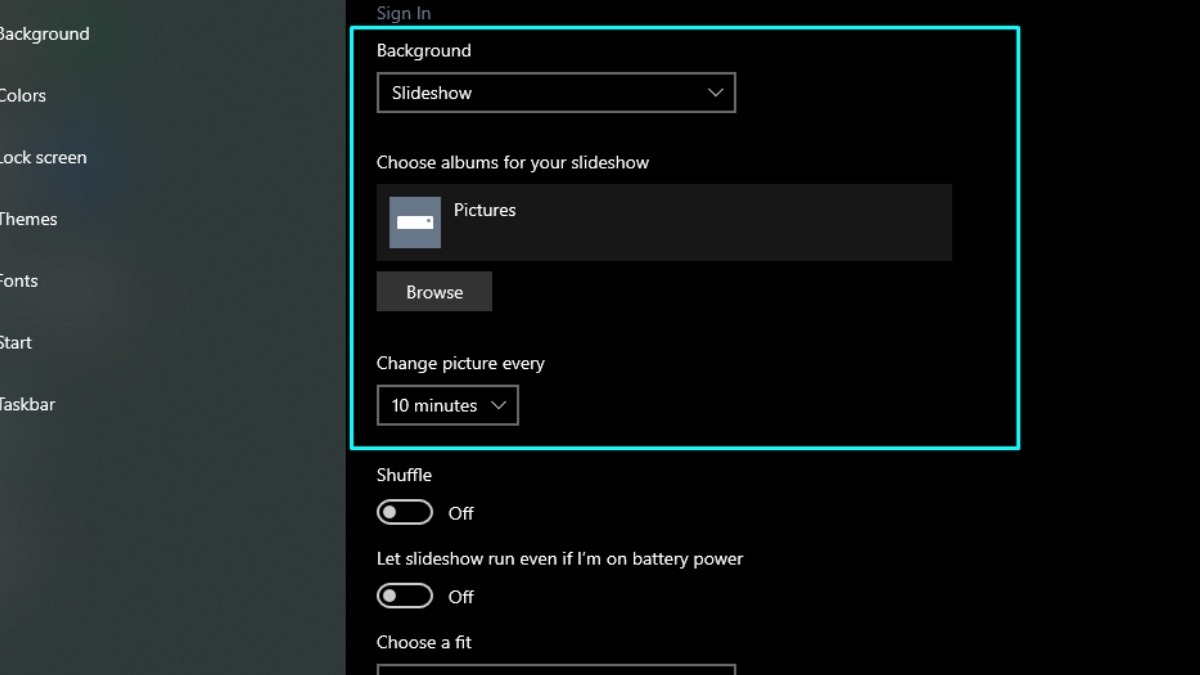
Tại mục Background, chọn Slideshow > Chọn ảnh > Cài thời gian đổi ảnh
Xem thêm:
Cách đổi hình nền laptop đơn giản cho Win & MacBook 2024
Hình Nền Laptop Đẹp Theo Chủ Đề - Tải Miễn Phí, Cách Cài Đặt
Hy vọng với 2 cách đơn giản trên, bạn đã có thể tự mình chỉnh sửa hình nền desktop vừa vặn với màn hình máy tính. Chúc bạn có được những trải nghiệm thú vị và tạo nên không gian làm việc, học tập đầy cảm hứng với những hình nền đẹp mắt!