Cách Đổi Hình Nền Laptop Đơn Giản Cho Win & Macbook 2025
Thay đổi hình nền laptop là cách đơn giản và hiệu quả để làm mới giao diện máy tính, mang đến trải nghiệm thú vị hơn cho bạn. Bài viết này sẽ hướng dẫn bạn cách đổi hình nền trên cả Windows và Macbook, giúp bạn dễ dàng tùy chỉnh màn hình desktop theo phong cách riêng chỉ trong vài bước đơn giản. Cùng khám phá ngay nhé!
1. Hướng Dẫn Chi Tiết Cách Đổi Hình Nền Laptop Cho Windows 10 & 11
Bước 1: Bấm chuột phải tại khoảng trống trên màn hình desktop, sau đó chọn Personalize.
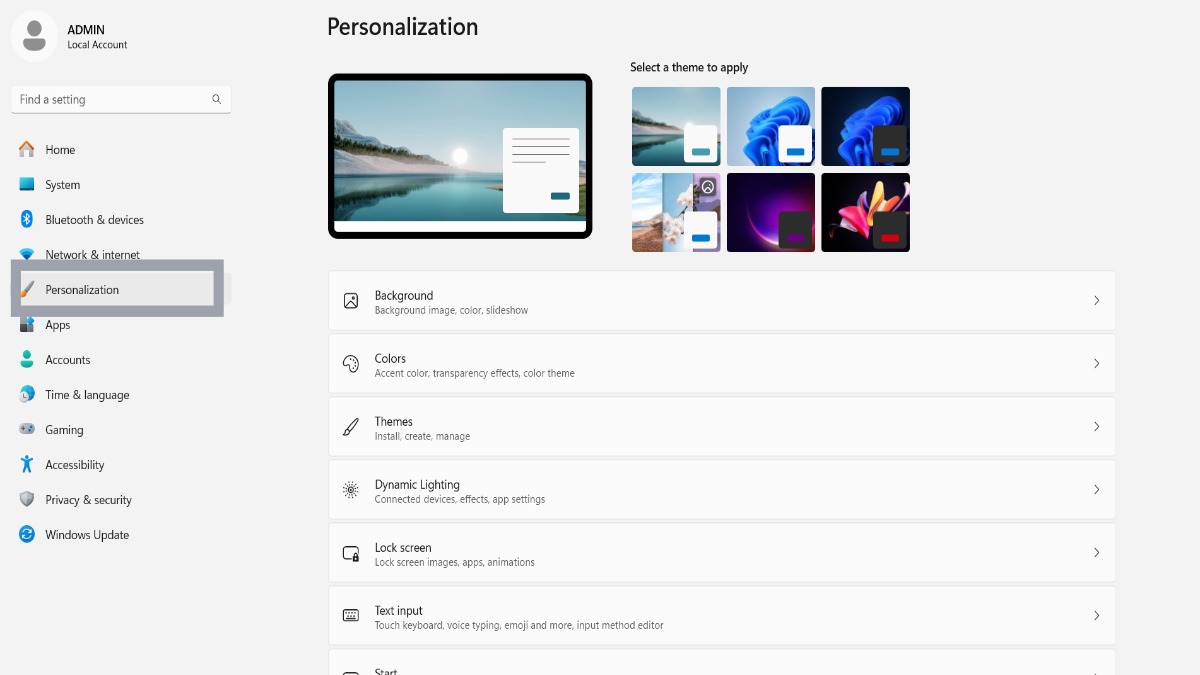
Sau đó chọn Personalize
Bước 2: Chọn vào phần Background.
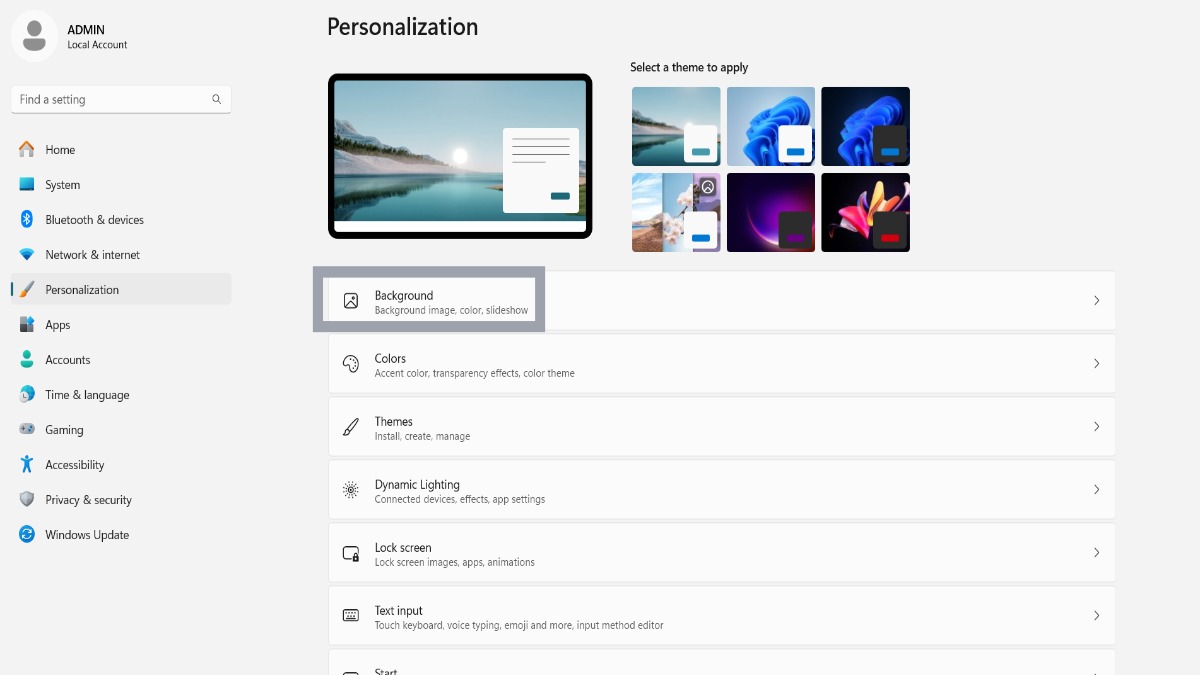
Chọn vào phần Background
Bước 3: Tùy chỉnh cho background với các mục như:
Solid: Chọn màu muốn đổi.
Picture: Bấm Browse, chọn hình ảnh và bấm vào Choose picture để thay đổi hình nền.
Slideshow: Hình được hiển thị theo dạng slide bằng cách chọn tất cả hình ảnh hiển thị vào một thư mục và chọn choose this folder.
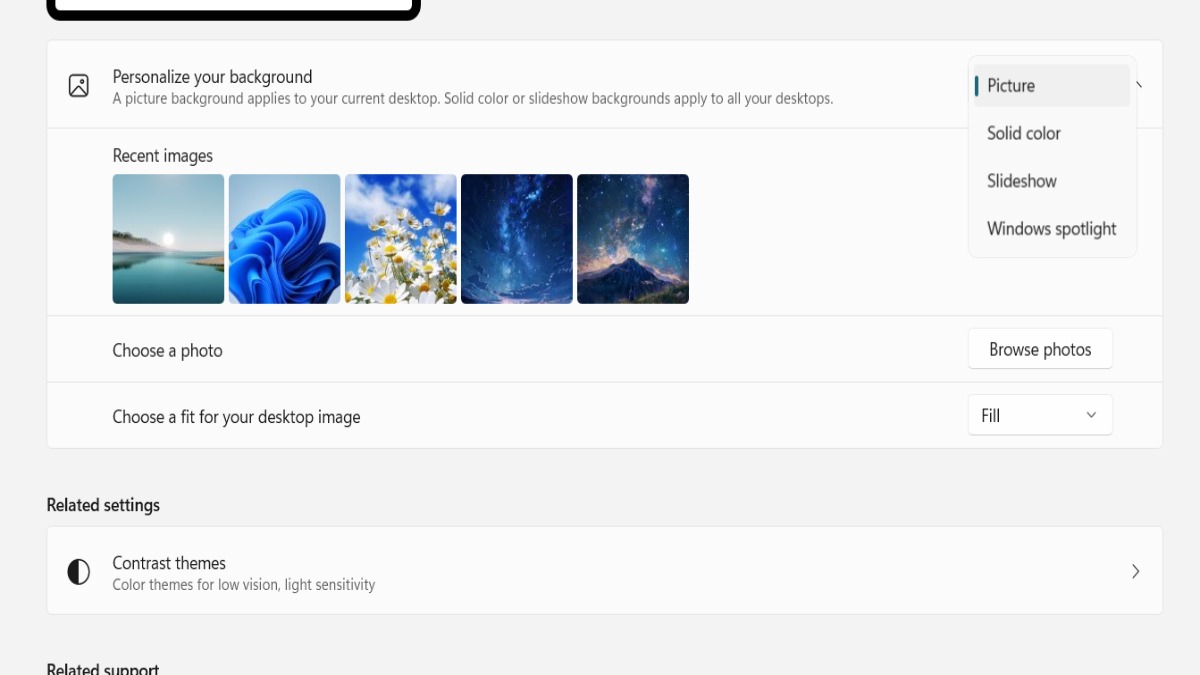
Tùy chỉnh cho background
2. Hướng Dẫn Chi Tiết Cách Đổi Hình Nền Macbook
2.1 Thay đổi hình nền Macbook
Bước 1: Truy cập vào Settings trên Macbook > Chọn Desktop & Screen Saver
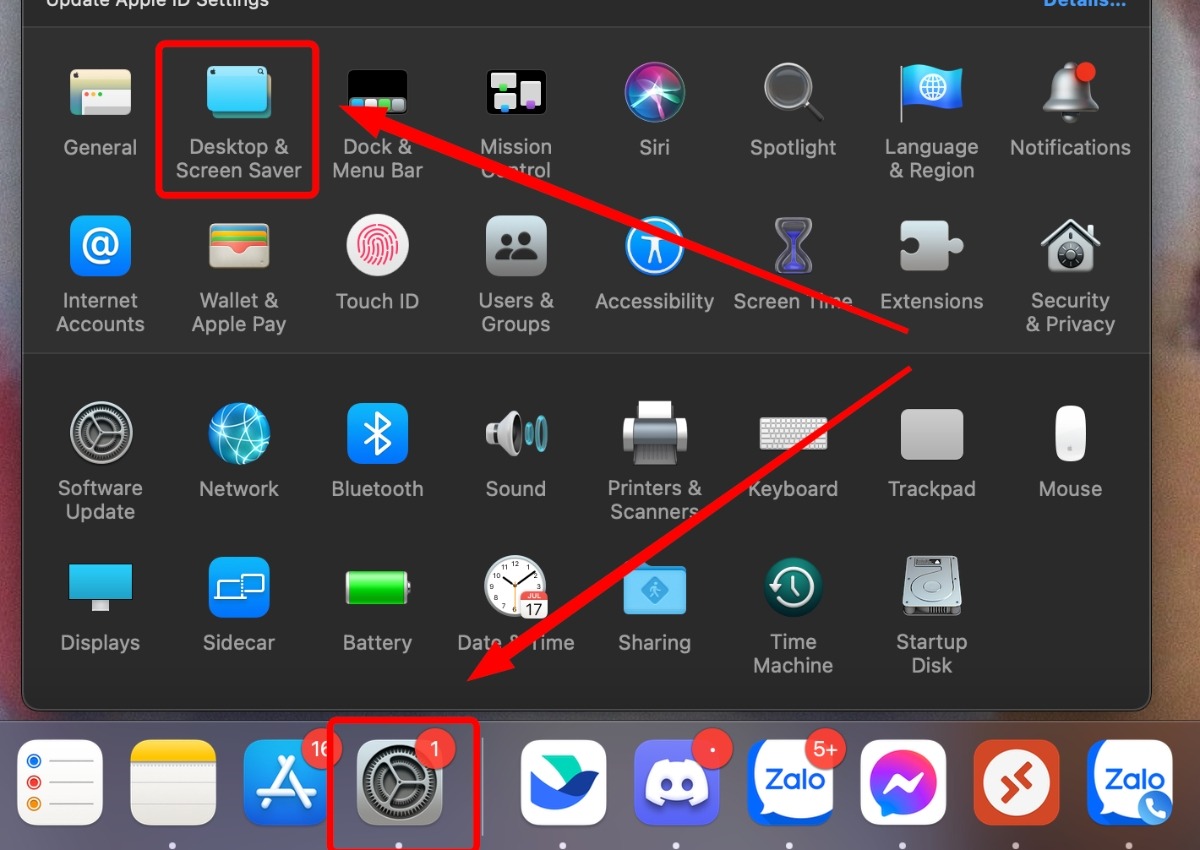
Bước 2: Thay đổi hình nền
(1): Chọn hình ảnh có sẵn để làm hình nền
(2): Bạn có thể chọn nơi lưu trữ của ảnh bạn mong muốn nếu phần đề xuất không gợi ý sẵn hình ảnh bạn mong muốn
Các nơi lưu trữ hình nền:
Desktop Pictures: Kho ảnh có sẵn của Apple.
Solid Colors: Màu đơn sắc.
Photos: Sử dụng hình nền riêng trên iCloud.
Folder: Thư mục lưu hình ảnh mặc định.

Chọn hình nền muốn thay đổi
2.2 Thiết Lập Chế Độ Thay Đổi Hình Nền Tự Động
Nếu bạn muốn thiết lập chế độ thay đổi hình nền tự động thì hãy bấm vào biểu tượng dấu + để tự động thay đổi hình nền theo thời gian. Trong đó, bạn có thể chọn hai chế độ:
Change Picture: Thay đổi theo thời gian được cài đặt.
Random Order: Tự động thay đổi ngẫu nhiên.
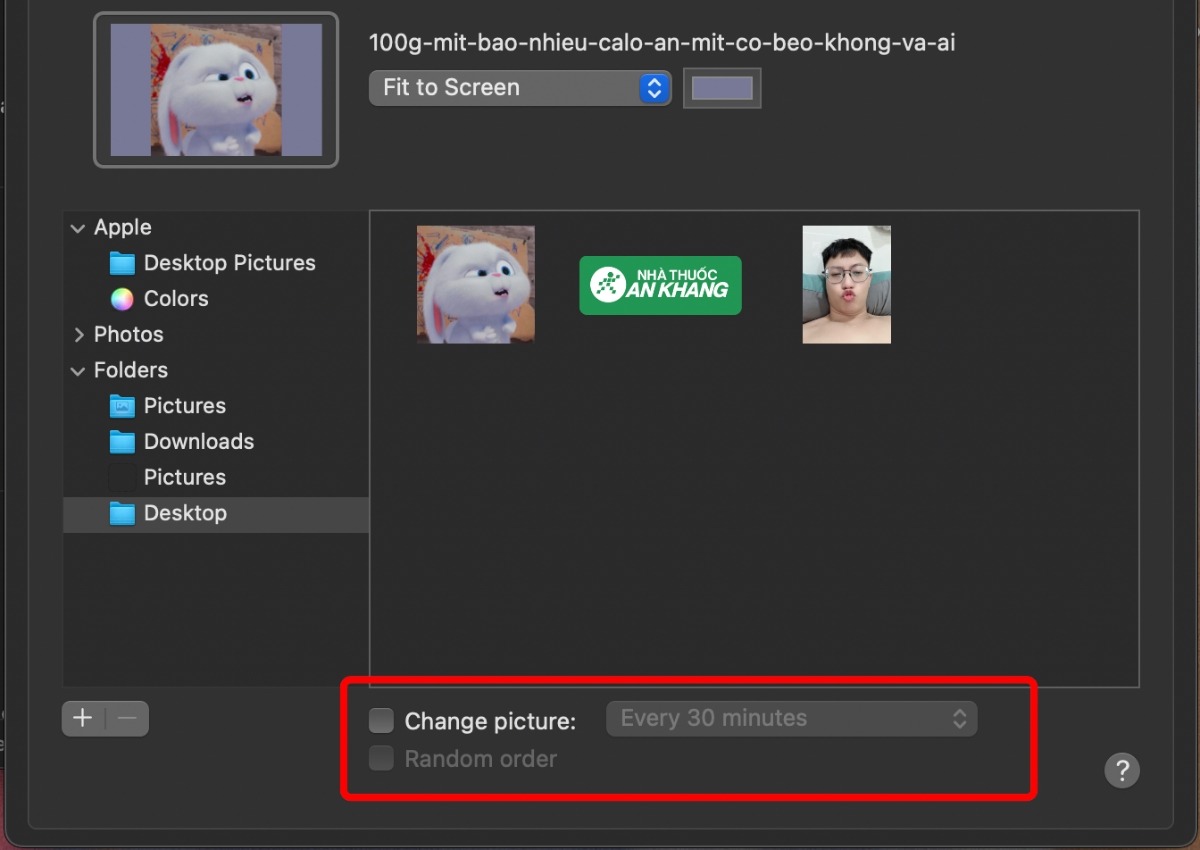
Nếu bạn muốn thiết lập chế độ thay đổi hình nền tự động thì hãy bấm vào biểu tượng dấu +
2. Mẹo Chọn Và Tìm Kiếm Hình Nền Laptop Đẹp
Bạn muốn tìm kiếm những hình nền laptop đẹp, chất lượng cao để thay đổi diện mạo cho máy tính của mình? Dưới đây là một số website cung cấp hình nền miễn phí và những mẹo hữu ích để bạn lựa chọn hình nền phù hợp:
Các website cung cấp hình nền đẹp:
Unsplash: (https://unsplash.com/) Là một trong những kho ảnh miễn phí lớn nhất thế giới, với hàng triệu bức ảnh chất lượng cao được chia sẻ bởi các nhiếp ảnh gia tài năng. Unsplash cung cấp nhiều chủ đề đa dạng, từ thiên nhiên, kiến trúc, con người đến đồ họa trừu tượng.
Pexels: (https://www.pexels.com/) Tương tự như Unsplash, Pexels cung cấp kho ảnh miễn phí với chất lượng cao, được phân loại theo chủ đề và cung cấp công cụ tìm kiếm tiện lợi.
Wallhaven: (https://wallhaven.cc/) Nơi tập trung những hình nền độc đáo, mang phong cách nghệ thuật và độc đáo. Wallhaven cung cấp nhiều bộ lọc tìm kiếm theo màu sắc, độ phân giải, chủ đề để bạn dễ dàng tìm kiếm hình nền phù hợp.
Mẹo chọn hình nền phù hợp:
Kích thước màn hình: Chọn hình nền có độ phân giải phù hợp với kích thước màn hình laptop của bạn để đảm bảo hình ảnh hiển thị sắc nét và đẹp mắt.
Sở thích cá nhân: Hãy lựa chọn những hình nền phù hợp với sở thích của bạn, chẳng hạn như phong cảnh thiên nhiên, động vật, nghệ thuật, hoặc những hình ảnh mang tính cá nhân.
Phong cách cá nhân: Hình nền là một phần của giao diện máy tính, nên hãy chọn hình nền phù hợp với phong cách cá nhân của bạn.
Màu sắc: Lựa chọn hình nền có gam màu phù hợp với sở thích và màu sắc chủ đạo của giao diện máy tính.
Độ tương phản: Hãy chọn những hình nền có độ tương phản rõ ràng để chữ trên màn hình dễ nhìn và không bị lẫn vào hình nền.
3. Các Câu Hỏi Liên Quan
3.1 Tôi có thể sử dụng video làm hình nền laptop được không?
Bạn hoàn toàn có thể sử dụng video làm hình nền cho laptop! Tuy nhiên, việc này có thể gặp khó khăn trên các hệ điều hành như Windows và Macbook vì chức năng này không được hỗ trợ tích hợp sẵn.
Bạn sẽ cần sử dụng các phần mềm hỗ trợ bên thứ ba như "Video Wallpaper" trên Windows hoặc "Dynamic Wallpaper" trên Macbook để thiết lập video làm hình nền. Tuy nhiên, việc sử dụng video làm hình nền có thể tiêu tốn nhiều tài nguyên của máy tính, khiến máy chạy chậm và nóng hơn. Do đó, hãy cân nhắc kỹ trước khi áp dụng cách này.
3.2 Làm sao để tạo slideshow hình nền trên laptop?
Bạn có thể tạo slideshow hình nền trên cả Windows và Macbook.
Trên Windows: Mở "Cài đặt"> "Cá nhân hóa"> "Hình nền". Chọn "Slideshow" và thêm những bức ảnh bạn muốn đưa vào slideshow. Bạn có thể điều chỉnh tốc độ hiển thị và cách trình chiếu.
Trên Macbook: Mở "System Preferences"> "Desktop & Screen Saver". Chọn "Desktop" và kích hoạt "Slideshow". Chọn thư mục chứa hình ảnh bạn muốn đưa vào slideshow và tùy chỉnh cài đặt như tốc độ, cách trình chiếu.
3.3 Thay đổi hình nền có ảnh hưởng đến hiệu suất hoạt động của laptop không?
Việc thay đổi hình nền thường không ảnh hưởng đáng kể đến hiệu suất hoạt động của laptop. Tuy nhiên, nếu bạn sử dụng hình nền có độ phân giải quá cao hoặc có nhiều hiệu ứng động, máy tính có thể hoạt động chậm hơn một chút, đặc biệt là đối với máy cấu hình thấp.
Xem thêm:
Bạn thấy đấy, thay đổi hình nền laptop thật đơn giản, ai cũng có thể thực hiện. Chỉ với vài thao tác đơn giản, bạn đã có thể biến chiếc laptop của mình trở nên mới mẻ, độc đáo và phù hợp với cá tính riêng. Hãy thử tự tay thay đổi hình nền, tạo không gian làm việc, giải trí thú vị và tạo động lực cho bản thân ngay nhé!




