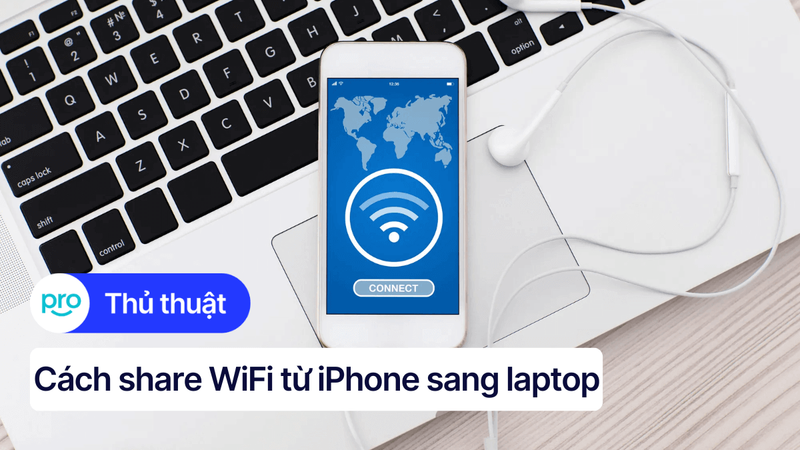Cách chia sẻ 4G cho laptop Win/MacOS nhanh, đơn giản 2025
Bạn đang làm việc, học tập hay giải trí trên laptop nhưng bất ngờ phát hiện không có kết nối Wifi? Trong thời đại công nghệ thông tin, việc kết nối internet là điều không thể thiếu. Bài viết này của ThinkPro sẽ cung cấp cho bạn 3 cách chia sẻ 4G cho laptop: Hotspot, USB và Bluetooth cùng với cách thực hiện, ưu nhược điểm của từng phương pháp để lựa chọn phương án phù hợp nhất.
1. Cách chia sẻ 4G cho laptop qua Hotspot (Wifi)
1.1 Hướng dẫn chi tiết cách bật Hotspot trên điện thoại (Android & iOS)
Việc bật Hotspot trên điện thoại là giải pháp đơn giản và hiệu quả giúp chia sẻ kết nối 4G từ điện thoại cho laptop để truy cập internet mọi lúc mọi nơi. Dưới đây là hướng dẫn chi tiết cách phát wifi từ điện thoại Android và iOS:
Android:
Mở ứng dụng Cài đặt trên điện thoại Android của bạn (thường là biểu tượng bánh răng).
Chọn "Kết nối".
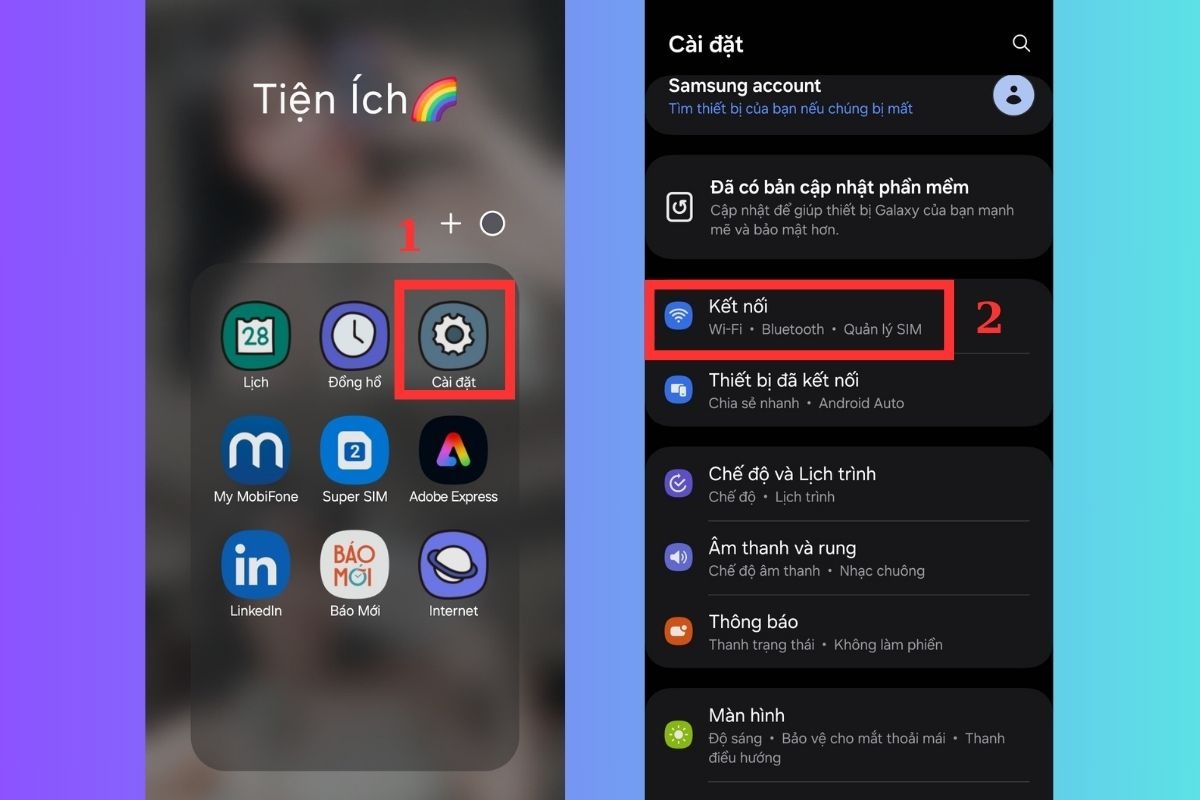
Mở ứng dụng Cài đặt và chọn Kết nối
Chọn "Chia sẻ kết nối internet".
Bật "Điểm truy cập di động" bằng cách vuốt công tắc sang phải.
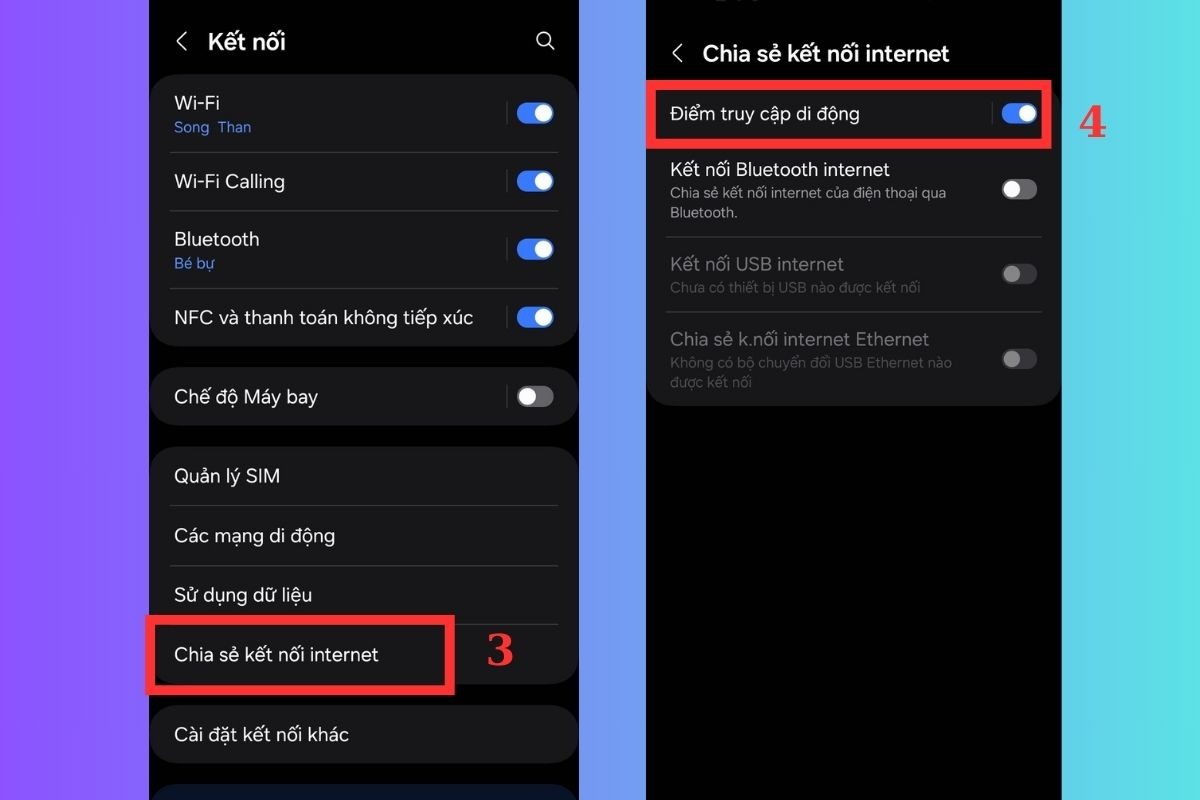
Bật "Điểm truy cập di động" bằng cách vuốt công tắc sang phải
Đặt tên cho mạng Wifi của bạn (SSID) và mật khẩu (nếu chưa thiết lập).
iOS (iPhone):
Mở ứng dụng Cài đặt trên iPhone của bạn (biểu tượng bánh răng).
Chọn "Cellular" hoặc "Di động".
Chọn "Personal Hotspot".
Bật Personal Hotspot bằng cách vuốt công tắc sang phải.
Đặt tên cho mạng Wifi của bạn (SSID) và mật khẩu.
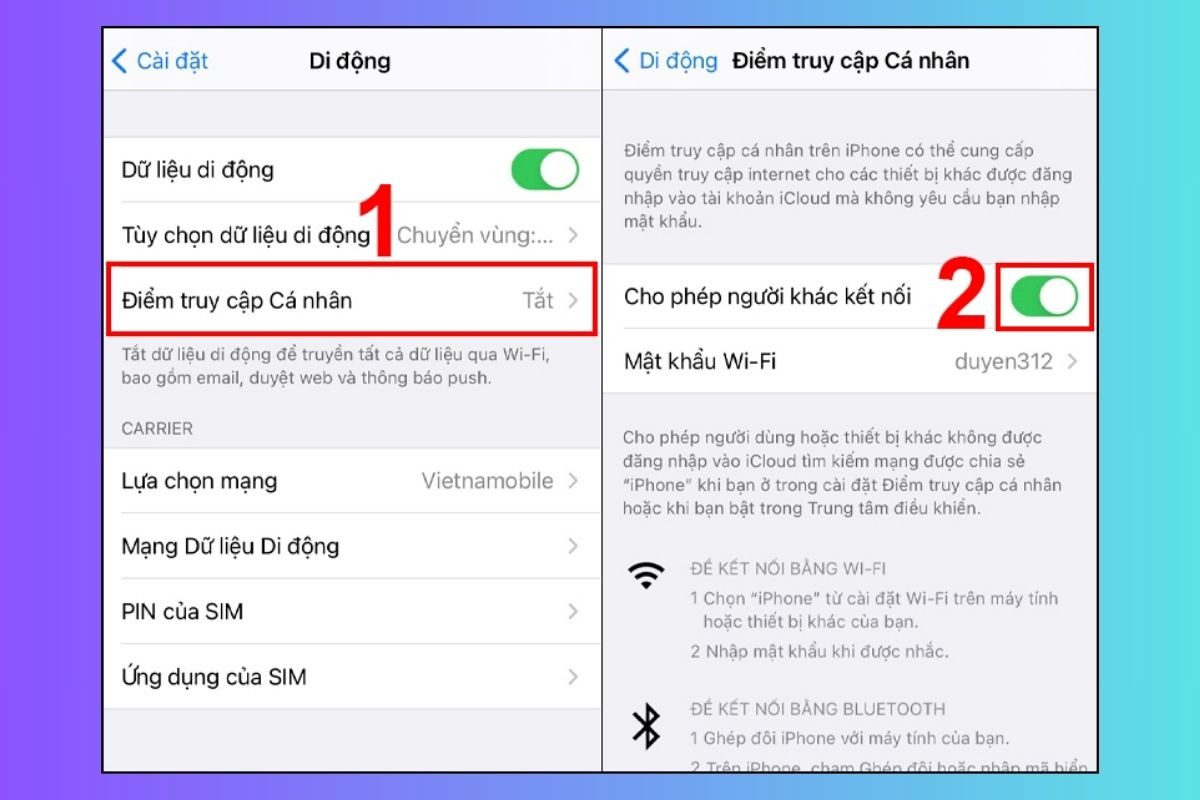
Bật Personal Hotspot bằng cách vuốt công tắc sang phải
Sau khi bật Hotspot, laptop của bạn sẽ hiển thị mạng Wifi mới. Bạn chỉ cần kết nối với mạng Wifi này và nhập mật khẩu để sử dụng internet từ điện thoại.
1.2 Hướng dẫn kết nối Laptop với Hotspot
Sau khi bật Hotspot trên điện thoại, bạn có thể dễ dàng kết nối laptop với mạng Wifi này để sử dụng internet từ mạng 4G của điện thoại. Dưới đây là hướng dẫn chi tiết cho cả hệ điều hành Windows và macOS:
Windows:
Nhấp vào biểu tượng Wifi ở góc phải dưới màn hình.
Chọn tên mạng Wifi của điện thoại bạn đã đặt (SSID).
Nhập mật khẩu Wifi mà bạn đã thiết lập trên điện thoại.
Nhấp vào "Kết nối".
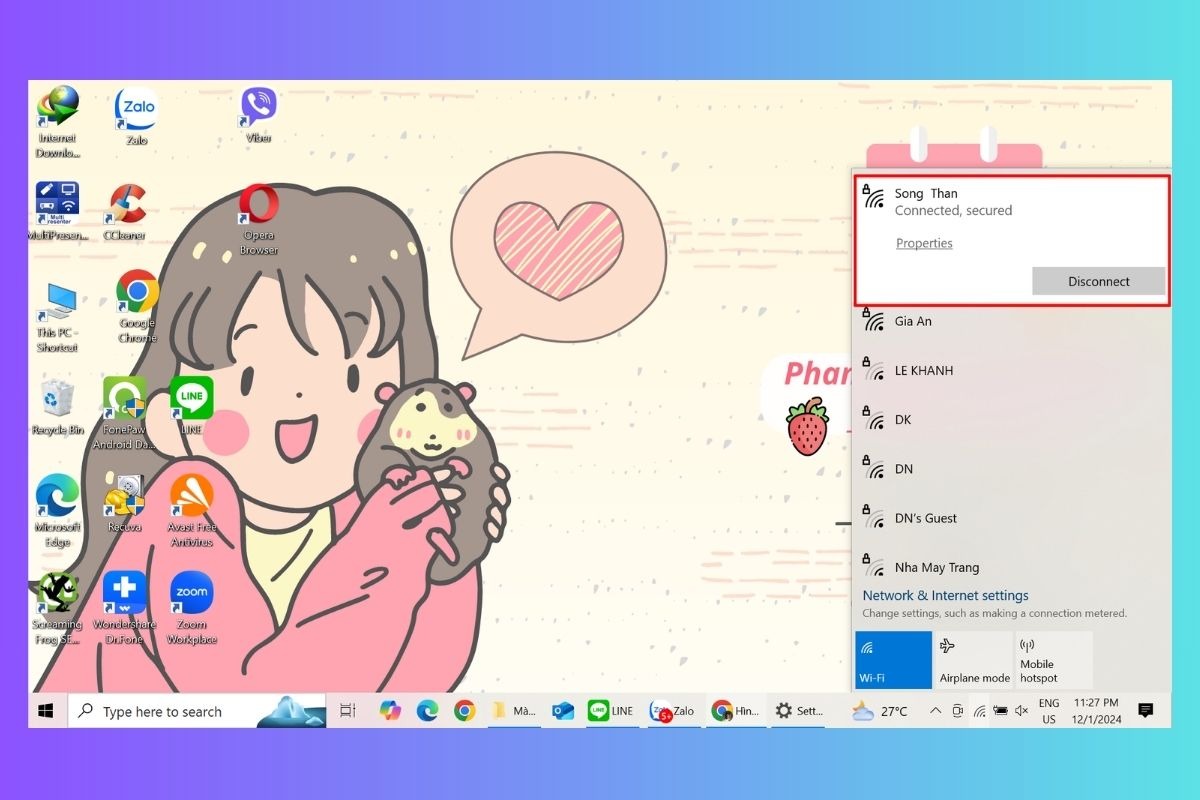
Nhấp vào biểu tượng Wifi ở góc phải dưới màn hình
macOS:
Nhấp vào biểu tượng Wifi ở thanh menu trên cùng màn hình.
Chọn tên mạng Wifi của điện thoại bạn đã đặt (SSID).
Nhập mật khẩu Wifi mà bạn đã thiết lập trên điện thoại.
Nhấp vào "Kết nối".
1.3 Ưu nhược điểm của việc chia sẻ 4G qua Hotspot
Chia sẻ 4G qua Hotspot là một cách tiện lợi để kết nối internet cho các thiết bị khác, tuy nhiên nó cũng có một số hạn chế. Dưới đây là ưu và nhược điểm của việc chia sẻ 4G qua Hotspot:
Ưu điểm:
Tiện lợi: Bạn có thể dễ dàng chia sẻ kết nối internet từ điện thoại bất cứ khi nào, bất cứ nơi đâu.
Không cần thêm thiết bị: Bạn không cần mua modem Wifi riêng, chỉ cần sử dụng điện thoại đã có sẵn.
Kết nối nhiều thiết bị: Bạn có thể kết nối nhiều thiết bị như laptop, máy tính bảng, điện thoại khác cùng lúc.
Nhược điểm:
Tốc độ: Tốc độ internet khi chia sẻ qua Hotspot thường chậm hơn so với kết nối Wifi thông thường, đặc biệt khi có nhiều thiết bị kết nối cùng lúc.
Phạm vi: Phạm vi phủ sóng của Hotspot thường hạn chế, chỉ hoạt động tốt trong phạm vi gần điện thoại.
Tốn pin: Việc chia sẻ 4G qua Hotspot sẽ tiêu tốn pin điện thoại nhanh hơn bình thường.
Bảo mật: Mạng Wifi từ Hotspot thường không được bảo mật cao, dễ bị tấn công từ các thiết bị khác.
Gói cước: Việc chia sẻ 4G qua Hotspot sẽ tiêu tốn dung lượng di động của bạn. Hãy kiểm tra gói cước của mình để tránh phát sinh chi phí ngoài ý muốn.
1.4 Mẹo tối ưu tốc độ và tiết kiệm pin khi dùng Hotspot
Để có trải nghiệm tốt nhất khi sử dụng Hotspot, bạn có thể áp dụng một số mẹo sau:
Tối ưu tốc độ:
Giảm số lượng thiết bị kết nối: Giới hạn số lượng thiết bị kết nối với Hotspot để đảm bảo tốc độ ổn định cho mỗi thiết bị.
Đóng các ứng dụng không cần thiết: Các ứng dụng chạy ngầm có thể tiêu tốn băng thông và làm chậm tốc độ kết nối.
Sử dụng ứng dụng tăng tốc độ: Một số ứng dụng có thể giúp tối ưu hóa kết nối và tăng tốc độ internet.
Tiết kiệm pin:
Giảm độ sáng màn hình điện thoại: Độ sáng màn hình cao sẽ tiêu tốn nhiều pin hơn.
Tắt kết nối không dây không sử dụng: Tắt Wifi, Bluetooth, NFC khi không cần thiết.
Chuyển sang chế độ tiết kiệm pin: Nhiều điện thoại có chế độ tiết kiệm pin giúp tối ưu hóa sử dụng pin.
Sạc pin điện thoại: Luôn giữ điện thoại được sạc đầy pin khi sử dụng Hotspot để tránh tình trạng hết pin giữa chừng.
2. Cách chia sẻ 4G cho laptop qua USB (Tethering)
2.1 Hướng dẫn kết nối Laptop với điện thoại bằng cáp USB
Ngoài cách chia sẻ 4G qua Wifi (Hotspot), bạn cũng có thể kết nối laptop với điện thoại qua cáp USB để chia sẻ mạng internet. Phương pháp này thường ổn định hơn Hotspot và tiết kiệm pin hơn.
Các bước kết nối:
Chuẩn bị cáp USB: Sử dụng cáp USB phù hợp với điện thoại và laptop của bạn.
Kết nối điện thoại và laptop: Kết nối điện thoại với laptop bằng cáp USB.
Kích hoạt USB Tethering trên điện thoại:
Android: Mở ứng dụng Cài đặt > Kết nối & chia sẻ > Chia sẻ kết nối > USB Tethering. Bật công tắc USB Tethering.
iOS: Mở ứng dụng Cài đặt > Di động > Chia sẻ kết nối internet > USB. Bật công tắc USB.
Laptop nhận diện kết nối: Laptop sẽ tự động nhận diện kết nối internet từ điện thoại.
Kết nối mạng: Laptop sẽ hiển thị mạng internet từ điện thoại. Bạn có thể truy cập internet như bình thường.

Kết nối điện thoại với laptop bằng cáp USB
2.2 Ưu nhược điểm của việc chia sẻ 4G qua USB
So với chia sẻ 4G qua Wifi (Hotspot), chia sẻ 4G qua USB (Tethering) có những ưu và nhược điểm riêng:
Ưu điểm:
Ổn định: Kết nối USB thường ổn định hơn Wifi, ít bị gián đoạn.
Tốc độ cao: Tốc độ internet khi chia sẻ qua USB thường nhanh hơn Hotspot.
Sạc pin: Khi kết nối qua USB, điện thoại có thể được sạc pin đồng thời.
Nhược điểm:
Hạn chế thiết bị: Chỉ có thể kết nối một thiết bị (laptop) với điện thoại qua USB.
Cần cáp USB: Bạn cần có cáp USB phù hợp để kết nối điện thoại và laptop.
Không tiện lợi: Việc mang theo cáp USB và kết nối có thể bất tiện hơn so với kết nối Wifi không dây.
3. Cách chia sẻ 4G cho laptop qua Bluetooth (PAN)
3.1 Hướng dẫn kết nối Laptop với điện thoại bằng Bluetooth
Ngoài Wifi và USB, bạn cũng có thể chia sẻ kết nối 4G từ điện thoại cho laptop qua Bluetooth. Tuy nhiên, phương pháp này thường có tốc độ chậm hơn hai phương pháp trên. Các bước kết nối như sau:
Bật Bluetooth trên điện thoại và laptop:
Điện thoại: Mở ứng dụng Cài đặt > Bluetooth và bật Bluetooth.
Laptop: Mở menu Start > Cài đặt > Thiết bị > Bluetooth & các thiết bị khác và bật Bluetooth.
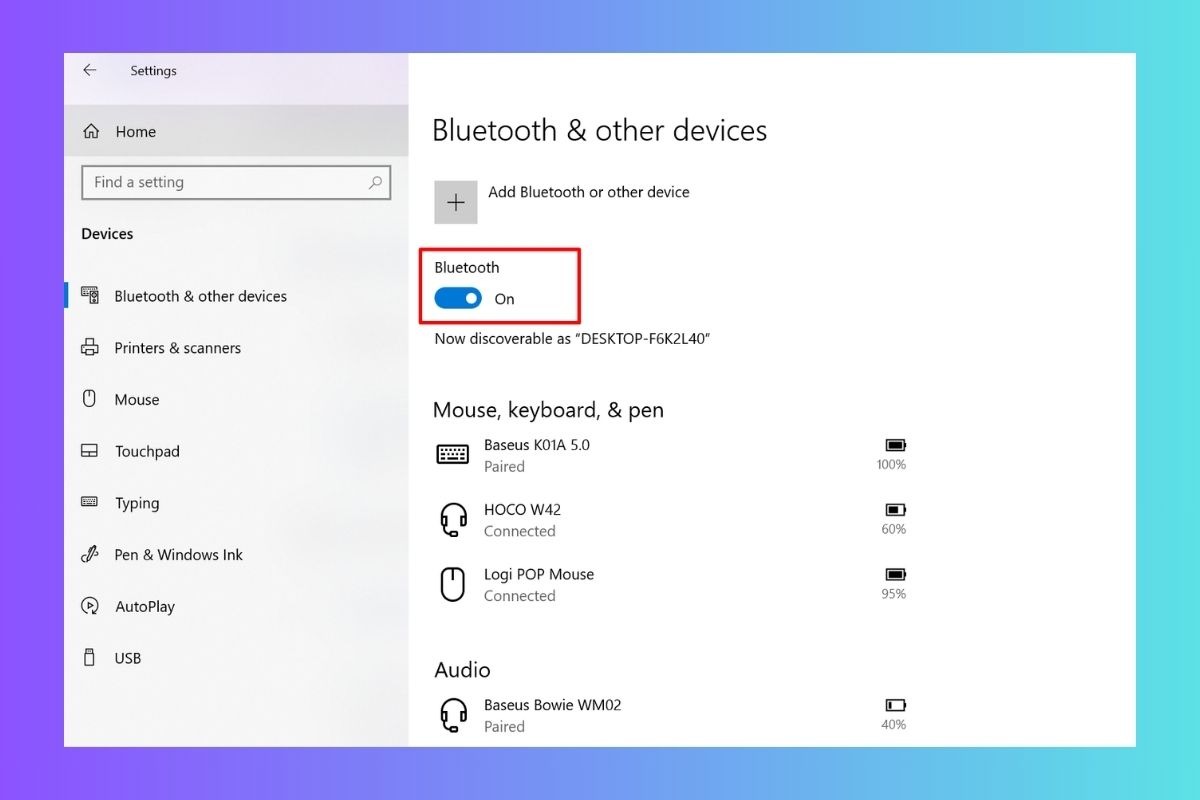
Bật Bluetooth trên laptop
Ghép nối điện thoại và laptop:
Trên laptop, nhấp vào "Thêm Bluetooth hoặc một thiết bị khác".
Chọn "Bluetooth" và chọn tên điện thoại của bạn từ danh sách thiết bị khả dụng.
Nhập mã PIN nếu được yêu cầu.
Chia sẻ kết nối mạng qua PAN:
Trên điện thoại, vào cài đặt Bluetooth và chọn tên laptop đã được ghép nối.
Chọn "Kết nối mạng" hoặc "Chia sẻ kết nối" (tùy thuộc vào điện thoại).
Chọn "PAN" (Personal Area Network) để chia sẻ kết nối mạng.
Laptop kết nối mạng:
Trên laptop, mạng internet từ điện thoại sẽ xuất hiện. Bạn có thể kết nối như bình thường.
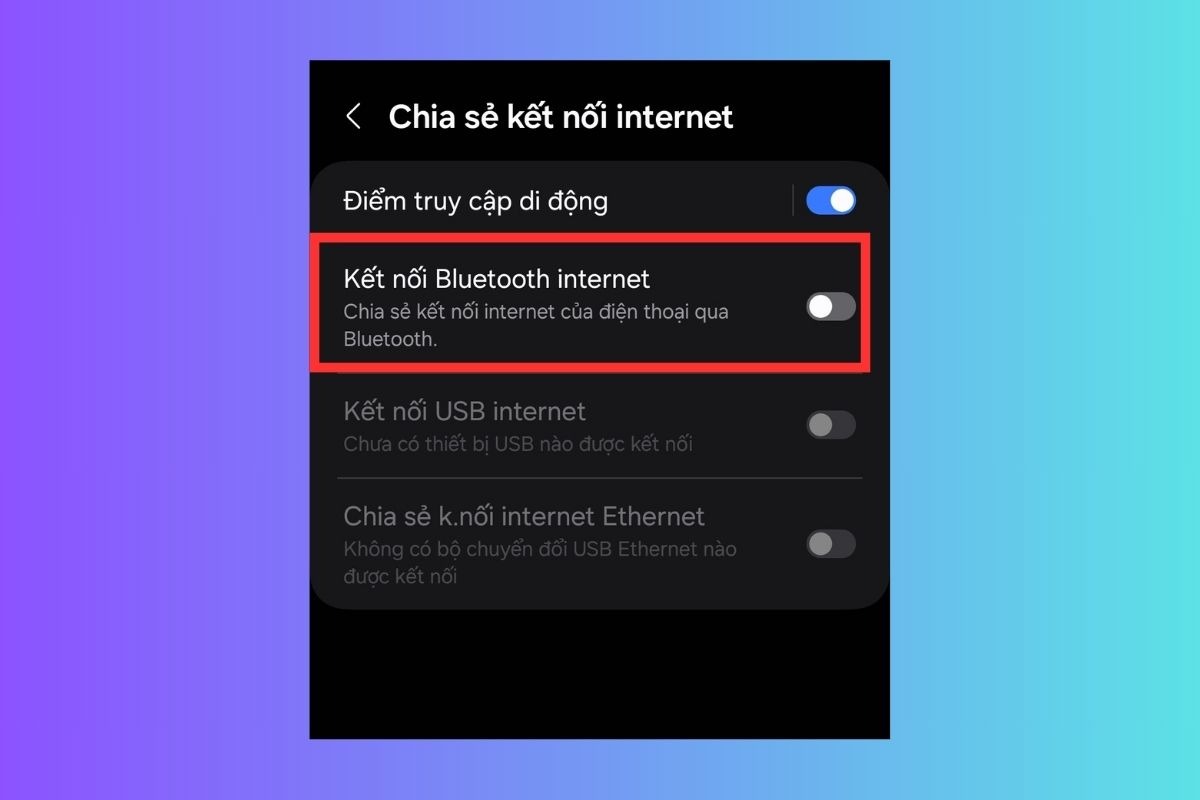
Bật Kết nối Bletooth internet trên điện thoại
Lưu ý:
Tốc độ kết nối qua Bluetooth thường chậm hơn Wifi và USB.
Không phải tất cả các thiết bị đều hỗ trợ chia sẻ kết nối qua Bluetooth (PAN).
3.2 Ưu nhược điểm của việc chia sẻ 4G qua Bluetooth
Chia sẻ 4G qua Bluetooth (PAN) là một cách kết nối internet khá đặc biệt, có những ưu và nhược điểm riêng:
Ưu điểm:
Tiết kiệm pin: Bluetooth tiêu thụ ít năng lượng hơn Wifi và USB, giúp tiết kiệm pin điện thoại.
Ổn định: Kết nối Bluetooth thường ổn định hơn Wifi, ít bị gián đoạn.
Nhược điểm:
Chậm: Tốc độ kết nối qua Bluetooth thường rất chậm, không phù hợp cho các tác vụ đòi hỏi tốc độ cao như xem video trực tuyến hoặc chơi game online.
Phạm vi hẹp: Phạm vi kết nối Bluetooth khá hẹp, chỉ hoạt động tốt trong phạm vi gần điện thoại.
4. Khắc phục sự cố thường gặp khi chia sẻ 4G
4.1 Laptop không nhận diện Hotspot
Dưới đây là một số giải pháp khi laptop không nhận diện Hotspot mà bạn có thể thử:
Kiểm tra lại tên mạng Wifi (SSID) và mật khẩu:
Đảm bảo bạn đã nhập chính xác tên mạng Wifi (SSID) và mật khẩu trên laptop.
Kiểm tra lại xem bạn đã chọn đúng loại bảo mật (WPA2, WPA, không có mật khẩu) trên laptop.
Khởi động lại điện thoại và laptop: Đôi khi, việc khởi động lại thiết bị có thể giải quyết các lỗi kết nối tạm thời.
Quên và kết nối lại với mạng Wifi: Trên laptop, hãy "quên" mạng Wifi của điện thoại và kết nối lại.
Kiểm tra driver Wifi trên laptop: Đảm bảo driver Wifi trên laptop được cập nhật. Bạn có thể cập nhật driver từ trang web của nhà sản xuất laptop.
Đặt lại cài đặt mạng trên điện thoại: Bạn có thể thử đặt lại cài đặt mạng trên điện thoại để khắc phục lỗi.
Sử dụng chế độ "Safe Mode" trên laptop: Nếu bạn nghi ngờ có phần mềm xung đột, hãy thử khởi động laptop ở chế độ "Safe Mode" và kết nối lại với Hotspot.
Liên hệ nhà sản xuất: Nếu bạn đã thử tất cả các giải pháp trên mà vẫn không thể kết nối, hãy liên hệ nhà sản xuất điện thoại hoặc laptop để được hỗ trợ.

Kiểm tra lại xem bạn đã chọn đúng loại bảo mật (WPA2, WPA, không có mật khẩu) trên laptop
4.2 Kết nối chập chờn, tốc độ chậm
Dưới đây là một số nguyên nhân thường gặp và cách khắc phục tình trạng kết nối chập chờn, tốc độ chậm:
1. Giới hạn băng thông:
Giải pháp: Giảm số thiết bị kết nối: Giới hạn số thiết bị kết nối với Hotspot để đảm bảo băng thông được phân bổ đều cho từng thiết bị.
2. Nhiễu sóng:
Giải pháp:
Di chuyển gần điện thoại: Thử di chuyển laptop gần điện thoại hơn để tăng cường tín hiệu.
Loại bỏ vật cản: Loại bỏ các vật cản như tường, đồ nội thất có thể gây nhiễu sóng Wifi.
3. Quá tải mạng:
Giải pháp:
Kiểm tra tốc độ mạng: Sử dụng công cụ kiểm tra tốc độ internet để xác định tốc độ mạng hiện tại.
Liên hệ nhà mạng: Nếu tốc độ mạng quá thấp, hãy liên hệ nhà mạng để kiểm tra và khắc phục sự cố.
4. Cài đặt lại mạng:
Giải pháp:
Khởi động lại điện thoại và laptop: Khởi động lại cả điện thoại và laptop để khắc phục lỗi tạm thời.
Đặt lại cài đặt mạng: Bạn có thể thử đặt lại cài đặt mạng trên điện thoại và laptop.
5. Cập nhật phần mềm:
Giải pháp: Cập nhật phần mềm: Đảm bảo điện thoại và laptop đang sử dụng phiên bản phần mềm mới nhất.
6. Sử dụng ứng dụng tăng tốc độ:
Giải pháp: Tải ứng dụng tăng tốc độ: Một số ứng dụng có thể giúp tối ưu hóa kết nối và tăng tốc độ internet.
7. Liên hệ nhà sản xuất:
Giải pháp: Liên hệ nhà sản xuất: Nếu bạn đã thử tất cả các giải pháp trên mà vẫn không hiệu quả, hãy liên hệ nhà sản xuất điện thoại hoặc laptop để được hỗ trợ.
4.3 Không thể kết nối qua USB
Không thể kết nối qua USB là vấn đề thường gặp do nhiều nguyên nhân. Dưới đây là một số giải pháp bạn có thể áp dụng:
1. Kiểm tra cáp USB:
Giải pháp: Sử dụng cáp khác: Hãy thử sử dụng cáp USB khác để loại trừ khả năng cáp bị hỏng.
2. Kiểm tra kết nối vật lý:
Giải pháp: Kiểm tra cổng USB: Đảm bảo bạn đang cắm cáp vào cổng USB chính xác trên điện thoại và laptop.
3. Cập nhật driver:
Giải pháp: Cập nhật driver USB: Truy cập trang web của nhà sản xuất laptop để tải xuống và cài đặt driver USB mới nhất.
4. Khởi động lại thiết bị:
Giải pháp: Khởi động lại điện thoại và laptop: Thử khởi động lại cả điện thoại và laptop để khắc phục lỗi tạm thời.
5. Kiểm tra cài đặt USB Tethering:
Giải pháp: Bật USB Tethering: Đảm bảo bạn đã bật tính năng USB Tethering trên điện thoại.
6. Kiểm tra thiết bị:
Giải pháp: Kiểm tra thiết bị: Hãy thử kết nối điện thoại với thiết bị khác để xác định xem vấn đề nằm ở điện thoại hay laptop.
7. Liên hệ nhà sản xuất:
Giải pháp: Liên hệ nhà sản xuất: Nếu bạn đã thử tất cả các giải pháp trên mà vẫn không thể kết nối, hãy liên hệ nhà sản xuất điện thoại hoặc laptop để được hỗ trợ.
5. Các câu hỏi liên quan
5.1 Chia sẻ 4G cho laptop có tốn nhiều dung lượng data không?
Chia sẻ 4G sẽ tốn dung lượng data tương đương với việc sử dụng internet trực tiếp trên điện thoại. Mức độ tiêu tốn phụ thuộc vào hoạt động của bạn trên laptop. Để tiết kiệm data, bạn nên hạn chế xem video chất lượng cao, tải file dung lượng lớn, tắt các ứng dụng chạy ngầm không cần thiết.
5.2 Làm thế nào để tăng tốc độ chia sẻ 4G cho laptop?
Có một số cách để cải thiện tốc độ 4G khi chia sẻ cho laptop như: chọn vị trí có sóng 4G mạnh, đóng các ứng dụng không sử dụng trên điện thoại, giới hạn số lượng thiết bị kết nối vào Hotspot, sử dụng cáp USB thay vì kết nối không dây nếu có thể.
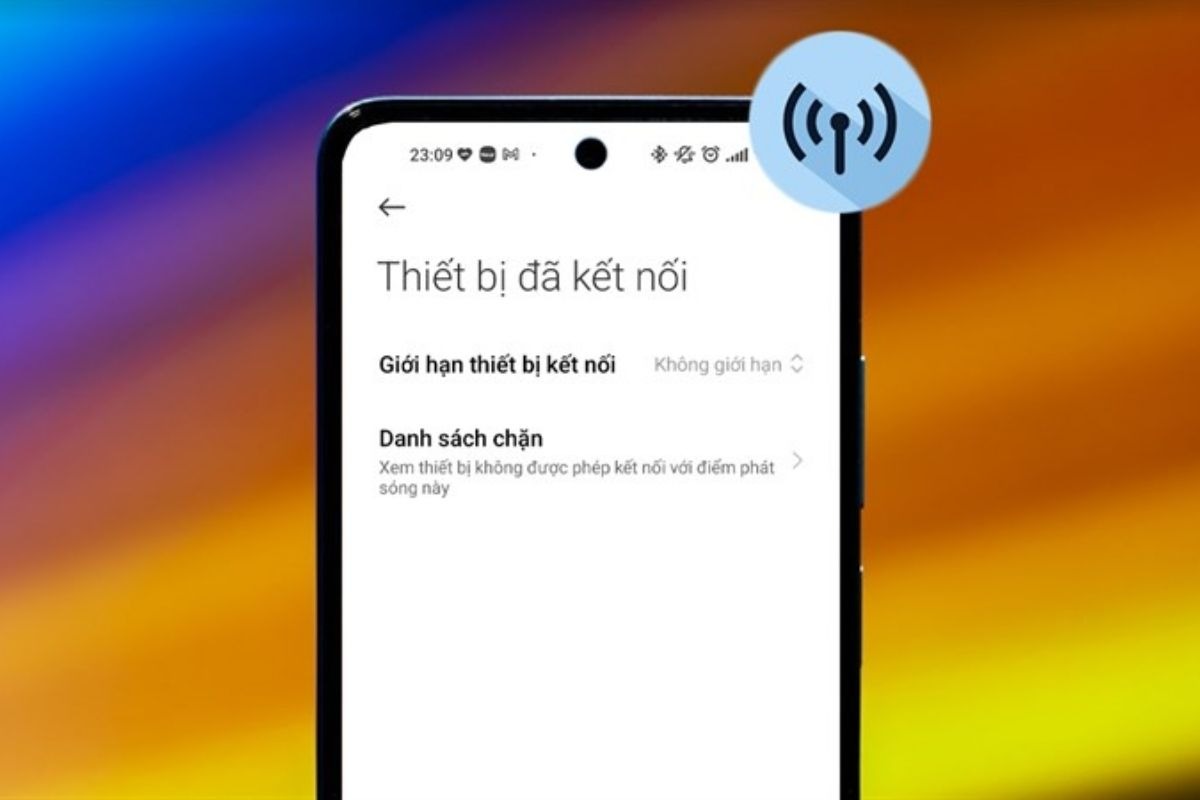
Giới hạn số lượng thiết bị kết nối vào Hotspot giúp cải thiện tốc độ 4G
5.3 Phương pháp nào chia sẻ 4G an toàn nhất?
Chia sẻ qua USB được xem là an toàn nhất do kết nối vật lý và không phát sóng ra ngoài. Hotspot có thể an toàn nếu bạn đặt mật khẩu mạnh và giới hạn truy cập. Bluetooth kém an toàn hơn do phạm vi kết nối hẹp và dễ bị xâm nhập.
Xem thêm:
Tóm lại, bạn có thể chia sẻ kết nối 4G từ điện thoại cho laptop bằng 3 cách chính: Hotspot, USB và Bluetooth. Mỗi phương pháp đều có ưu nhược điểm riêng. Dù bạn chọn cách nào, hãy cân nhắc nhu cầu sử dụng và ưu nhược điểm của từng phương pháp để lựa chọn phương án phù hợp nhất.
Nếu bạn đang tìm kiếm các thiết bị công nghệ chất lượng để tối ưu hóa trải nghiệm kết nối, hãy ghé thăm ThinkPro - địa chỉ tin cậy cho những sản phẩm công nghệ chính hãng với chất lượng tốt nhất.