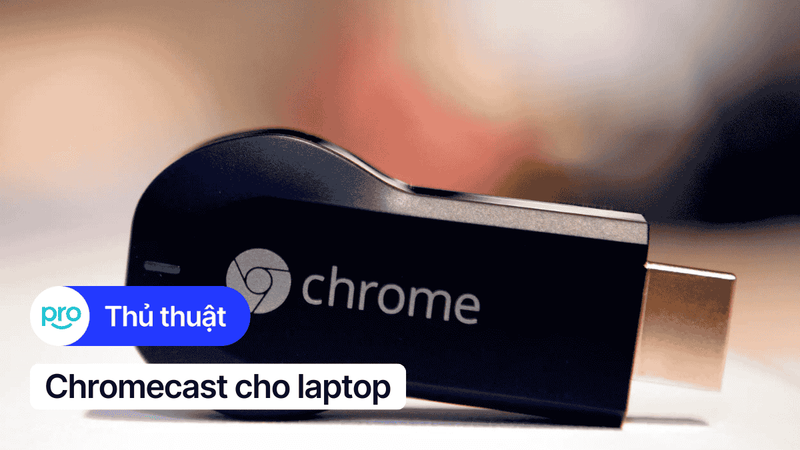Laptop không có cổng Ethernet? Giải pháp kết nối mạng dây đơn giản
Laptop mỏng nhẹ, ultrabook hay Macbook thường thiếu cổng Ethernet, khiến việc kết nối mạng dây trở nên khó khăn, đặc biệt đối với game thủ, người làm việc cần tốc độ ổn định hoặc chia sẻ dữ liệu lớn trong mạng LAN.
Bài viết này sẽ hướng dẫn bạn cách kết nối mạng dây cho laptop không có cổng Ethernet, từ đó giúp bạn tối ưu hóa trải nghiệm internet, khắc phục sự cố mạng, và chia sẻ dữ liệu nhanh chóng, dễ dàng trong môi trường LAN. Bạn sẽ tìm hiểu về các giải pháp kết nối mạng dây và lựa chọn phù hợp với nhu cầu và ngân sách của mình.
1. Laptop Không Có Cổng Ethernet? Tại Sao?
1.1 Xu hướng thiết kế mỏng nhẹ
Xu hướng thiết kế laptop ngày càng mỏng nhẹ, đặc biệt là dòng ultrabook và laptop cao cấp, nhằm tối ưu tính di động và vẻ thẩm mỹ. Thiết kế này thường ưu tiên sự gọn nhẹ, tinh tế, và loại bỏ các cổng kết nối vật lý, trong đó có cổng Ethernet. Việc loại bỏ cổng Ethernet nhằm giảm trọng lượng, kích thước, và tạo ra vẻ ngoài sang trọng hơn cho laptop.
Nhiều dòng laptop mỏng nhẹ, ultrabook hiện nay, đặc biệt là của các thương hiệu nổi tiếng, như MacBook, và một số dòng laptop cao cấp của các hãng khác, đã loại bỏ cổng Ethernet để hướng đến thiết kế tối giản và di động. Đây là một sự cân nhắc về sự đánh đổi giữa tính di động và tính năng kết nối mạng dây.
1.2 Ưu tiên kết nối không dây
Kết nối không dây, cụ thể là Wi-Fi, 4G, và 5G, ngày càng phổ biến và trở thành ưu tiên hàng đầu cho người dùng di động. Sự tiện lợi và tính di động của kết nối không dây là không thể phủ nhận. Tuy nhiên, kết nối không dây cũng có thể gặp những vấn đề về tốc độ và độ ổn định, đặc biệt trong các môi trường có nhiều vật cản hoặc nhiễu.
Ngược lại, kết nối có dây, như Ethernet, thường có tốc độ nhanh hơn, ổn định hơn và ít bị gián đoạn, nhưng lại hạn chế về tính di động. Sự tiện lợi và di động của Wi-Fi, 4G, và 5G đã trở thành yếu tố quyết định trong thiết kế của nhiều thiết bị di động hiện đại, bao gồm laptop.
2. Giải pháp kết nối mạng dây cho laptop không có cổng Ethernet
2.1 Sử dụng USB to Ethernet Adapter
Cáp chuyển đổi USB-to-Ethernet chuẩn 2.0 là giải pháp đơn giản và hiệu quả để kết nối mạng dây cho laptop không có cổng LAN. Thiết bị này tương thích rộng rãi với nhiều hệ điều hành (Windows, Linux, macOS) và nhiều loại máy tính khác nhau, bao gồm cả Chromebook và tablet Android.
Nếu laptop không tự động nhận diện thiết bị, bạn cần cài đặt driver. Sau khi cài đặt, việc kết nối mạng dây chỉ đơn giản là cắm dây mạng vào cáp chuyển đổi. Thông thường, bạn sẽ nghe tiếng "tạch" khi cắm đúng và đèn báo trên cáp chuyển đổi sẽ chuyển sang màu đỏ, cho biết kết nối đã thành công.
Nếu cần tốc độ truyền tải nhanh hơn, bạn có thể sử dụng chuẩn 3.0, tuy nhiên, tính tương thích với một số dòng laptop có thể bị hạn chế. Để đảm bảo Windows ưu tiên kết nối Ethernet, bạn có thể điều chỉnh thứ tự ưu tiên trong cài đặt mạng của Windows. Cách làm này sẽ giúp máy tính của bạn ưu tiên kết nối mạng dây trước, sau đó mới đến Wi-Fi.

Cáp chuyển đổi USB-to-Ethernet chuẩn 2.0 là giải pháp đơn giản
2.2 Sử dụng Dock Station
Dock station là giải pháp nhanh chóng và tiện lợi để kết nối mạng dây cho laptop không có cổng LAN. Bạn chỉ cần kết nối laptop với dock station, sau đó sử dụng cổng Ethernet trên dock station để kết nối với mạng LAN.
Ngoài cổng Ethernet, dock station thường cung cấp thêm các cổng USB, DVI, hoặc HDMI, giúp bạn dễ dàng kết nối các thiết bị ngoại vi khác. Giải pháp này rất hữu ích cho những người cần kết nối mạng dây ổn định, đặc biệt trong môi trường đòi hỏi tốc độ và bảo mật cao như trong doanh nghiệp.

Dock station là giải pháp nhanh chóng và tiện lợi
3. Cách ưu tiên kết nối Ethernet trong windows
Để đảm bảo Windows ưu tiên kết nối Ethernet trước Wi-Fi, hãy nhấp chuột phải vào biểu tượng mạng trên thanh tác vụ, chọn "Open Network and Sharing Center", rồi "Change adapter Settings". Tiếp theo, nhấn phím Alt để hiện menu ẩn và chọn "Advanced settings".
Trong phần "Connection", di chuyển "Local Area Connection" lên trên "Wireless Network Connection". Điều này đảm bảo kết nối mạng có dây được ưu tiên trước. Cách này cũng có thể áp dụng cho các thiết bị đồng bộ khác nếu gặp vấn đề về kết nối mạng.

Thay đổi cài đặt Adapter
4. Khắc phục sự cố laptop không nhận mạng dây
4.1 Kiểm tra kết nối vật lý
Kiểm tra xem dây mạng được kết nối chắc chắn với cả cổng LAN trên laptop và thiết bị mạng (router, modem). Kiểm tra xem đèn báo hoạt động trên cổng LAN của adapter và thiết bị mạng có sáng không. Nếu đèn báo không sáng hoặc không hoạt động, có thể có vấn đề về kết nối vật lý.
Kiểm tra lại đầu nối của dây mạng, chắc chắn dây mạng không bị đứt hoặc hỏng. Nếu bạn đang dùng adapter USB-to-Ethernet, hãy kiểm tra xem adapter này có được nhận diện và hoạt động đúng trên máy tính hay không.
4.2 Cập nhật driver card mạng
Để cập nhật driver card mạng, đầu tiên hãy kiểm tra xem driver đã được cài đặt và hoạt động bình thường chưa. Mở "Device Manager" (tìm kiếm trên thanh tìm kiếm). Tìm mục "Network adapters". Nếu thấy driver card mạng của bạn xuất hiện, nhấp chuột phải vào nó và chọn "Update driver".
Windows sẽ tự động tìm kiếm các driver mới nhất. Nếu không tìm thấy, bạn có thể tìm và tải driver từ trang web hỗ trợ của nhà sản xuất laptop hoặc card mạng. Cài đặt driver mới theo hướng dẫn của nhà sản xuất. Cập nhật driver đôi khi có thể khắc phục lỗi kết nối mạng.
4.3 Khởi động lại máy tính và modem.
Để khởi động lại máy tính và modem, hãy làm theo các bước sau:
Khởi động lại máy tính: Nhấn nút nguồn trên máy tính để tắt nguồn. Đợi vài giây cho máy tắt hoàn toàn. Sau đó, nhấn nút nguồn để khởi động lại máy tính.
Khởi động lại modem/router: Tìm nút nguồn trên modem hoặc router. Nhấn giữ nút nguồn trong vài giây để tắt nguồn. Đợi vài giây, sau đó nhấn lại nút nguồn để khởi động lại. Đợi cho đèn báo hoạt động của modem/router sáng trở lại và ổn định.
Kết nối lại: Sau khi cả modem/router và máy tính đã khởi động lại, hãy kết nối lại thiết bị mạng với máy tính như bình thường (cắm lại dây mạng nếu dùng kết nối có dây, kết nối lại Wi-Fi nếu dùng kết nối không dây).
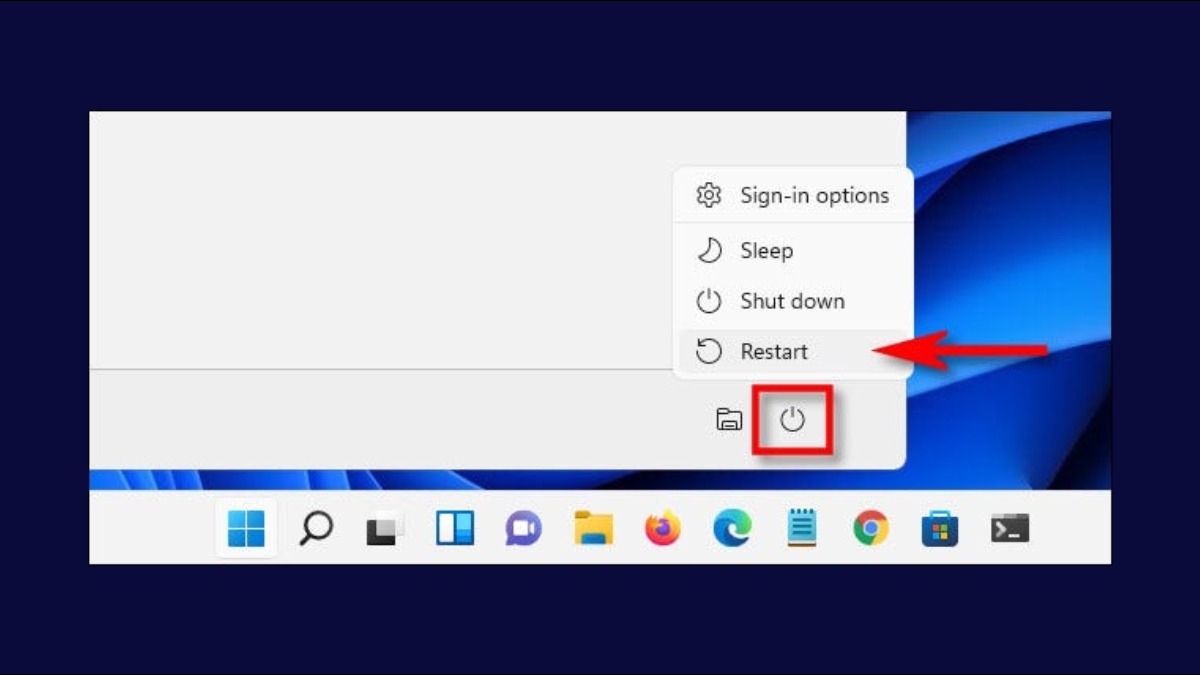
Khởi động lại máy tính
4.4 Reset lại cài đặt mạng
Để reset cài đặt mạng trên Windows, bạn thực hiện các bước sau:
Bước 1: Nhấn phím Windows và chọn "Settings" (biểu tượng bánh răng).
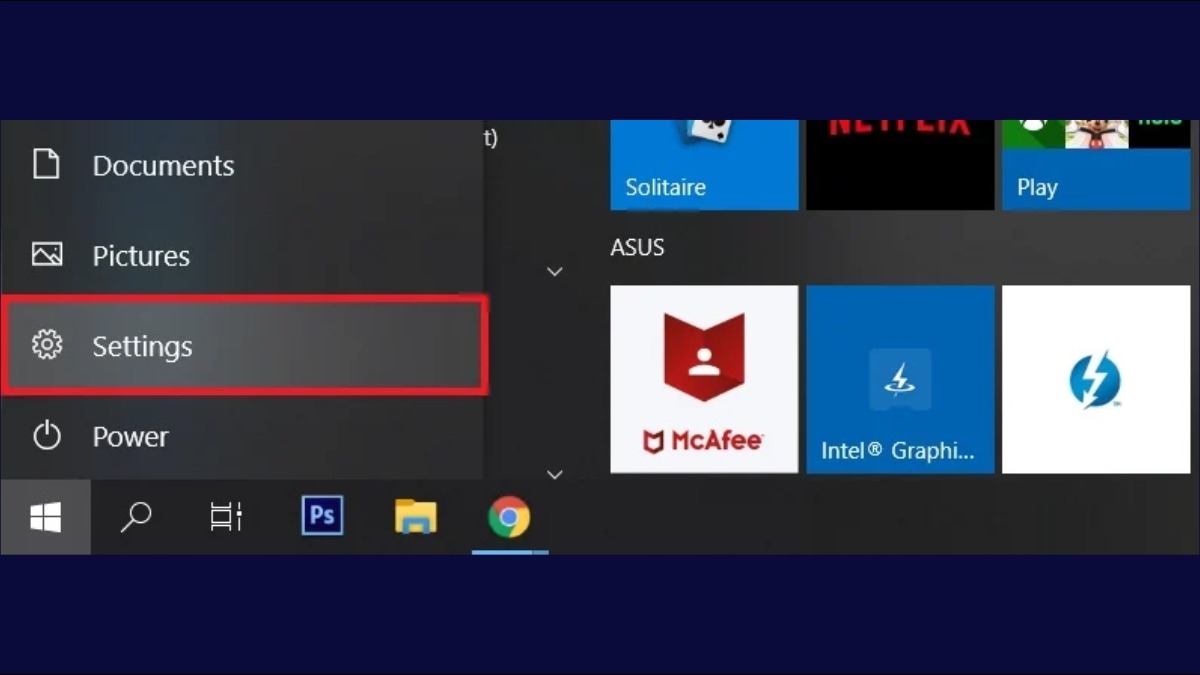
Nhấn phím Windows và chọn Settings
Bước 2: Trong cửa sổ Settings, chọn "Network & Internet"
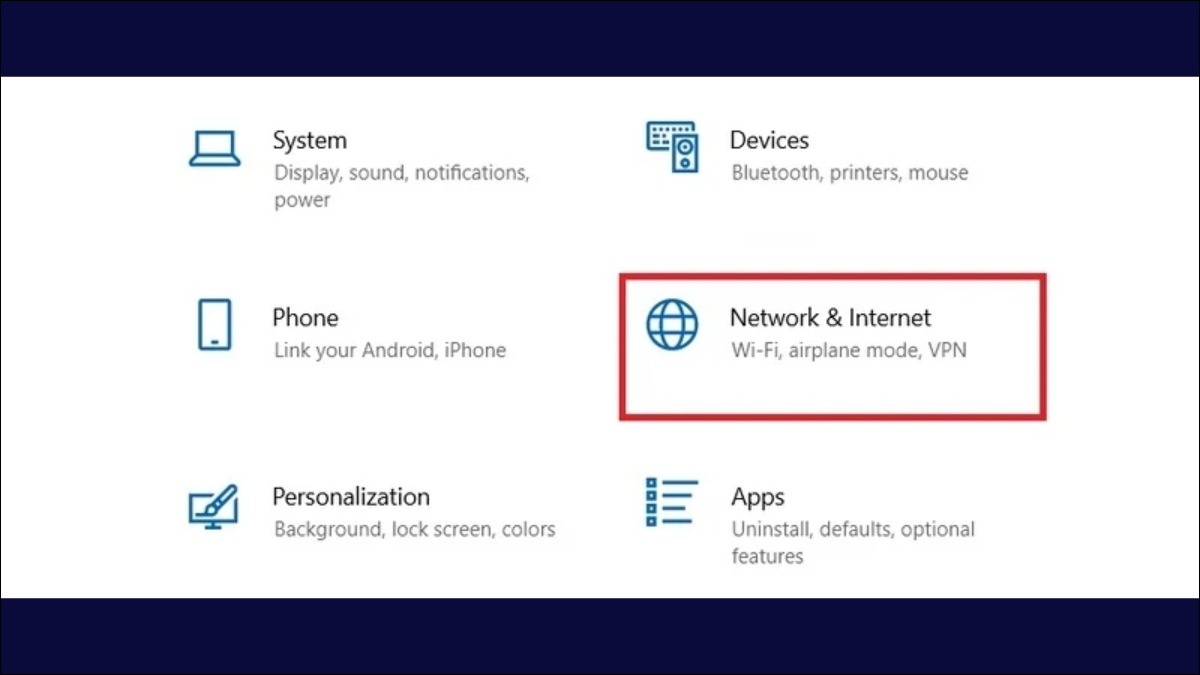
Trong cửa sổ Settings, chọn "Network & Internet"
Bước 3: Trong mục "Status", cuộn xuống dưới và chọn "Network reset".
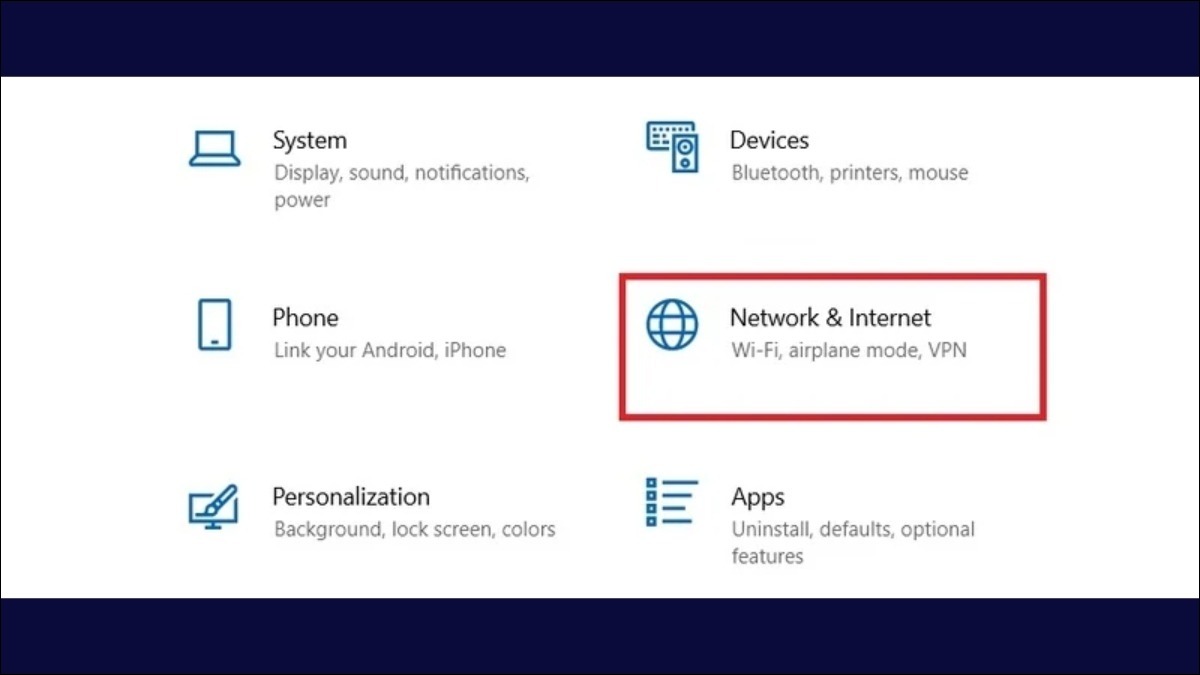
Trong mục "Status", cuộn xuống dưới và chọn "Network reset"
Bước 4: Đọc kỹ thông báo về việc reset mạng. Nhấn nút "Reset now" để bắt đầu quá trình reset.
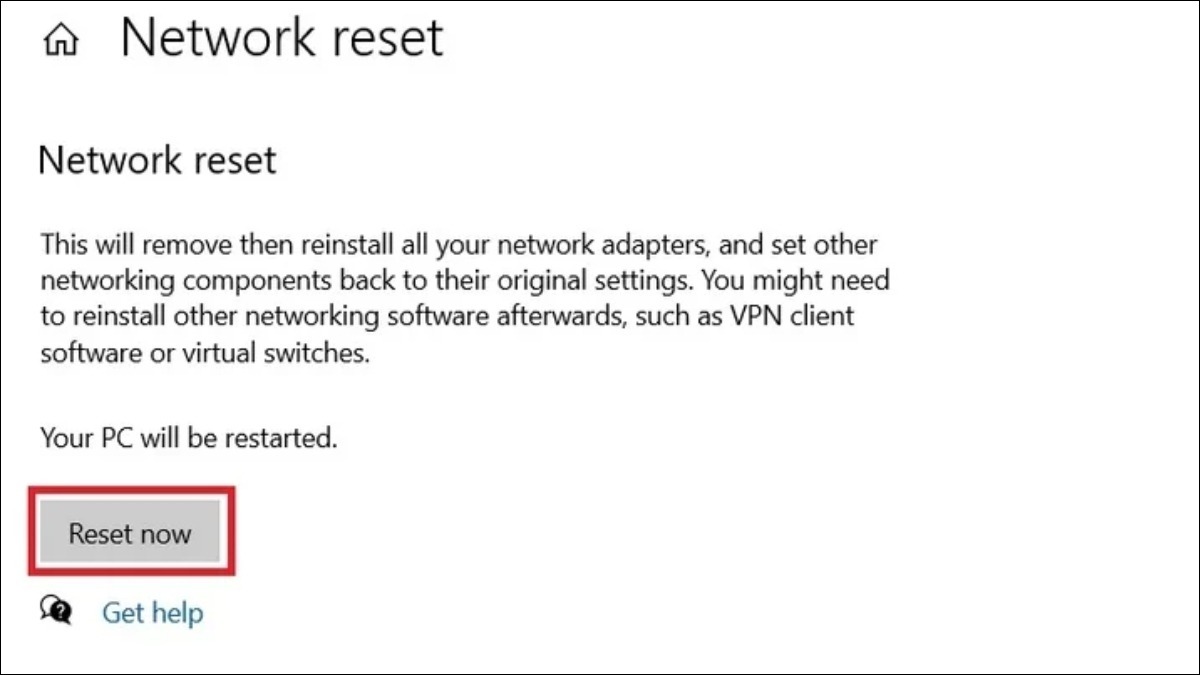
Nhấn nút "Reset now" để bắt đầu quá trình reset.
Bước 5: Một cửa sổ xác nhận sẽ hiện ra. Chọn "Yes" để tiếp tục.
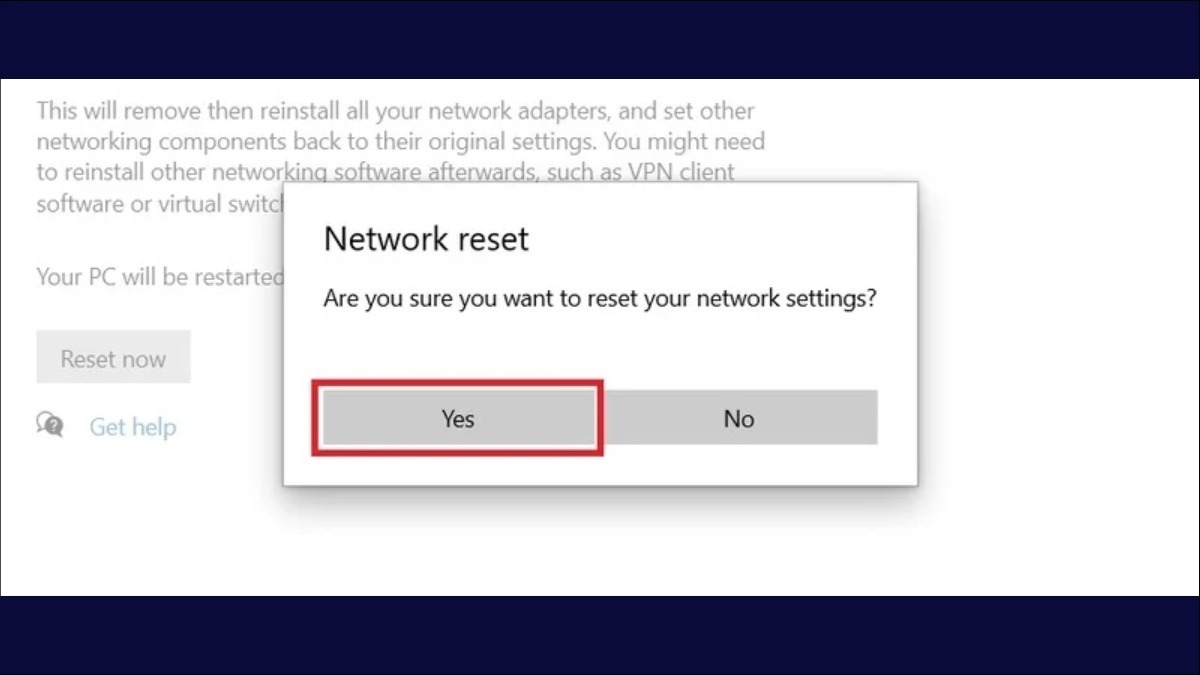
Một cửa sổ xác nhận sẽ hiện ra. Chọn "Yes" để tiếp tục
Bước 6: Windows sẽ thông báo thời gian còn lại trước khi máy tính tự động khởi động lại (thường là 5 phút). Hãy tận dụng thời gian này để lưu lại công việc của bạn. Sau khi khởi động lại, cài đặt mạng của bạn sẽ được khôi phục về mặc định.
5. Các câu hỏi liên quan
5.1 Laptop không có cổng Ethernet có ảnh hưởng đến hiệu suất làm việc không?
Laptop không có cổng Ethernet không ảnh hưởng đáng kể đến hiệu suất làm việc hằng ngày, trừ khi bạn cần kết nối mạng dây ổn định hoặc chia sẻ dữ liệu lớn trong mạng LAN. Kết nối không dây (Wi-Fi) vẫn đáp ứng được hầu hết nhu cầu sử dụng internet thông thường.
Tuy nhiên, nếu cần tốc độ và độ ổn định cao, bạn có thể sử dụng adapter USB-to-Ethernet để khắc phục. Kết nối Ethernet mang lại tốc độ và độ ổn định cao hơn so với Wi-Fi, nhất là khi truyền dữ liệu lớn hoặc chơi game.
5.2 Nên chọn adapter mạng loại nào?
Lựa chọn adapter mạng phụ thuộc vào nhu cầu sử dụng cụ thể và ngân sách. Đối với nhu cầu cơ bản, adapter USB-to-Ethernet 2.0 là đủ, giá thành thường thấp. Tuy nhiên, nếu bạn cần tốc độ nhanh hơn, adapter chuẩn 3.0 hoặc USB-C/Thunderbolt sẽ là lựa chọn tốt hơn.
Adapter chuẩn 3.0 thường có tốc độ truyền tải cao hơn chuẩn 2.0, trong khi USB-C/Thunderbolt có thể hỗ trợ tốc độ rất cao, và thường tương thích với các cổng trên laptop hiện đại.
Lưu ý:
Tốc độ tối đa của adapter phụ thuộc vào cả cổng USB và adapter, vì vậy, nên tìm hiểu kỹ thông số kỹ thuật để tránh thất vọng. Ngoài ra, hãy cân nhắc đến tính di động khi chọn adapter. Adapter USB-C/Thunderbolt thường có thiết kế nhỏ gọn, nhưng có thể đắt hơn các loại khác.
5.3 Dock Station có đắt không? Có nên mua không?
Dock station thường có giá cao hơn adapter USB-to-Ethernet, nhưng cũng cung cấp nhiều tính năng hơn. Adapter chỉ cung cấp kết nối mạng dây, trong khi dock station thường kèm theo nhiều cổng USB, HDMI, DisplayPort, và đôi khi cả cổng Ethernet, cho phép kết nối nhiều thiết bị ngoại vi cùng lúc.
Nếu bạn cần kết nối nhiều thiết bị và thường xuyên sử dụng các cổng khác ngoài cổng mạng, thì dock station có thể là lựa chọn tốt hơn. Tuy nhiên, nếu bạn chỉ cần kết nối mạng dây đơn giản và không cần nhiều cổng khác, adapter USB-to-Ethernet có thể đáp ứng nhu cầu với giá cả phải chăng hơn.
Nên mua dock station nếu bạn cần nhiều cổng kết nối ngoại vi cùng lúc, hay thường xuyên sử dụng nhiều thiết bị ngoại vi với laptop mỏng nhẹ không có nhiều cổng. Nếu chỉ cần kết nối mạng dây đơn thuần, adapter USB-to-Ethernet là đủ và tiết kiệm chi phí hơn.
Xem thêm:
Hy vọng với những thông tin chi tiết trong bài viết, bạn đã biết giải quyết khi laptop không có cổng Ethernet. Nếu có bất kỳ thắc mắc nào, hãy liên hệ ngay với ThinkPro để được tư vấn và hỗ trợ bởi đội ngũ kỹ thuật viên chuyên nghiệp, giàu kinh nghiệm của chúng tôi!