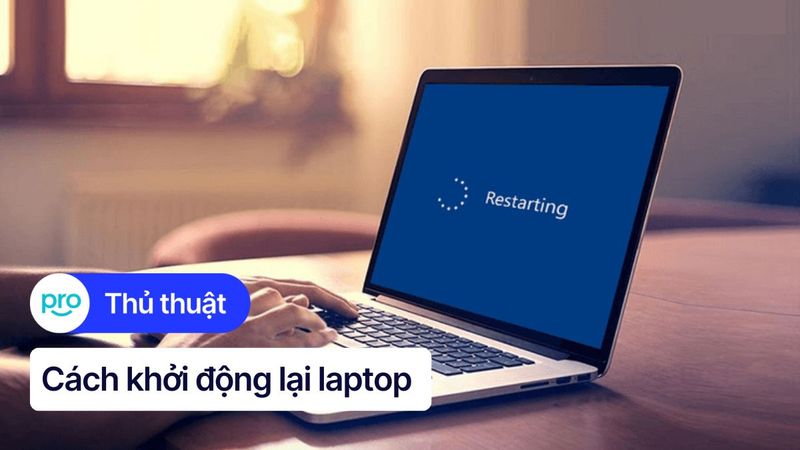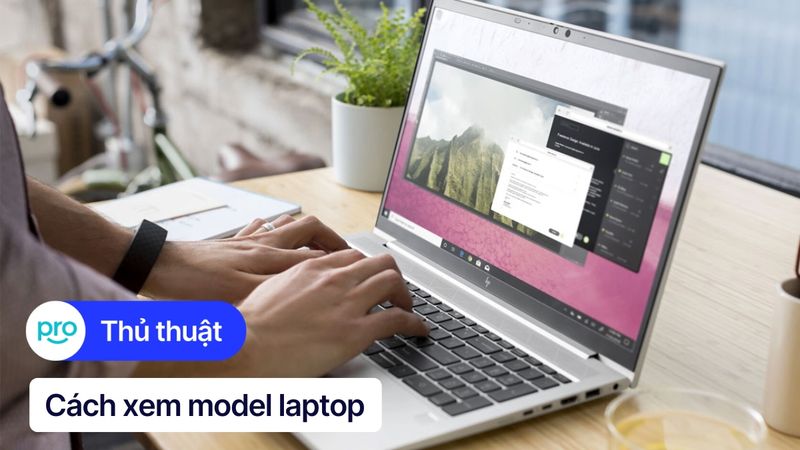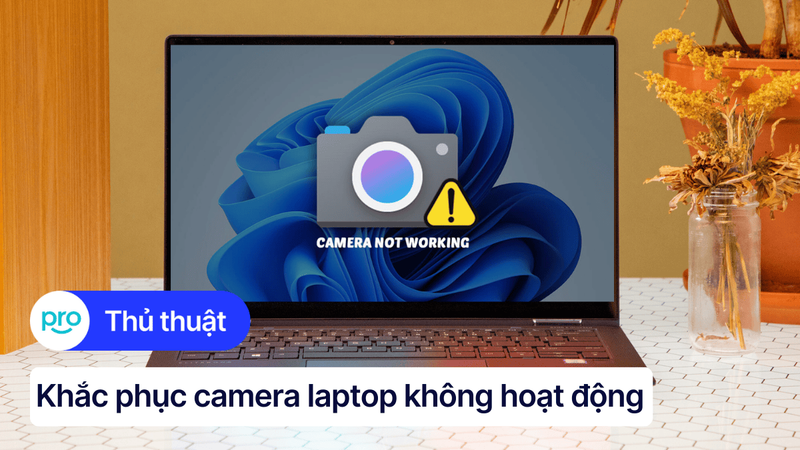5 cách test camera laptop Windows, MacBook đơn giản 30s
Bạn vừa mua laptop mới và muốn kiểm tra xem camera đã hoạt động tốt chưa. Hay bạn sắp tham gia một cuộc họp online quan trọng nhưng lo lắng camera laptop gặp trục trặc. Đừng lo, việc test camera laptop rất đơn giản và nhanh chóng. Bài viết này sẽ hướng dẫn bạn các cách test camera laptop Windows, MacBook đơn giản. Cùng ThinkPro tìm hiểu ngay nhé!
1. Những điểm chính
Những thông tin hữu ích bạn sẽ nhận được sau khi đọc bài viết này:
Bài viết nêu rõ các trường hợp cần test camera, giúp người dùng chủ động kiểm tra và tránh gặp rắc rối khi cần sử dụng.
Hướng dẫn chi tiết các cách test camera từ cơ bản đến nâng cao, phù hợp với nhiều đối tượng người dùng, kể cả người không am hiểu về công nghệ.
Cung cấp những mẹo hữu ích giúp người dùng bảo vệ camera khỏi bụi bẩn, trầy xước, đảm bảo camera hoạt động ổn định.
Giải đáp thắc mắc thường gặp về việc test camera cung cấp thông tin bổ ích, giúp người đọc hiểu rõ hơn về vấn đề test camera laptop.
2. Khi nào cần test camera laptop?
Test camera laptop là việc làm cần thiết, giúp bạn đảm bảo camera luôn hoạt động tốt, sẵn sàng cho mọi tình huống. Dưới đây là một số trường hợp bạn nên kiểm tra camera laptop:
Mua laptop mới: Hãy chắc chắn rằng camera laptop hoạt động tốt ngay từ đầu.
Camera có dấu hiệu bất thường: Hình ảnh mờ, giật lag, không hiển thị,...
Trước cuộc họp/học online quan trọng: Tránh trường hợp mất thời gian xử lý sự cố khi đang cần dùng tính năng camera.
Sau khi cập nhật hệ điều hành: Đảm bảo driver camera tương thích với phiên bản hệ điều hành mới.

Kiểm tra camera trước cuộc họp/học online quan trọng
3. Cách test camera laptop đơn giản, chính xác nhất
3.1. Test camera laptop online
Hướng dẫn được thực hiện trên laptop Acer, chạy Windows 10. Bạn có thể thực hiện tương tự trên các dòng laptop chạy Windows 10, 11 khác.
Sử dụng các trang web test camera laptop online là cách đơn giản và nhanh chóng nhất. Ưu điểm của phương pháp này là bạn không cần tải hay cài đặt bất kỳ phần mềm nào. Tuy nhiên, độ chính xác của kết quả có thể phụ thuộc vào trình duyệt, kết nối mạng. Một số website phổ biến có thể kể đến như:
Online Mic Test: Website này cho phép bạn kiểm tra micro và camera cùng lúc. Giao diện trực quan, dễ sử dụng.
Bước 1: Truy cập website Online Mic Test.
Bước 2: Tại mục Các công cụ click vào Kiểm tra Webcam.
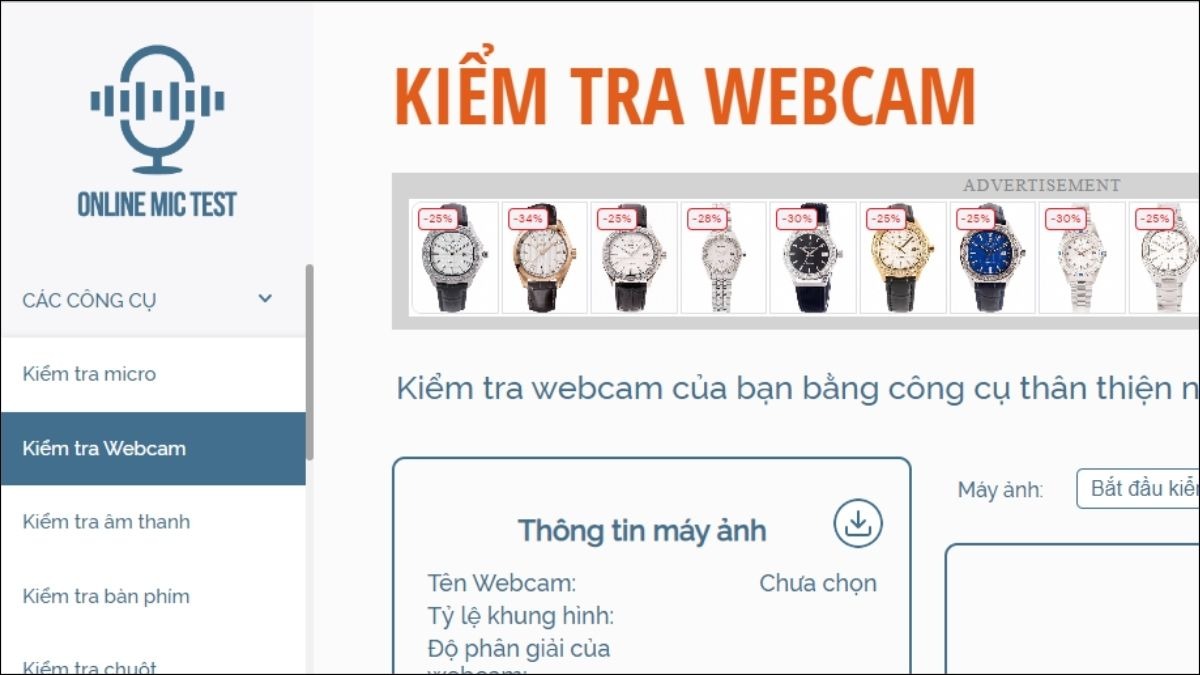
Tại mục Các công cụ click vào Kiểm tra Webcam
Bước 3: Nhấn chọn Bắt đầu kiểm tra webcam. Trình duyệt sẽ hiện thông báo yêu cầu cấp quyền truy cập vào camera. Chọn Cho phép để tiếp tục.
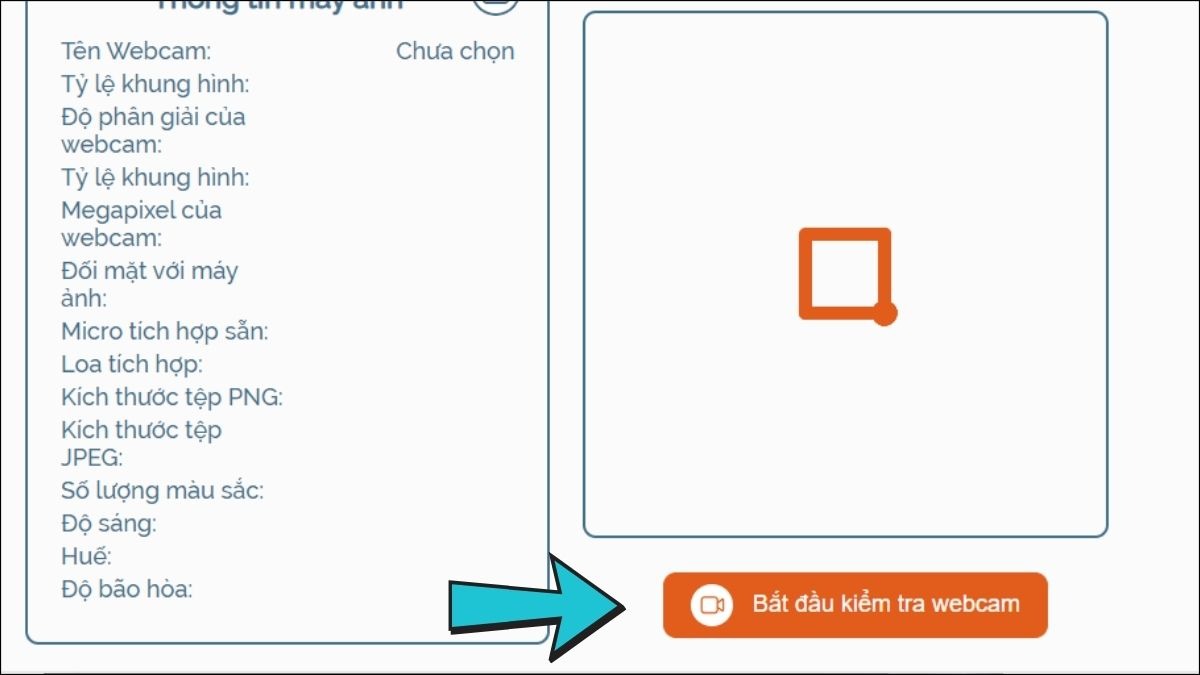
Nhấn chọn Bắt đầu kiểm tra webcam
Bước 4: Hình ảnh từ camera laptop sẽ hiển thị trên màn hình nếu camera hoạt động bình thường.

Thông tin về camera của laptop
Webcam Mic Test: Tương tự như Online Mic Test, Webcam Mic Test cũng hỗ trợ kiểm tra cả micro và camera.
Bước 1: Truy cập website Webcam Mic Test.
Bước 2: Click vào Start test.
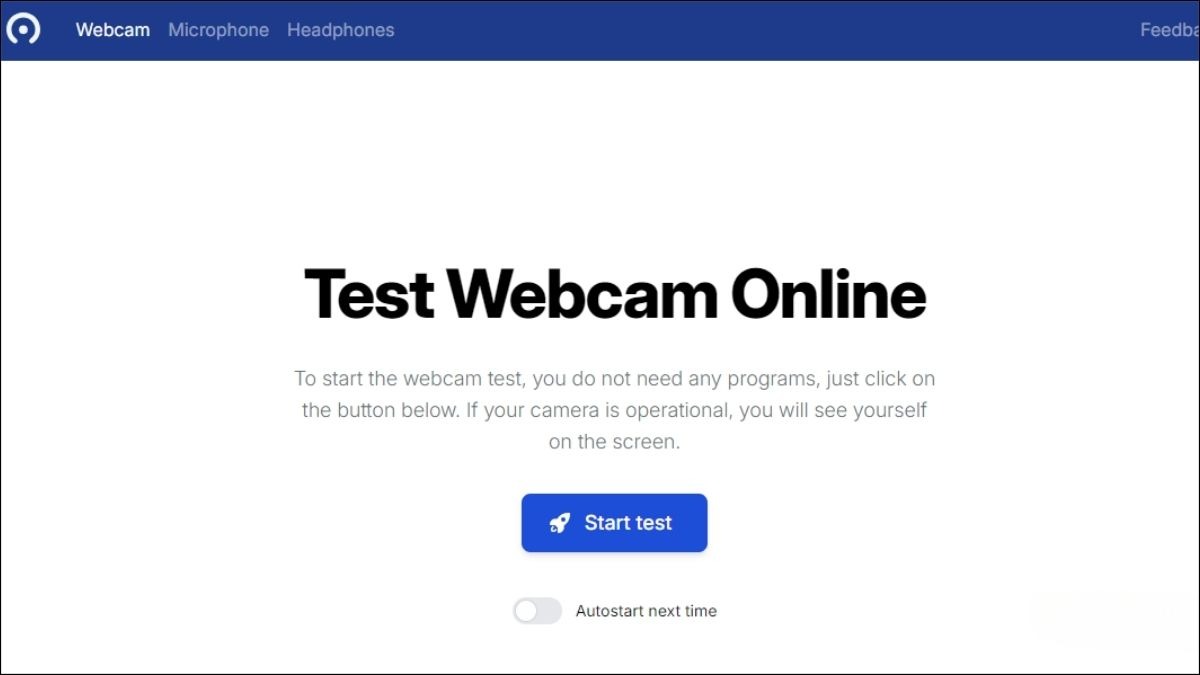
Click vào Start test
Bước 3: Chọn Cho phép khi trình duyệt yêu cầu quyền truy cập camera.
Bước 4: Kiểm tra hình ảnh camera hiển thị trên màn hình.
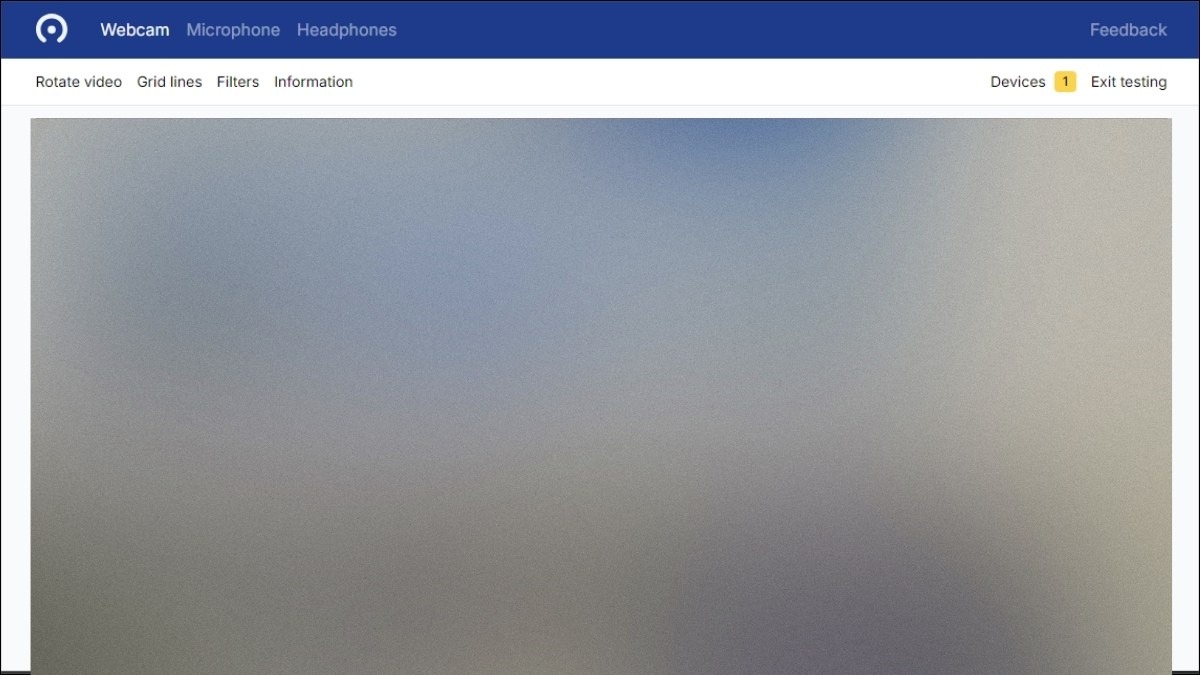
Kiểm tra hình ảnh camera
Webcam Tests: Website này cung cấp thêm một số tính năng như chụp ảnh, quay video,...
Bước 1: Truy cập website Webcam Tests.
Bước 2: Click vào ô Kiểm tra cam của tôi.
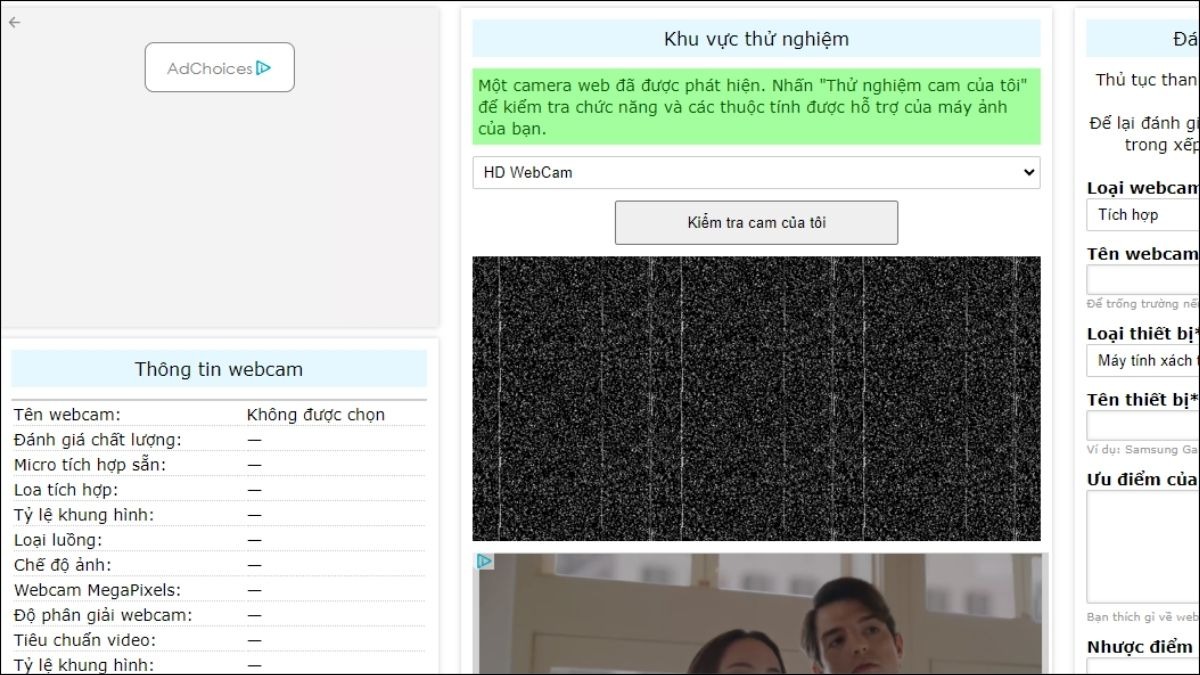
Click vào ô Kiểm tra cam của tôi
Bước 3: Cho phép trình duyệt truy cập camera.
Bước 4: Bạn sẽ nhận được kết quả tại bảng Thông tin webcam.
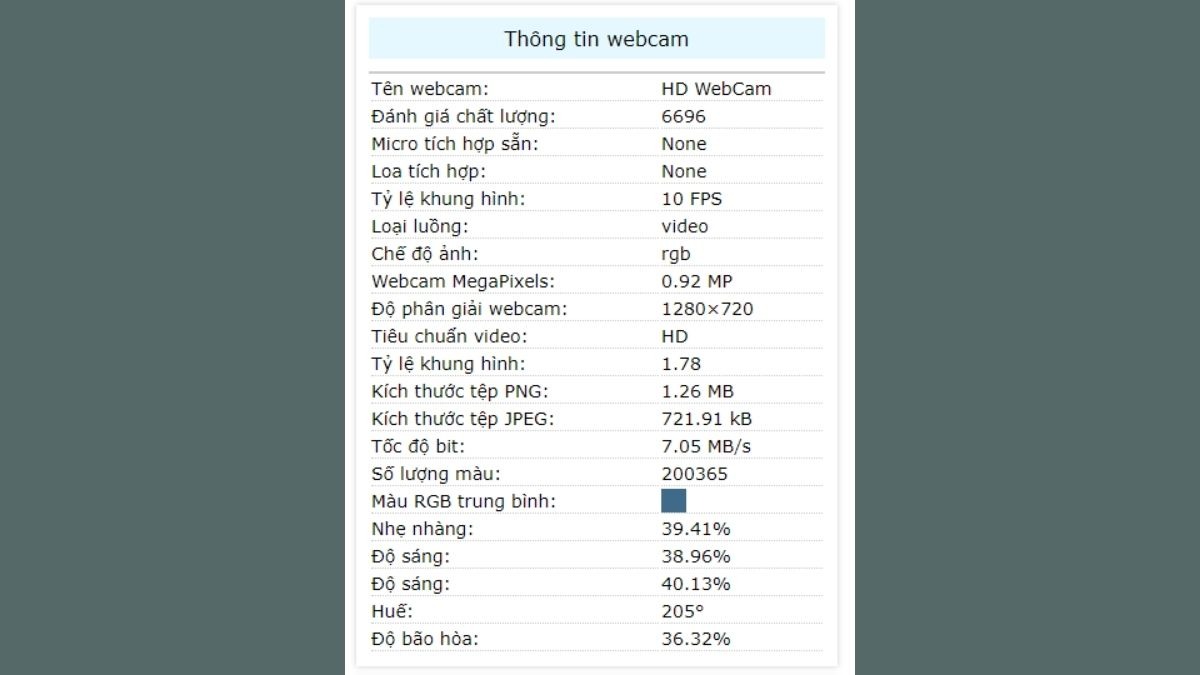
Kết quả tại bảng Thông tin webcam
3.2. Test camera laptop Windows
Hệ điều hành Windows cung cấp sẵn ứng dụng Camera cho phép bạn kiểm tra camera laptop nhanh chóng. Tùy vào từng phiên bản Windows, cách truy cập ứng dụng Camera có thể khác nhau.
Test camera trên Windows 7
Hệ điều hành Windows thế hệ thứ 7 không hỗ trợ bộ phần mềm camera riêng biệt, vì vậy bạn phải kiểm tra thông qua một ứng dụng thứ 3. Dưới đây là hướng dẫn tải và cài đặt phần mềm CyberLink YouCam trên Windows 7:
Bước 1: Tải phần mềm CyberLink YouCam từ trang web chính thức hoặc nguồn tin cậy.
Bước 2: Mở file vừa tải về và chọn vị trí cài đặt, sau đó nhấn Start.

Tải và cài đặt phần mềm CyberLink YouCam
Bước 3: Lựa chọn ngôn ngữ sử dụng và đường dẫn cài đặt, sau đó nhấn Next.
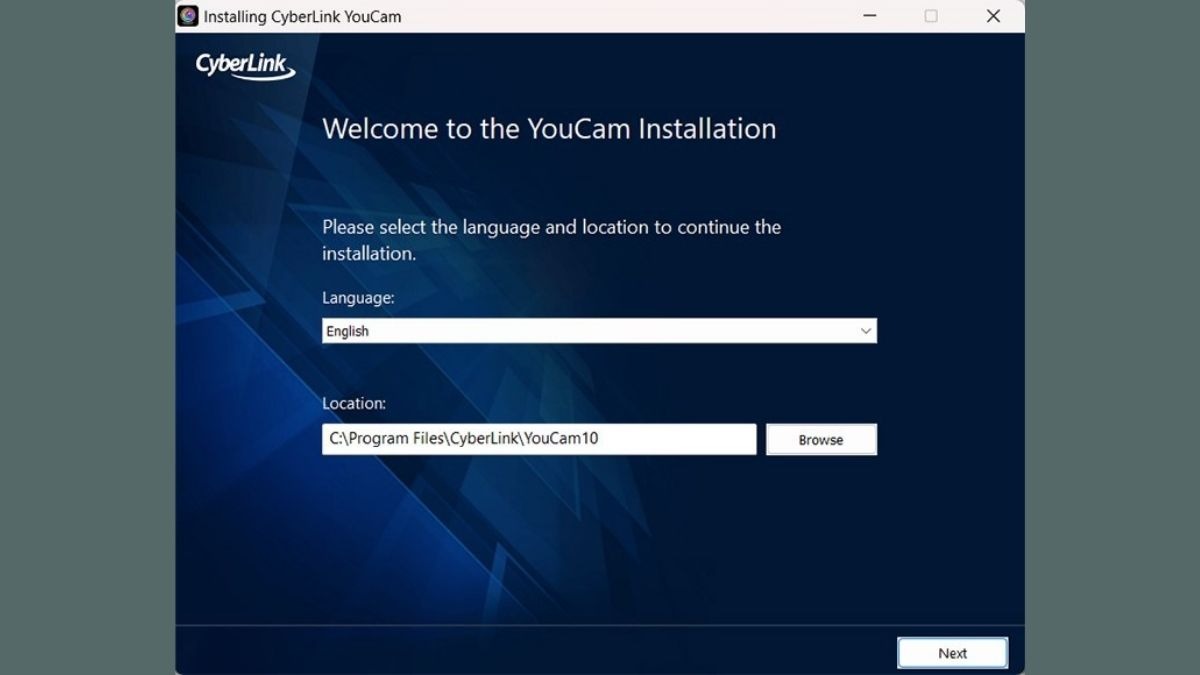
Lựa chọn ngôn ngữ sử dụng và đường dẫn cài đặt
Bước 4: Đọc và chấp nhận các điều khoản sử dụng bằng cách nhấn Accept, tiếp theo chọn Next để hoàn tất quá trình cài đặt.
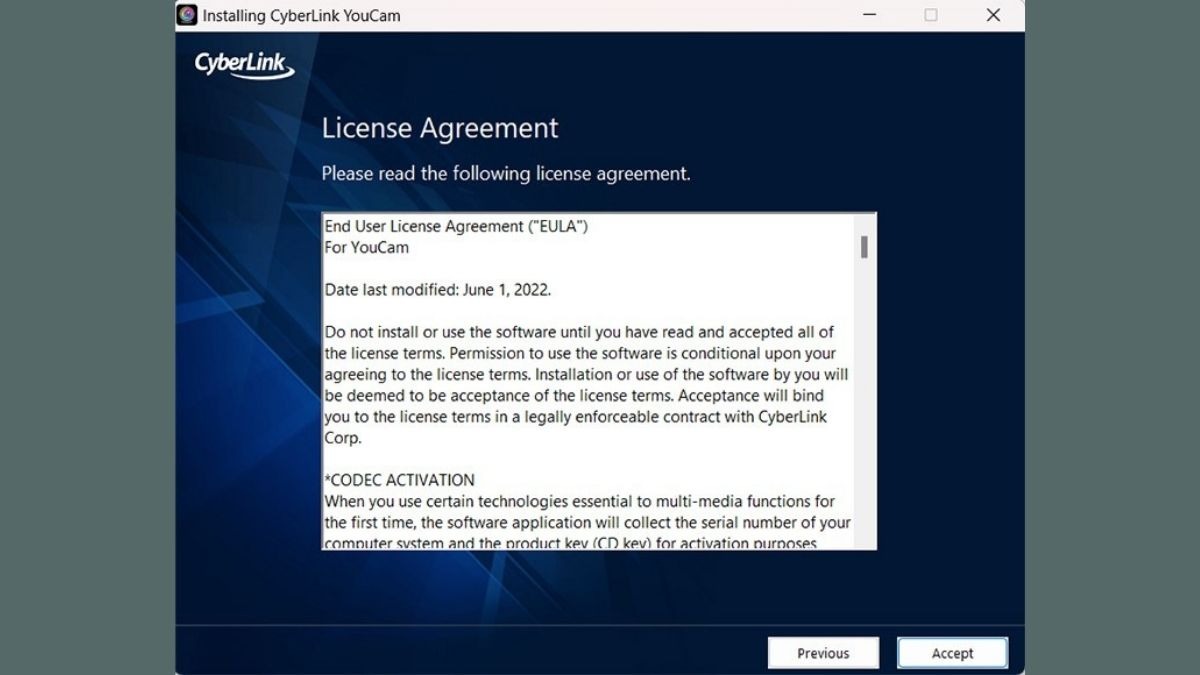
Đọc và chấp nhận các điều khoản sử dụng
Bước 5: Sau khi cài đặt thành công, mở ứng dụng CyberLink YouCam. Bạn có thể chụp ảnh bằng cách nhấp vào biểu tượng hình tròn trên màn hình ứng dụng.
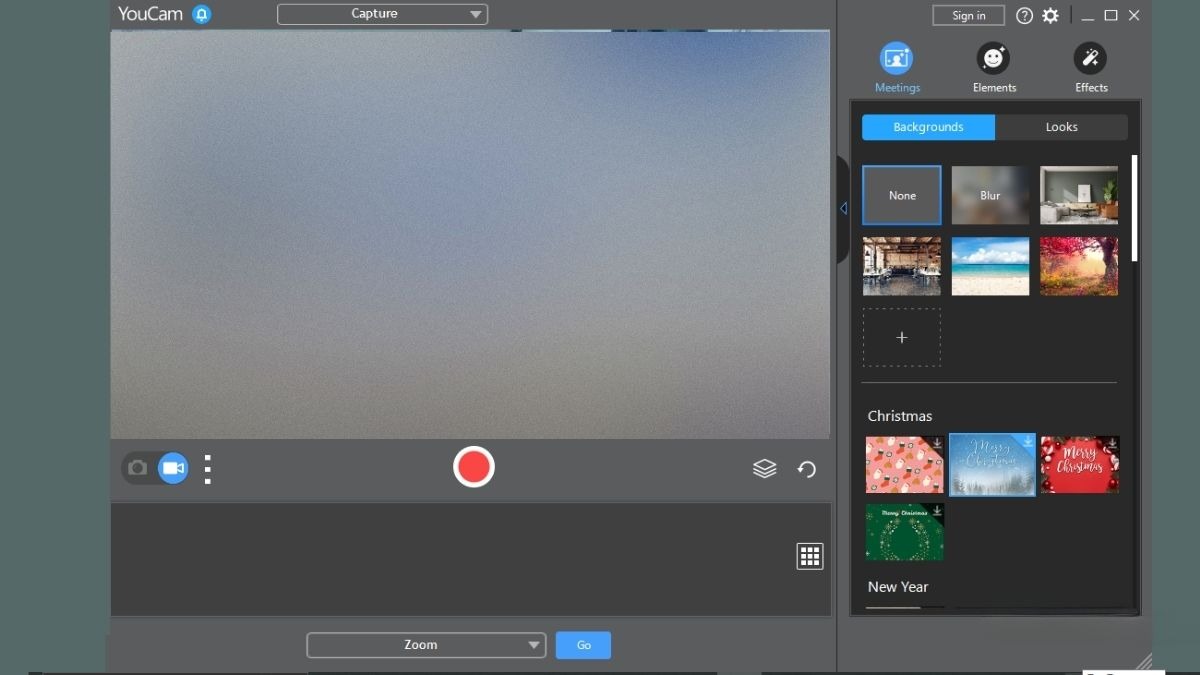
Ứng dụng CyberLink YouCam
Test camera trên Windows 8
Đối với Windows 8, việc kích hoạt và kiểm tra camera trở nên đơn giản hơn nhiều so với các phiên bản trước. Bạn chỉ cần làm theo các bước sau:
Bước 1: Nhấp chuột phải vào màn hình và chọn Search từ thanh công cụ.
Bước 2: Gõ cụm từ camera vào ô tìm kiếm.
Bước 3: Khi ứng dụng Camera xuất hiện trong kết quả tìm kiếm, nhấp để mở và kiểm tra camera.
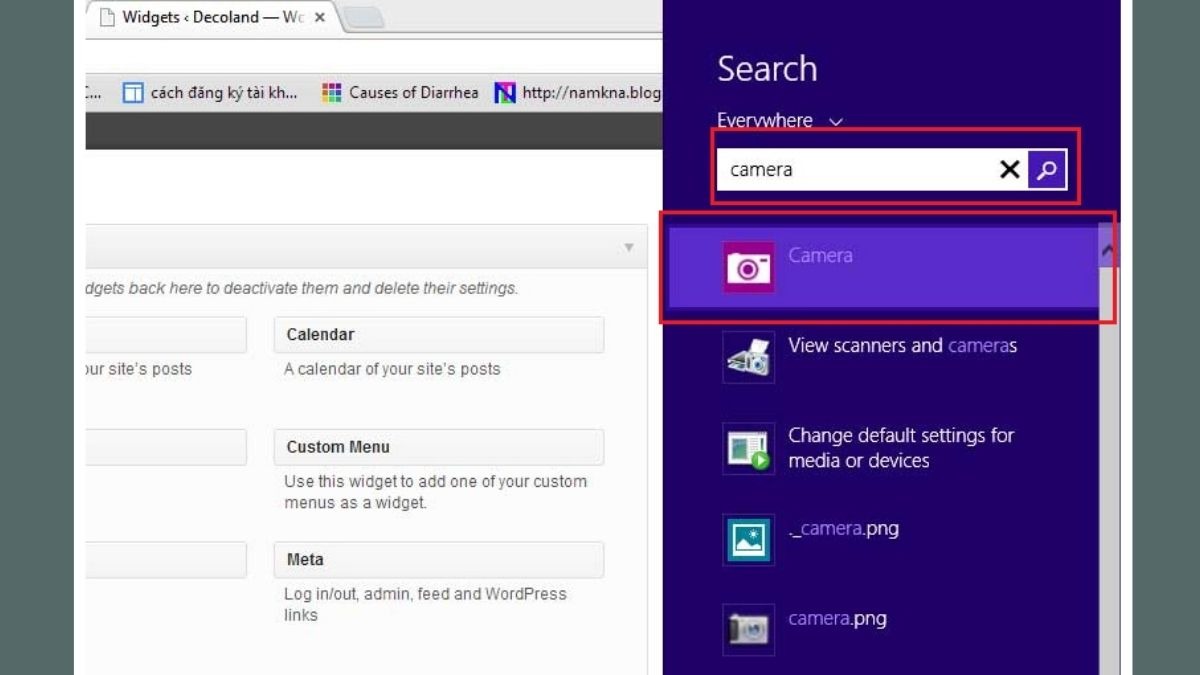
Ứng dụng camera trên Windows 8
Nếu không tìm thấy ứng dụng camera, điều này có thể là do hệ thống của bạn chưa cài đặt driver cho camera. Trong trường hợp này, bạn sẽ cần tải và cài đặt driver camera tương thích từ trang web của nhà sản xuất laptop hoặc máy tính của bạn.
Test camera trên Windows 10, 11
Hướng dẫn được thực hiện trên laptop Acer, chạy Windows 10. Bạn có thể thực hiện tương tự trên các dòng laptop chạy Windows 10, 11 khác.
Bước 1: Gõ Camera vào thanh tìm kiếm trên thanh taskbar.
Bước 2: Chọn ứng dụng Camera từ kết quả tìm kiếm.
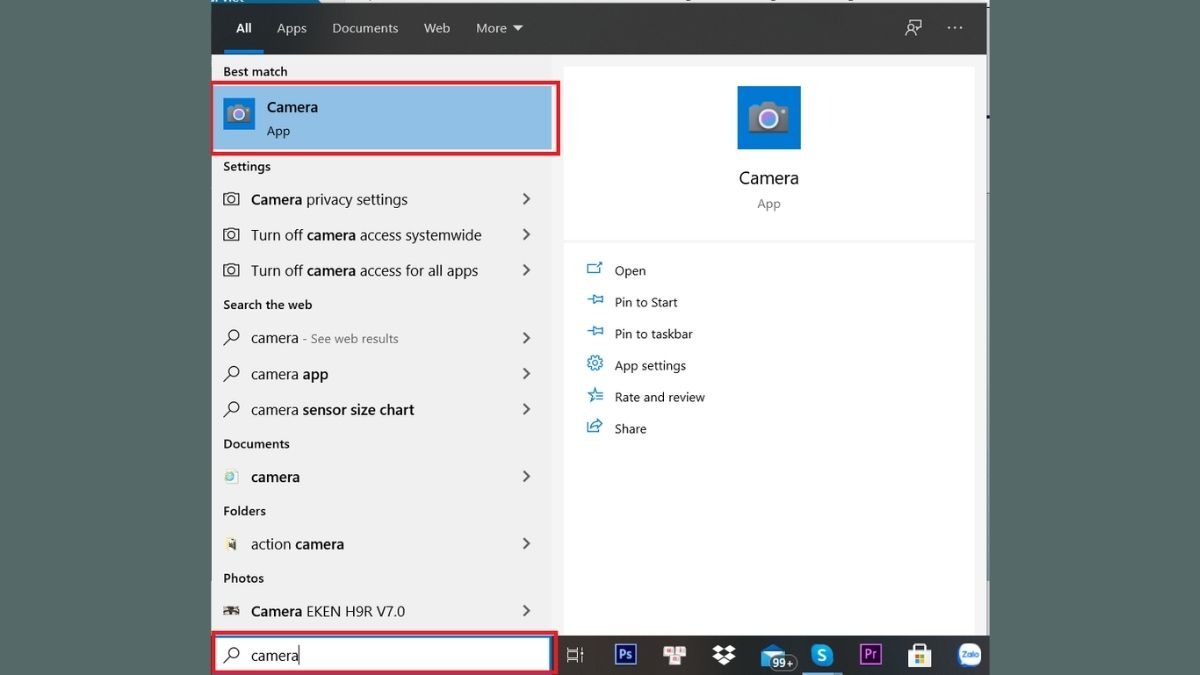
Ứng dụng camera trên Windows 10, 11
3.3. Test camera MacBook
Hướng dẫn được thực hiện trên MacBook Air 2022 M2, chạy macOS 13 . Bạn có thể thực hiện tương tự trên các dòng MacBook khác.
Trên MacBook, bạn có thể kiểm tra webcam dễ dàng với 2 ứng dụng được tích hợp sẵn là FaceTime và Photo Booth.
Kiểm tra camera MacBook bằng FaceTime
Bước 1: Truy cập Finder trên MacBook > Chọn mục Ứng dụng.
Bước 2: Chọn ứng dụng FaceTime.
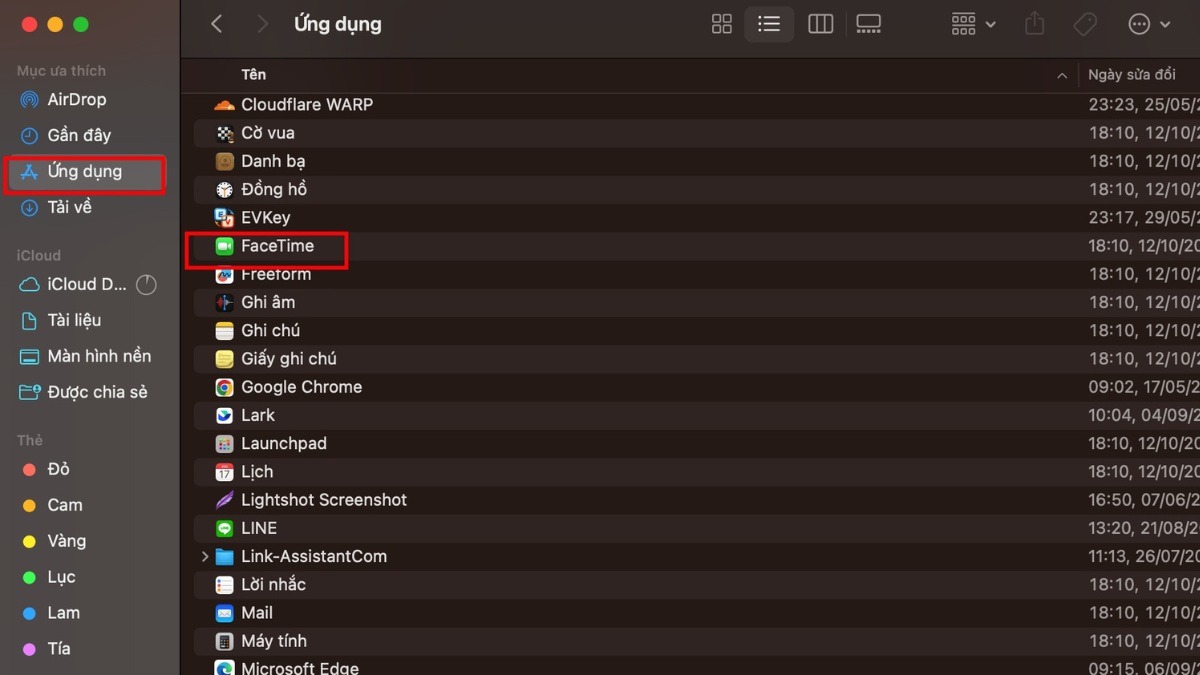
Chọn ứng dụng FaceTime
Bước 3: Bạn sẽ nhìn thấy hình ảnh từ camera laptop hiển thị trên màn hình.
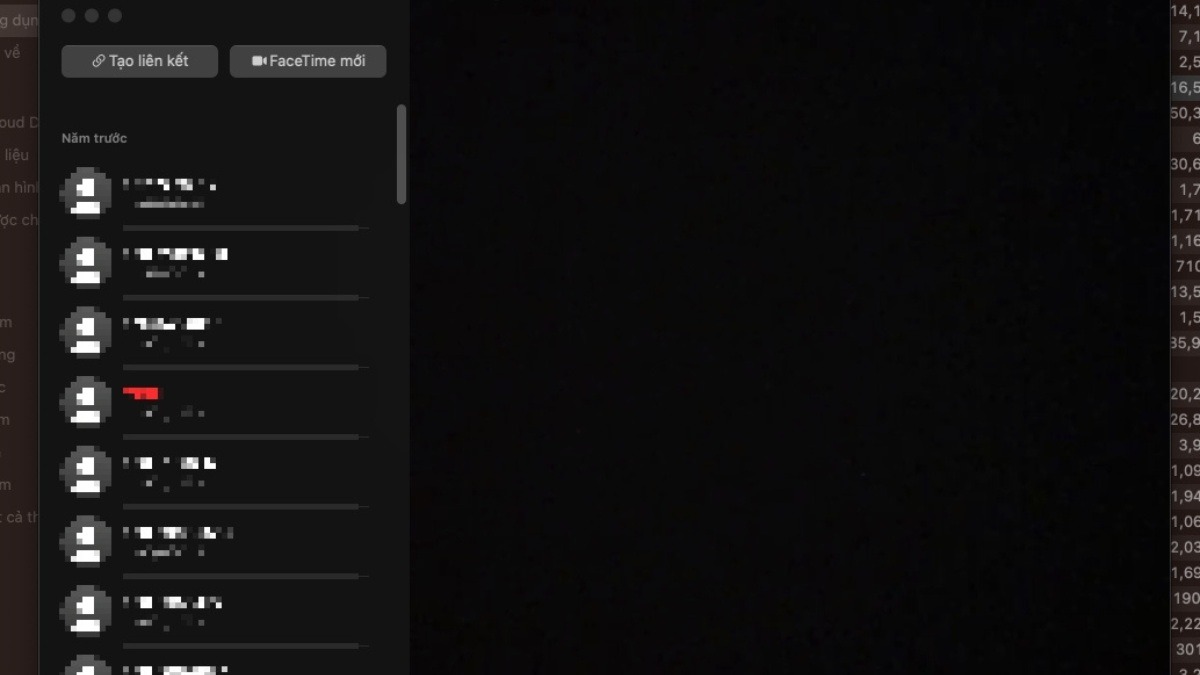
Camera Facetime hiển thị trên màn hình
Kiểm tra camera MacBook bằng Photo Booth
Bước 1: Mở ứng dụng Photo Booth.
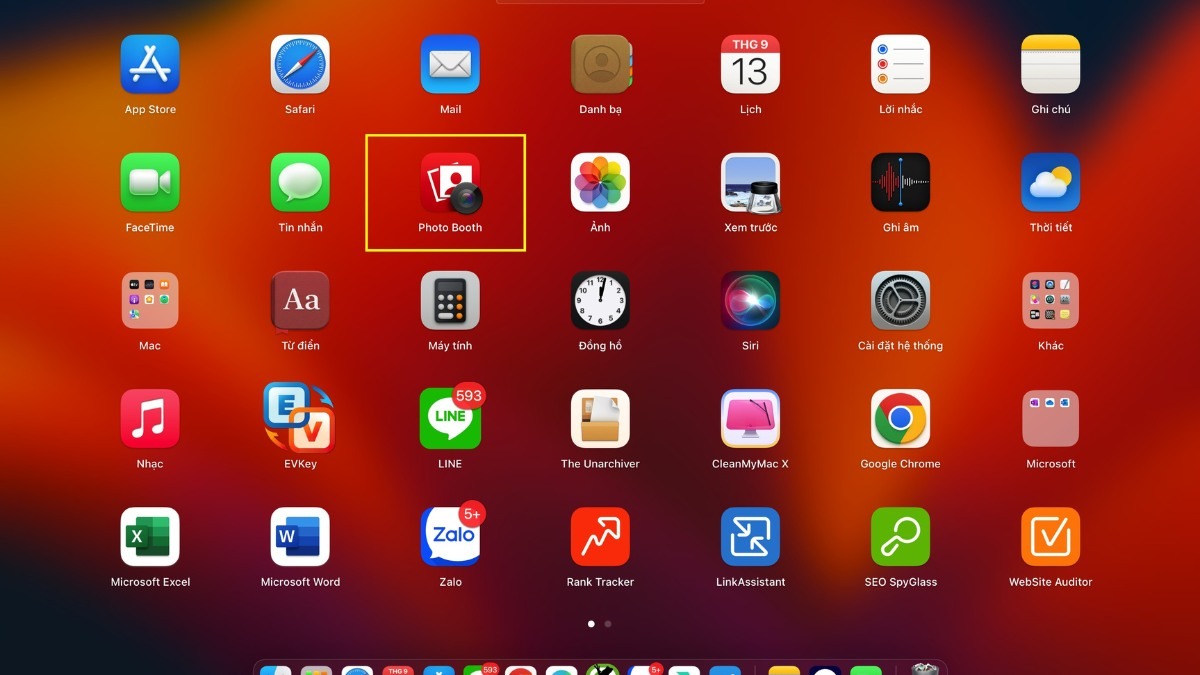
Mở ứng dụng Photo Booth
Bước 2: Hình ảnh camera sẽ hiển thị trên màn hình. Bạn có thể chụp ảnh hoặc quay video để kiểm tra chất lượng camera.
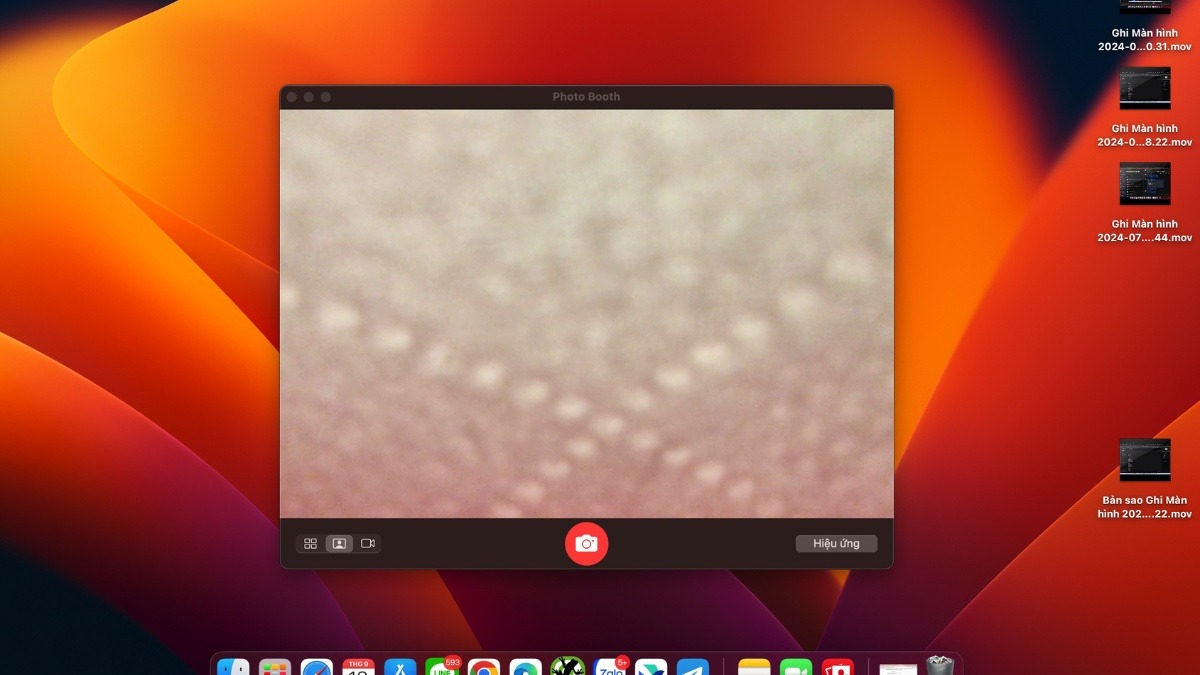
Hình ảnh từ sẽ hiển thị trên màn hình
3.4. Test camera laptop bằng cuộc gọi video
Đây là cách kiểm tra webcam trực quan, cho kết quả sát với thực tế nhất. Bạn có thể sử dụng bất kỳ ứng dụng gọi video nào như Messenger, Zalo, Skype, Zoom,...
Dưới đây là hướng dẫn chi tiết cách test camera laptop bằng Zalo, Zoom:
Kiểm tra camera laptop bằng Skype
Bước 1: Nhấn biểu tượng menu, sau đó chọn vào mục Setting.
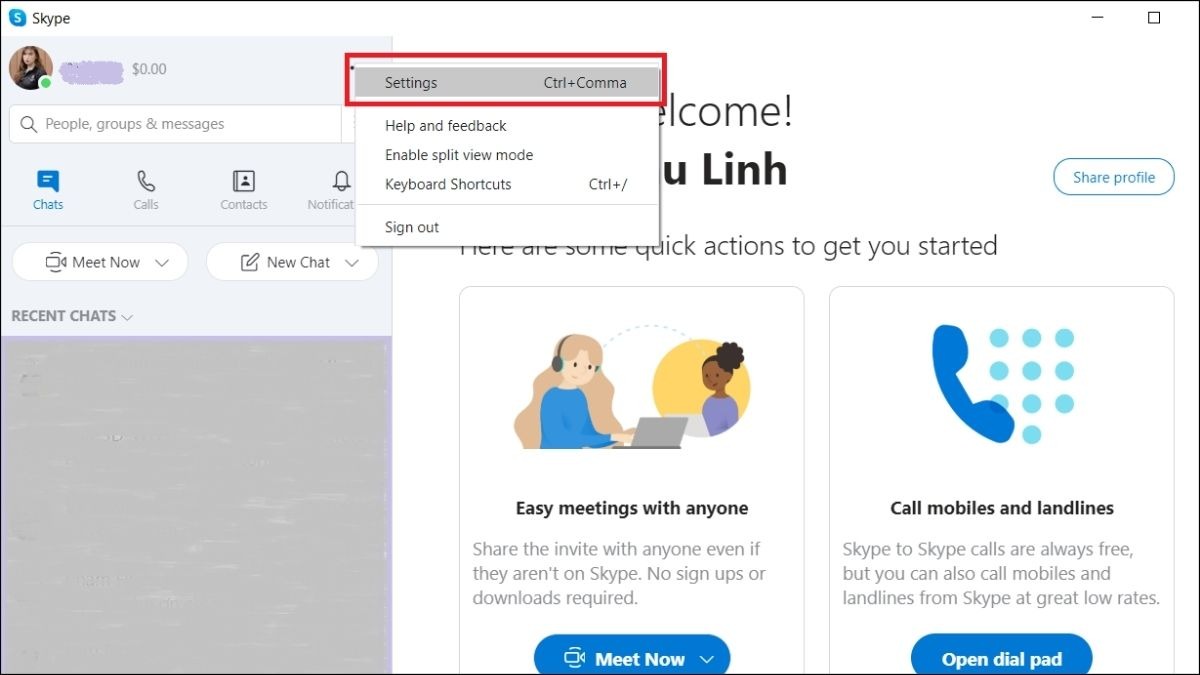
Chọn vào mục Setting
Bước 2: Chọn Audio & Video.
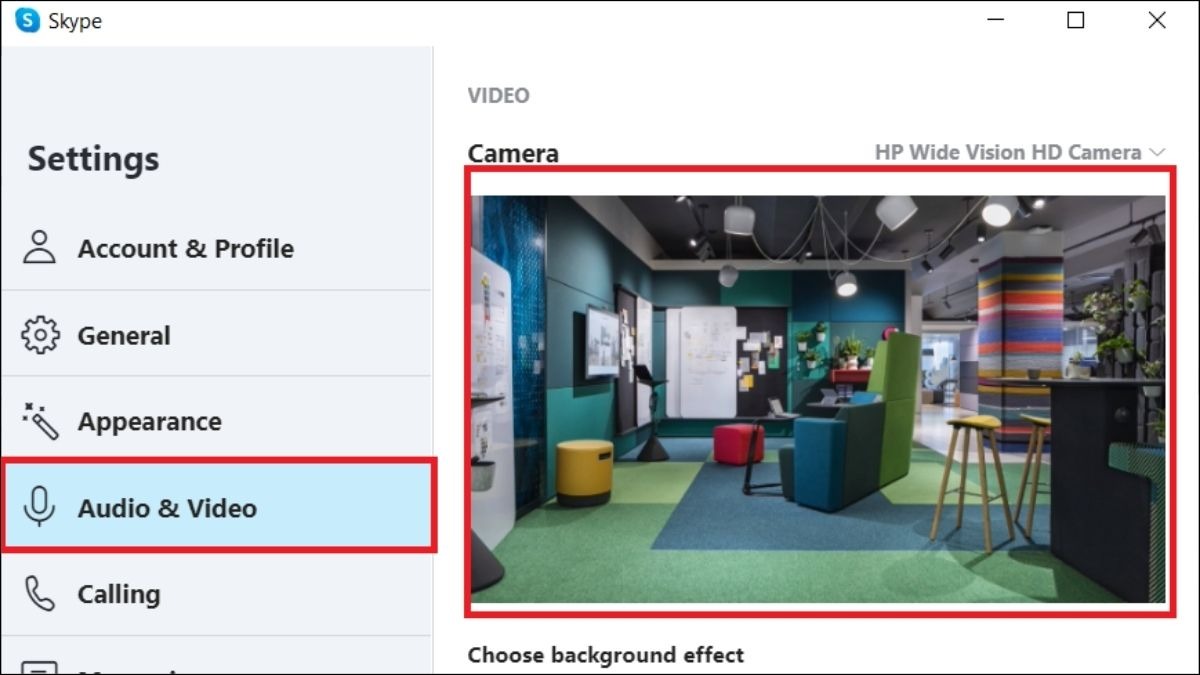
Chọn Audio & Video
Kiểm tra camera laptop bằng Zoom
Bước 1: Mở ứng dụng Zoom trên laptop.
Bước 2: Click vào biểu tượng hình bánh răng ở góc trên bên phải.

Click vào biểu tượng hình bánh răng
Bước 3: Kiểm tra hình ảnh và âm thanh từ camera.
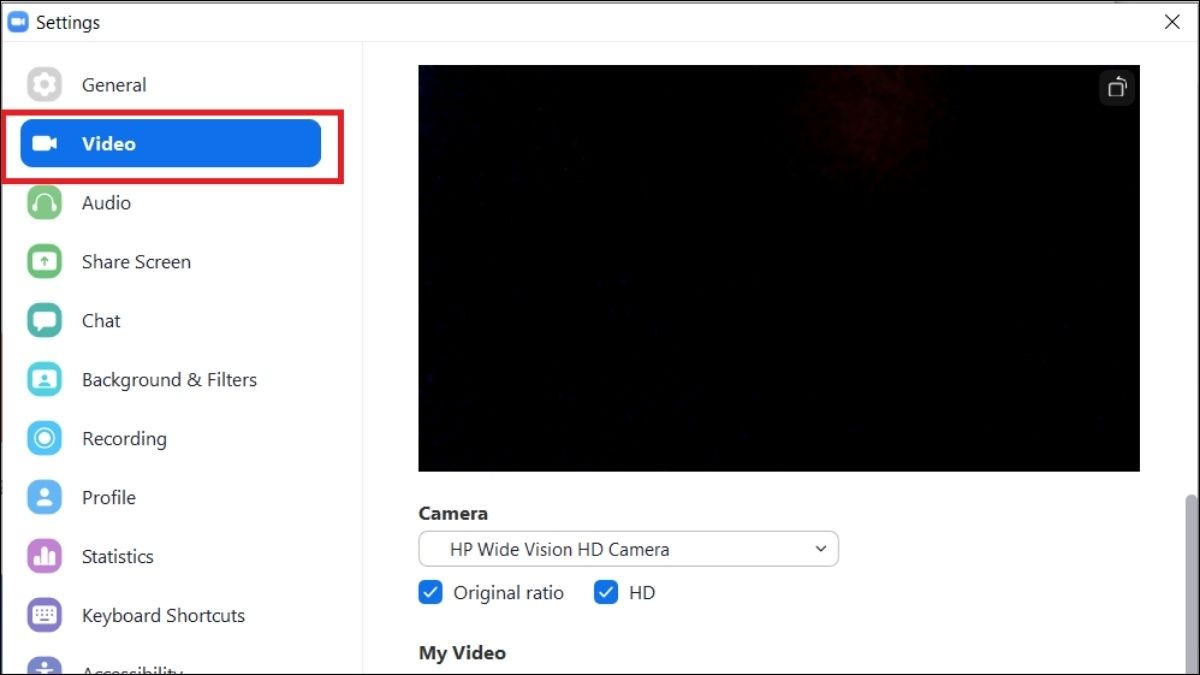
Kiểm tra hình ảnh và âm thanh từ camera
Ưu điểm của cách kiểm tra camera laptop bằng cuộc gọi video là bạn có thể kiểm tra chất lượng thực tế của camera, bao gồm cả hình ảnh, âm thanh và độ ổn định khi kết nối internet. Tuy nhiên, cách này yêu cầu bạn phải kết nối internet ổn định.
3.5. Sử dụng phần mềm test camera laptop chuyên dụng
Ngoài những cách test camera laptop đơn giản đã nêu trên, bạn có thể sử dụng các phần mềm test camera laptop chuyên dụng. Các phần mềm này thường cung cấp nhiều tính năng kiểm tra chuyên sâu, cho phép bạn đánh giá chi tiết chất lượng camera. Tuy nhiên, một số phần mềm có thể yêu cầu trả phí để sử dụng đầy đủ tính năng.
Một số phần mềm test webcam phổ biến có thể kể đến như:
CyberLink YouCam: Phần mềm cung cấp nhiều tính năng như chụp ảnh, quay video, thêm hiệu ứng, chỉnh sửa ảnh,... Bạn có thể kiểm tra chất lượng camera với nhiều chế độ khác nhau.
Logitech Capture: Phần mềm dành riêng cho camera Logitech, cho phép tùy chỉnh chất lượng hình ảnh, góc quay,
Yawcam: Phần mềm mã nguồn mở, miễn phí và dễ sử dụng. Cung cấp các tính năng cơ bản như xem trước hình ảnh camera, chụp ảnh, quay video.
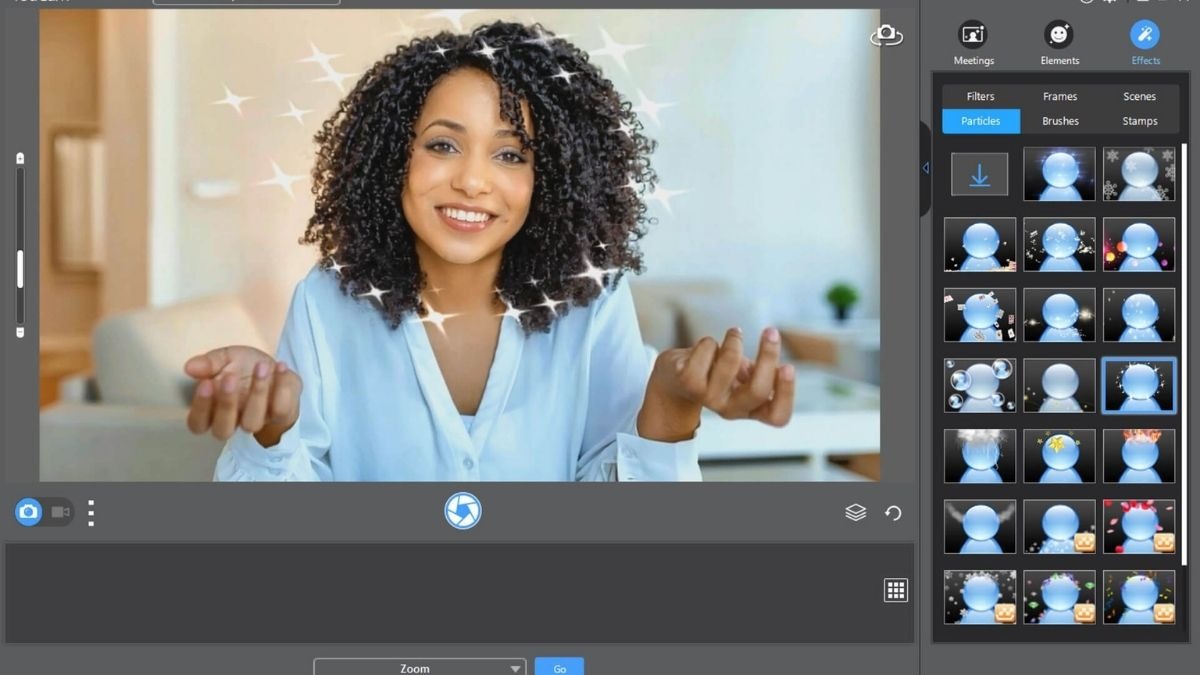
Phần mềm CyberLink YouCam cho phép bạn thêm nhiều hiệu ứng
4. Mẹo sử dụng và bảo vệ camera laptop hiệu quả
Camera laptop là một bộ phận nhạy cảm, dễ bị bụi bẩn, trầy xước. Để camera laptop hoạt động ổn định, cho chất lượng hình ảnh tốt nhất, bạn nên lưu ý một số mẹo sử dụng và bảo vệ sau:
Vệ sinh camera thường xuyên: Sử dụng khăn mềm, khô để lau nhẹ nhàng bụi bẩn trên bề mặt camera.
Không cho phép các ứng dụng/website không tin cậy truy cập camera: Điều này giúp bảo vệ sự riêng tư của bạn.
Sử dụng miếng dán che camera khi không sử dụng: Ngăn chặn nguy cơ bị theo dõi trái phép.
Cập nhật driver cho camera: Đảm bảo camera hoạt động tương thích với hệ điều hành.
Khởi động lại laptop: Giúp giải phóng bộ nhớ và có thể khắc phục một số lỗi phần mềm liên quan đến camera.
Bên cạnh đó, khi cần mua sắm laptop hay các thiết bị công nghệ, bạn nên lựa chọn những địa chỉ uy tín như ThinkPro. Với hệ thống bán lẻ máy tính và phụ kiện uy tín tại Việt Nam, ThinkPro mang đến cho khách hàng trải nghiệm độc đáo với chuỗi cửa hàng hiện đại, đội ngũ tư vấn chuyên sâu, hình thức thanh toán đa dạng và chính sách bảo hành uy tín.

ThinkPro mang đến cho khách hàng trải nghiệm độc đáo với chuỗi cửa hàng hiện đại
5. Một số câu hỏi liên quan
5.1. Test camera laptop có khó không?
Hoàn toàn không! Các cách test camera laptop mà bài viết đã chia sẻ đều rất đơn giản, dễ thực hiện, phù hợp cho cả những người không am hiểu nhiều về công nghệ.
5.2. Nên chọn cách test camera laptop nào là tốt nhất?
Tùy vào nhu cầu và mục đích sử dụng, bạn có thể lựa chọn cách test camera phù hợp nhất. Nếu bạn muốn kiểm tra nhanh chóng, tiện lợi, có thể chọn cách test camera online hoặc sử dụng ứng dụng có sẵn trên hệ điều hành. Nếu muốn kiểm tra kỹ lưỡng, chuyên sâu hơn, có thể sử dụng phần mềm test camera laptop chuyên dụng.
5.3. Làm sao để nâng cấp camera laptop?
Camera laptop thường được tích hợp sẵn và không thể nâng cấp phần cứng. Tuy nhiên, bạn có thể lựa chọn mua webcam rời có chất lượng tốt hơn để đáp ứng nhu cầu sử dụng.

Bạn có thể lựa chọn mua webcam rời
Xem thêm:
Hướng dẫn cách kiểm tra, test màn hình laptop, máy tính chi tiết
Cách test hiệu năng laptop và top phần mềm kiểm tra tốt nhất
Hy vọng bài viết đã cung cấp cho bạn những thông tin hữu ích về cách test camera laptop Windows, MacBook đơn giản và hiệu quả. Việc kiểm tra camera thường xuyên sẽ giúp bạn đảm bảo camera luôn hoạt động tốt, sẵn sàng cho mọi cuộc gọi video, buổi học online hay công việc quan trọng. Hãy theo dõi website ThinkPro để xem thêm những bài viết hữu ích khác nhé!