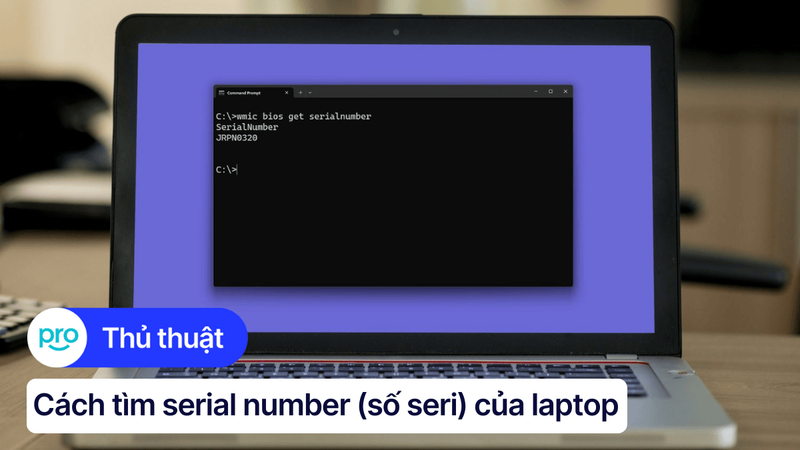Model laptop là gì? Cách xem model laptop đơn giản, nhanh chóng
Model laptop là một thông số quan trọng, giúp bạn nắm rõ các thông tin cần thiết về chiếc máy tính của mình. Trong bài viết này, ThinkPro sẽ hướng dẫn bạn cách xem model laptop vô cùng đơn giản chỉ với vài thao tác nhé!
1. Những điểm chính
Những lợi ích bạn đọc nhận được sau khi đọc bài viết:
Nắm rõ khái niệm model laptop và tầm quan trọng của nó.
Biết cách kiểm tra model laptop nhanh chóng bằng nhiều phương pháp khác nhau như: Kiểm tra trực tiếp trên thân máy, sử dụng hộp thoại Run,...
Giải đáp một số thắc mắc liên quan như làm thế nào để biết cấu hình laptop sau khi xem model, nếu không tìm thấy nhãn dán trên laptop thì phải làm sao,...
2. Model Laptop là gì? Tại sao cần kiểm tra?
Model laptop là thông tin quan trọng giúp bạn hiểu rõ hơn về chiếc laptop đang sử dụng, nhưng thường bị bỏ qua bởi nhiều người chỉ tập trung vào dung lượng hay thương hiệu. Việc biết model laptop đặc biệt hữu ích trong các trường hợp sau:
Sửa chữa, thay thế linh kiện hoặc nâng cấp: Để đảm bảo tính tương thích và hiệu quả, việc cung cấp chính xác model laptop (hoặc model mainboard đối với PC) cho kỹ thuật viên là rất cần thiết.
Mua laptop cũ hoặc laptop nhập khẩu: Kiểm tra model giúp bạn tìm hiểu kỹ hơn về sản phẩm, so sánh giá cả và đưa ra quyết định mua hàng sáng suốt hơn.

Việc biết model laptop đặc biệt hữu ích
3. Cách xem model laptop dễ dàng và nhanh chóng
3.1. Kiểm tra trực tiếp trên thân máy
Bạn hãy lật mặt đáy của laptop lên. Thông thường, nhà sản xuất sẽ dán một nhãn dán chứa thông tin sản phẩm tại đây, bao gồm tên model, số serial và các thông số kỹ thuật khác. Nếu nhãn dán bị mờ, rách, hoặc mất, bạn có thể thử các phương pháp khác dưới đây.

Kiiểm tra trực tiếp trên thân máy
3.2. Sử dụng hộp thoại Run (Dxdiag)
Bước 1: Tại màn hình desktop, nhấn tổ hợp phím Windows + R để mở hộp thoại Run. Nhập dxdiag và nhấn OK.

Nhấn tổ hợp phím Windows + R để mở hộp thoại Run
Bước 2: Cửa sổ DirectX Diagnostic Tool sẽ xuất hiện. Tại tab System, bạn sẽ tìm thấy model laptop của mình trong mục System Model.
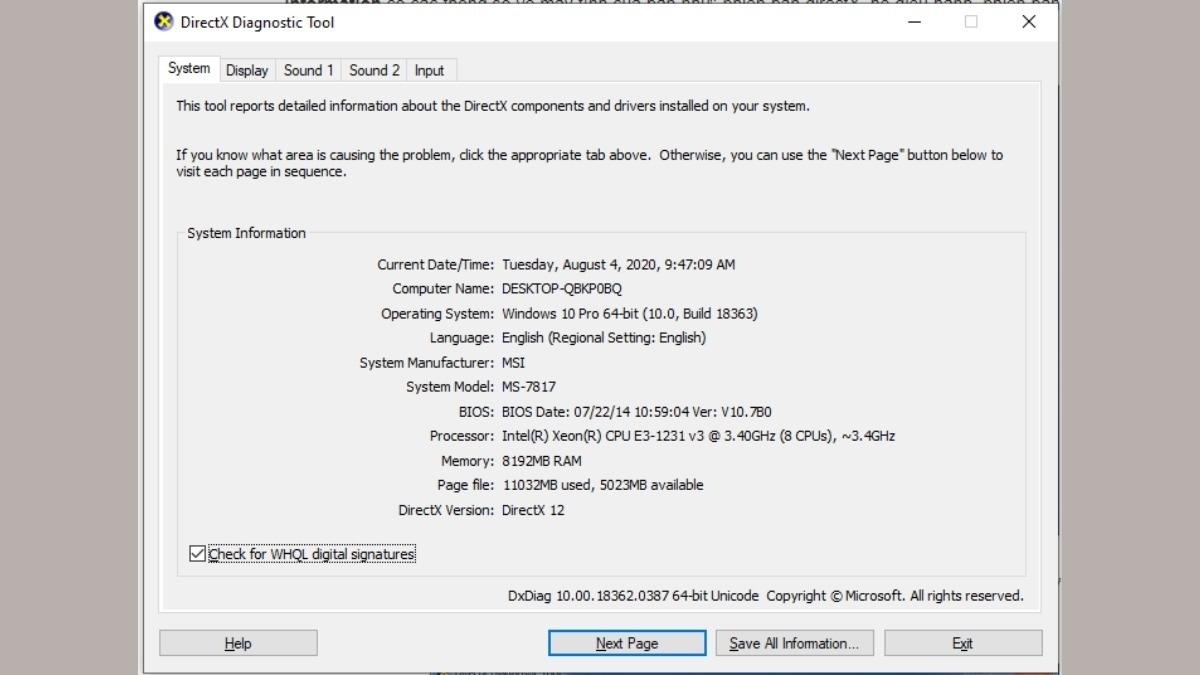
Bạn sẽ tìm thấy model laptop của mình trong mục System Model
3.3. Sử dụng Command Prompt (CMD)
Bước 1: Nhấn tổ hợp phím Windows + R, gõ cmd, rồi nhấn OK.
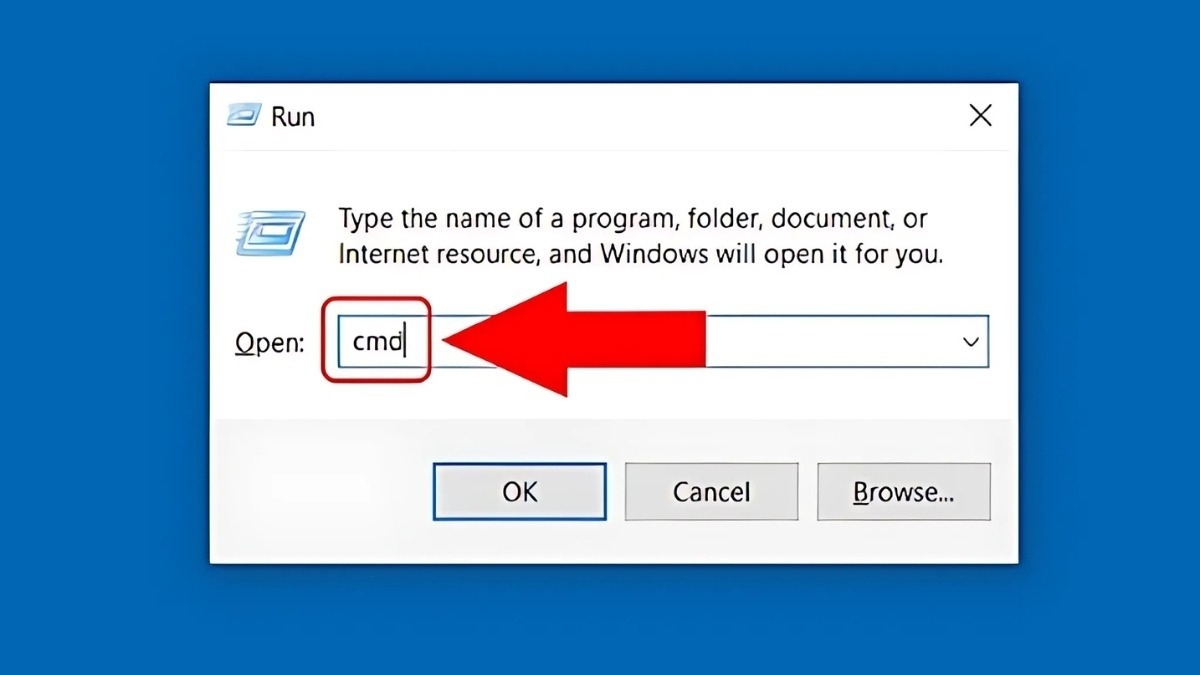
Nhấn tổ hợp phím Windows + R, gõ cmd
Bước 2: Trong cửa sổ Command Prompt, nhập lệnh wmic csproduct get name và nhấn Enter. Model máy tính sẽ hiển thị bên dưới mục Name.
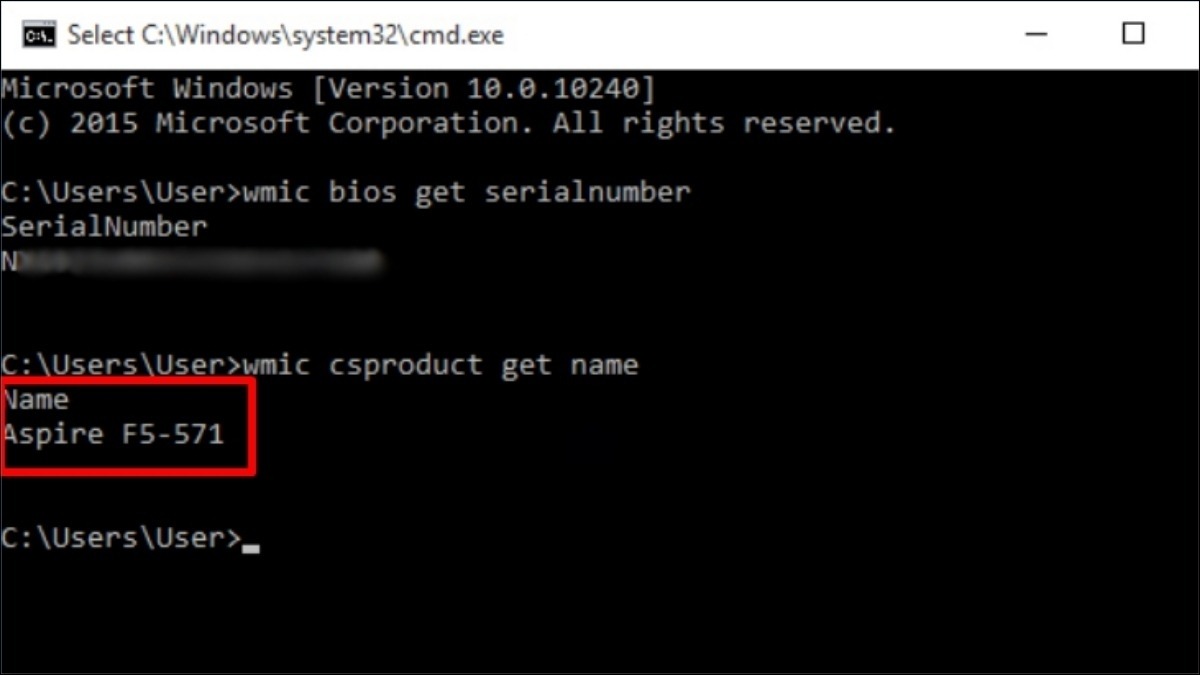
Model máy tính sẽ hiển thị bên dưới mục Name
3.4. Kiểm tra trong Settings (Windows)
Bước 1: Tìm kiếm Settings trong menu Start và mở ứng dụng. Tại đây, click vào System, sau đó chọn About.
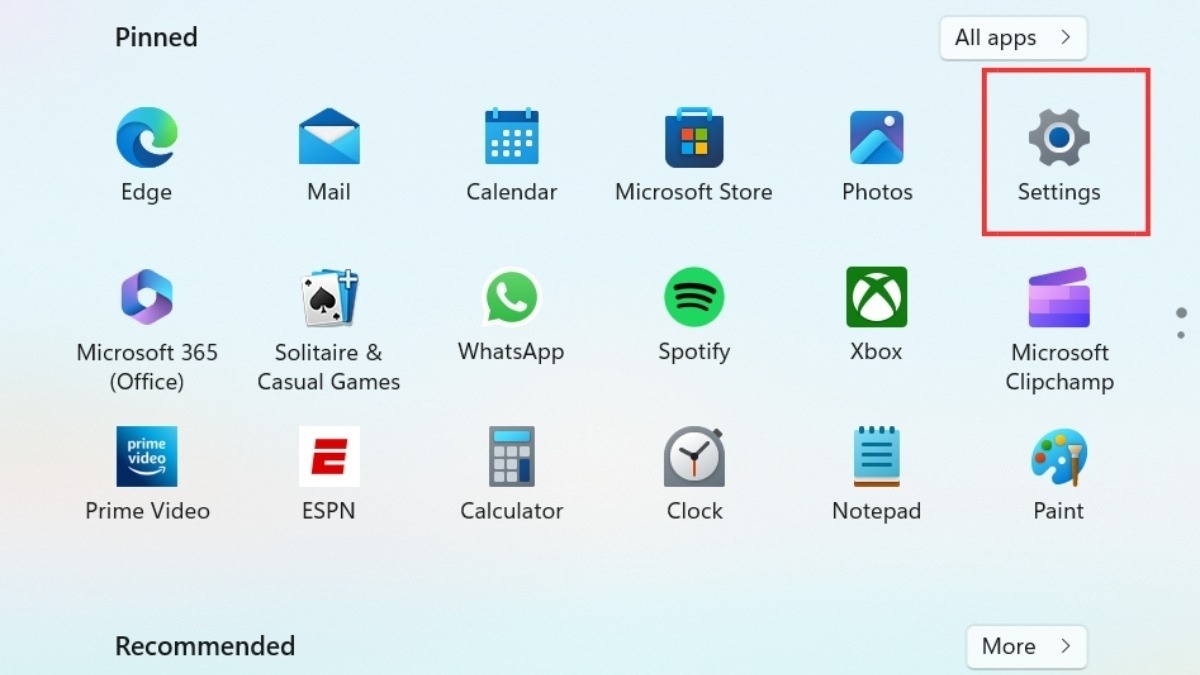
Tìm kiếm Settings trong menu Start
Bước 2: Thông tin model laptop sẽ được hiển thị.
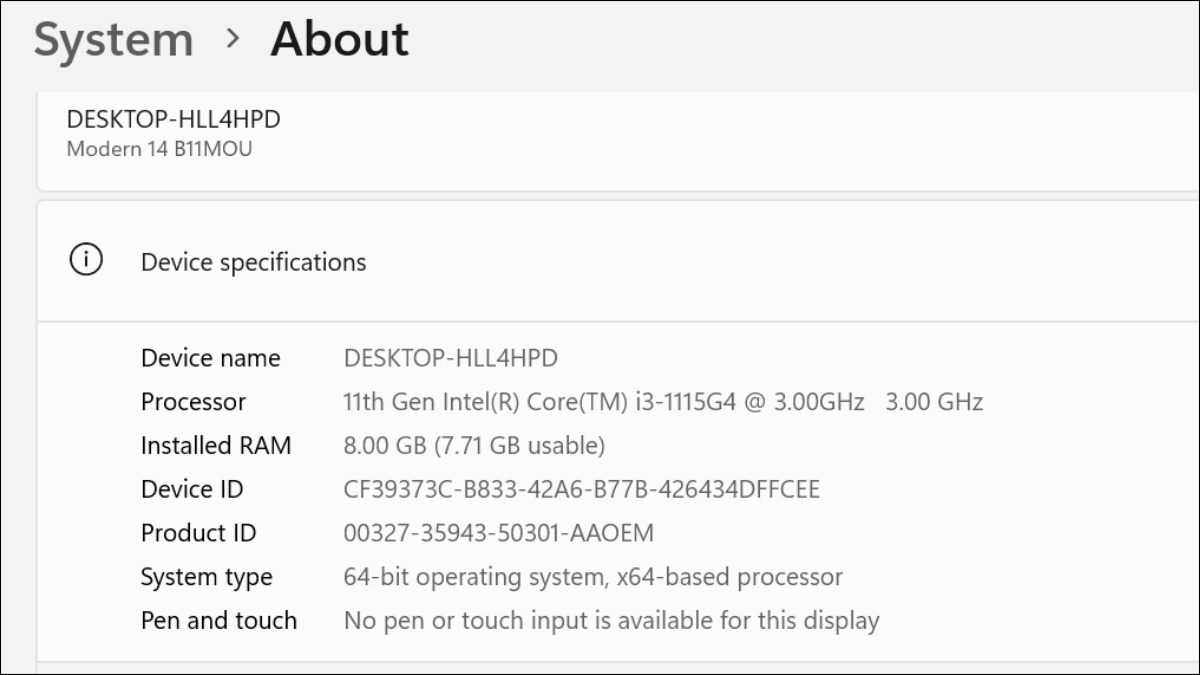
Thông tin model laptop sẽ được hiển thị
3.5. Sử dụng System Information
Bước 1: Mở menu Start, gõ System Information vào ô tìm kiếm.
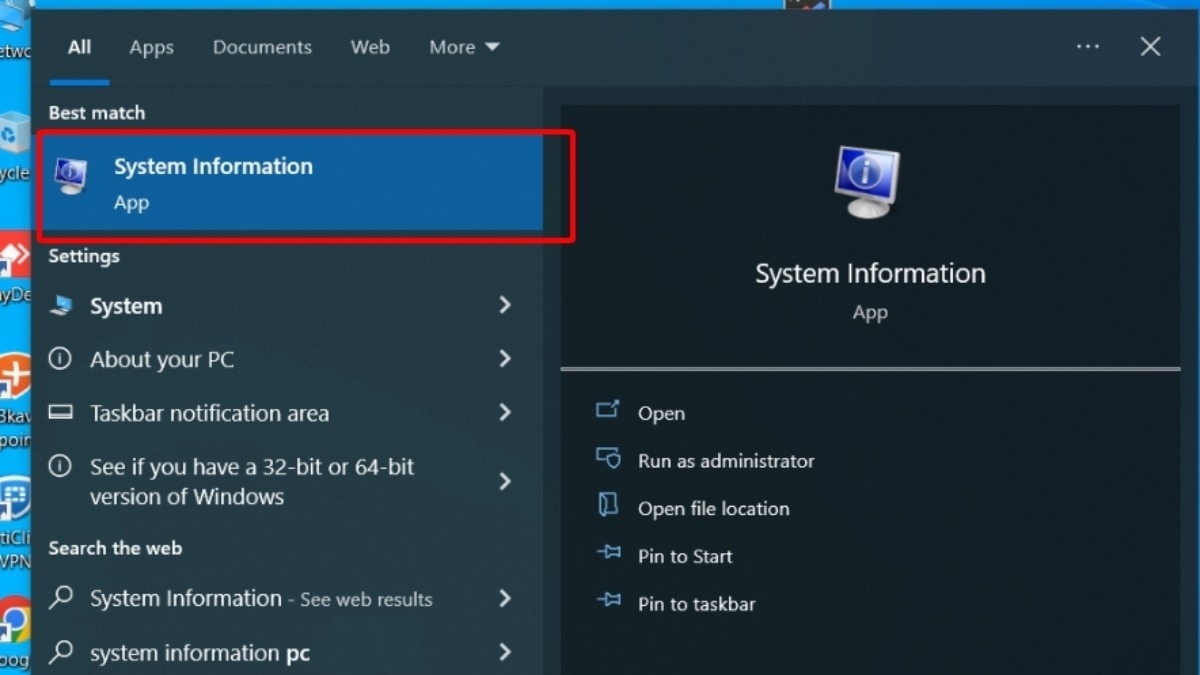
Mở menu Start, gõ System Information vào ô tìm kiếm
Bước 2: Trong cửa sổ System Information, tại mục System Summary. Tìm dòng System Model - giá trị hiển thị bên cạnh chính là model laptop của bạn.
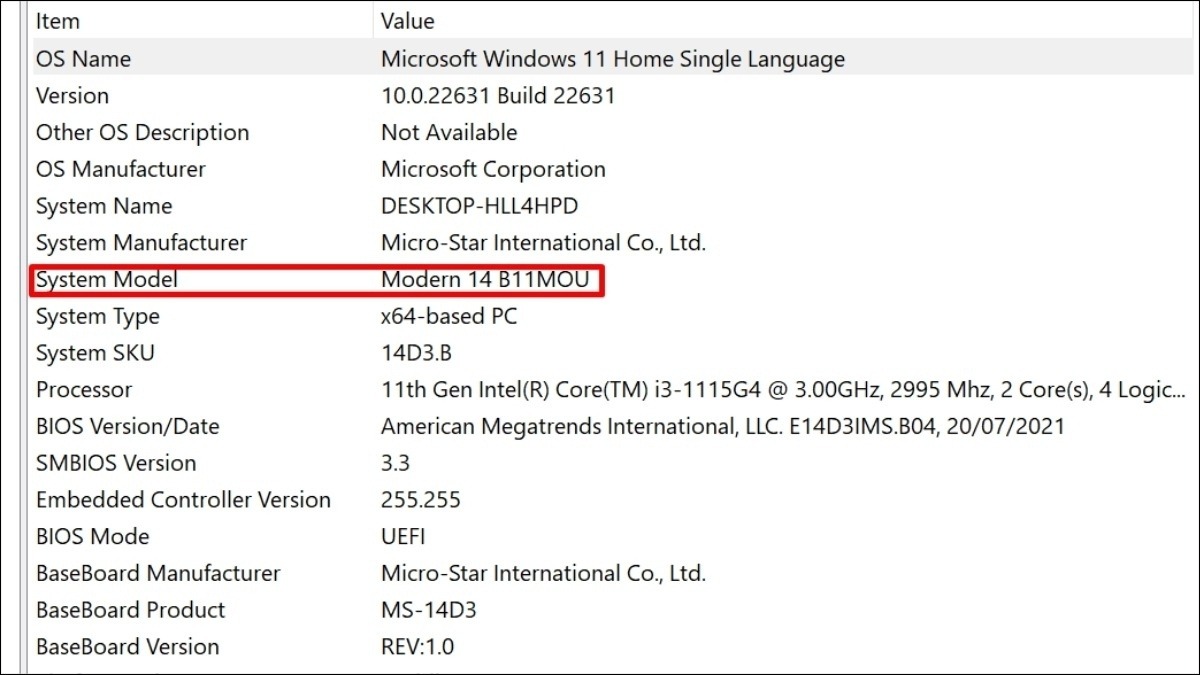
Tìm dòng System Model
3.6. Kiểm tra số Serial thông qua BIOS
Bước 1: Ngay sau khi khởi động laptop, nhấn phím tắt để vào BIOS. Phím tắt laptop Dell thường dùng F2, laptop Acer dùng F2 hoặc Del,...
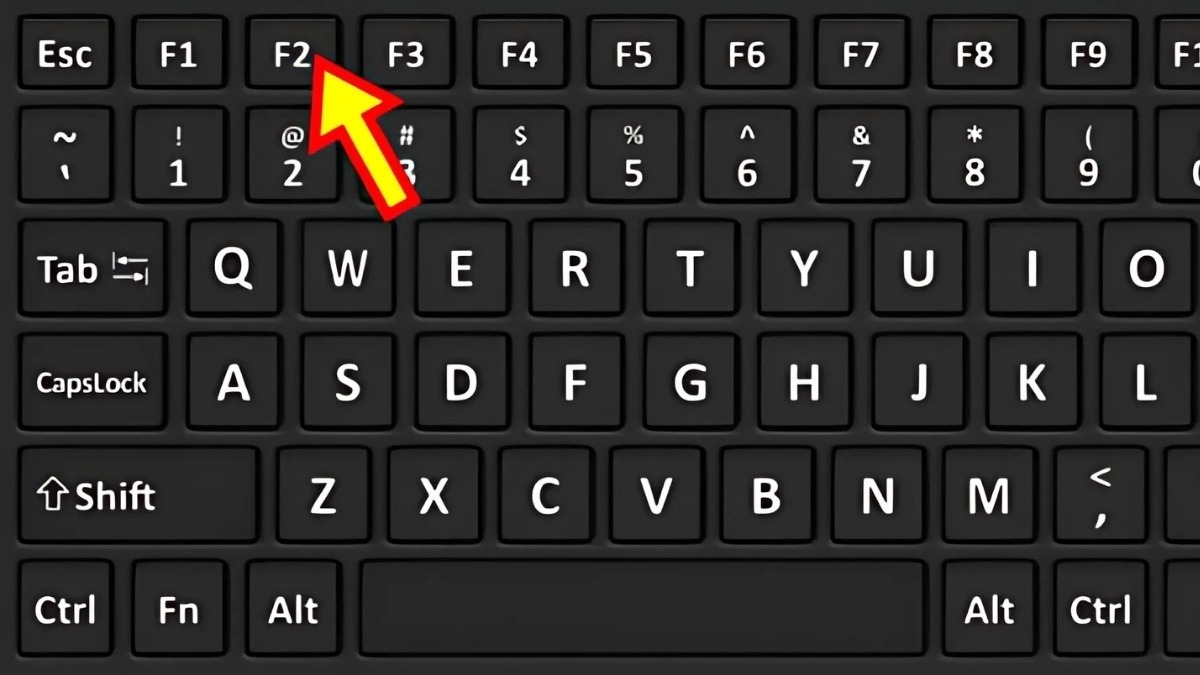
Nhấn phím F2
Bước 2: Sử dụng các phím mũi tên để di chuyển đến tab Information. Thông tin về model, nhà sản xuất và số serial của laptop sẽ được hiển thị tại đây. Nhấn F10 để thoát khỏi BIOS.
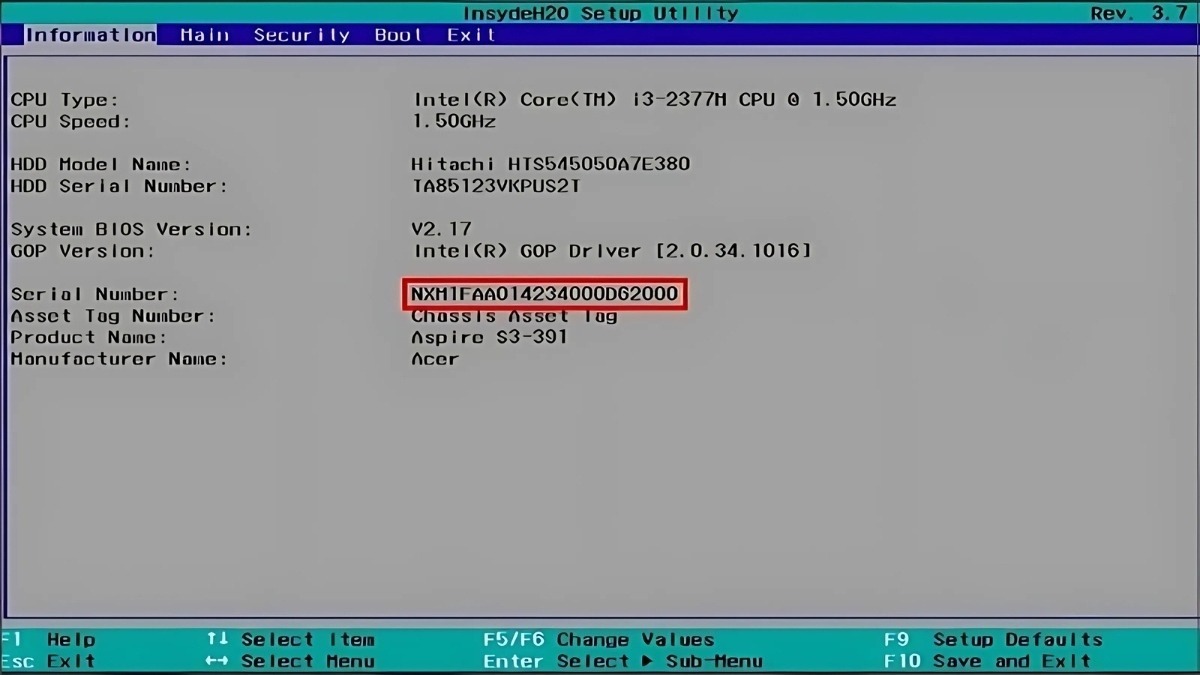
Dùng các phím mũi tên trên bàn phím để di chuyển sang thẻ Informatio
3.7. Sử dụng phần mềm CPU-Z
CPU-Z là một công cụ hữu ích giúp bạn xem thông tin phần cứng của máy tính/laptop. Để kiểm tra model laptop bằng CPU-Z, hãy làm theo các bước sau:
Bước 1: Tải phần mềm CPU-Z tại đây.
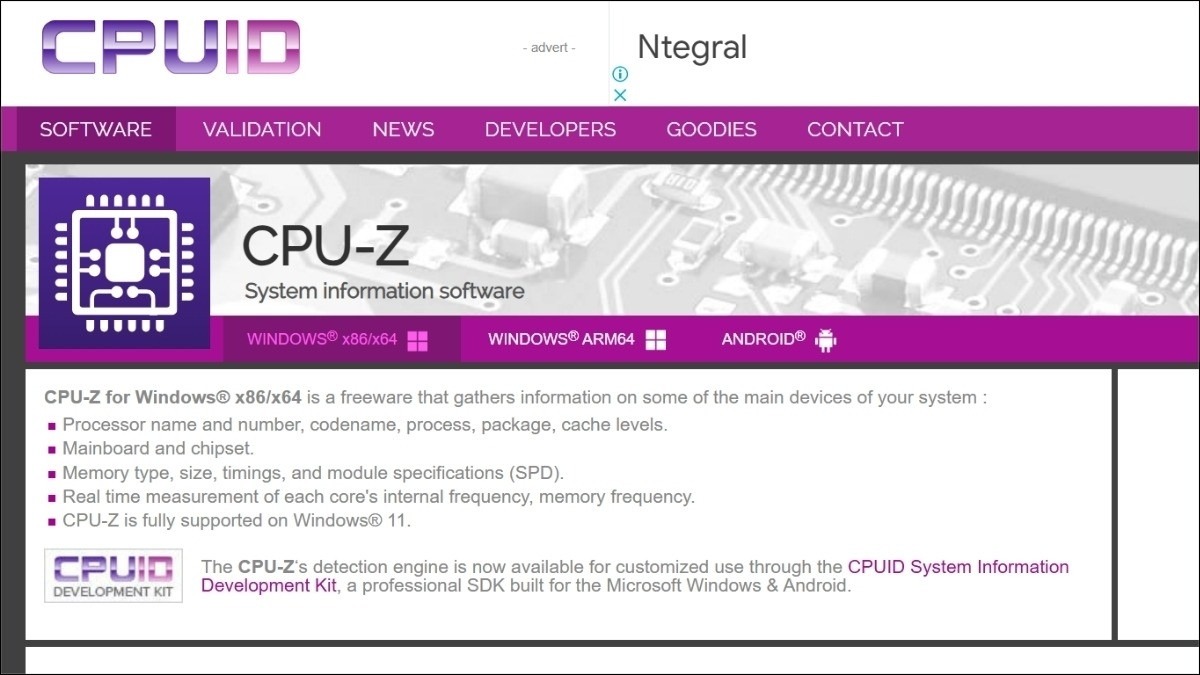
Tải phần mềm CPU-Z từ trang web
Bước 2: Khởi động CPU-Z và chuyển sang tab Mainboard. Model mainboard sẽ được hiển thị ở dòng Model, còn dòng Manufacturer sẽ hiển thị tên nhà sản xuất.
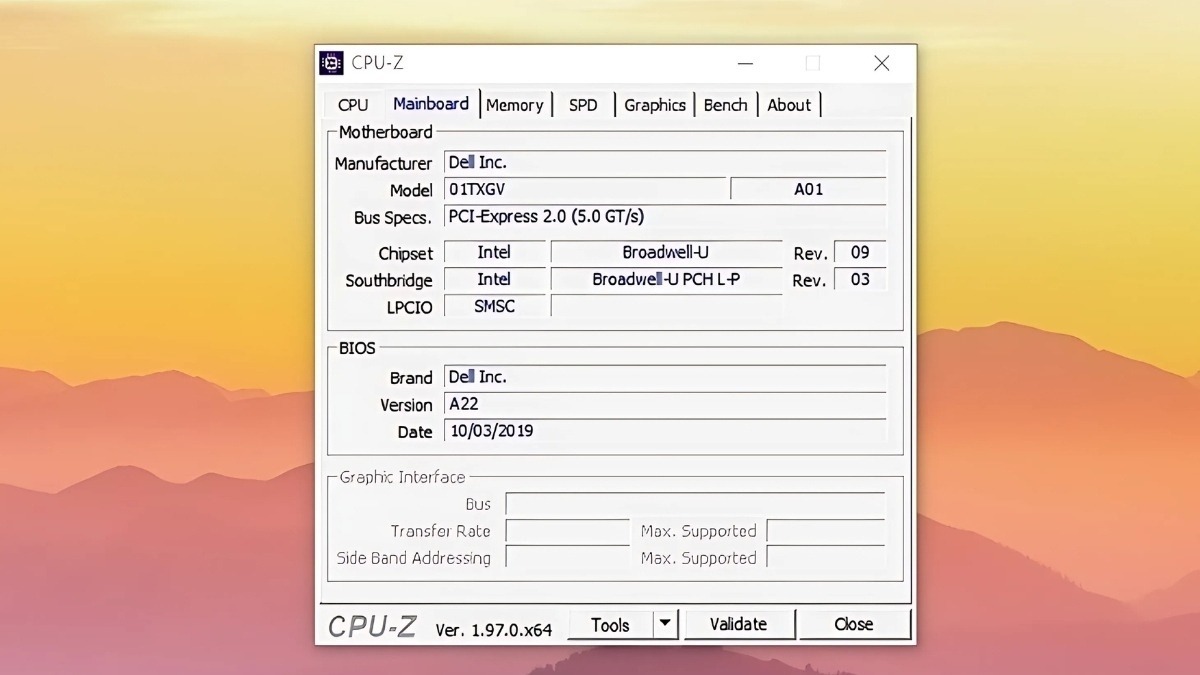
Model mainboard sẽ được hiển thị ở dòng Model
4. Một số câu hỏi liên quan
4.1. Làm thế nào để biết cấu hình laptop sau khi xem model?
Sau khi có được model laptop, bạn có thể dễ dàng tra cứu cấu hình chi tiết trên website của nhà sản xuất hoặc các trang web so sánh sản phẩm.
4.2. Nếu không tìm thấy nhãn dán trên laptop thì phải làm sao?
Bạn có thể thử các phương pháp kiểm tra model bằng phần mềm hoặc thông qua BIOS. Nếu vẫn không được, hãy liên hệ với nhà sản xuất hoặc trung tâm bảo hành để được hỗ trợ.
4.3. Model laptop có quan trọng khi cài đặt phần mềm không?
Model laptop giúp xác định phần cứng của máy, từ đó giúp bạn tải đúng phiên bản driver và phần mềm tương thích, đảm bảo hoạt động ổn định.

Model laptop giúp xác định phần cứng của máy
Xem thêm:
Hướng dẫn cách kiểm tra, test màn hình laptop, máy tính chi tiết
Cách test hiệu năng laptop và top phần mềm kiểm tra tốt nhất
Cách test camera laptop Windows, MacBook đơn giản 30s
Trên đây là một số thông tin hướng dẫn về cách xem model laptop đơn giản, nhanh chóng, hiệu quả chỉ với vài bước. ThinkPro hy vọng bài viết trên đã mang đến cho bạn những thông tin hữu ích. Chúc bạn một ngày làm việc năng lượng!