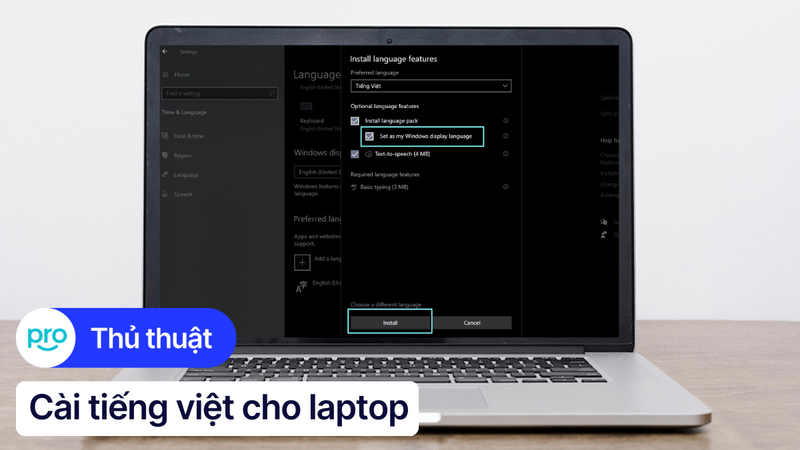Hướng dẫn cài tiếng Việt cho Laptop Win 11 chi tiết nhất 2025
Bạn đang muốn chuyển đổi ngôn ngữ hệ điều hành sang tiếng Việt để sử dụng máy tính dễ dàng và hiệu quả hơn. Bài viết này sẽ hướng dẫn bạn cách cài đặt tiếng Việt cho laptop Win 11 một cách chi tiết và dễ hiểu nhất, hãy cùng tìm hiểu ngay!
1. Những điểm chính
Hiểu được những lợi ích mang lại khi cài tiếng Việt cho chiếc laptop của mình.
Bài viết hướng dẫn cài tiếng Việt cho laptop Windows 11 một cách chi tiết và đơn giản giúp bạn dễ dàng thực hiện theo.
Những lỗi bạn có thể gặp phải khi cài đặt tiếng Việt cho Windows 11 và cách khắc phục.
Bài viết giải đáp một số câu hỏi thường gặp có liên quan như cài tiếng Việt cho Windows 11 có mất phí không hay làm sao để chuyển đổi giữa các ngôn ngữ trên Windows 11.
2. Lợi ích khi cài tiếng Việt cho Win 11
Việc chuyển đổi ngôn ngữ hiển thị trên Windows 11 sang tiếng Việt mang lại rất nhiều lợi ích cho trải nghiệm người dùng, đặc biệt là những ai chưa quen với tiếng Anh. Cụ thể:
Dễ dàng sử dụng hệ điều hành: Giao diện tiếng Việt thân thiện giúp bạn dễ dàng thao tác, tìm kiếm và sử dụng các tính năng thuận tiện và nhanh chóng hơn.
Tương tác tốt hơn với ứng dụng: Việc cài đặt tiếng Việt cho Windows 11 cũng giúp nhiều ứng dụng tự động chuyển đổi sang tiếng Việt, mang lại trải nghiệm người dùng liền mạch và dễ hiểu hơn.
Hiểu rõ thông báo và cảnh báo: Điều này giúp bạn xử lý vấn đề nhanh chóng và hiệu quả, tránh những rủi ro tiềm ẩn.
Tận dụng tính năng hỗ trợ tiếng Việt: Windows 11 hỗ trợ đầy đủ tiếng Việt, cho phép bạn trải nghiệm trọn vẹn tất cả các tính năng của hệ điều hành, từ tìm kiếm bằng giọng nói tiếng Việt đến việc sử dụng các công cụ hỗ trợ tiếng Việt khác.
Nâng cao hiệu suất làm việc: Bạn sẽ tập trung tốt hơn, thao tác nhanh hơn và hiệu suất công việc cũng được cải thiện đáng kể.
Trải nghiệm Windows 11 trọn vẹn hơn: Tất cả những lợi ích trên góp phần mang đến cho bạn một trải nghiệm Windows 11 mượt mà, dễ dàng và trọn vẹn hơn.

Việc chuyển đổi ngôn ngữ giúp bạn sử dụng laptop đơn giản hơn
3. Chuẩn bị trước khi cài đặt
Trước khi bắt tay vào cài đặt tiếng Việt cho Windows 11, hãy dành chút thời gian chuẩn bị để quá trình diễn ra nuột nà và tránh những rắc rối không cần thiết. Dưới đây là một vài bước chuẩn bị quan trọng bạn cần lưu ý:
Kiểm tra phiên bản Windows 11: Hãy chắc chắn rằng bạn đang sử dụng phiên bản Windows 11 mới nhất để đảm bảo tính tương thích và hiệu suất tốt nhất. Việc cập nhật Windows cũng giúp vá lỗi và cải thiện bảo mật cho hệ thống.
Quyền truy cập quản trị viên: Bạn cần có quyền truy cập quản trị viên để thực hiện các thay đổi đối với ngôn ngữ hệ thống. Nếu bạn không phải là quản trị viên của máy tính, hãy liên hệ với người quản trị để được hỗ trợ.
Kết nối Internet ổn định: Việc cài đặt gói ngôn ngữ tiếng Việt yêu cầu kết nối Internet ổn định. Hãy đảm bảo rằng máy tính của bạn được kết nối mạng và đường truyền ổn định để tránh gián đoạn trong quá trình tải xuống.
Dung lượng trống: Hãy chắc chắn rằng ổ đĩa hệ thống của bạn có đủ dung lượng trống, tối thiểu 1GB, để chứa gói ngôn ngữ tiếng Việt. Việc giải phóng dung lượng ổ đĩa nếu cần thiết sẽ giúp quá trình cài đặt diễn ra suôn sẻ hơn.
Sao lưu dữ liệu quan trọng: Mặc dù việc cài đặt ngôn ngữ thường an toàn, nhưng việc sao lưu dữ liệu quan trọng trước khi thực hiện bất kỳ thay đổi nào trên hệ thống luôn là một thói quen tốt. Điều này giúp bạn phòng tránh trường hợp mất mát dữ liệu do lỗi phát sinh.

Một vài bước chuẩn bị quan trọng bạn cần lưu ý
4. Hướng dẫn cài tiếng Việt cho Laptop Win 11
Hướng dẫn được thực hiện trên laptop Asus, chạy Windows 11. Bạn có thể thực hiện tương tự trên các dòng laptop chạy Windows 11 khác.
Bước 1: Mở Cài Đặt: Click vào nút Start, chọn Settings hoặc nhấn tổ hợp phím Windows + I.
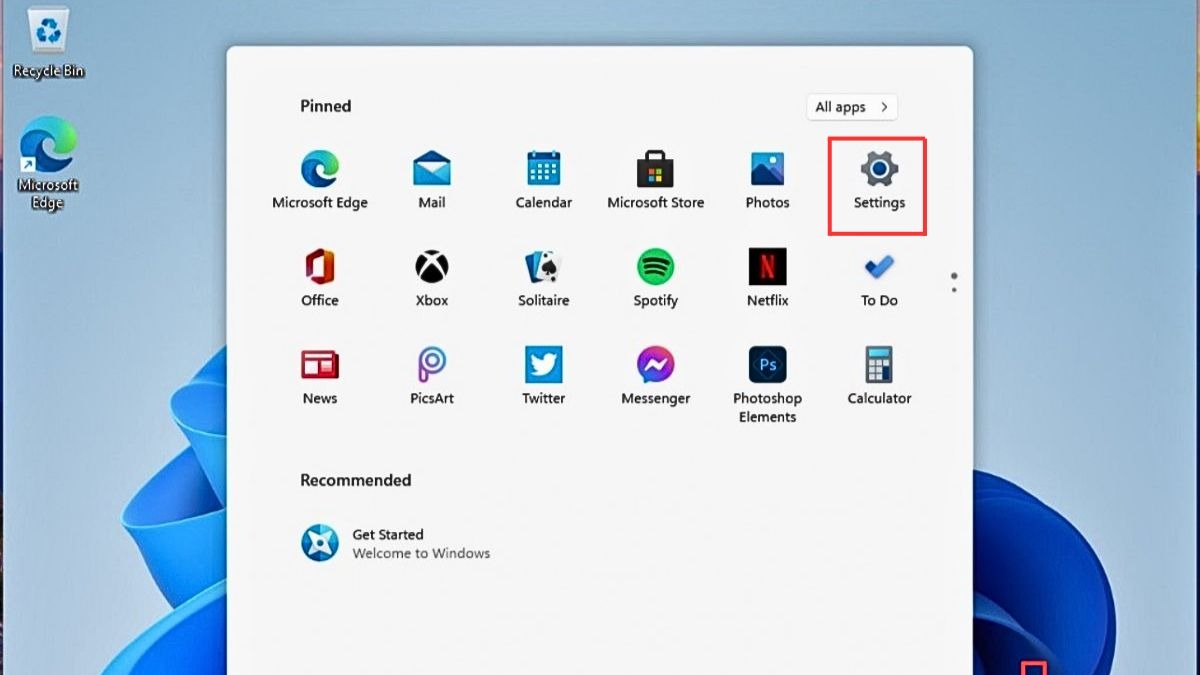
Chọn Settings
Bước 2: Truy cập Ngôn Ngữ và Thời Gian: Trong cửa sổ Settings, tìm và chọn mục Time & Language. Tiếp theo, click vào Language & region.
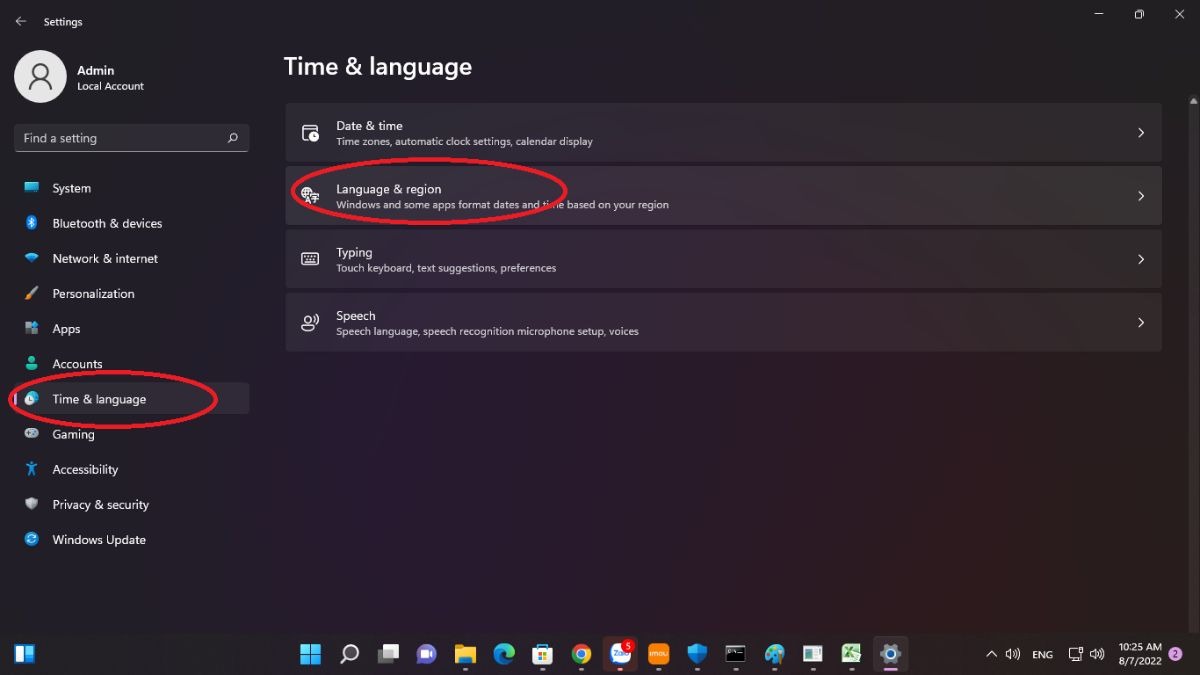
Nhấn chọn Language & region
Bước 3: Thêm ngôn ngữ mới:
Trong phần Preferred languages, click vào nút Add a language.
Gõ Vietnamese vào hộp tìm kiếm và chọn Vietnamese (Vietnam). Nhấn Next.
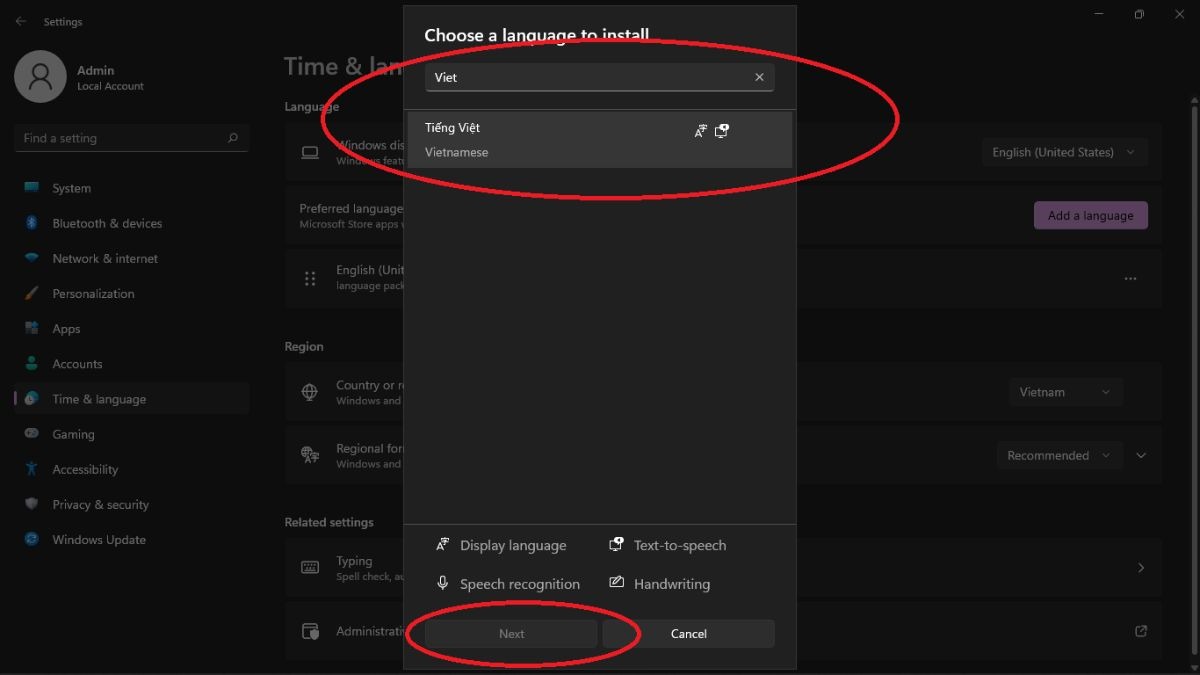
Chọn Next để hoàn thành thao tác
Bước 4: Tải và cài đặt gói ngôn ngữ:
Tích chọn ô Install language pack (cài đặt gói ngôn ngữ). Nhấn Install.
Hệ thống sẽ tự động tải về và cài đặt gói ngôn ngữ tiếng Việt. Quá trình này có thể mất vài phút tùy thuộc vào tốc độ internet của bạn.
Bạn có thể chọn thêm các tùy chọn tính năng như Nhận dạng chữ viết tay, Nhận dạng giọng nói (tùy chọn). Sau khi chọn, nhấn Install.
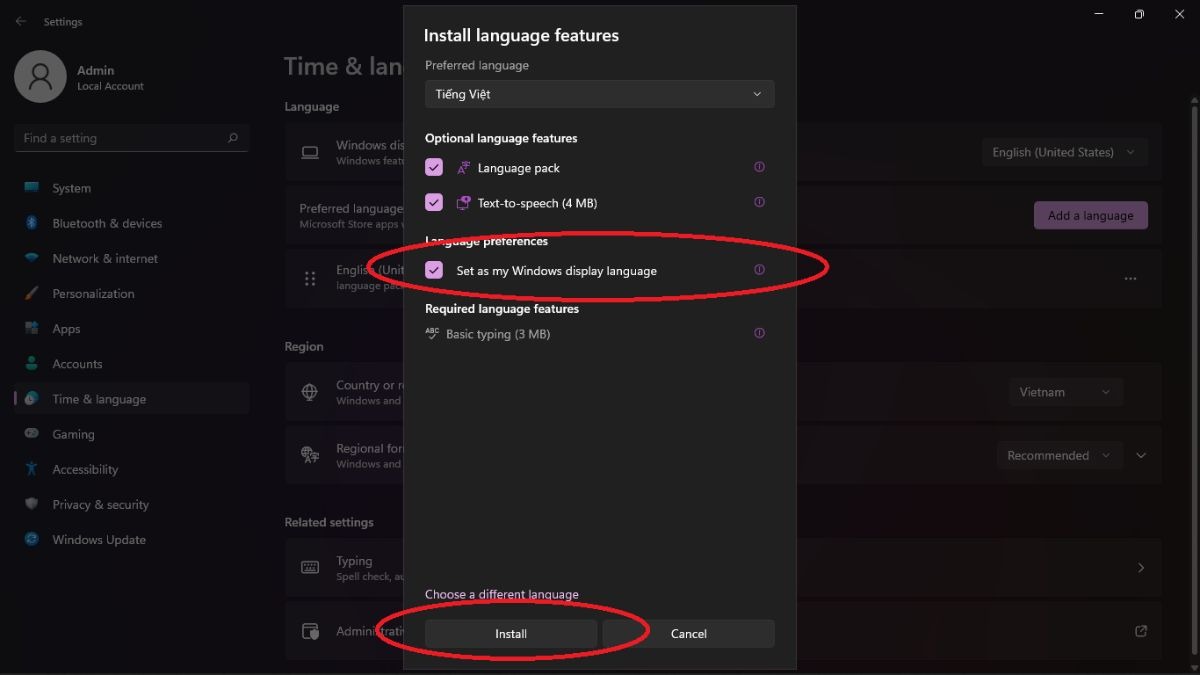
Cuối cùng chọn Install
Bước 5: Đặt tiếng Việt làm ngôn ngữ mặc định:
Quay lại phần Preferred languages. Tìm Vietnamese (Vietnam) và click vào biểu tượng mũi tên lên để di chuyển nó lên đầu danh sách.
Trong phần Windows display language, chọn Tiếng Việt.
Cuối cùng, click vào Sign out để Windows áp dụng thay đổi ngôn ngữ. Sau khi đăng nhập lại, giao diện Windows 11 của bạn sẽ được hiển thị bằng tiếng Việt.
5. Khắc phục lỗi thường gặp khi cài tiếng Việt Win 11
Việc cài đặt tiếng Việt trên Windows 11 đôi khi có thể gặp một số lỗi. Dưới đây là một số lỗi thường gặp và cách khắc phục:
Lỗi không tìm thấy gói ngôn ngữ:
Kiểm tra kết nối internet: Đảm bảo máy tính của bạn đã kết nối internet ổn định. Mạng internet chập chờn có thể làm gián đoạn quá trình tải gói ngôn ngữ.
Kiểm tra phiên bản Windows: Xác nhận bạn đang sử dụng phiên bản Windows 11 chính thức. Một số phiên bản Windows 11 tùy chỉnh có thể không hỗ trợ đầy đủ việc cài đặt ngôn ngữ.
Thử sử dụng VPN: Trong một số trường hợp, việc sử dụng VPN có thể giúp bạn truy cập và tải gói ngôn ngữ thành công.
Lỗi tải xuống hoặc cài đặt gói ngôn ngữ:
Kiểm tra dung lượng trống: Đảm bảo ổ đĩa cài đặt Windows có đủ dung lượng trống để tải và cài đặt gói ngôn ngữ. Hãy giải phóng dung lượng ổ đĩa nếu cần thiết.
Kiểm tra kết nối internet: Giống như lỗi không tìm thấy gói ngôn ngữ, hãy kiểm tra lại kết nối internet của bạn.
Thử lại sau: Đôi khi, máy chủ cung cấp gói ngôn ngữ có thể gặp sự cố tạm thời. Hãy thử lại sau một khoảng thời gian.
Chạy Windows Update: Đảm bảo Windows 11 của bạn đã được cập nhật lên phiên bản mới nhất. Một số lỗi có thể được khắc phục bằng cách cập nhật hệ điều hành.
Lỗi hiển thị sau khi cài đặt:
Khởi động lại máy tính: Khởi động lại máy tính là bước cần thiết để áp dụng các thay đổi ngôn ngữ.
Kiểm tra lại các bước cài đặt: Đảm bảo bạn đã thực hiện đúng tất cả các bước cài đặt tiếng Việt, bao gồm việc đặt tiếng Việt làm ngôn ngữ hiển thị mặc định.
Đăng xuất và đăng nhập lại: Nếu khởi động lại máy tính không hiệu quả, hãy thử đăng xuất khỏi tài khoản người dùng hiện tại và đăng nhập lại.
Một số ứng dụng không hỗ trợ tiếng Việt: Không phải tất cả các ứng dụng đều hỗ trợ đầy đủ tiếng Việt. Đây là do nhà phát triển ứng dụng chưa hỗ trợ hoặc chưa cập nhật bản dịch tiếng Việt.
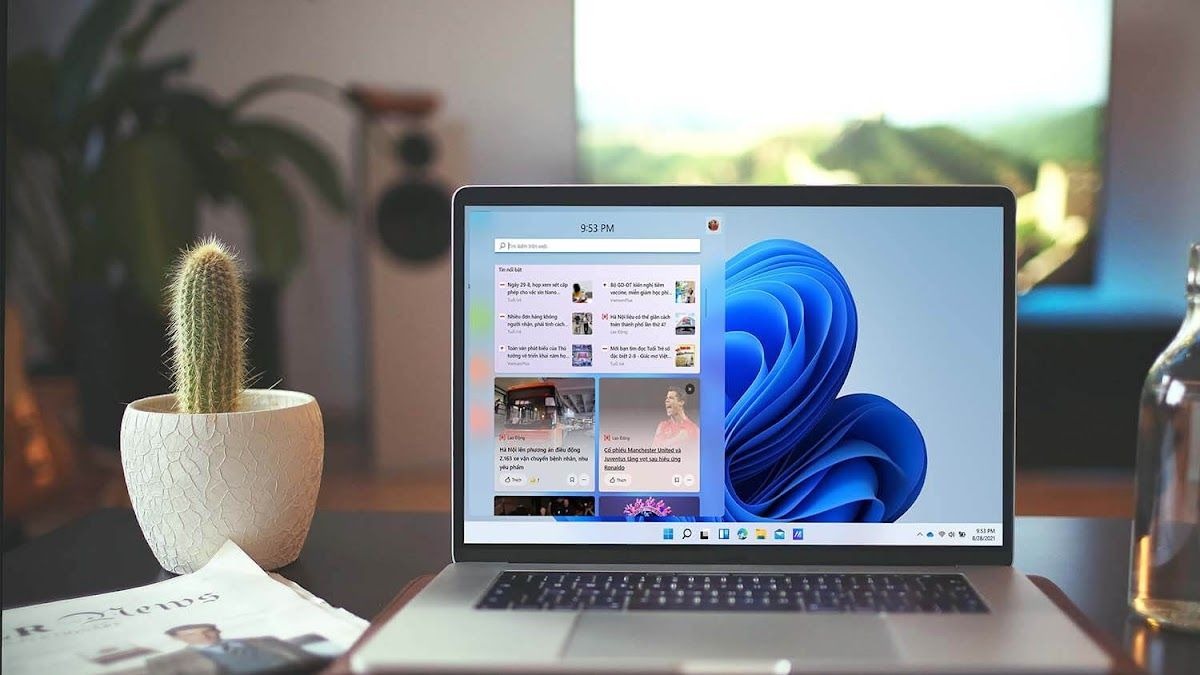
Một số lỗi thường gặp và các biện pháp khắc phục
6. Một số câu hỏi liên quan
6.1. Cài tiếng Việt cho Win 11 có mất phí không?
Không, cài đặt tiếng Việt cho Windows 11 hoàn toàn miễn phí. Gói ngôn ngữ tiếng Việt được cung cấp miễn phí bởi Microsoft và bạn chỉ cần kết nối internet để tải về và cài đặt từ Microsoft Store. Không có bất kỳ chi phí ẩn nào liên quan đến việc cài đặt ngôn ngữ này.
6.2. Làm sao để chuyển đổi giữa các ngôn ngữ trên Win 11?
Sau khi đã cài đặt nhiều ngôn ngữ trên Windows 11, việc chuyển đổi giữa chúng rất đơn giản. Bạn có thể nhấn tổ hợp phím Windows + Space để chuyển đổi nhanh chóng giữa các ngôn ngữ đã cài đặt. Hoặc bạn có thể click vào biểu tượng ngôn ngữ hiển thị trên thanh taskbar (thường nằm ở góc dưới bên phải màn hình) và chọn ngôn ngữ muốn sử dụng từ danh sách hiện ra.
6.3. Tôi có cần cài đặt phần mềm gõ tiếng Việt không?
Windows 11 đã tích hợp sẵn bộ gõ tiếng Việt, cho phép bạn gõ tiếng Việt ngay sau khi cài đặt ngôn ngữ. Tuy nhiên, nếu bạn quen sử dụng các kiểu gõ Telex, VNI hoặc các tính năng đặc biệt khác, bạn có thể cài đặt thêm các phần mềm gõ tiếng Việt phổ biến như Unikey, Vietkey. Việc cài đặt các phần mềm này là tùy chọn và không bắt buộc.
Xem thêm:
Cách gõ dấu trên laptop Windows đơn giản, nhanh chóng
Hướng dẫn cài Tiếng Việt cho laptop Win 10 đơn giản và nhanh chóng
Hướng dẫn cách đổi ngôn ngữ trên laptop Windows & MacOS
Hy vọng bài viết này đã giúp bạn cài đặt tiếng Việt cho laptop Win 11 thành công. Nếu bạn vẫn còn gặp khó khăn hoặc cần hỗ trợ thêm, hãy liên hệ với ThinkPro để được tư vấn và hỗ trợ tận tình. Đừng ngần ngại, ThinkPro luôn sẵn sàng đồng hành cùng bạn!