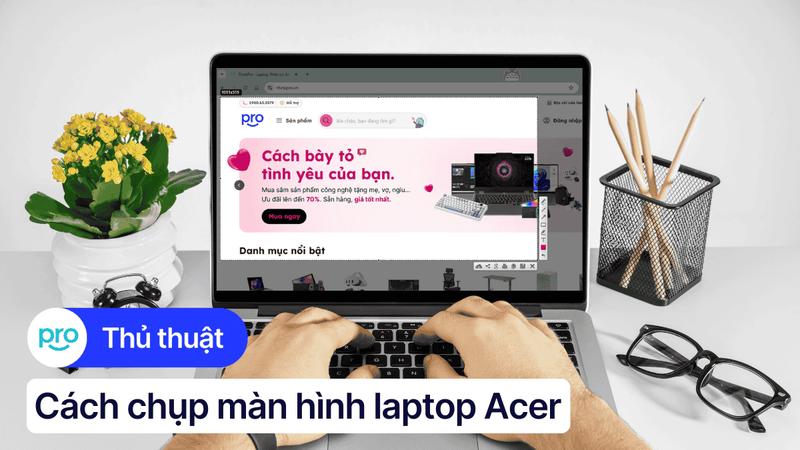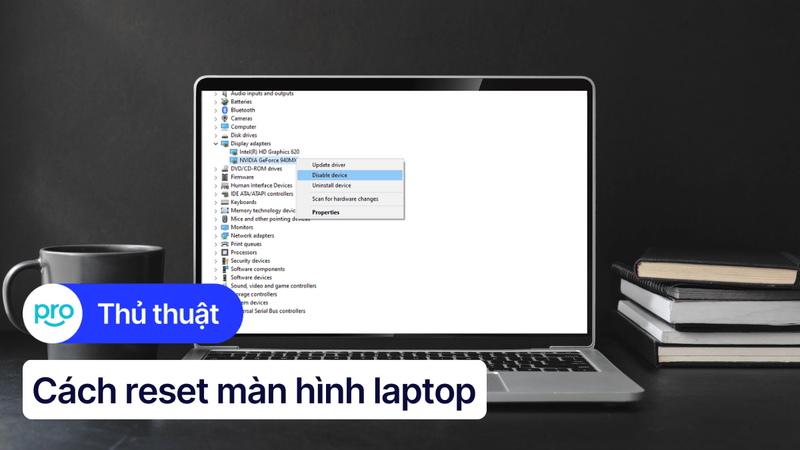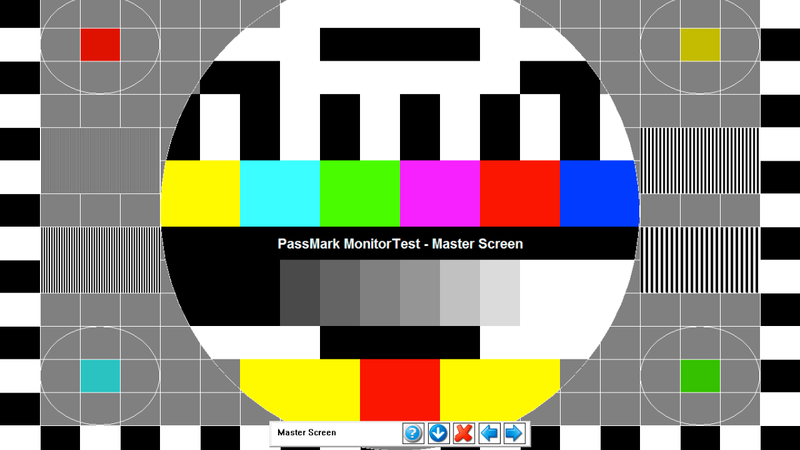Cách biến màn hình laptop thành màn hình rời tiện lợi và đơn giản
Chắc hẳn là bạn đã từng nghe về việc sử dụng thêm màn hình phụ cho laptop. Vậy biến laptop thành màn hình rời cho PC thì sao? Nghe vô lý nhưng lại rất thuyết phục đúng chứ? Để biết thêm thông tin chi tiết, hãy cùng xem qua bài viết dưới đây.
I. Biến màn hình Laptop thành màn hình rời thông qua Wireless Display
Điều kiện tiên quyết của phương pháp này là cả 2 thiết bị của bạn đều kết nối chung một mạng Wifi (không áp dụng với dây mạng Ethernet). Để thực hiện, bạn sẽ cần thao tác ở cả trên PC và laptop như sau:
1. Trên laptop
Bước 1: Nhấn tổ hợp phím Windows + P sau đó Click vào mục Connect to a wireless display
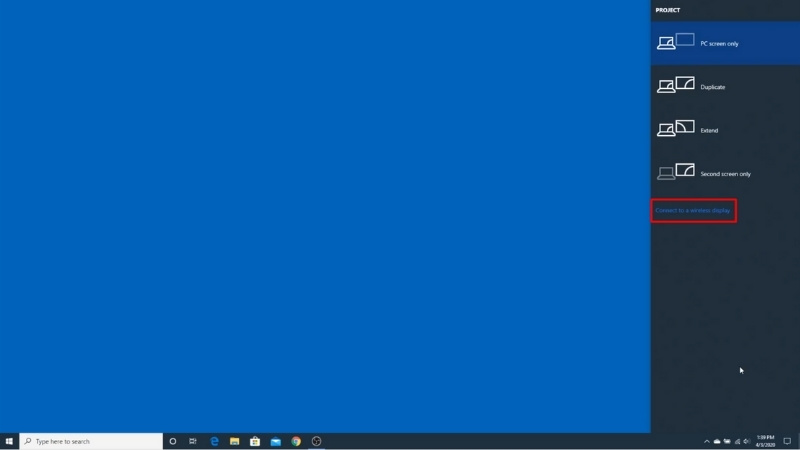
Nhấn tổ hợp phím Windows + P sau đó chọn Connect to a wireless display
Bước 2: Tiếp theo chọn Projecting to this PC
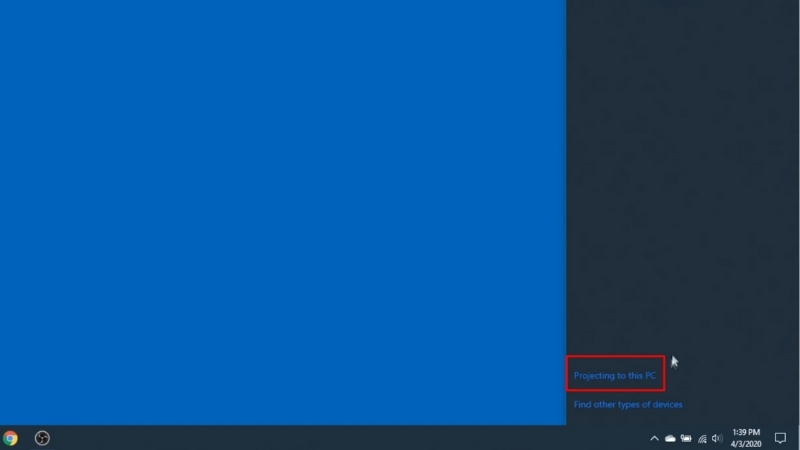
Tiếp theo chọn Projecting to this PC
Bước 3: Ở cửa sổ tiếp theo laptop của bạn sẽ hiện ra các cài đặt để kết nối giữa PC và laptop.
Trình thả xuống đầu tiên Some Windows and Android devices can project to this PC when you say it’s OK có nghĩa "Thiết bị Windows hoặc Adroid sẽ có thể trình chiếu trên máy tính khi bạn cho phép khi:" Ở mục này, bạn hãy chọn 1 trong 2 lựa chọn:
Available everywhere on secure networks: Cho phép trình chiếu với mạng Wifi bảo mật.
Available everywhere: Cho phép trình chiếu với mạng Wifi công cộng.
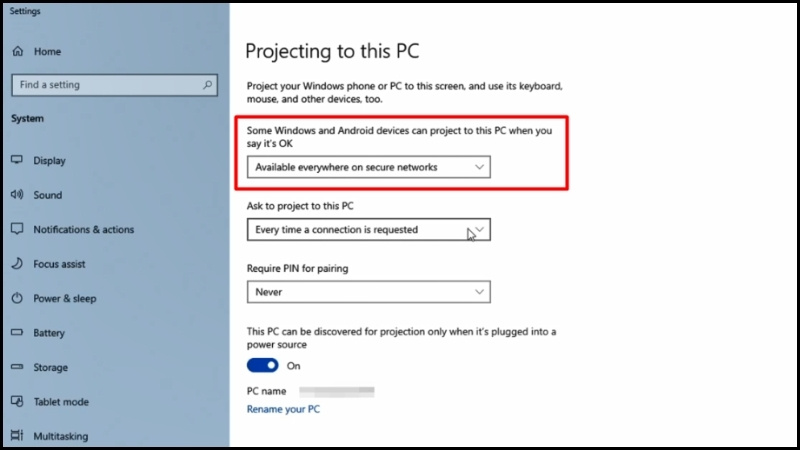
Chọn cho phép trình chiếu với mạng Wifi bảo mật hoặc công cộng
Bước 4: Ở trình thả xuống tiếp theo Ask to project to this PC, mục này sẽ có tác dụng hỏi bạn có cho phép thiết bị khác trình chiếu trên máy không.
Chọn một trong 2 lựa chọn gồm:
Every time a connection is requested: Luôn luôn hỏi.
First time only: Chỉ hỏi trong lần kết nối đầu tiên.
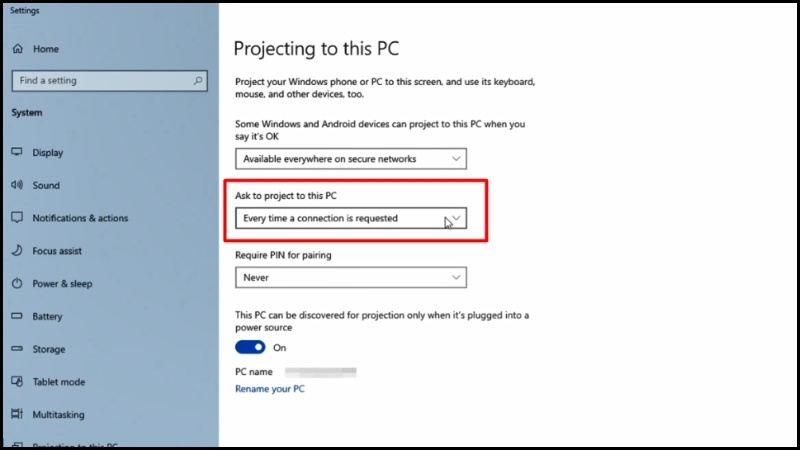
Lựa chọn cách hỏi khi có thiết bị khác muốn trình chiếu trên máy
Bước 5: Require PIN for pairing: Yêu cầu mã PIN để kết nối. Ở đây mình sẽ chọn Never (không bao giờ yêu cầu). Ngoài ra bạn có thể chọn các lựa chọn khác như:
First time: Hỏi lần đầu
Always: Luôn hỏi
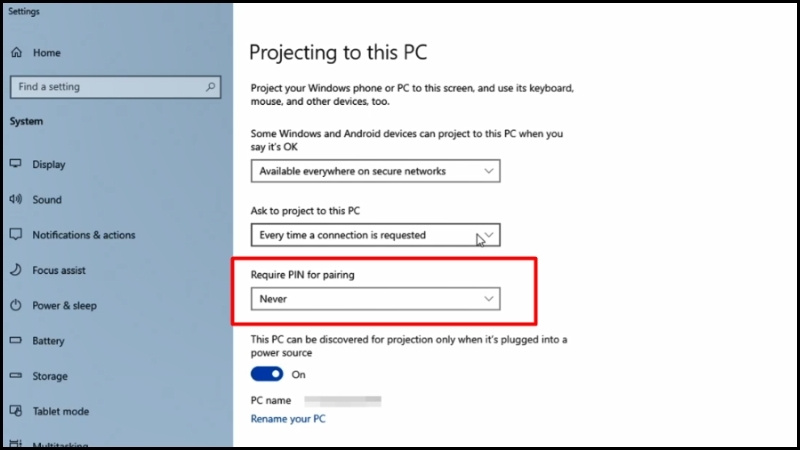
Lựa chọn khi yêu cầu mã PIN để kết nối
Bước 6: Đặt tên laptop để dễ dàng tìm thấy
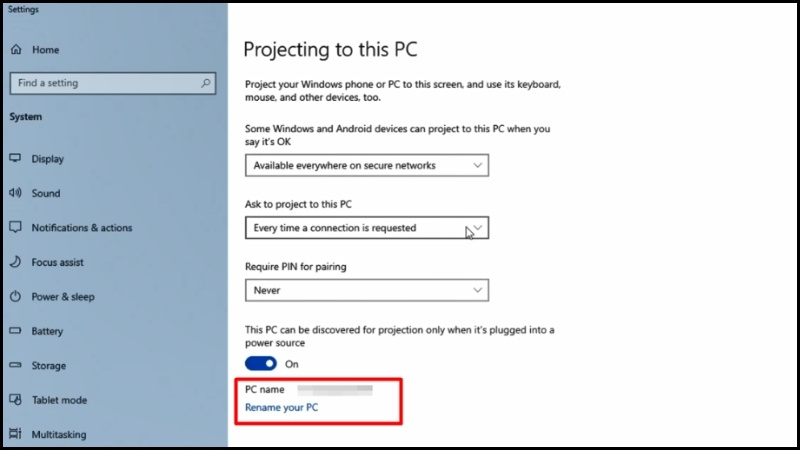
Đặt tên laptop để dễ dàng kết nối cho lần sau
2. Trên PC
Bước 1: Tương tự nhấn tổ hợp phím Windows + P > Connect to a wireless display
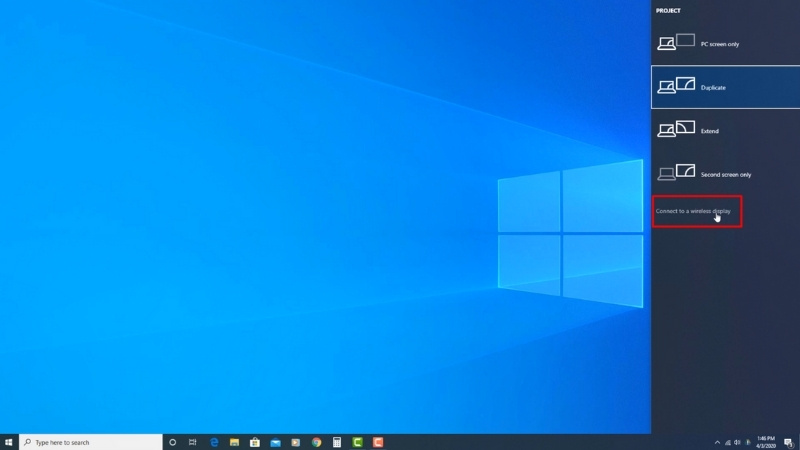
Trên PC chọn Connect to a wireless display
Bước 2: Click chọn tên laptop của bạn để kết nối

Click chọn tên laptop để kết nối
Bước 3: Ở cửa sổ xuất hiện bên laptop chọn Always allow > OK
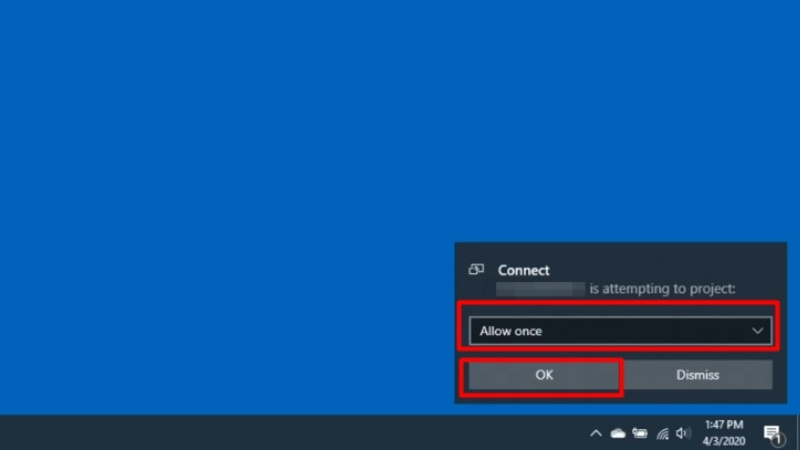
Chon Always allow > OK
Bước 4: Tiếp tục bấm Windows + P và chọn một trong 2 lựa chọn:
Dupicate: Chiếu nội dung từ PC lên laptop
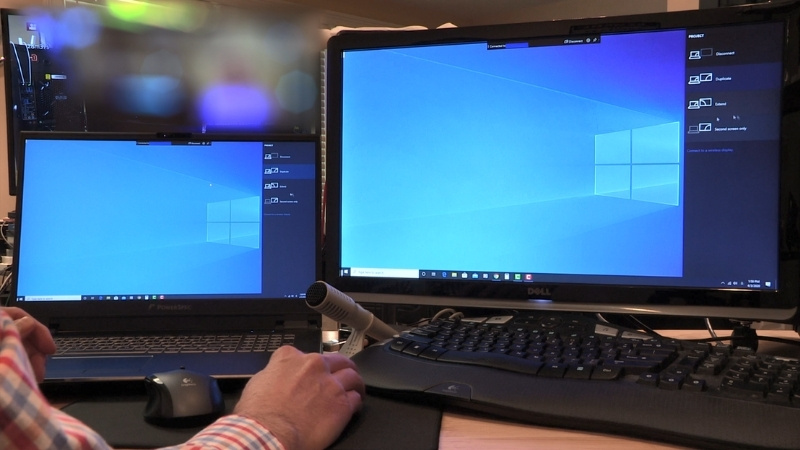
Chọn chiếu nội dung từ PC lên laptop
Extend: Sử dụng màn hình laptop như màn hình phụ, sử dụng chung không gian của cả 2 màn

Sử dụng màn hình laptop như màn hình phụ
Ngoài ra, nếu muốn sử dụng cả chuột và bàn phím điều khiển cả 2 thiết bị, chỉ cần tích chọn lệnh "Allow mouse, keyboard, touch, and pen input from this device" trên thiết bị chính (PC)
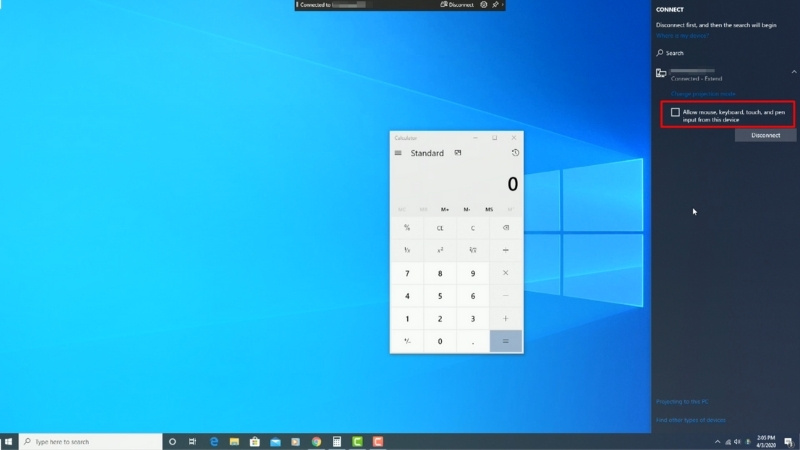
Sử dụng lệnh Allow mouse, keyboard, touch, and pen input from this device để sử dụng chuột và bàn phím
Xem ngay: Cách tắt màn hình Laptop mà máy vẫn chạy, tắt màn tạm thời
II. Trình chiếu màn hình thông qua cáp HDMI
2.1 Sử dụng Camera 3.0
Đầu tiên, hãy chuẩn bị một dây nối HDMI to USB Video Capture card
Bước 1: Kết nối cả 2 thiết bị lại với nhau thông qua USB Video Capture card

Kết nối thiết bị với nhau thông qua USB Video Capture card
Bước 2: Trên laptop, truy cập Device Manager > Camera > Kiểm tra xem có Driver USB 3.0 Capture không. Nếu không có hãy đợi 1 lúc để Driver tự được tải về hoặc tháo dây nối ra và kết nối lại.
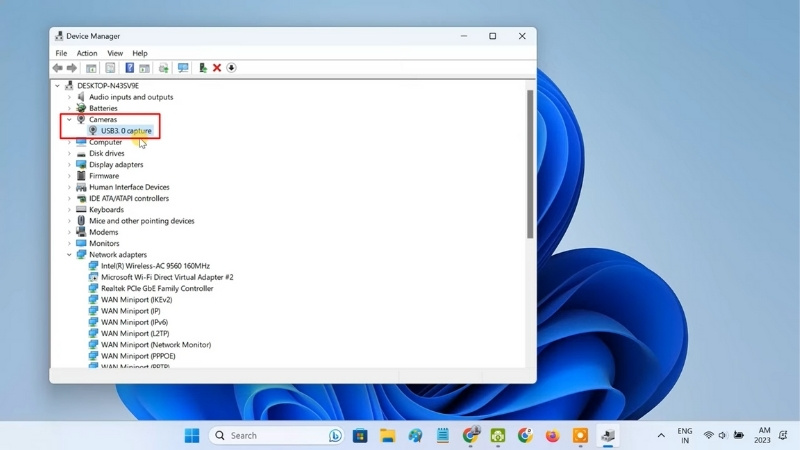
Kiểm tra xem laptop có Driver USB 3.0 Capture không
Bước 3: Tại thanh tìm kiếm, nhập từ khóa Camera > Open
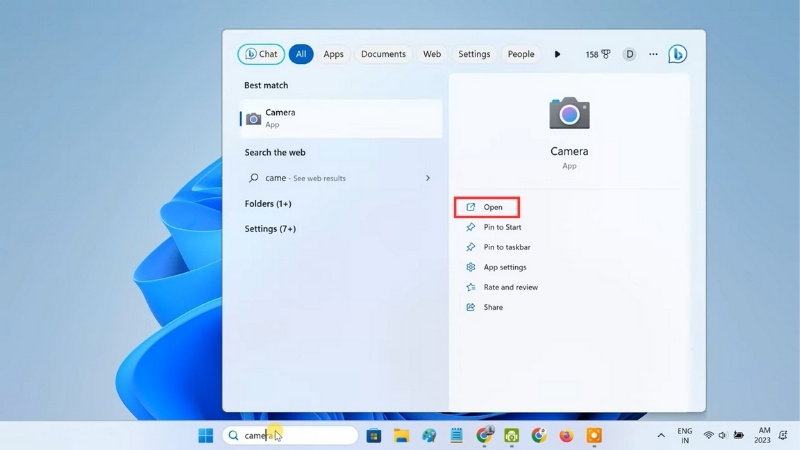
Nhập từ khóa Camera > Open
Tiếp theo chọn Icon đổi chiều Camera
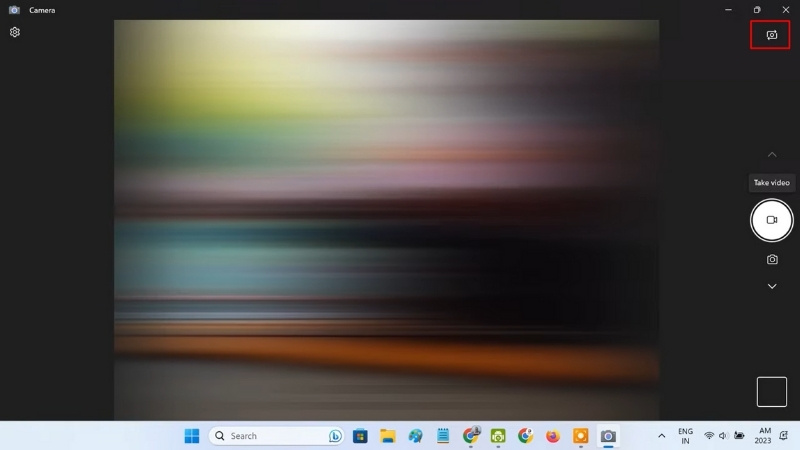
Chọn Icon đổi chiều Camera
Kết quả màn hình PC của bạn sẽ hiện ra trên laptop khi bạn khởi động máy. Lúc này laptop sẽ là màn hình chính và PC là màn hình phụ.
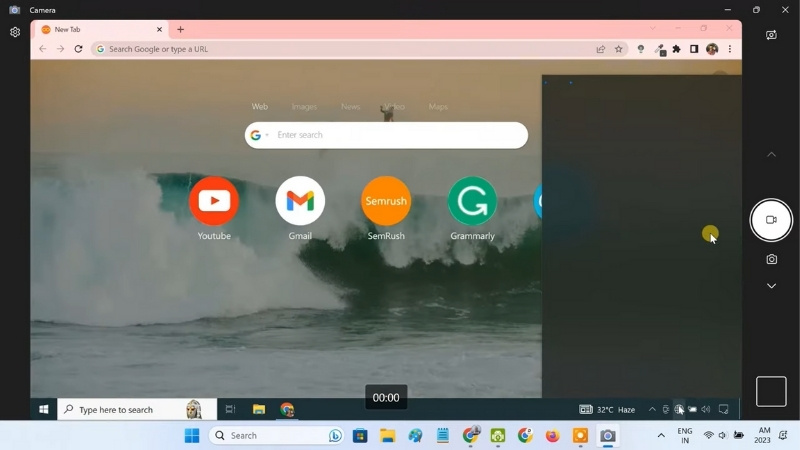
Kết quả màn hình hiện ra
Bước 4: Tiếp theo Click chuột phải vào thanh Taskbar > Chọn Taskbar Settings
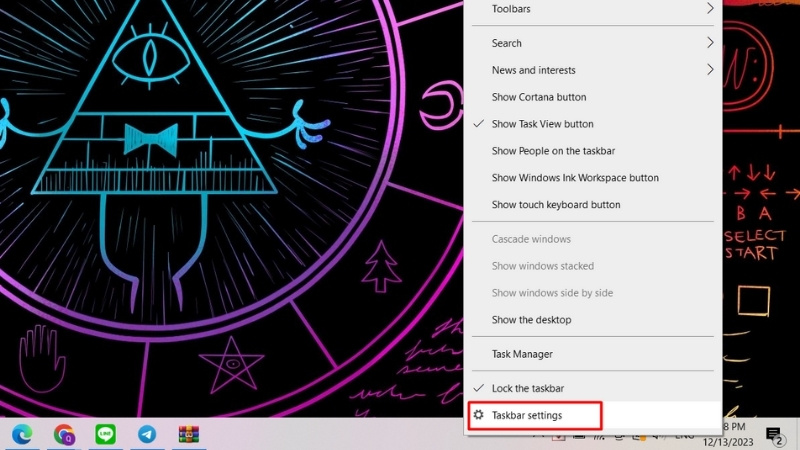
Chọn Taskbar Settings
Bước 5: Ở mục Automatically hide the taskbar in desktop mode > On
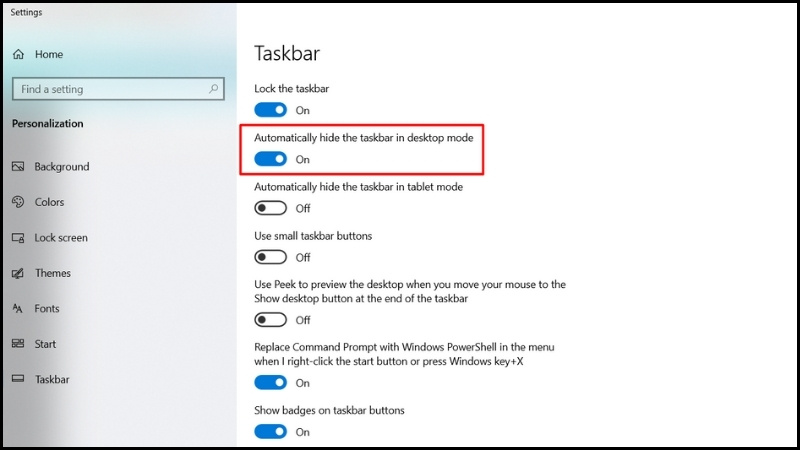
Bật On tại Automatically hide the taskbar in desktop mode
Bước 6: Tiếp theo về trang chủ Settings > Chọn System
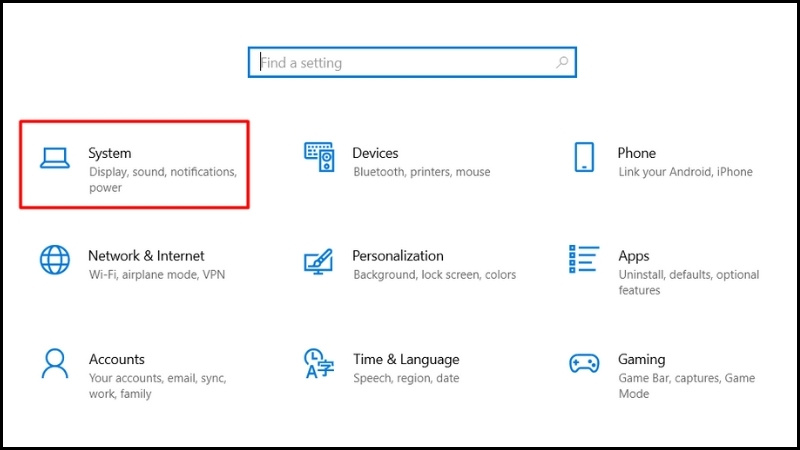
Về trang chủ Settings > Chọn System
Bước 7: Ở mục Display > lướt xuống cuối cùng đến mục Multiple displays > Chọn Extend these displays
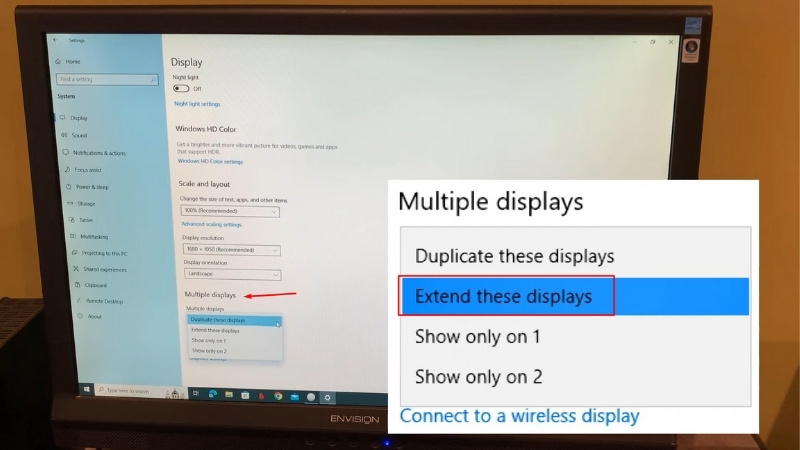
Mục Multiple displays > Chọn Extend these displays
Bước 8: Lướt lên trên cùng lại màn hình ở ô Rearrange your displays > Click chọn vào màn hình có số 2 để chuyển laptop thành màn hình phụ cho PC

Click chọn vào màn hình có số 2
2. Sử dụng OBS studio
Ngoài ra, nếu không thể sử dụng Camera để kết nối, bạn có thể tải và sử dụng phần mền OBS studio
Bước 1: Tải và cài đặt phần mềm OBS Studio
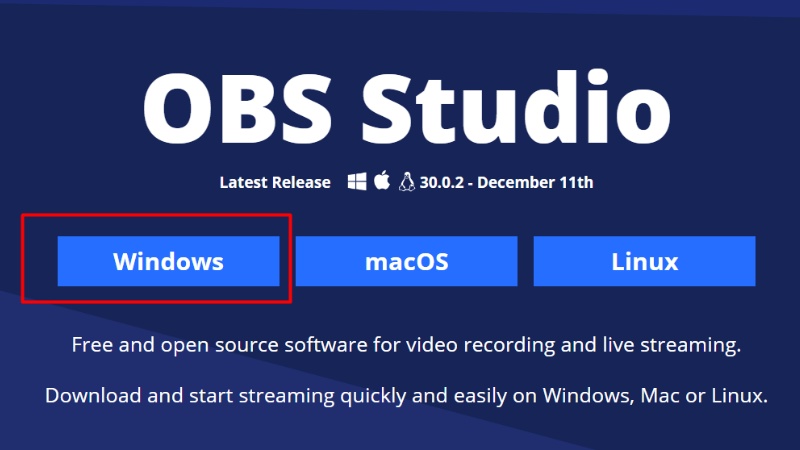
Tải và cài đặt phần mềm OBS Studio
Bước 2: Ở ô Sources > Chọn Video Capture Device
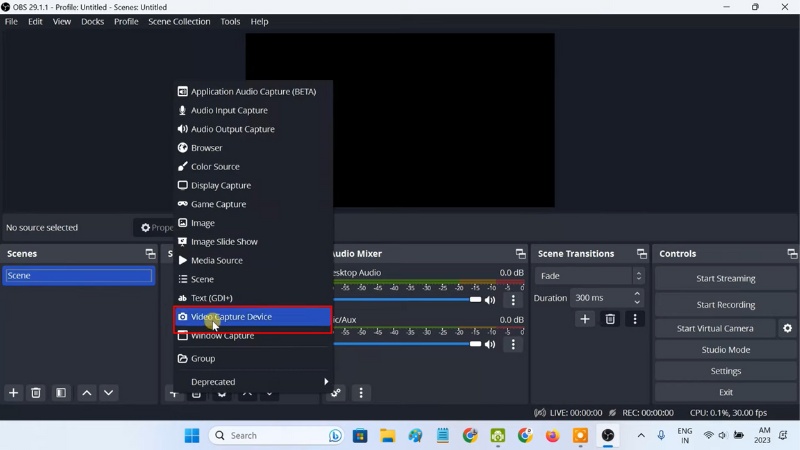
Chọn Video Capture Device
Bước 3: Bấm OK
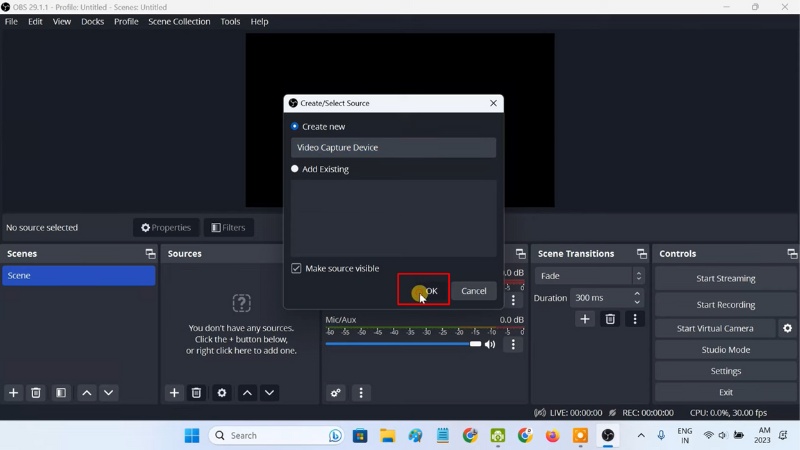
Chọn OK
Bước 4: Ở cửa sổ xuất hiện tiếp theo, chọn vào mục Device > USB 3.0 Capture
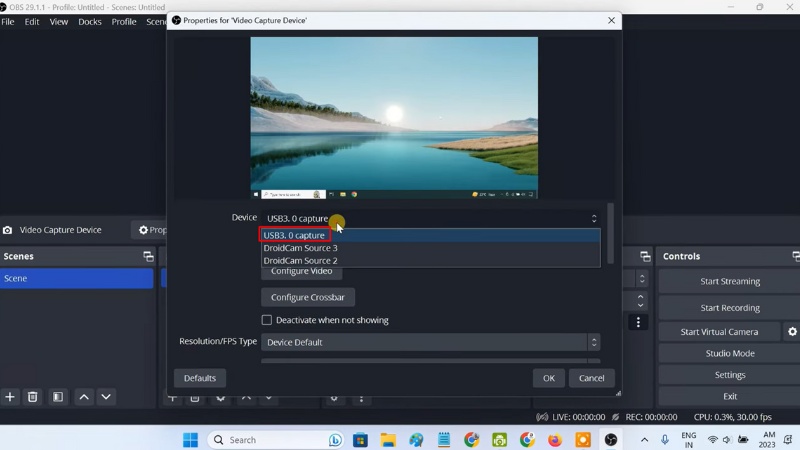
Chọn vào mục Device > USB 3.0 Capture
Bước 5: Click chuột phải vào khung màn hình PC đang xuất hiện > Transform > Fit to screen
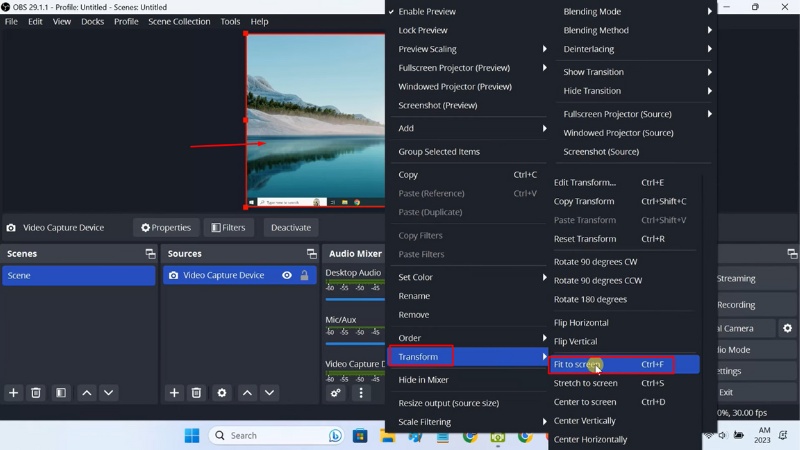
Chọn Transform > Fit to screen
Bước 6: Tiếp tục Click chuột phải vào khung màn hình PC > Chọn Fullscreen Projector > Display: 1920 x 1080
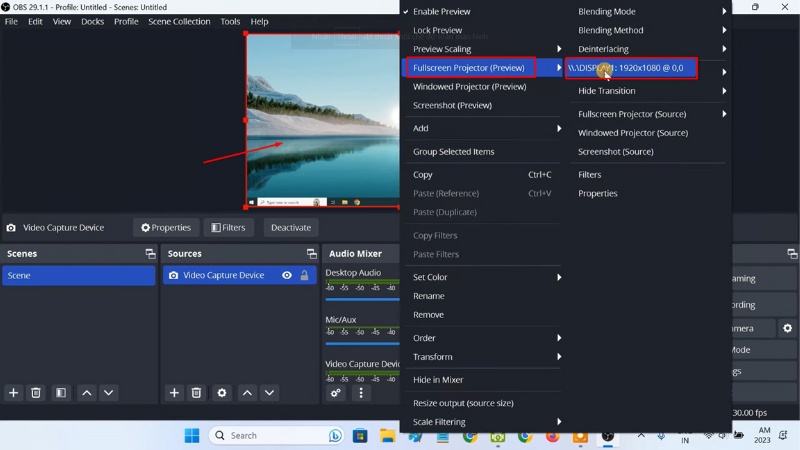
Chọn Fullscreen Projector > Display: 1920 x 1080
Bước 7: Tiếp theo, vẫn cứ thực hiện như ở cách sử dụng Camera ở bên trên để chia màn hình bạn nhé.
Ngoài ra, bạn có thể tham khảo các dòng laptop Lenovo hiệu năng cao với mức giá ưu đãi tại ThinkPro như dòng laptop ThinkPad, Legion Slim 5 2023, Legion 5 2024 và Legion 5 Pro 2023. ThinkPro cung cấp sản phẩm hàng chính hãng, bảo hành rõ ràng, cùng nhiều khuyến mãi hấp dẫn.
III. Lưu ý khi biến màn hình laptop thành màn hình rời
Việc biến màn hình laptop thành màn hình rời khá đơn giản với các phần mềm hỗ trợ, nhưng cần lưu ý một số điểm sau để tránh gặp lỗi và tối ưu hóa trải nghiệm:
Kết nối mạng: Cả laptop và PC phải được kết nối cùng một mạng nội bộ (LAN) hoặc Wi-Fi. Kết nối mạng ổn định là yếu tố quan trọng để đảm bảo chất lượng hình ảnh và giảm thiểu độ trễ.
Kiểm tra kết nối: Nếu màn hình laptop không hiển thị, hãy kiểm tra lại kết nối cáp hoặc kết nối mạng. Thử sử dụng cáp hoặc cổng kết nối khác. Đảm bảo driver của card đồ họa và các thiết bị kết nối được cài đặt đầy đủ và cập nhật.
Chia sẻ chuột và bàn phím: Hầu hết các phần mềm hỗ trợ đều cho phép chia sẻ chuột và bàn phím giữa PC và laptop. Tìm kiếm tùy chọn "Allow mouse, keyboard, touch and pen input from this device" trong cài đặt của phần mềm để kích hoạt tính năng này.
Hiệu suất hiển thị: Tốc độ hiển thị hình ảnh trên màn hình laptop phụ thuộc vào nhiều yếu tố, bao gồm cấu hình phần cứng của cả hai máy, tốc độ mạng và tác vụ đang thực hiện. Có thể xảy ra hiện tượng độ trễ hoặc giật lag, đặc biệt khi xử lý các tác vụ đồ họa nặng hoặc khi kết nối mạng không ổn định. Hãy kiên nhẫn và thử giảm tải cho hệ thống nếu gặp phải tình trạng này.
Khi lựa chọn laptop để sử dụng làm màn hình rời, bạn cũng nên cân nhắc đến thiết kế và tính linh hoạt của máy. Dell Inspiron 7445 2 in 1 với khả năng xoay gập 360 độ là một gợi ý đáng tham khảo. Bạn có thể dễ dàng chuyển đổi giữa chế độ laptop và máy tính bảng, hoặc đặt máy ở nhiều tư thế khác nhau để có góc nhìn thoải mái nhất khi sử dụng như một màn hình phụ.
Xem thêm:
Trên đây là tất tần tật về mẹo biến màn hình Laptop thành màn hình rời cực nhanh, cực đơn giản. Nếu thấy hay, đừng quên chia sẻ cho bạn bè cùng mọi người xung quanh cùng biết nhé!