7 Cách tắt màn hình Laptop mà máy vẫn chạy dễ nhất
Nếu bạn đang muốn tắt màn hình laptop để tiết kiệm Pin hoặc đi ra ngoài mà muốn máy vẫn chạy phần mềm, tải file nặng thì bài viết cách tắt màn hình Laptop mà máy vẫn chạy, tắt màn tạm thời này chính là dành cho bạn đấy.

I. Tắt màn hình laptop bằng bàn phím
1. Phím tắt màn hình laptop
Để tắt màn hình laptop bằng phím tắt mà máy vẫn chạy, các bạn cần điều chỉnh cài đặt phím nguồn (Power) qua các bước sau:
Bước 1: Mở Control Panel thông qua thanh tìm kiếm > Chọn Hardware and Sound
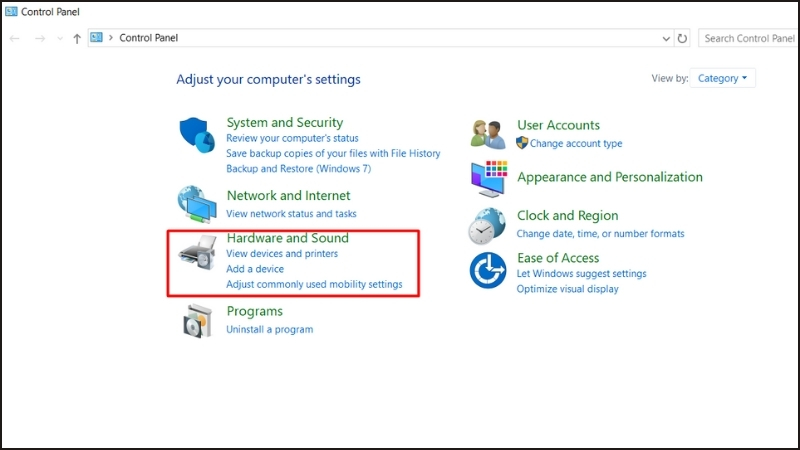
Bước 2: Tiếp theo ở ô Power Options > Chọn Change what the power buttons do

Bước 3: Ở mục When I press the power button > Điều chỉnh cả 2 lựa chọn của mục này thành Turn off the display (Tắt màn hình)
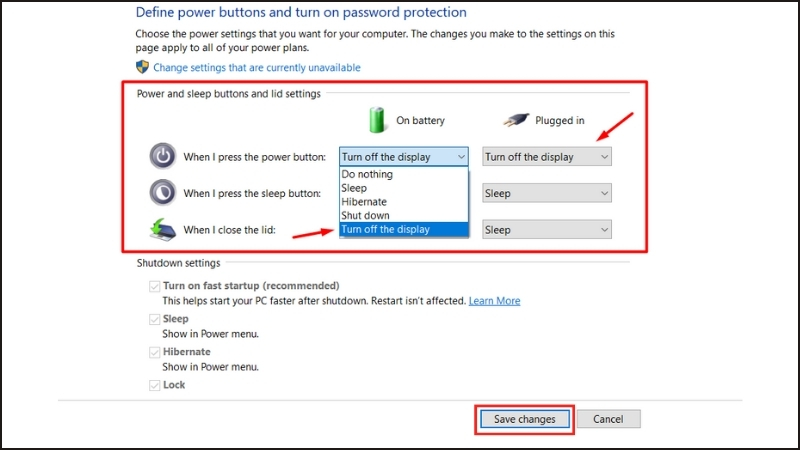
Bước 4: Tiếp theo, để tắt màn hình Laptop mà máy vẫn chạy, bạn chỉ cần nhấn nút nguồn (Power) là được. Cách này còn có thể sử dụng nếu bạn muốn tắt màn hình laptop để dùng màn hình rời.
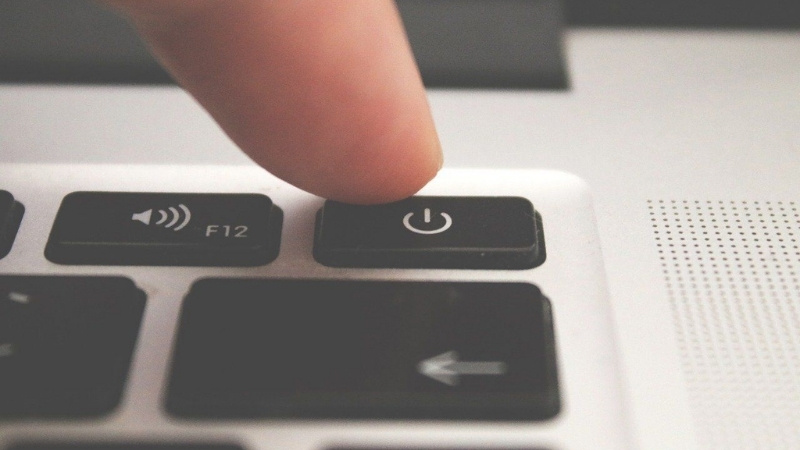
2. Tổ hợp phím tắt màn hình laptop
Ngoài cách sử dụng nút nguồn, các laptop còn được trang bị một phím tắt khác có tác dụng tắt màn hình khác với tên gọi Sleep Buttons.
Ở đây mình sẽ hướng dẫn các bạn tắt màn hình laptop Dell thông qua tổ hợp phím Sleep Buttons.
Bước 1: Tương tự mở Control Panel > Sau đó chọn Hardware and Sound
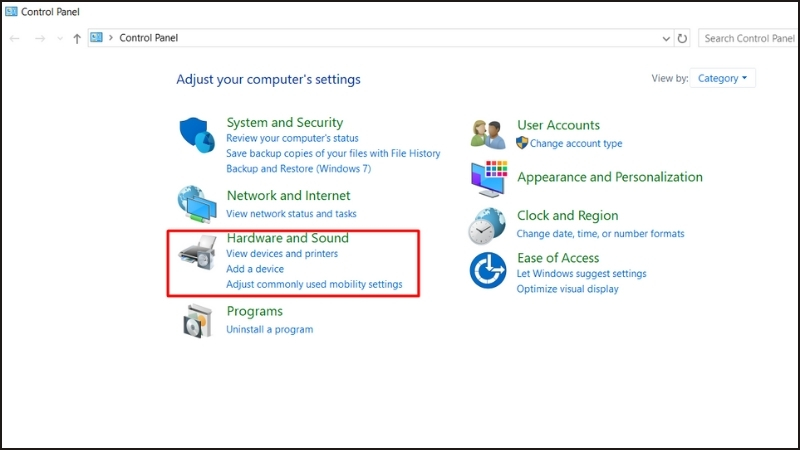
Bước 2: Ở ô Power Options > Tương tự cũng chọn Change what the power buttons do
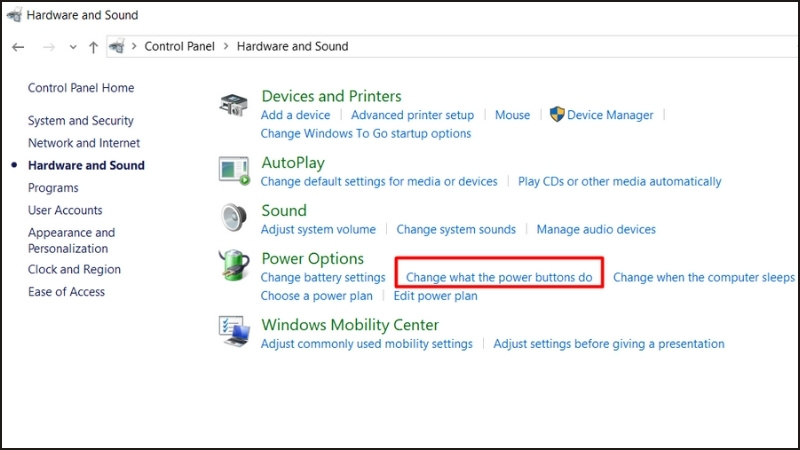
Bước 3: Ở bước này, hãy chọn mục When I press the sleep button > Điều chỉnh cả 2 lựa chọn của thành Turn off the display (Tắt màn hình)
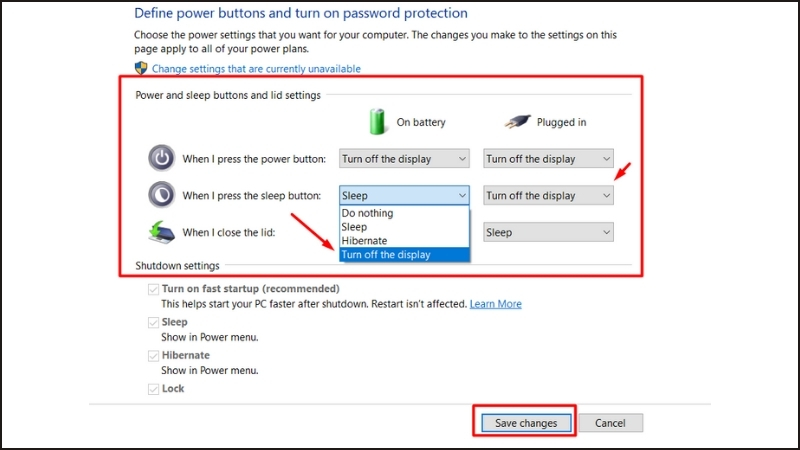
Bước 4: Nhấn tổ hợp phím Fn + Sleep Buttons (Phím có ký hiệu hình trăng lưỡi liềm trên bàn phím) để tắt màn hình laptop mà máy vẫn chạy.
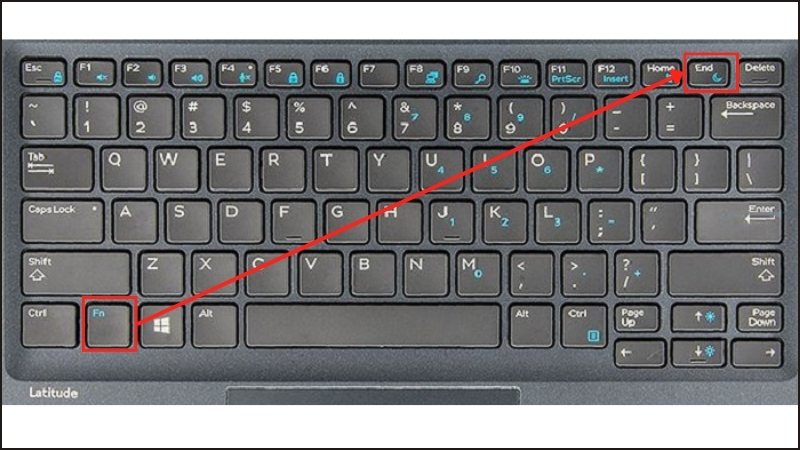
Xem ngay: Cách tắt máy tính bằng bàn phím cực đơn giản không phải ai cũng biết
3. Gập màn hình laptop mà máy tính vẫn hoạt động
Ngoài ra, bạn còn có thể điều chỉnh để gập màn hình laptop mà máy tính vẫn hoạt động nhằm tiết kiệm diện tích cũng như dễ dàng di chuyển thông qua bài viết:
II. Tắt màn hình laptop thông qua cài đặt
1. Chỉnh thời gian tắt màn hình
Bạn có thể điều chỉnh thời gian tắt màn hình tự động mà máy vẫn chạy sau một khoảng thời gian tùy chỉnh khi không tương tác bằng các bước sau đây:
Bước 1: Nhấn tổ hợp Windows + I để mở cài đặt > Chọn System
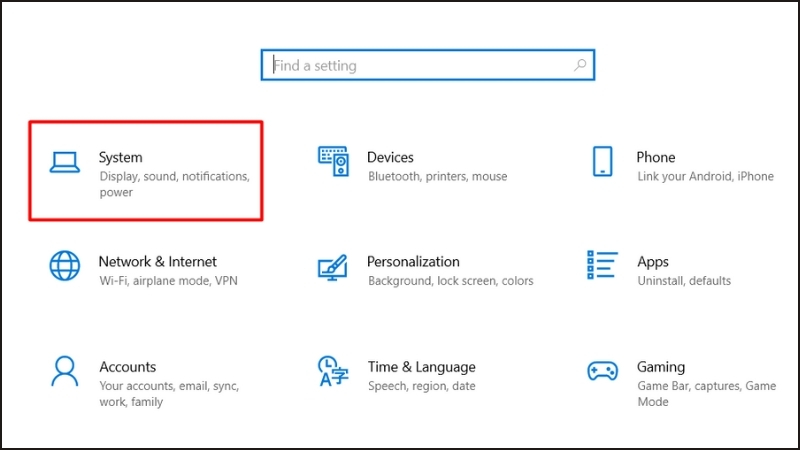
Bước 2: Ở các công cụ bên trái màn hình chọn Power & sleep settings
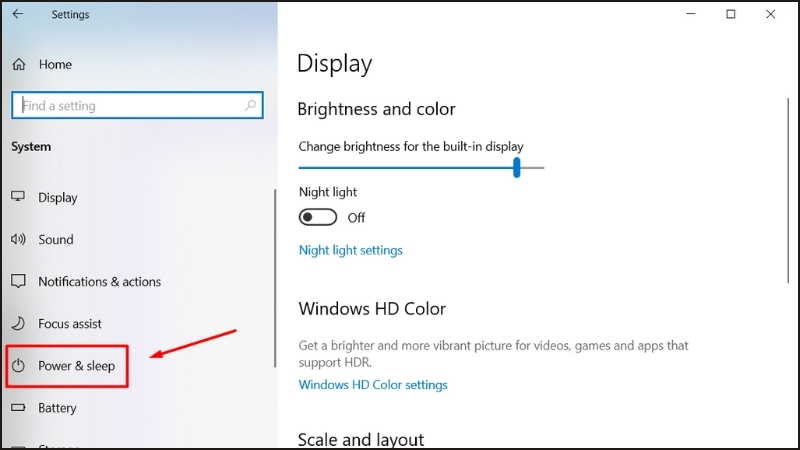
Bước 3: Ở phần Screen chọn thời gian bạn muốn đặt để tắt màn hình còn ở phần Sleep sẽ chọn Never. Lúc này màn hình của bạn sẽ tự động tắt sau khoảng thời gian nhất định mà máy vẫn còn hoạt động bình thường.

Xem ngay: Cách chỉnh thời gian sáng màn hình laptop Win 11 đơn giản
2. Tạo Shortcut tắt màn hình
Bước 1: Tại Desktop Click chuột phải > New > Shortcut

Bước 2: Tại ô Type the location of the item > Nhập câu lệnh:
powershell (Add-Type '[DllImport(\"user32.dll\")]public static extern int PostMessage(int h,int m,int w,int l);' -Name a -Pas)::PostMessage(-1,0x0112,0xF170,2)
Sau đó chọn Next
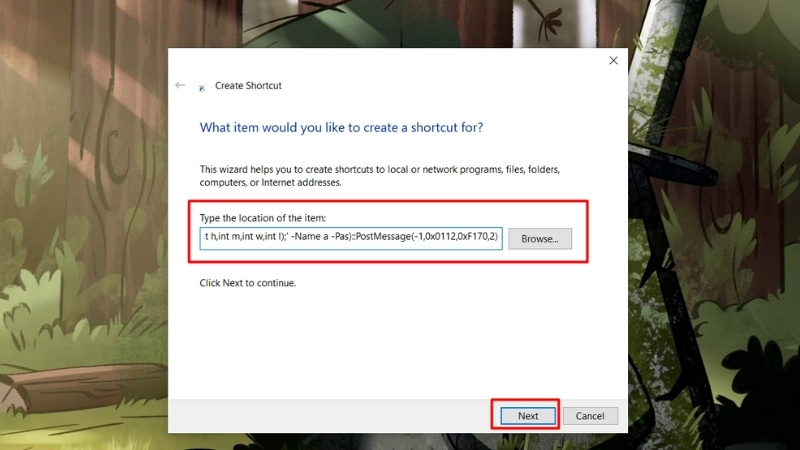
Bước 3: Đặt tên cho Shortcut > Finish
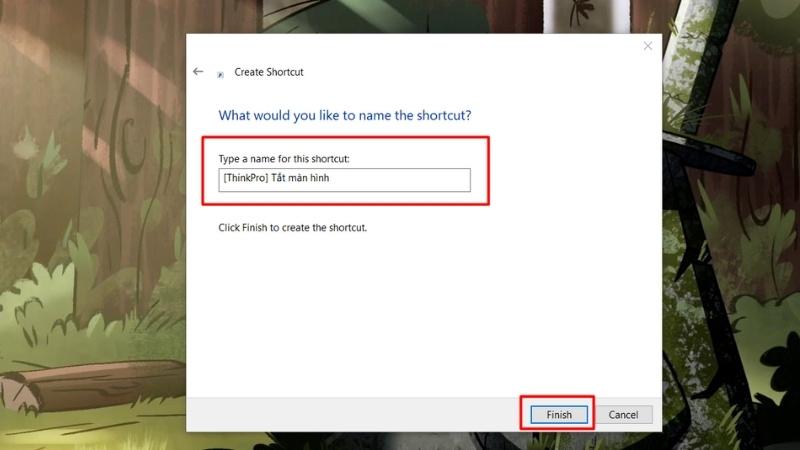
Bước 4: Click vào Shortcut vừa tạo để tắt màn hình
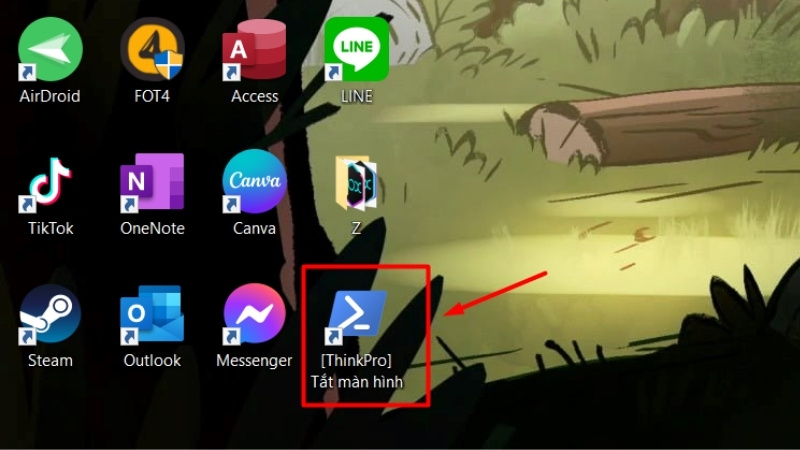
Xem ngay: Cách bật/tắt cảm ứng màn hình Laptop Win 11, Win 10 chi tiết
III. Tắt màn hình thông qua phần mềm
1. Sử dụng phần mềm Turn Off Monitor
Bước 1: Tải Turn Off Monitor về máy và giải nén file
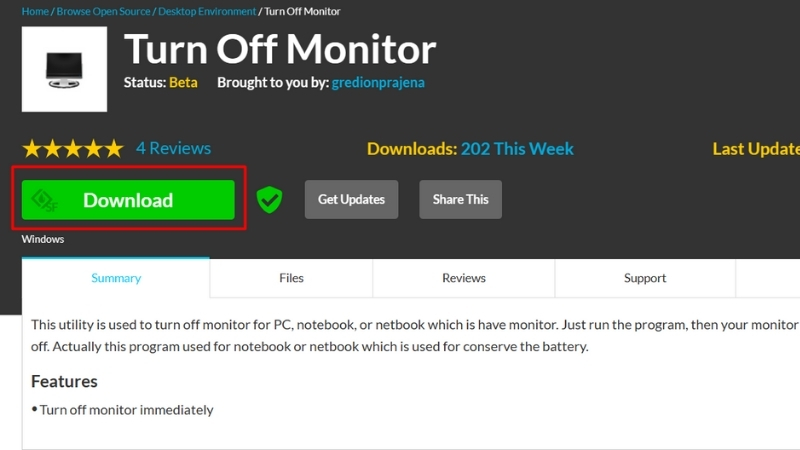
Bước 2: Click vào phần mềm vừa giải nén để tắt màn hình
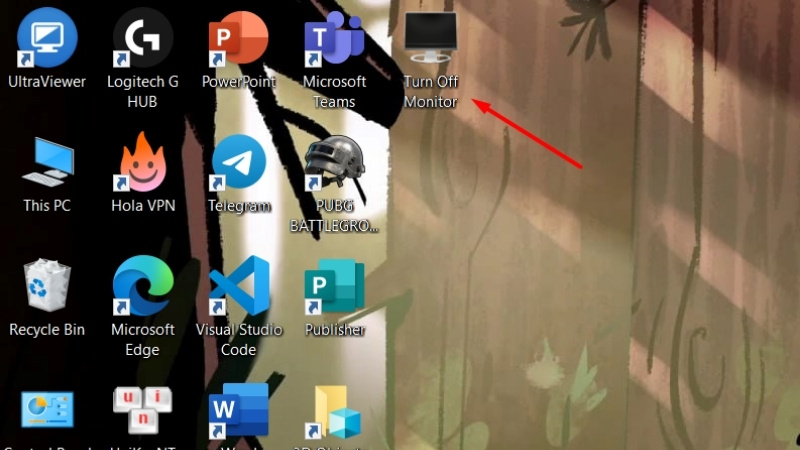
Xem ngay: Cách mở/tắt Hibernate trong Win 10, Win 11 chi tiết
2. Sử dụng phần mềm Display Power Off
Bước 1: Tải và giải nén phần mềm Display Power Off

Bước 2: Truy cập thư mục vừa giải nén, mở file Doff để tắt màn hình
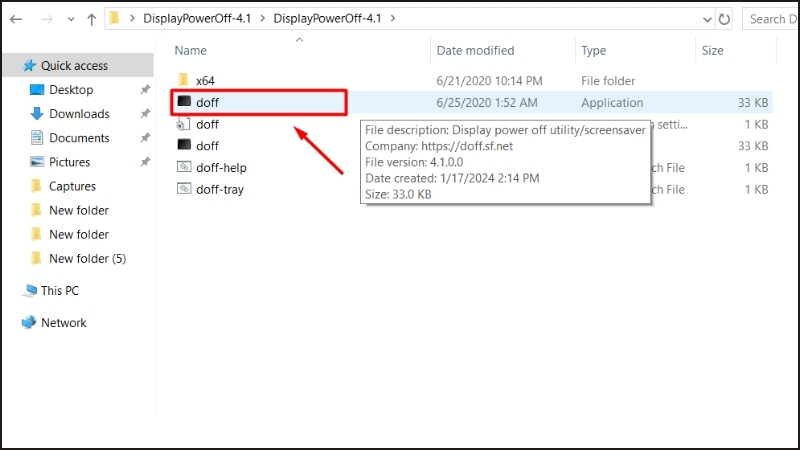
Xem thêm:
Hướng dẫn cách chụp màn hình laptop chi tiết nhất
Cách để Laptop không tắt màn hình Win 11 đơn giản, chi tiết
7 Cách khóa màn hình laptop Windows đơn giản, hữu hiệu
Review Dell Inspiron 16 Plus 7640: Quá cao cấp so với cái giá phải bỏ
Trên đây là cách tắt màn hình Laptop mà máy vẫn chạy, tắt màn tạm thời để tiết kiệm điện năng mà mình đã tìm hiểu được. Hy vọng bài viết của mình sẽ giúp ích được cho các bạn.
Ngoài ra, ThinkPro cũng cung cấp các sản phẩm laptop chất lượng cao, chính hãng như Acer Predator Helios Neo 16 PHN16-72-950P NH.QNMSV.001, Acer Swift Go 14 AI, HP Victus 15 2024 và Surface Pro 11,... với chính sách bảo hành rõ ràng cùng nhiều khuyến mãi hấp dẫn. Mua ngay tại ThinkPro!




