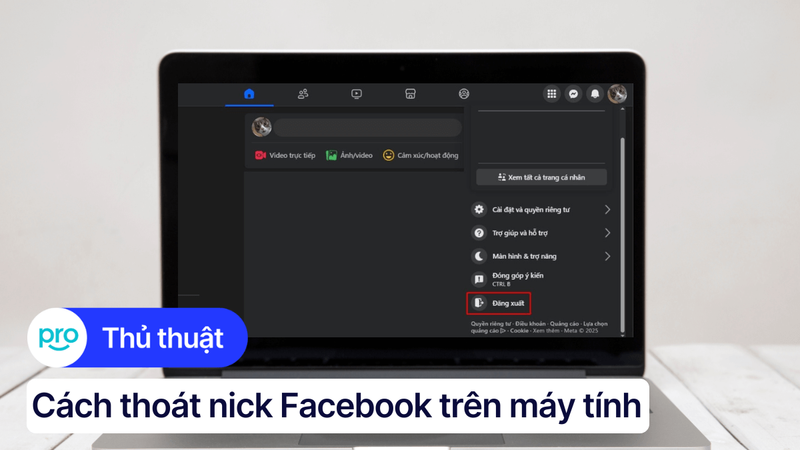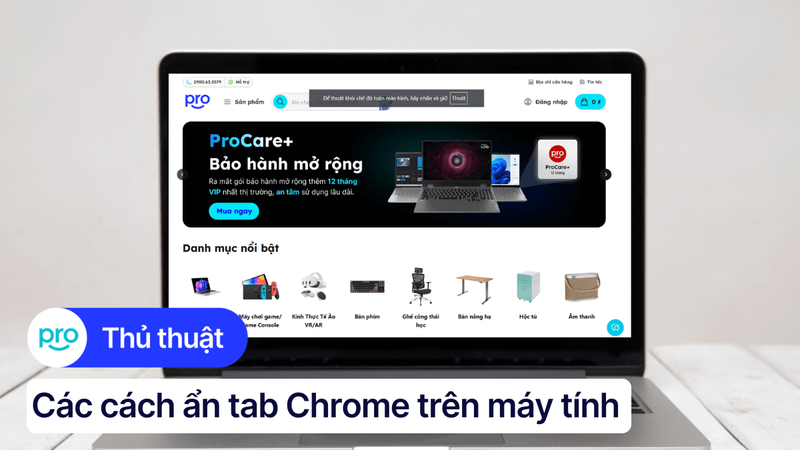Tắt màn hình laptop: Tiết kiệm pin, bảo vệ riêng tư
Chào mọi người, có bao giờ các bạn cảm thấy khó chịu khi chiếc laptop "cưng" của mình hết pin quá nhanh, hay lo lắng thông tin cá nhân trên màn hình bị người khác "liếc" trộm khi bạn vừa rời khỏi bàn làm việc không? Hoặc đơn giản là bạn muốn chiếc máy tính của mình "sống thọ" hơn một chút?
Nếu câu trả lời là "Có" thì bài viết này chính là dành cho bạn đấy! Chúng ta sẽ cùng nhau khám phá những cách cài đặt tắt màn hình laptop trên Windows 10 và 11, không chỉ giúp "cứu cánh" cho viên pin của máy, mà còn bảo vệ sự riêng tư của bạn, đồng thời kéo dài "tuổi xuân" cho chiếc màn hình nữa.
Bài viết này sẽ hướng dẫn bạn cách tối ưu hóa việc tắt màn hình laptop, từ những cài đặt cơ bản đến các mẹo nâng cao. Bạn sẽ học được cách điều chỉnh thời gian tắt màn hình phù hợp, sử dụng các phím tắt tiện lợi để tắt màn hình nhanh chóng, và cách tiết kiệm pin hiệu quả. Ngoài ra, bài viết còn cung cấp các giải pháp để xử lý khi màn hình không chịu tắt, giúp bạn tự tin hơn khi sử dụng laptop ở nơi công cộng và kéo dài tuổi thọ cho thiết bị của mình.
1. Tại sao nên cài đặt tắt màn hình laptop?
Chắc hẳn nhiều bạn sẽ thắc mắc, tại sao chúng ta lại cần phải quan tâm đến việc cài đặt tắt màn hình laptop? Đơn giản là vì nó mang lại rất nhiều lợi ích mà có thể bạn chưa để ý đến đấy!
1.1 Tiết kiệm pin laptop
Bạn có biết rằng màn hình chính là "kẻ ngốn pin" số một trên laptop không? Cũng giống như việc bạn tắt đèn khi không ở trong phòng, tắt màn hình khi không sử dụng laptop sẽ giúp "giảm tải" cho viên pin đáng kể. Điều này đặc biệt hữu ích khi bạn đang làm việc ở nơi không có ổ cắm điện, hoặc đơn giản là muốn kéo dài thời gian sử dụng máy tính.
1.2 Bảo vệ sự riêng tư
Hãy tưởng tượng bạn đang làm việc ở quán cà phê, thư viện, hoặc bất kỳ nơi công cộng nào, và bạn cần rời máy tính một lát. Nếu màn hình vẫn sáng, những thông tin cá nhân, tài liệu quan trọng của bạn có thể dễ dàng bị người khác nhìn thấy. Việc tắt màn hình sẽ như một "tấm rèm" che chắn, giúp bạn bảo vệ những thông tin nhạy cảm khỏi những ánh mắt tò mò.
1.3 Kéo dài tuổi thọ màn hình
Màn hình laptop, cũng giống như bất kỳ thiết bị điện tử nào khác, đều có "tuổi thọ" nhất định. Khi màn hình hoạt động liên tục, các điểm ảnh (pixel) trên màn hình sẽ phải làm việc "quá sức" và dần dần bị lão hóa. Việc tắt màn hình khi không sử dụng sẽ giúp các điểm ảnh được "nghỉ ngơi", từ đó kéo dài thời gian sử dụng màn hình.

Việc tắt màn hình khi không sử dụng sẽ giúp các điểm ảnh được "nghỉ ngơi", từ đó kéo dài thời gian sử dụng
Giải thích về tấm nền:
Có lẽ các bạn đã từng nghe nói nhiều đến các thuật ngữ như "tấm nền", "tấm nền IPS", "tấm nền TN"... Thực ra, tấm nền chính là một phần quan trọng của màn hình, nó chứa hàng triệu điểm ảnh nhỏ li ti, mỗi điểm ảnh lại có thể hiển thị các màu sắc khác nhau. Khi màn hình hoạt động, các điểm ảnh này sẽ liên tục thay đổi màu sắc để tạo ra hình ảnh mà chúng ta nhìn thấy.
1.4 Giảm mỏi mắt
Ánh sáng xanh phát ra từ màn hình laptop, đặc biệt là khi sử dụng trong thời gian dài, có thể gây ra tình trạng mỏi mắt, khô mắt, và thậm chí là các vấn đề về thị lực. Việc tắt màn hình khi không sử dụng, hoặc điều chỉnh độ sáng màn hình phù hợp, sẽ giúp bảo vệ đôi mắt của bạn.
2. Các cách cài đặt tắt màn hình laptop trên Windows 10 & 11
Có rất nhiều cách để cài đặt tắt màn hình laptop trên Windows 10 và 11, từ những cách đơn giản mà ai cũng có thể làm được, đến những "tuyệt chiêu" dành cho những bạn thích "vọc vạch" máy tính. Chúng ta cùng khám phá nhé!
2.1 Cách 1: Sử dụng cài đặt Power & Sleep
Đây là cách đơn giản và phổ biến nhất, mà hầu như ai cũng có thể thực hiện được.
Bước 1: Nhấn tổ hợp phím
Windows + Iđể mở cửa sổ Settings (Cài đặt). Một cách khác là bạn có thể nhấp vào biểu tượng Start (hình cửa sổ ở góc trái màn hình), sau đó chọn biểu tượng bánh răng cưa (Settings).Bước 2: Trong cửa sổ Settings, chọn mục System (Hệ thống).
Bước 3: Tiếp theo, chọn Power & sleep (Nguồn & chế độ ngủ) ở cột bên trái.
Bước 4: Tại mục Screen (Màn hình), bạn sẽ thấy hai tùy chọn:
On battery power, turn off after (Khi sử dụng pin, tắt màn hình sau): Chọn thời gian mà bạn muốn màn hình tự tắt khi laptop đang chạy bằng pin.
When plugged in, turn off after (Khi cắm điện, tắt màn hình sau): Chọn thời gian mà bạn muốn màn hình tự tắt khi laptop đang được cắm sạc.
Bạn có thể chọn các khoảng thời gian khác nhau, từ 1 phút đến 5 giờ, hoặc thậm chí là Never (Không bao giờ) nếu bạn không muốn màn hình tự tắt.
Bước 5: (Tùy chọn) Tại mục Sleep (Chế độ ngủ), bạn cũng có thể điều chỉnh thời gian để máy tính tự động chuyển sang chế độ ngủ. Chế độ ngủ sẽ giúp tiết kiệm pin hơn so với việc chỉ tắt màn hình, nhưng máy tính vẫn sẽ "thức" để bạn có thể tiếp tục công việc ngay lập tức khi cần.
Ngoài ra, bạn có thể tìm hiểu thêm về chế độ Hibernate (Ngủ đông). Chế độ này sẽ lưu lại toàn bộ trạng thái làm việc của bạn vào ổ cứng và tắt máy hoàn toàn, giúp tiết kiệm pin tối đa. Tuy nhiên, thời gian khởi động lại từ chế độ Hibernate sẽ lâu hơn so với chế độ Sleep.
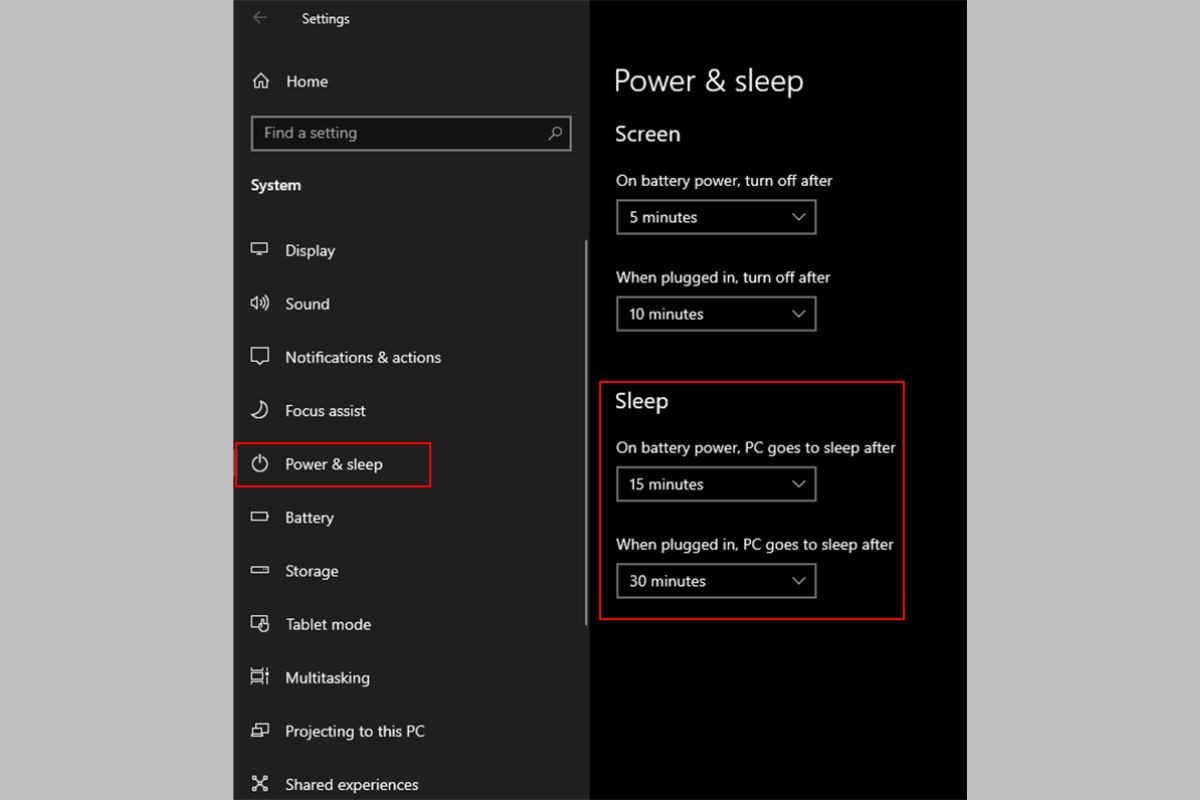
Trong cửa sổ Settings, chọn mục System và chọn mục Power & sleep
2.2 Cách 2: Sử dụng Control Panel (cho người dùng nâng cao)
Nếu bạn là một người dùng "cứng" hơn, thích khám phá sâu hơn về các cài đặt hệ thống, thì Control Panel sẽ là một lựa chọn thú vị.
Bước 1: Gõ Control Panel vào thanh tìm kiếm của Windows (ở góc dưới bên trái màn hình), sau đó nhấn Enter.
Bước 2: Trong cửa sổ Control Panel, chọn Hardware and Sound (Phần cứng và Âm thanh).
Bước 3: Tiếp theo, chọn Power Options (Tùy chọn Nguồn).
Bước 4: Ở cột bên trái, chọn Choose what the power buttons do (Chọn chức năng của các nút nguồn).
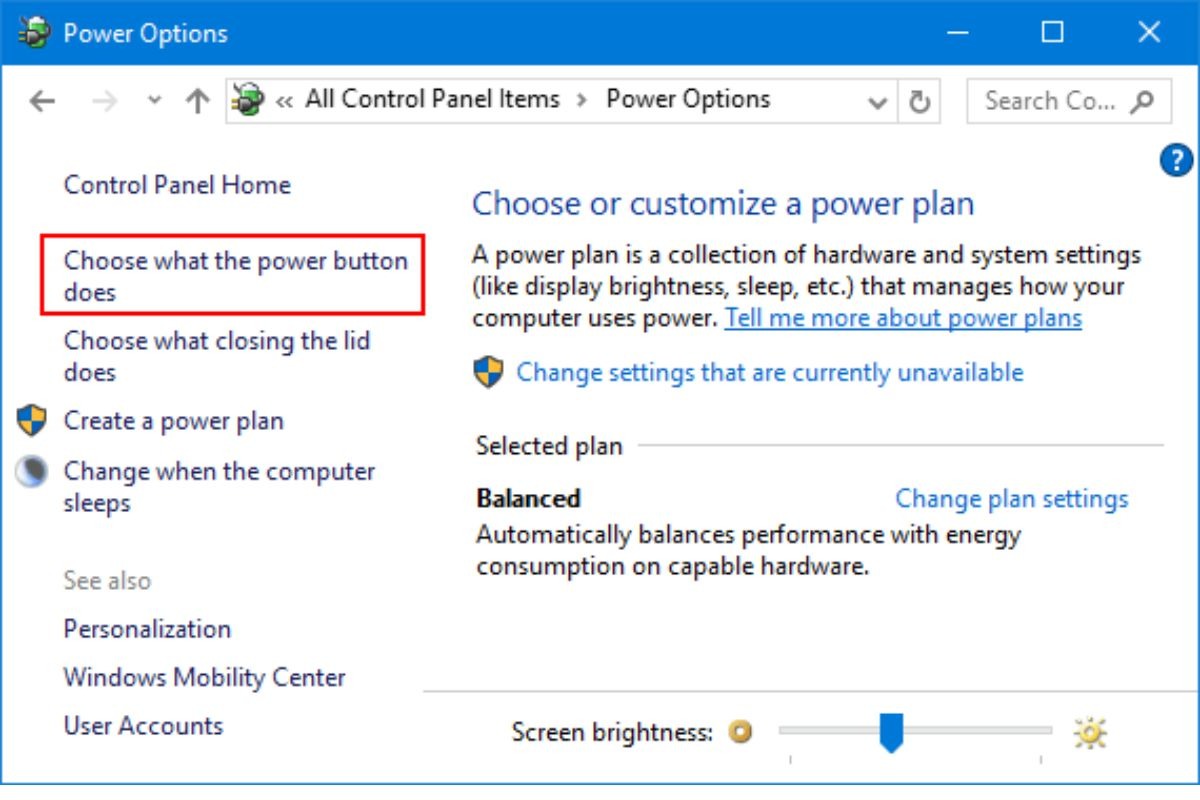
Ở cột bên trái, chọn Choose what the power buttons do
Bước 5: Tại mục When I press the power button (Khi tôi nhấn nút nguồn), bạn có thể chọn Turn off the display (Tắt màn hình) cho cả hai tùy chọn On battery (Khi dùng pin) và Plugged in (Khi cắm điện).
Sau khi cài đặt xong, bạn chỉ cần nhấn nút nguồn trên laptop để tắt màn hình ngay lập tức.
2.3 Cách 3: Sử dụng phím tắt
Đây có lẽ là cách nhanh nhất và tiện lợi nhất để tắt màn hình laptop. Tuy nhiên, phím tắt này có thể khác nhau tùy theo từng hãng laptop.
Phím tắt thông thường: Thông thường, bạn sẽ cần nhấn tổ hợp phím Fn (Function) cùng với một phím chức năng khác có biểu tượng liên quan đến màn hình (thường là hình mặt trời, màn hình, hoặc biểu tượng tắt/mở). Ví dụ:
Dell:
Fn + F1hoặcFn + F7HP:
Fn + F4Asus:
Fn + F7Lenovo:
Fn + F2Acer:
Fn + F6
Nếu bạn không chắc chắn về phím tắt trên laptop của mình, hãy thử tìm kiếm trên trang web hỗ trợ của hãng, hoặc xem ký hiệu trên bàn phím.
Cài đặt nút nguồn: Bạn cũng có thể cài đặt để nút nguồn (Power) trên laptop có chức năng tắt màn hình. Cách thực hiện tương tự như Cách 2 (sử dụng Control Panel), bạn chỉ cần chọn Turn off the display (Tắt màn hình) trong phần cài đặt nút nguồn.
2.4 Cách 4: Sử dụng phần mềm của bên thứ ba
Nếu bạn muốn có thêm nhiều tùy chọn hơn, hoặc các cách trên không hoạt động trên laptop của bạn, thì bạn có thể thử sử dụng các phần mềm của bên thứ ba. Một số phần mềm phổ biến bao gồm:
Turn Off Monitor: Phần mềm này rất đơn giản, chỉ cần tải về và chạy là bạn có thể tắt màn hình ngay lập tức.
Display Power Off: Tương tự như Turn Off Monitor, phần mềm này cũng cho phép bạn tắt màn hình nhanh chóng.
Tuy nhiên, việc sử dụng phần mềm của bên thứ ba là không bắt buộc, và bạn nên cân nhắc kỹ trước khi cài đặt bất kỳ phần mềm nào vào máy tính của mình.
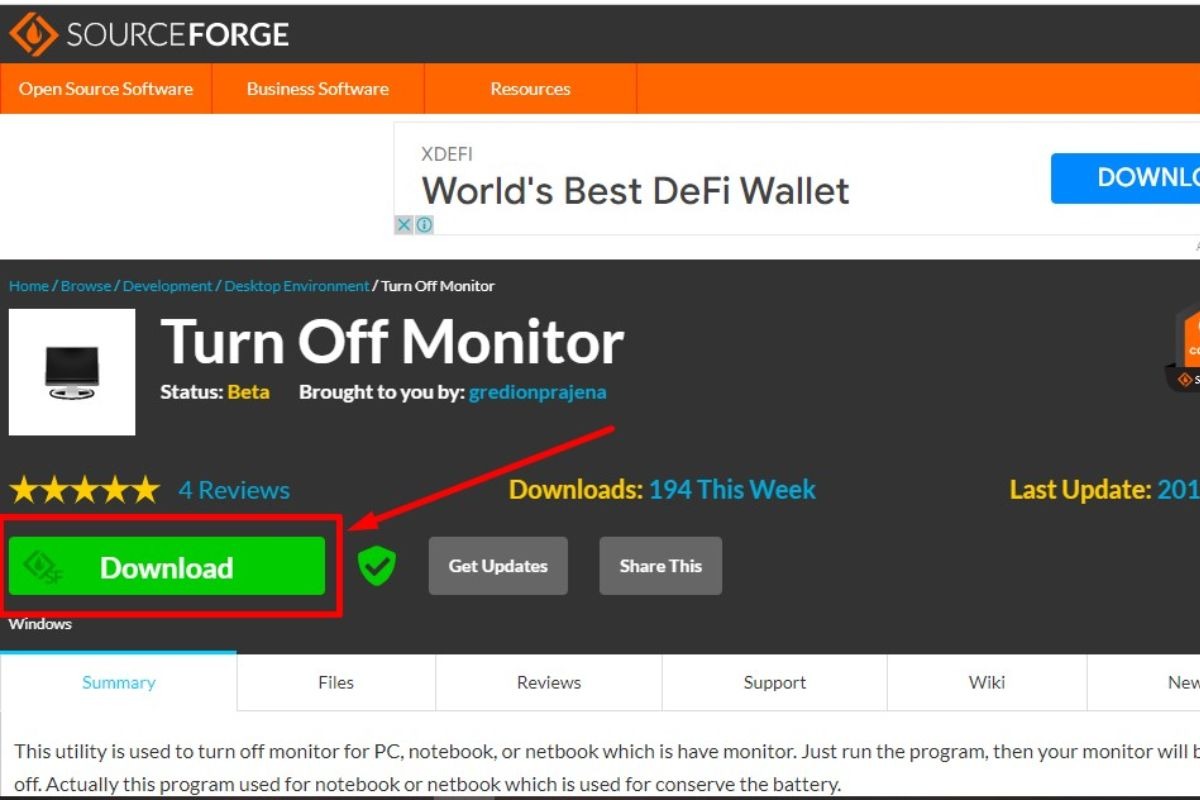
Để sử dụng phần mềm Turn Off Monitor rất đơn giản, chỉ cần tải về và chạy là bạn có thể tắt màn hình ngay lập tức
2.5 Tạo Shortcut để tắt màn hình
Nếu bạn là một người thích "mày mò" máy tính, thì đây sẽ là một cách thú vị để bạn thử nghiệm.
Bước 1: Nhấp chuột phải vào màn hình desktop, chọn New (Tạo mới) > Shortcut (Lối tắt).
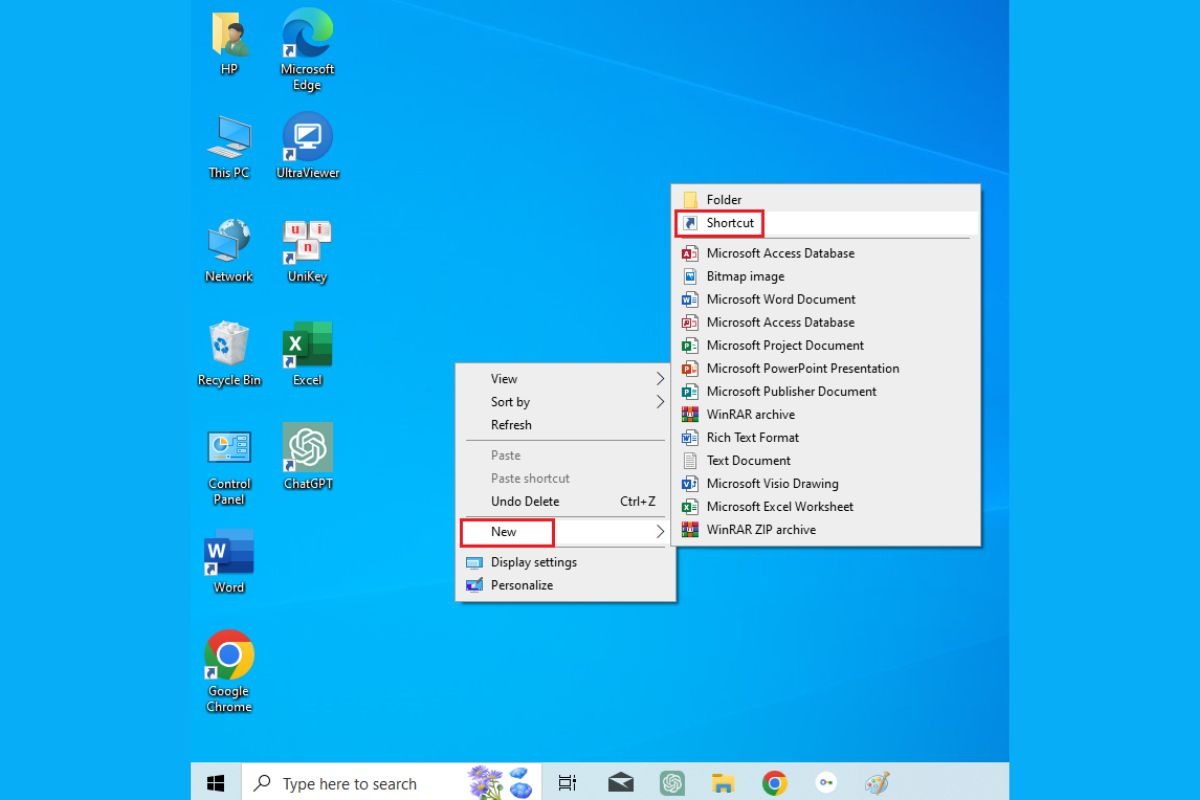
Nhấp chuột phải vào màn hình desktop, chọn New (Tạo mới) > Shortcut (Lối tắt)
Bước 2: Trong cửa sổ Create Shortcut (Tạo lối tắt), nhập dòng lệnh sau vào ô Type the location of the item (Nhập vị trí của mục): powershell (Add-Type '[DllImport(\"user32.dll\")]public static extern int PostMessage(int h,int m,int w,int l);' -Name a -Pas)::PostMessage(-1,0x0112,0xF170,2)
Bước 3: Nhấn Next (Tiếp theo), đặt tên cho shortcut (ví dụ: "Tắt màn hình"), sau đó nhấn Finish (Hoàn tất).
Bây giờ, bạn chỉ cần nhấp đúp vào shortcut vừa tạo trên desktop để tắt màn hình.
3. Khắc phục sự cố màn hình laptop không tự tắt
Đôi khi, dù bạn đã cài đặt thời gian tắt màn hình, nhưng chiếc laptop "cứng đầu" vẫn không chịu nghe lời. Đừng lo lắng, mình sẽ hướng dẫn bạn một số cách để khắc phục tình trạng này nhé!
3.1 Kiểm tra cài đặt Power & Sleep
Đây là việc đầu tiên bạn nên làm. Hãy kiểm tra lại xem bạn đã chọn đúng thời gian tắt màn hình chưa, có vô tình chọn "Never" (Không bao giờ) hay không. Đôi khi, một lỗi nhỏ trong cài đặt cũng có thể là nguyên nhân gây ra vấn đề.
3.2 Cập nhật driver card màn hình
Driver (trình điều khiển) card màn hình bị lỗi thời hoặc không tương thích cũng có thể là "thủ phạm" khiến màn hình không tắt. Để cập nhật driver, bạn có thể làm theo các bước sau:
Bước 1: Nhấn tổ hợp phím
Windows + X, chọn Device Manager (Trình quản lý Thiết bị).Bước 2: Trong cửa sổ Device Manager, tìm mục Display adapters (Bộ điều hợp Hiển thị), nhấp đúp vào đó để mở rộng.
Bước 3: Nhấp chuột phải vào card màn hình của bạn (ví dụ: Intel(R) UHD Graphics, NVIDIA GeForce...), chọn Update driver (Cập nhật trình điều khiển).
Bước 4: Chọn Search automatically for drivers (Tự động tìm kiếm trình điều khiển). Windows sẽ tự động tìm kiếm và cài đặt driver mới nhất cho card màn hình của bạn.
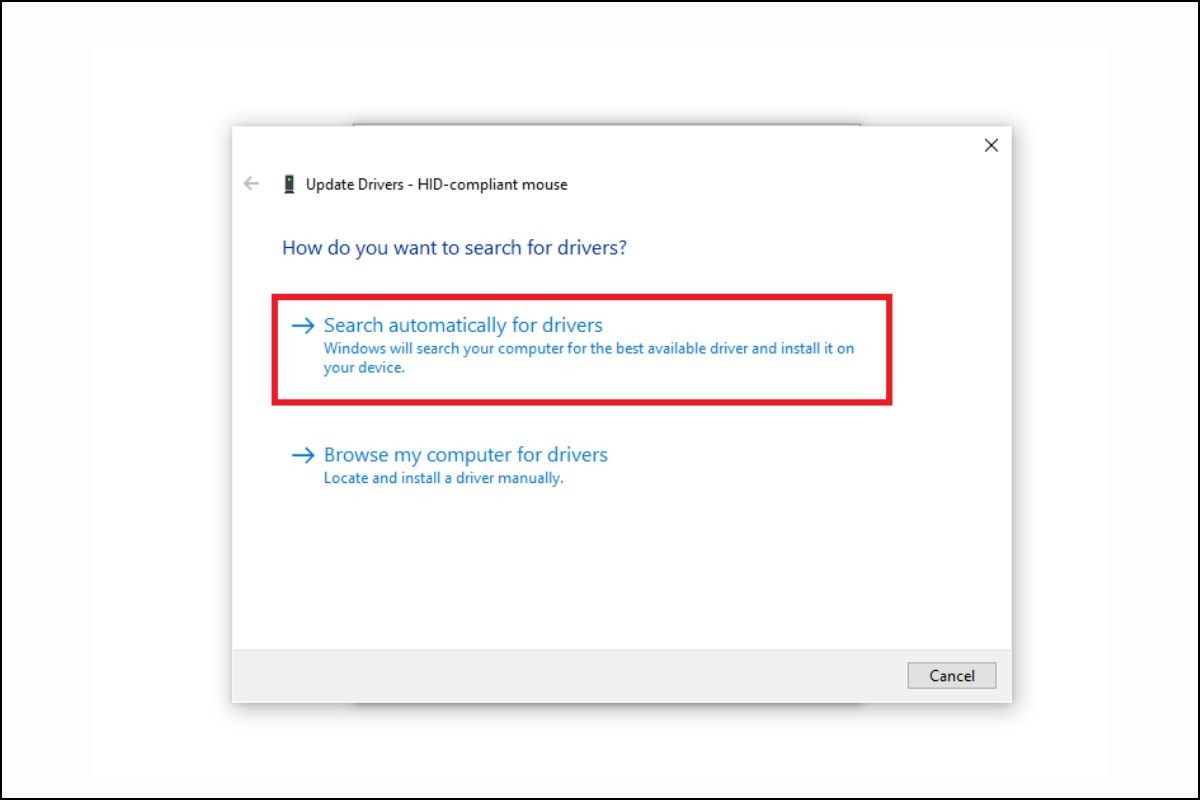
Chọn Search automatically for drivers (Tự động tìm kiếm trình điều khiển)
Ngoài ra, bạn cũng có thể truy cập trang web của hãng sản xuất card màn hình (Intel, NVIDIA, AMD) để tải về driver mới nhất.
3.3 Tắt các ứng dụng chạy ngầm
Một số ứng dụng chạy ngầm, đặc biệt là các ứng dụng đa phương tiện (như trình phát nhạc, video), có thể ngăn không cho màn hình tắt. Để tắt các ứng dụng này, bạn có thể sử dụng Task Manager (Trình quản lý Tác vụ):
Bước 1: Nhấn tổ hợp phím
Ctrl + Shift + Escđể mở Task Manager.Bước 2: Trong tab Processes (Tiến trình), tìm các ứng dụng mà bạn không sử dụng, nhấp chuột phải vào chúng và chọn End task (Kết thúc tác vụ).
3.4 Quét virus
Virus hoặc phần mềm độc hại cũng có thể gây ra nhiều vấn đề cho máy tính, bao gồm cả việc màn hình không tắt. Hãy sử dụng một phần mềm diệt virus đáng tin cậy để quét toàn bộ hệ thống và loại bỏ các mối đe dọa.
3.5 Kiểm tra phần cứng
Nếu đã thử tất cả các cách trên mà vẫn không được, có thể vấn đề nằm ở phần cứng của laptop. Trong trường hợp này, bạn nên mang máy đến trung tâm bảo hành hoặc cửa hàng sửa chữa uy tín để được kiểm tra và hỗ trợ.
4. Các câu hỏi liên quan
4.1 Laptop của tôi không có phím tắt tắt màn hình, tôi phải làm sao?
Đừng lo lắng, không phải laptop nào cũng có phím tắt tắt màn hình. Trong trường hợp này, bạn hoàn toàn có thể sử dụng các cách khác mà mình đã hướng dẫn ở trên, như cài đặt trong Power & Sleep, sử dụng Control Panel, hoặc thậm chí là tạo một shortcut trên desktop.
4.2 Chế độ Sleep và Hibernate khác nhau như thế nào?
Đây là một câu hỏi rất hay! Cả Sleep và Hibernate đều là chế độ tiết kiệm pin, nhưng chúng có cách hoạt động khác nhau:
Sleep (Ngủ): Máy tính sẽ chuyển sang trạng thái tiêu thụ điện năng thấp, nhưng vẫn "thức" để bạn có thể tiếp tục công việc ngay lập tức khi cần. Các ứng dụng và dữ liệu của bạn vẫn được lưu trong bộ nhớ RAM.
Hibernate (Ngủ đông): Máy tính sẽ lưu lại toàn bộ trạng thái làm việc của bạn vào ổ cứng và tắt máy hoàn toàn. Chế độ này tiết kiệm pin hơn Sleep, nhưng thời gian khởi động lại sẽ lâu hơn.
Việc lựa chọn chế độ nào sẽ tùy thuộc vào nhu cầu sử dụng của bạn. Nếu bạn chỉ rời máy tính trong một thời gian ngắn, Sleep sẽ là lựa chọn tốt hơn. Còn nếu bạn muốn tiết kiệm pin tối đa, hoặc không sử dụng máy tính trong một thời gian dài, thì Hibernate sẽ phù hợp hơn.
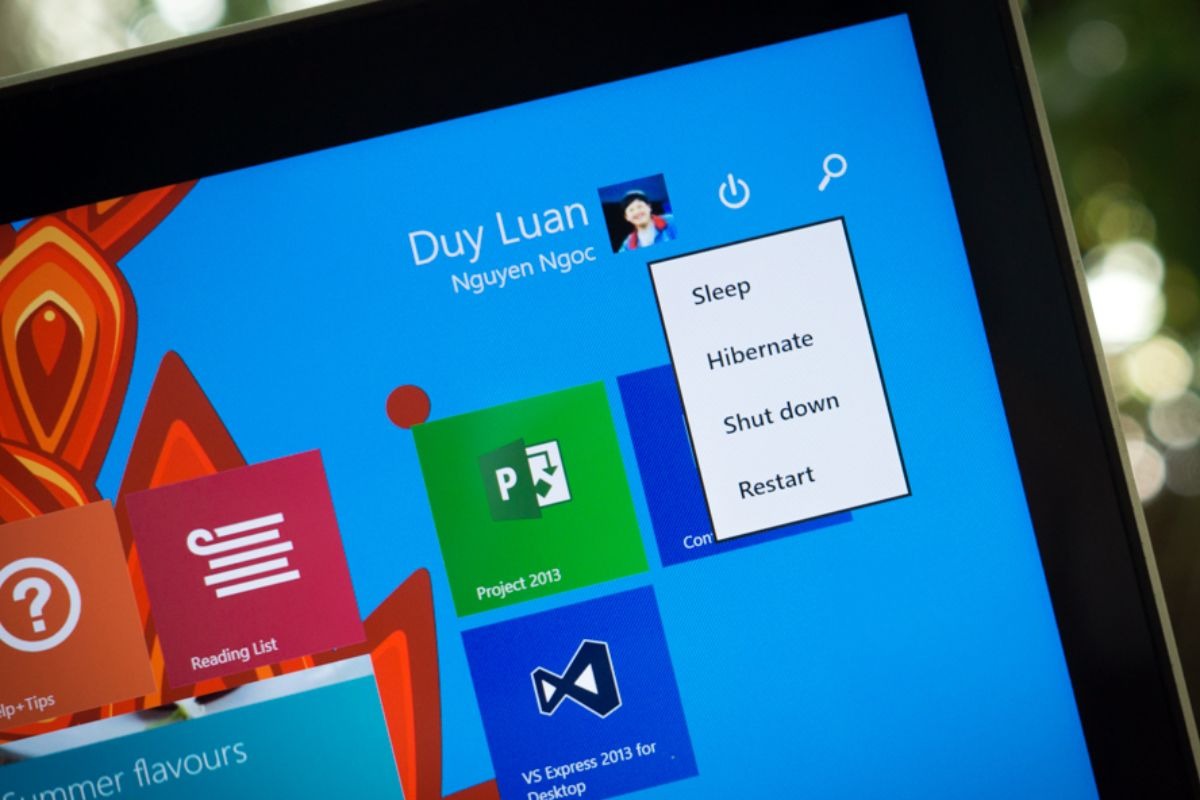
Cả Sleep và Hibernate đều là chế độ tiết kiệm pin, nhưng chúng có cách hoạt động khác nhau
4.3 Tôi đã cài đặt thời gian tắt màn hình nhưng nó vẫn không tắt, tại sao?
Có thể có một vài nguyên nhân dẫn đến tình trạng này:
Bạn đã vô tình chọn "Never" (Không bao giờ) trong phần cài đặt thời gian tắt màn hình.
Driver card màn hình của bạn bị lỗi thời hoặc không tương thích.
Có một số ứng dụng chạy ngầm đang ngăn không cho màn hình tắt.
Máy tính của bạn có thể đã bị nhiễm virus hoặc phần mềm độc hại.
Bạn hãy thử kiểm tra lại các cài đặt, cập nhật driver, tắt các ứng dụng chạy ngầm, và quét virus xem sao nhé!
4.4 Có cách nào để tắt màn hình laptop ngay lập tức không?
Có chứ! Bạn có thể thử những cách sau:
Sử dụng nút nguồn trên laptop (nếu bạn đã cài đặt chức năng tắt màn hình cho nút nguồn).
Nhấn tổ hợp phím tắt đặc trưng của dòng laptop bạn đang sử dụng. Nhấp đúp vào shortcut tắt màn hình mà bạn đã tạo trên desktop (nếu có).
Xem thêm:
Vậy là chúng ta đã cùng nhau khám phá rất nhiều cách để cài đặt tắt màn hình laptop trên Windows 10 và 11 rồi, phải không nào? Từ những cách đơn giản như sử dụng cài đặt Power & Sleep, Control Panel, cho đến những cách "xịn sò" hơn như dùng phím tắt, shortcut, hay thậm chí là phần mềm của bên thứ ba.
Mình hy vọng rằng, những hướng dẫn này sẽ giúp bạn tối ưu hóa việc sử dụng laptop bằng cách tiết kiệm pin, bảo vệ sự riêng tư và kéo dài tuổi thọ màn hình.
Đừng quên áp dụng những kiến thức này vào thực tế, và chia sẻ cho bạn bè, người thân của mình nữa nhé! Nếu bạn có bất kỳ câu hỏi hay thắc mắc nào, đừng ngần ngại để lại bình luận bên dưới, mình sẽ cố gắng giải đáp trong thời gian sớm nhất.
Chúc các bạn có những trải nghiệm tuyệt vời cùng chiếc laptop của mình!