Cách chụp màn hình máy tính, laptop (Win 10, 11, MacOS)
Bạn cần chụp lại thông tin quan trọng trên màn hình máy tính, laptop để lưu trữ hoặc chia sẻ? Bài viết này sẽ hướng dẫn bạn đọc cách chụp màn hình máy tính, laptop trên hệ điều hành Windows và MacOS một cách chi tiết và dễ thực hiện nhất.
1. Cách chụp màn hình laptop, máy tính bằng phím tắt
1.1 Chụp toàn màn hình trên Windows
Chụp màn hình trên laptop Windows khá đơn giản với phím Print Screen (PrtScn). Nút này thường nằm ở hàng phím trên cùng, gần các phím chức năng. Để chụp màn hình, bạn chỉ cần thực hiện hai bước đơn giản.
Bước 1: Đầu tiên, hãy nhấp chuột vào cửa sổ ứng dụng bạn muốn chụp. Sau đó, nhấn phím PrtScn để chụp toàn bộ màn hình hoặc phần mềm đang hoạt động. Ảnh chụp sẽ được lưu vào bộ nhớ đệm (Clipboard).
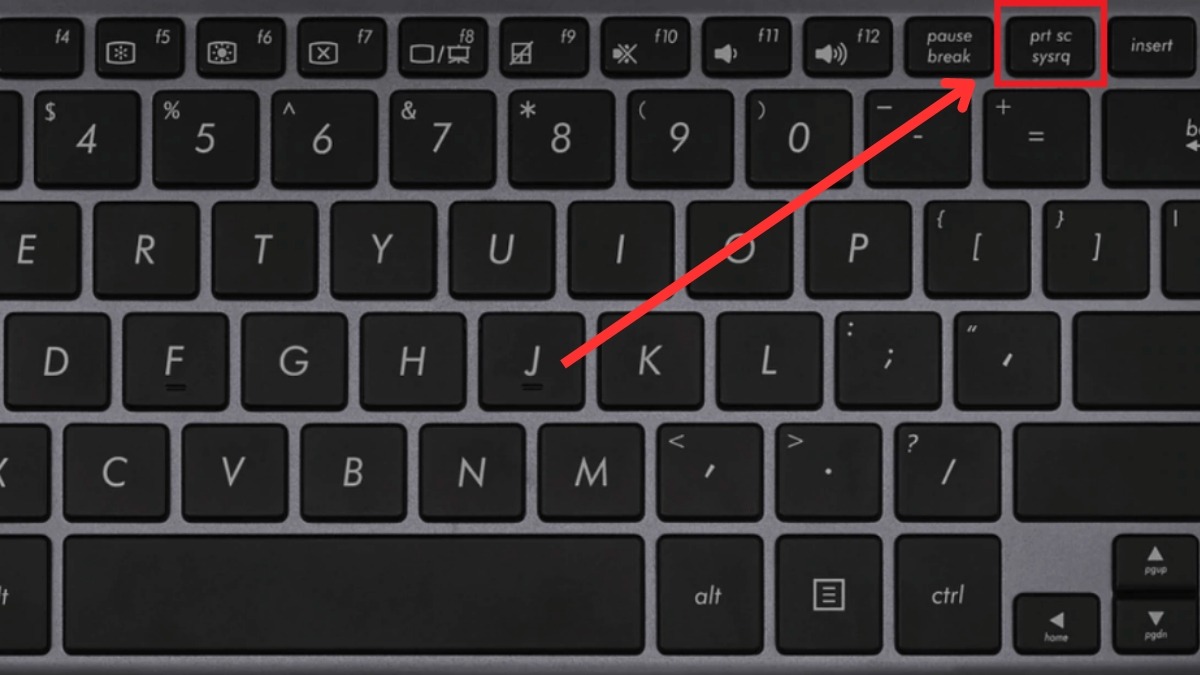
Nhấn phím PrtScn để chụp toàn bộ màn hình
Bước 2: Để lưu ảnh, bạn có thể dán nó vào các ứng dụng như Word hoặc Paint bằng cách nhấn tổ hợp phím Ctrl + V.
1.2 Chụp toàn màn hình trên MacOS
Để chụp toàn bộ màn hình trên MacBook, bạn chỉ cần nhấn tổ hợp phím Shift + Command (⌘) + 3. Ảnh chụp sẽ được lưu tự động vào thư mục "Recent" với định dạng tên là "Screenshot...".
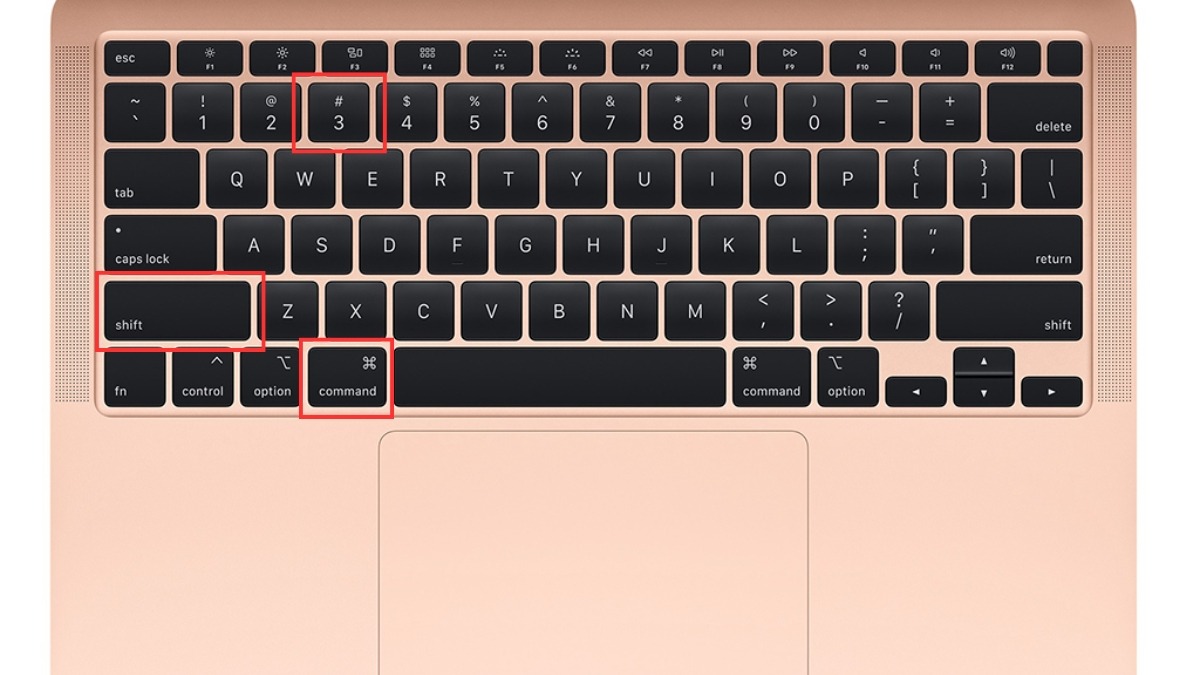
Nhấn tổ hợp phím Shift Command 3
1.3 Chụp cửa sổ đang hoạt động
Để chụp toàn bộ cửa sổ hoạt động trên Windows, bạn nhấn tổ hợp phím Alt + PrtScn. Ảnh chụp sẽ được lưu vào Clipboard. Sau đó, bạn có thể mở ứng dụng chỉnh sửa ảnh và dán ảnh vào để lưu trữ.
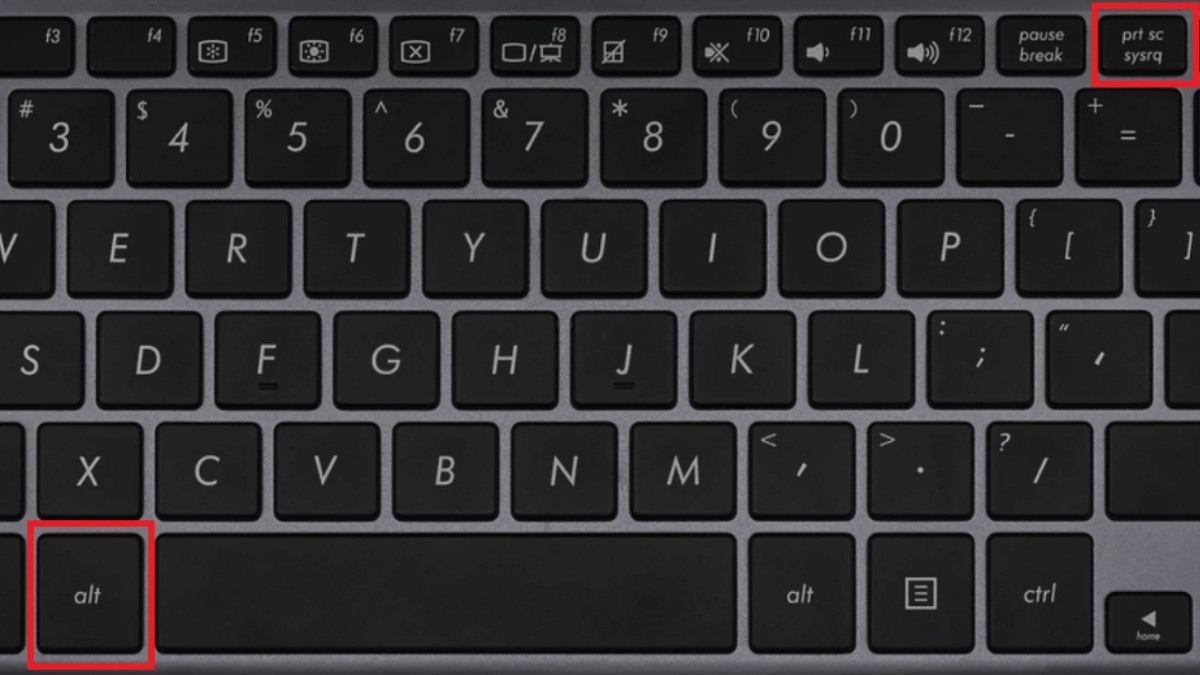
Nhấn tổ hợp phím Alt PrtScn
Để chụp cửa sổ hoạt động hoặc bất kỳ phần nào trên màn hình MacOs, bạn nhấn tổ hợp phím Shift + Command (⌘) + 4. Con trỏ chuột sẽ chuyển thành dấu +. Kéo thả để chọn vùng cần chụp.
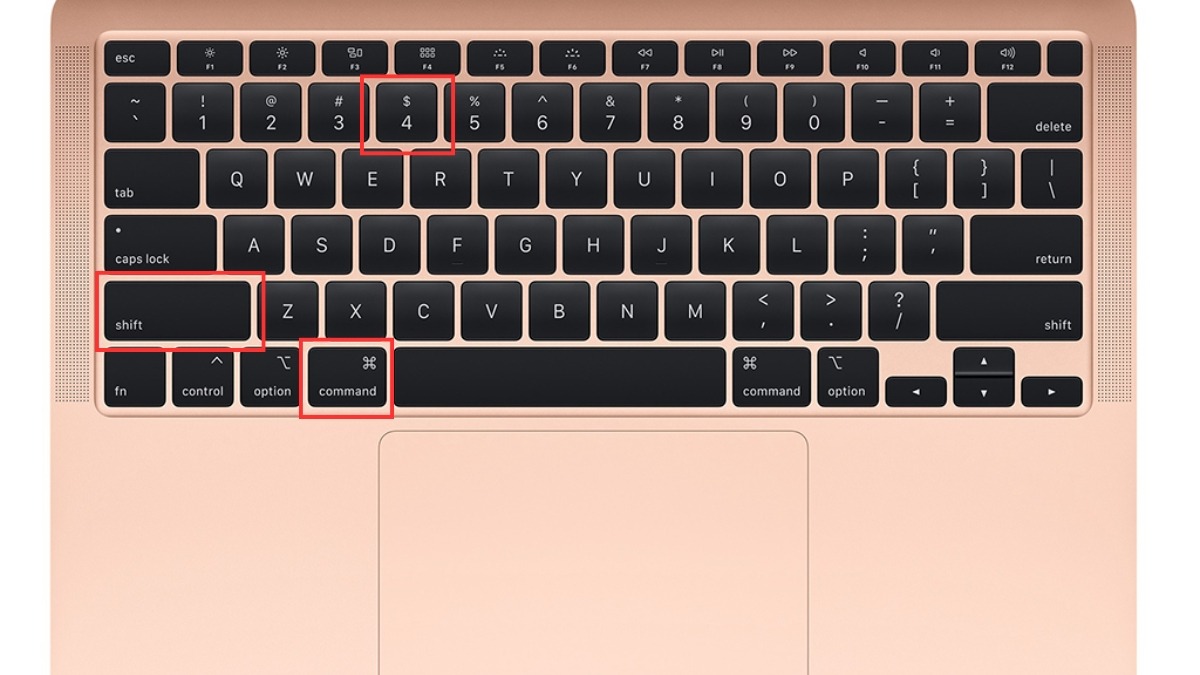
Nhấn tổ hợp phím Shift Command 4
1.4 Ưu điểm và hạn chế của việc chụp màn hình bằng phím tắt
Ưu điểm: Nhanh chóng, đơn giản, dễ thực hiện, không cần phần mềm hỗ trợ.
Nhược điểm: Ít tùy chọn chỉnh sửa, không thể chụp một vùng màn hình tùy ý.
2. Cách chụp màn hình bằng công cụ có sẵn
2.1 Sử dụng Snipping Tool/ Snip & Sketch trên Windows
Để chụp màn hình với nhiều tùy chọn hơn, bạn có thể sử dụng ứng dụng Snipping Tool có sẵn trên Windows.
Bước 1: Mở Snipping Tool: Nhấn tổ hợp phím Windows + Shift + S để tìm kiếm và mở ứng dụng.

Nhấn tổ hợp phím Windows Shift S
Bước 2: Chọn kiểu chụp:
Free-form Snip: Chọn kiểu chụp này để vẽ tự do quanh vùng bạn muốn chụp.
Rectangular Snip: Chọn kiểu này để chụp vùng hình chữ nhật.
Window Snip: Chọn kiểu này để chụp toàn bộ cửa sổ đang hoạt động.
Full-screen Snip: Chọn kiểu này để chụp toàn bộ màn hình.
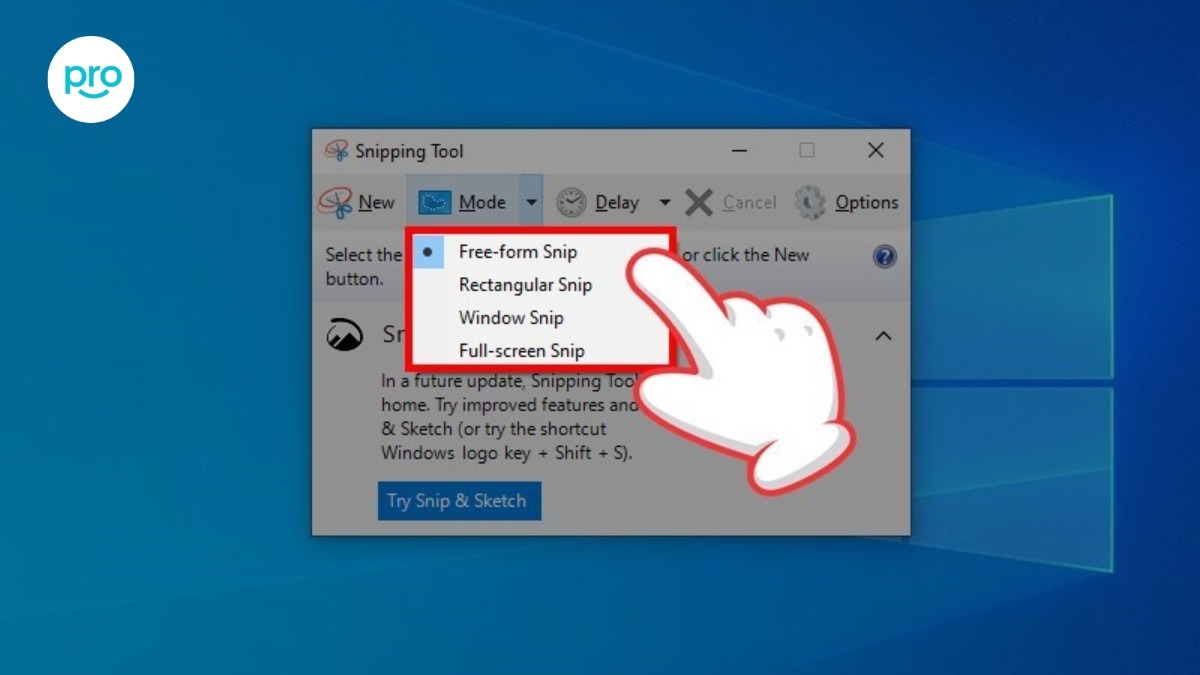
Có nhiều kiểu chụp để bạn chọn
Bước 3: Chụp màn hình: Sau khi chọn kiểu chụp, bạn kéo thả để chọn vùng chụp.
Bước 4: Lưu ảnh: Sau khi chụp xong, bạn có thể lưu ảnh bằng cách nhấn Ctrl + S hoặc chọn File > Save as và chọn vị trí lưu.
Để chụp màn hình trên Windows 8.1, bạn có thể sử dụng ứng dụng Snip & Sketch.
Bước 1: Mở Snip & Sketch: Gõ "Snip & Sketch" vào thanh tìm kiếm.
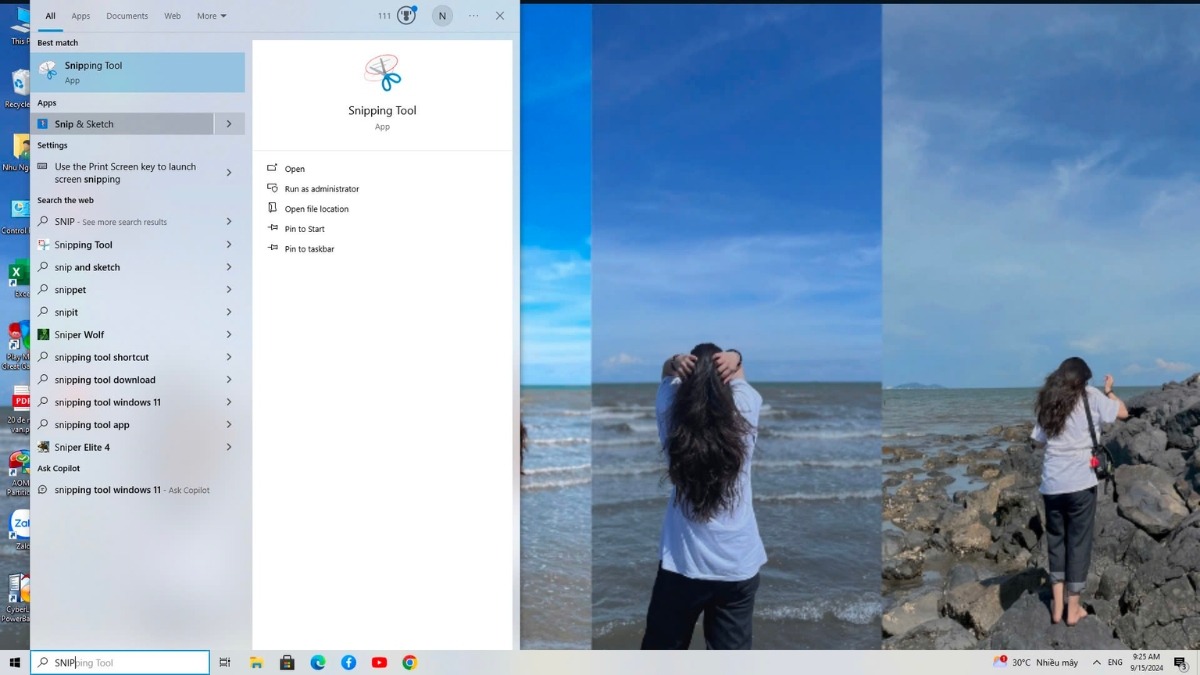
Gõ "Snip & Sketch" vào thanh tìm kiếm
Bước 2: Khi ứng dụng mở lên, từ góc trái màn hình chọn "New" để tiến hành chụp.
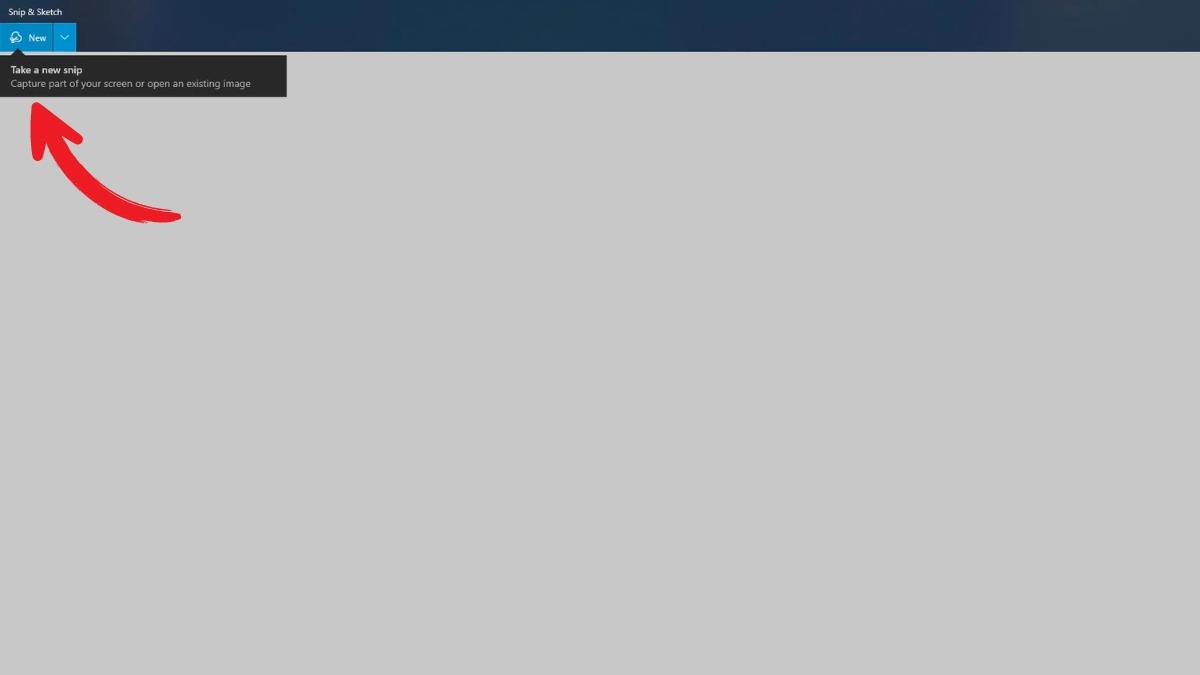
Từ góc trái màn hình chọn "New" để tiến hành chụp
Bước 3: Chọn kiểu chụp
Hình chữ nhật: Kéo thả để chọn vùng hình chữ nhật.
Hình tự do: Vẽ vùng chụp tự do.
Chụp cửa sổ: Chọn kiểu này để chụp toàn bộ cửa sổ đang hoạt động.
Toàn màn hình: Chụp toàn bộ màn hình.
Bước 4: Lưu ảnh
Sau khi chụp xong, bạn có thể lưu ảnh bằng cách nhấn Ctrl + S hoặc chọn File > Save as và chọn vị trí lưu.
Snipping Tool và Snip & Sketch - hai công cụ chụp màn hình phổ biến trên Windows. Snipping Tool có giao diện đơn giản, dễ sử dụng. Snip & Sketch sở hữu giao diện hiện đại với nhiều tùy chọn chụp màn hình như chụp toàn màn hình, chụp theo hình tự do, chụp màn hình với độ trễ.
Về tính năng chỉnh sửa, Snipping Tool cho phép người dùng cắt ảnh sau khi chụp. Snip & Sketch cung cấp nhiều tính năng chỉnh sửa hơn như cắt xén, vẽ, highlight, thêm văn bản và emoji.
2.2 Chụp màn hình khi chơi game bằng Game Bar
Người dùng Windows 10 có thể chụp màn hình laptop bằng Game Bar - một ứng dụng tích hợp sẵn. Ứng dụng này cho phép người dùng ghi lại màn hình, quay video và chụp ảnh màn hình. Để sử dụng tính năng này, bạn đọc nhấn tổ hợp phím Windows + G. Lưu ý rằng cửa sổ muốn chụp phải là cửa sổ đang hoạt động.
Sau khi mở Game Bar, bạn sẽ thấy một thanh công cụ nhỏ ở góc trên cùng bên trái màn hình. Trong thanh công cụ này, nhấp vào biểu tượng Camera để chụp ảnh màn hình. Ảnh chụp sẽ được lưu tự động dưới dạng file PNG trong thư mục C:\Users\Username\Videos\Captures.

Nhấn tổ hợp phím Windows + G
2.3 Chụp màn hình website trên Microsoft Edge
Microsoft Edge - trình duyệt web của Microsoft được trang bị tính năng chụp màn hình. Tính năng này cho phép người dùng ghi lại những nội dung trên trang web.
Để chụp màn hình trên Microsoft Edge, bạn hãy mở trang web cần chụp và nhấp vào biểu tượng ba chấm ở góc trên bên phải của trình duyệt. Sau đó, chọn "Screenshot" để bắt đầu hoặc "Web Capture" chụp.
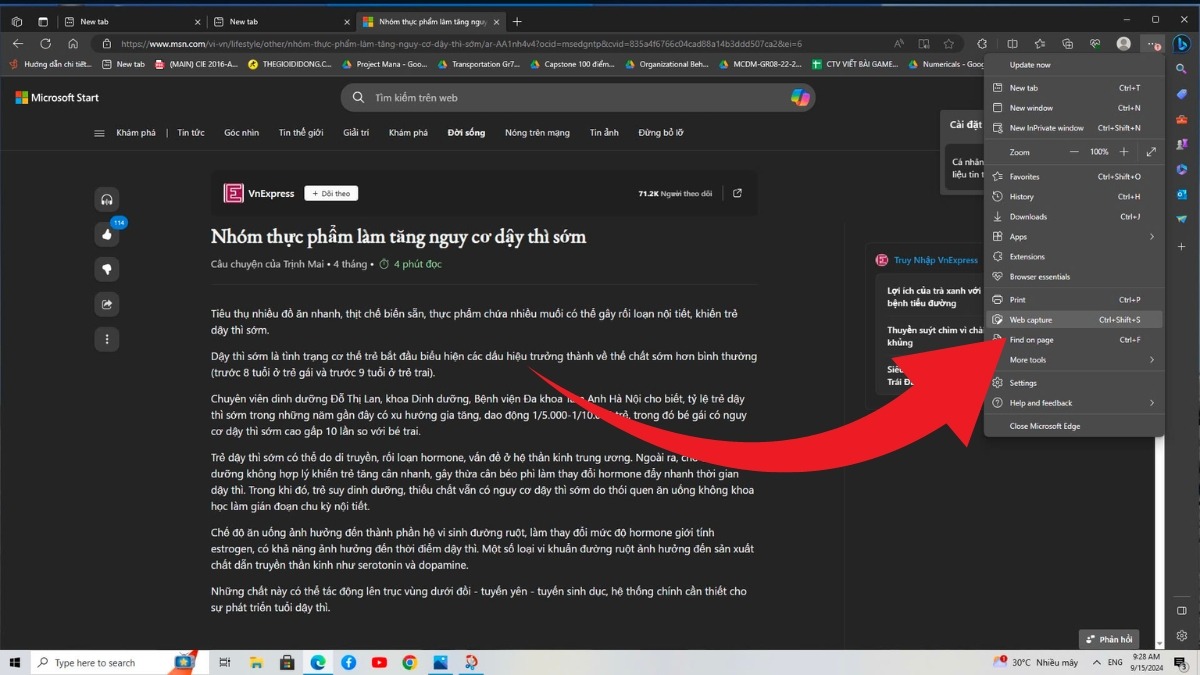
Chọn "Screenshot" để bắt đầu hoặc "Web Capture" chụp
Bạn sẽ được cung cấp hai tùy chọn: chụp một vùng cụ thể trên trang web ("Capture Web Area") hoặc chụp toàn bộ trang web ("Capture Full Page"). Nếu chọn chụp một vùng, bạn có thể sử dụng chuột để khoanh vùng cần chụp. Sau khi chụp xong, bạn có thể lưu ảnh, sao chép ảnh, chỉnh sửa ảnh hoặc tìm kiếm hình ảnh trên web.
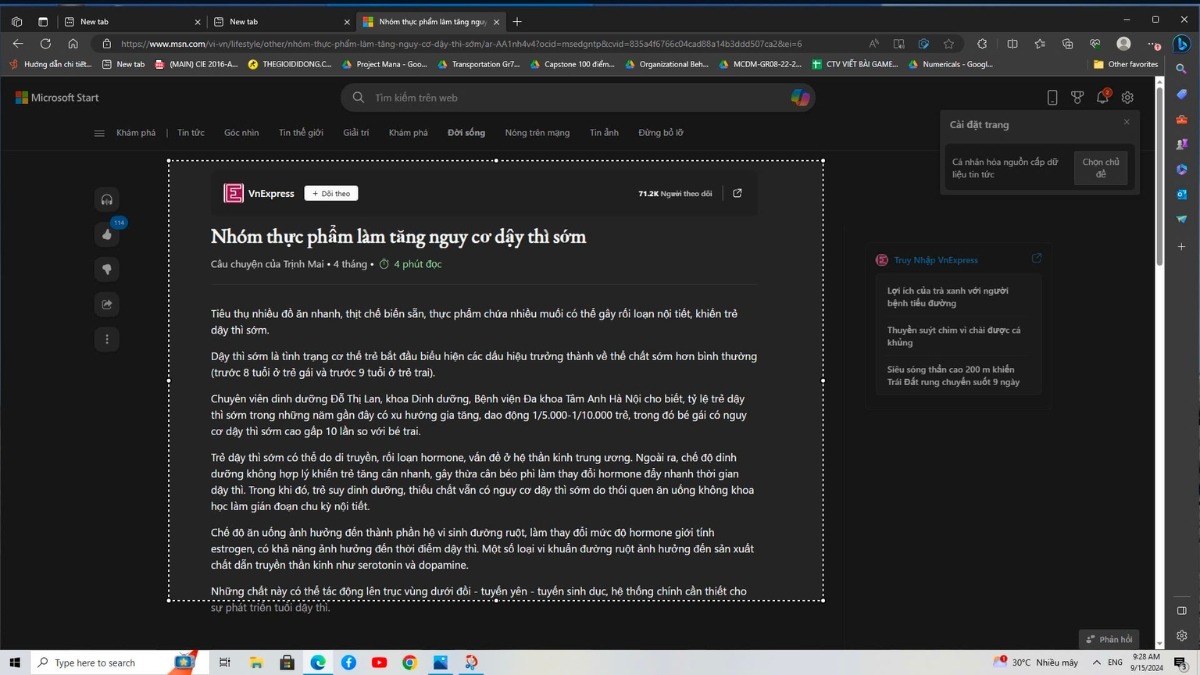
Bạn có thể sử dụng chuột để khoanh vùng cần chụp
Nếu bạn chọn chụp toàn bộ trang web, Microsoft Edge sẽ chụp toàn bộ nội dung của trang và hiển thị giao diện chỉnh sửa. Bạn có thể chia sẻ, sao chép hoặc lưu ảnh sau khi chỉnh sửa.
3. Cách chụp màn hình bằng phần mềm
Bên cạnh các công cụ chụp màn hình tích hợp sẵn, bạn có thể sử dụng các phần mềm chuyên nghiệp để có được những bức ảnh màn hình chất lượng cao và nhiều tính năng chỉnh sửa hơn.
3.1 Lightshot (Windows, macOS)
Lightshot là một lựa chọn miễn phí, nhẹ nhàng và dễ sử dụng. Nó cho phép bạn chụp ảnh màn hình nhanh chóng và cung cấp bộ công cụ chỉnh sửa cơ bản như cắt xén, thêm chú thích, highlight,... Lightshot còn có tính năng tìm kiếm hình ảnh trên Google và chia sẻ hình ảnh qua đường link.

Lightshot là một lựa chọn miễn phí
3.2 Snagit (Windows)
Snagit là một phần mềm chụp màn hình mạnh mẽ, phù hợp cho người dùng chuyên nghiệp. Nó không chỉ cho phép chụp ảnh màn hình mà còn hỗ trợ quay video màn hình với nhiều tùy chọn. Snagit cũng cung cấp bộ công cụ chỉnh sửa ảnh và video chuyên nghiệp, cho phép bạn thêm chú thích, mũi tên, hình dạng,...
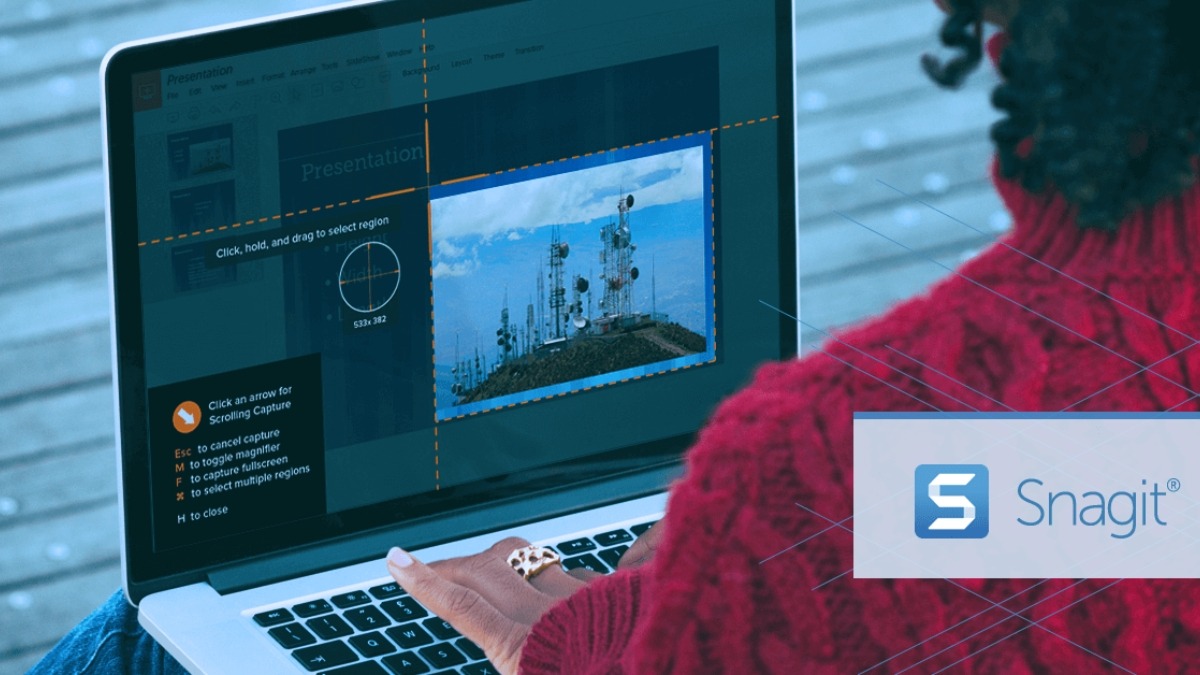
Snagit cũng cung cấp bộ công cụ chỉnh sửa ảnh
3.3 Zalo (Windows, macOS, Android, iOS)
Zalo - ứng dụng nhắn tin phổ biến cũng tích hợp tính năng chụp màn hình. Người dùng có thể chụp ảnh màn hình và gửi ngay trong cuộc trò chuyện.
Ngoài những phần mềm trên, còn rất nhiều phần mềm chụp màn hình khác trên thị trường, bạn có thể lựa chọn phần mềm phù hợp với nhu cầu và ngân sách của mình.
4. Các câu hỏi liên quan
4.1 Làm sao để chụp màn hình máy tính khi bị lỗi phím tắt?
Khi phím tắt chụp màn hình bị lỗi, bạn vẫn có thể chụp màn hình máy tính bằng các phương pháp thay thế. Một trong những cách đơn giản nhất là sử dụng Snipping Tool hoặc Snip & Sketch, hai ứng dụng chụp màn hình có sẵn trên Windows.
Bạn chỉ cần tìm kiếm "Snipping Tool" hoặc "Snip & Sketch" trong thanh tìm kiếm Windows và mở ứng dụng. Sau đó, bạn có thể chọn hình dạng vùng chụp mong muốn (chữ nhật, cửa sổ, hình tự do) và chụp ảnh màn hình.
Nếu bạn sử dụng Windows 10 hoặc 11, bạn cũng có thể sử dụng ứng dụng Xbox Game Bar để chụp màn hình. Để mở Game Bar, bạn có thể nhấn tổ hợp phím Windows + G. Sau đó, nhấp vào biểu tượng Camera trong thanh công cụ nhỏ ở góc trên cùng bên trái màn hình để chụp ảnh toàn màn hình.
Ngoài ra, bạn cũng có thể sử dụng các phần mềm chụp màn hình bên thứ ba như Lightshot, Snagit,... Những phần mềm này thường cung cấp nhiều tính năng chụp và chỉnh sửa ảnh màn hình hơn.
4.2 Chụp màn hình laptop bị mờ, làm sao để ảnh rõ nét hơn?
Ảnh chụp màn hình bị mờ là điều không ai mong muốn. Bài viết sẽ gợi ý bạn đọc một số cách khắc phục tình trạng này:
Độ phân giải màn hình thấp là một trong những nguyên nhân khiến ảnh chụp mờ. Người dùng nên kiểm tra độ phân giải màn hình máy tính và tăng lên mức cao hơn nếu cần thiết.
Ngoài ra, nhiều phần mềm chụp màn hình cho phép bạn điều chỉnh chất lượng ảnh chụp. Hãy kiểm tra cài đặt của phần mềm bạn đang sử dụng và chọn chất lượng cao nhất có thể.
Hoặc bạn có thể cân nhắc thêm các phần mềm chụp màn hình chuyên nghiệp vì chúng thường có khả năng chụp ảnh với chất lượng cao hơn so với các công cụ tích hợp sẵn. Hãy thử sử dụng các phần mềm như Snagit, Lightshot,... để xem có cải thiện chất lượng ảnh chụp hay không.
Cuối cùng, driver card đồ họa lỗi thời cũng có thể ảnh hưởng đến chất lượng ảnh chụp. Hãy cập nhật driver card đồ họa của bạn lên phiên bản mới nhất để đảm bảo hiệu suất tốt nhất.
4.3 Lưu ảnh chụp màn hình ở đâu để dễ tìm kiếm?
Để dễ dàng tìm kiếm và quản lý, người dùng nên thay đổi thư mục lưu ảnh mặc định trong phần mềm chụp màn hình.
Ngoài ra, bạn cũng có thể tạo shortcut đến thư mục screenshot trên màn hình desktop. Việc này sẽ giúp bạn truy cập nhanh chóng vào thư mục chứa ảnh chụp màn hình mà không cần phải tìm kiếm trong các thư mục khác.
Người dùng nên đặt tên cho các file ảnh chụp màn hình một cách rõ ràng và chi tiết để dễ dàng tìm kiếm và phân loại.

Đặt tên cho các file ảnh chụp màn hình một cách rõ ràng và chi tiết
Xem thêm:
Hy vọng với những thông tin chi tiết trong bài viết, bạn đã phần nào hiểu rõ cách chụp ảnh màn hình cho nhiều loại laptop. Nếu có bất kỳ thắc mắc nào, hãy liên hệ ngay với ThinkPro để được tư vấn và hỗ trợ bởi đội ngũ kỹ thuật viên chuyên nghiệp, giàu kinh nghiệm của chúng tôi!






