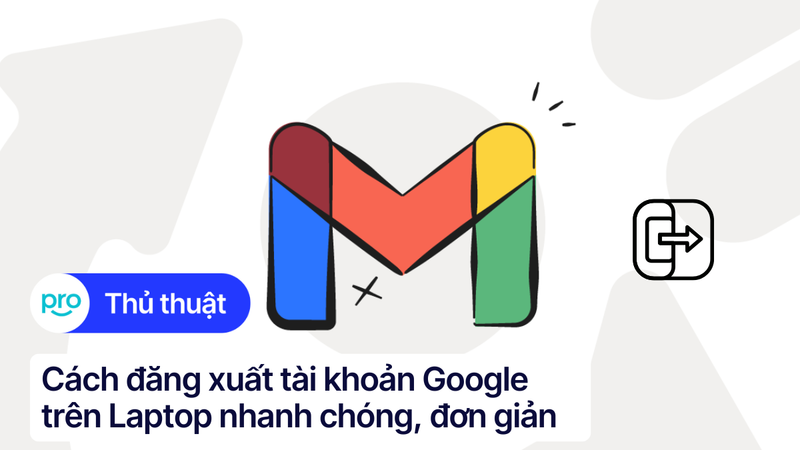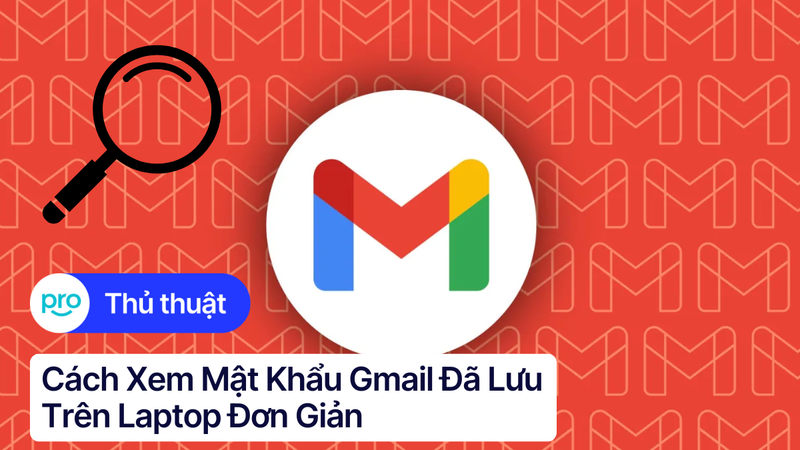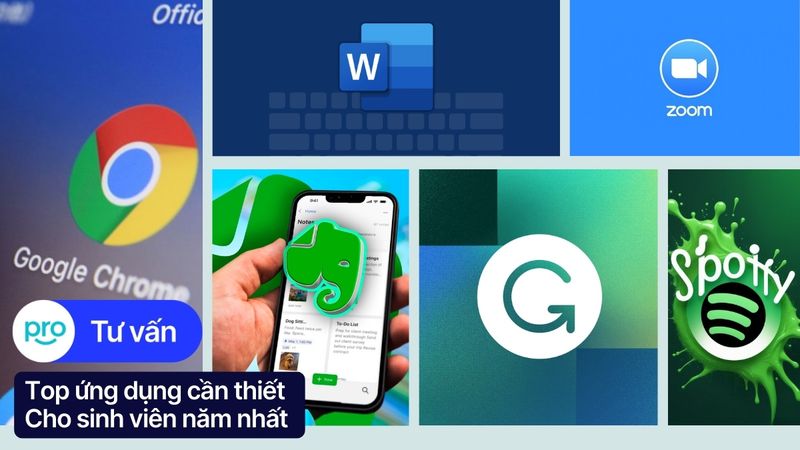Hướng dẫn giúp Chrome "ăn kiêng", hạn chế tình trạng ngốn RAM trên trình duyệt Chrome
Google Chrome là một trình duyệt web phổ biến và được sử dụng rộng rãi trên toàn thế giới. Mặc dù vậy, trên thực tế, nhiều người dùng cũng phải thừa nhận rằng Chrome là một trong những trình duyệt cực kỳ ngốn RAM.
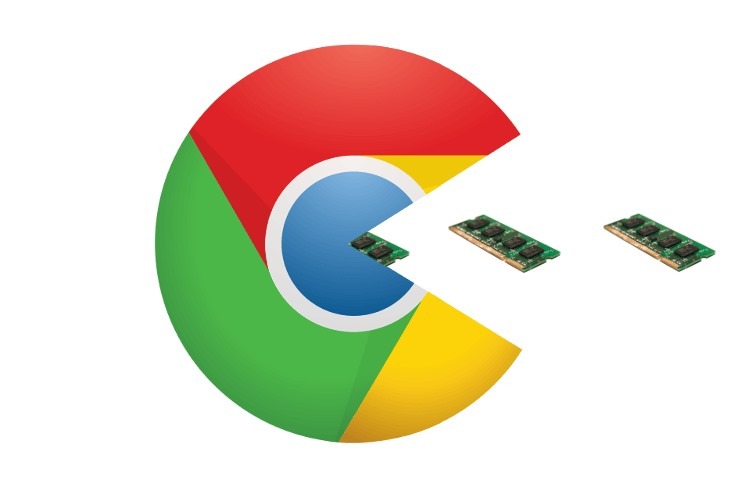
Liệu tình trạng "ăn" RAM của Google Chrome có thể khắc phục được không? Câu trả lời là có, tuy nhiên, điều này không thể khắc phục hoàn toàn mà chỉ một phần. Bạn có thể áp dụng một vài thủ thuật nhỏ mà ThinkPro chia sẻ tới đây để thay đổi thói quen "ăn chơi" tiêu tốn của Chrome.
Tại sao trình duyệt RAM lại ngốn RAM như vậy?
Cho những ai chưa biết, trên thực tế qua từng năm, Chrome đã ngốn ít RAM hơn. Tuy nhiên, sự thay đổi này vẫn còn quá nhỏ để chúng ta có thể nhận ra được. Vậy tại sao Chrome lại ngốn RAM nhiều đến như vậy?
Lý do là bởi Google Chrome lưu trữ tab và các tiện ích bên trong một tiến trình RAM riêng biệt. Việc tách biệt các tiến trình này sẽ đảm bảo được độ ổn định, cải thiện bảo mật lẫn hiệu năng trên các dòng CPU đa lõi hiện nay. Dù các tiến trình này nhỏ, chúng lại “sinh nở” rất nhanh chóng.
Hiểu một cách đơn giản, Chrome chia mọi thứ ra thành các tiến trình riêng lẻ và thường thì khi sử dụng Chrome, chúng ta sẽ mở và chạy nhiều tab cùng một lúc trên trình duyệt này. Vì vậy mà dẫn đến việc Chrome khó lòng có thể bớt ngốn RAM được.
Những cách để Chrome bớt "ăn" RAM
Hãy tạm ngưng những ứng dụng chạy nền
Khi bạn tắt ứng dụng không đồng nghĩa với việc Chrome tạm ngưng hoạt động. Nó vẫn sẽ ngồi gặm nhấm từng chút RAM trên laptop của bạn mà bạn không hề hay biết. Thông thường, bạn có thể sử dụng Task Manager để tắt ứng dụng Chrome hoàn toàn. Tuy nhiên, ThinkPro sẽ gợi ý cho bạn một cách khác có thể ngăn không cho Chrome chạy nền ngay từ đầu. Các bước tiến hành sẽ như sau:
Bước 1: Click vào dấu 3 chấm góc trên bên phải Chrome, chọn Settings.
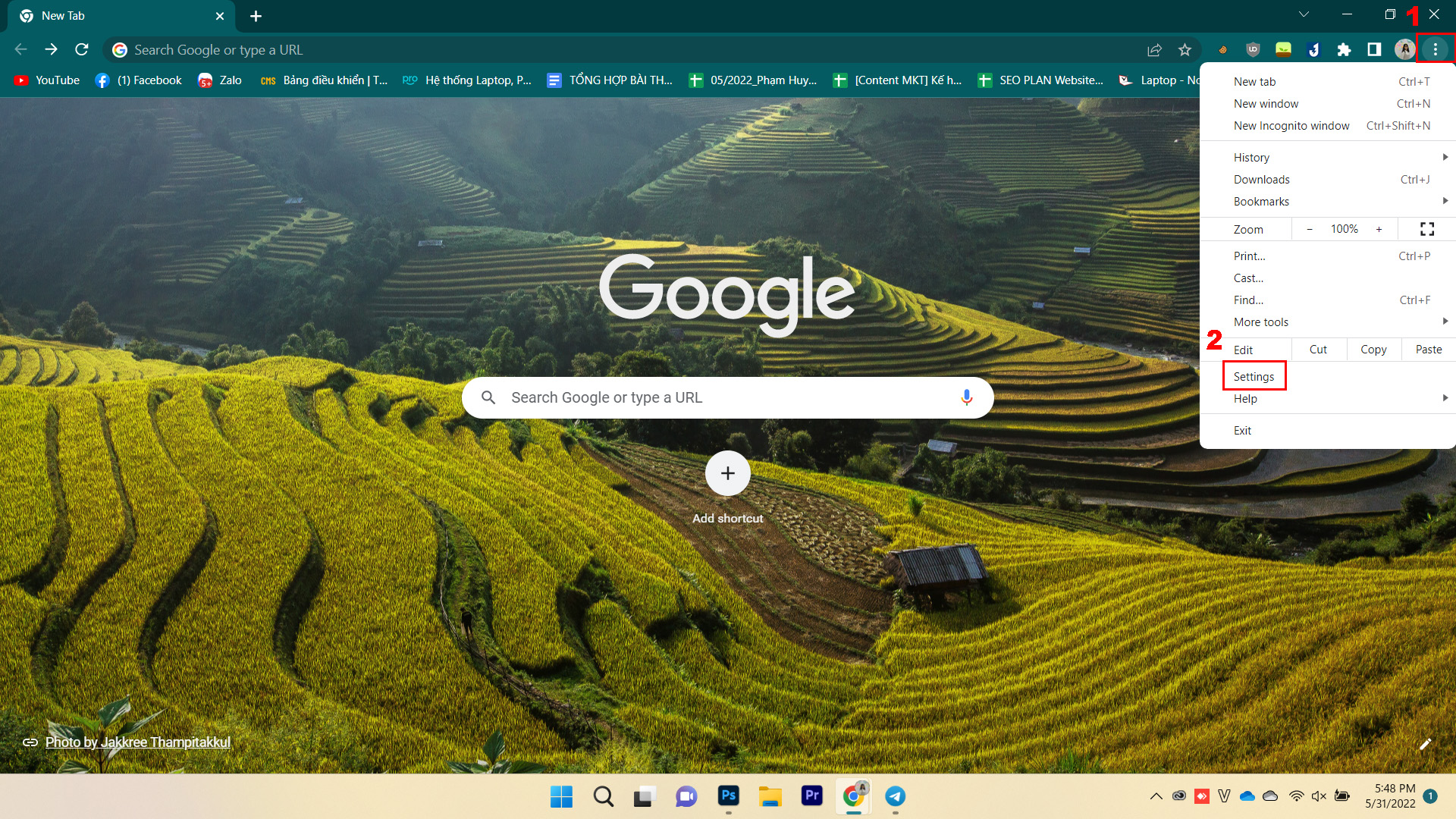
Bước 2: Tiếp đó, bạn chọn mục Advanced, sau đó chọn System.
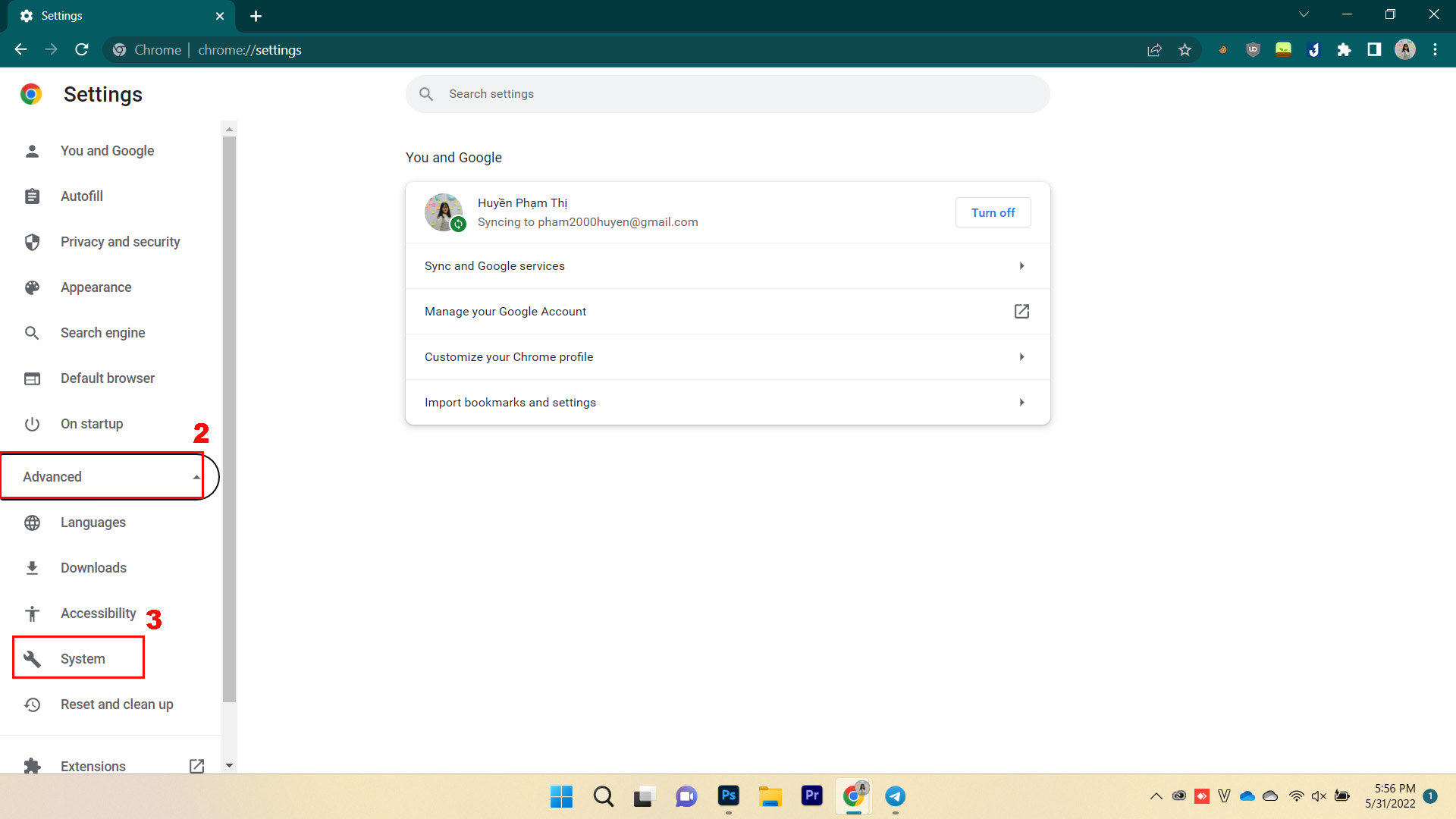
Bước 3: Gạt để chuyển sang trạng thái Off cho dòng Continue running background apps when Google Chrome is closed

Hạn chế mở quá nhiều tab cùng một lúc
Dẫu biết là công việc của bạn cần phải tìm kiếm và sử dụng nhiều tab cùng lúc, tuy nhiên, bạn nên cân nhắc để giữ lại nhưng tab quan trọng và cần thiết. Nếu bạn mở càng nhiều tab thì Chrome hiển nhiên sẽ ăn càng nhiều RAM.
Cài đặt Chrome về lại mặc định
Nếu như bạn cảm thấy rằng Chrome đang ăn RAM nhiều hơn mức bình thường mặc dù bạn đã cố gắng để thực hiện hai cách ở trên. Và hiện tại bạn không có cách nào để kìm hãm Chrome thì bạn có thể reset lại.
Reset lại tức có nghĩa là bạn sẽ đưa Chrome về lại trạng thái mặc định như lúc lần đầu bạn tải Chrome về máy. Google Chrome sẽ reset lại trang chủ, trang tab mới, engine tìm kiếm và tab được đính (pin). Reset Chrome cũng sẽ tắt các tiện ích (cho tới khi bạn mở lại thủ công) và xóa các dữ liệu tạm thời. Tuy nhiên, bookmark, lịch sử tìm kiếm và mật khẩu của bạn sẽ không bị xóa.
Để thực hiện reset lại Chrome, các bước mà bạn cần thực hiện như sau:
Bước 1: Click vào dấu 3 chấm góc trên bên phải Chrome, chọn Settings.
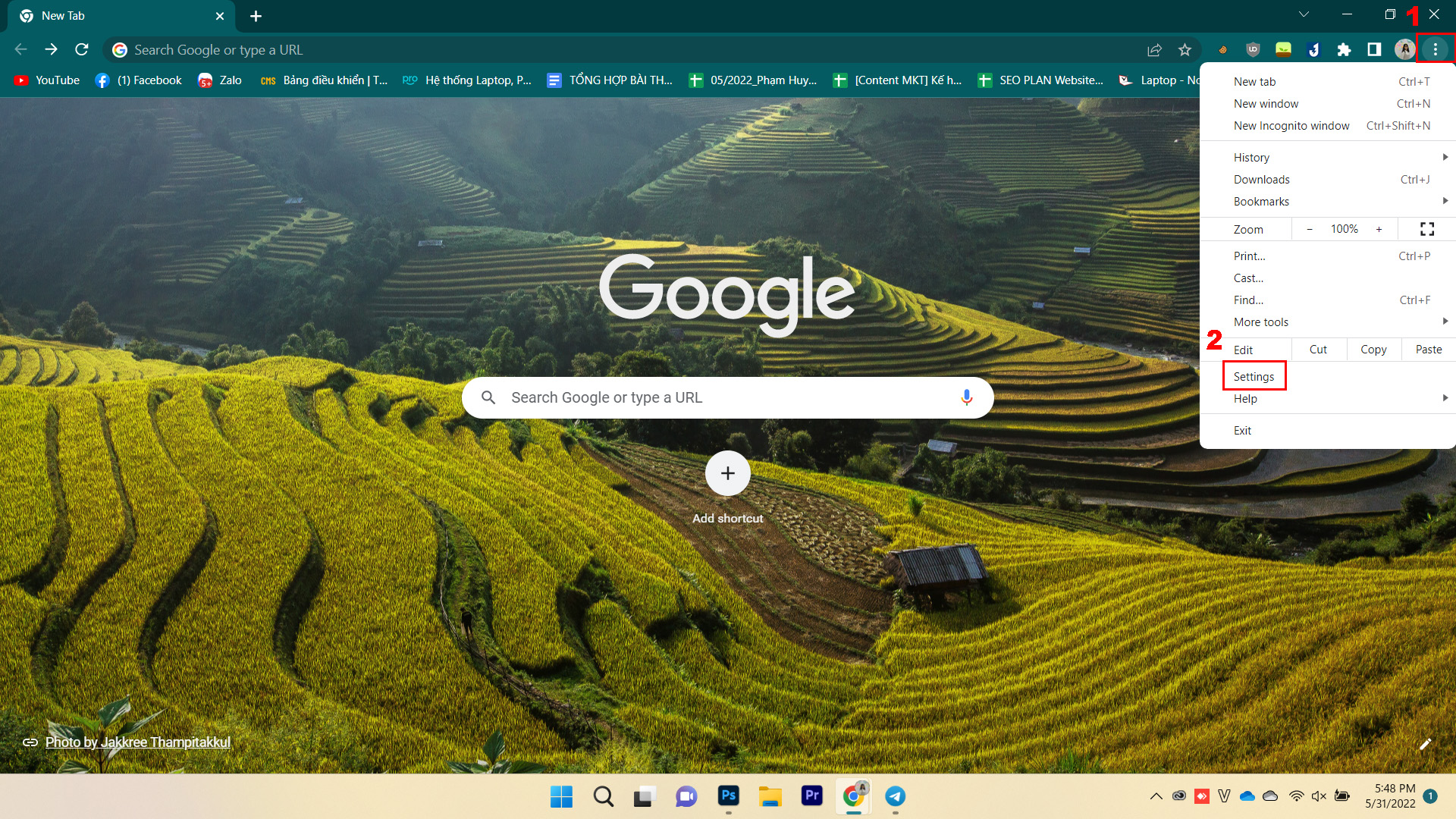
Bước 2: Tiếp đó, bạn chọn mục Advanced, sau đó chọn Reset and clean up.
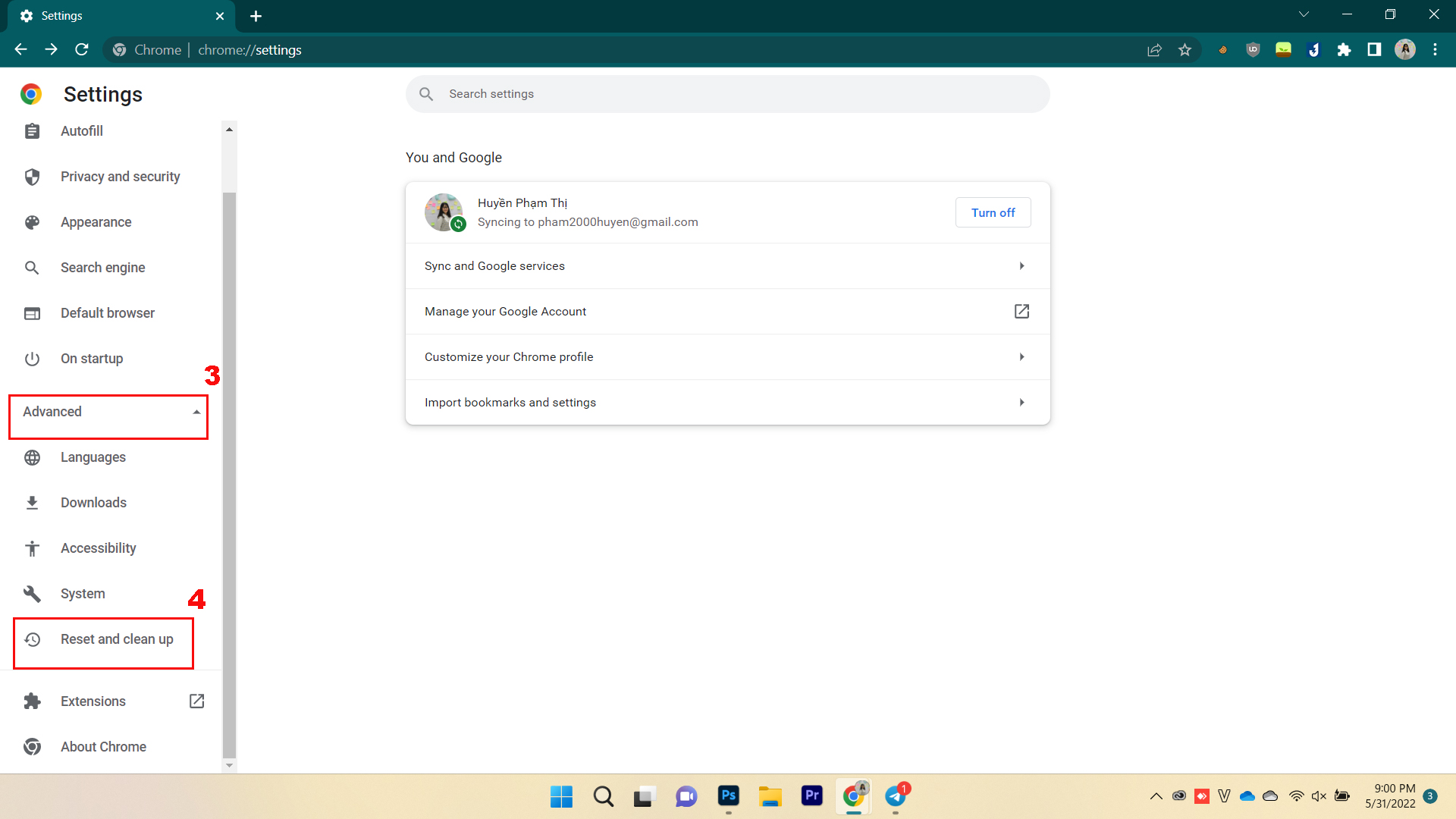
Bước 3: Sau khi cửa sổ Reset and clean up mở ra, bạn chọn vào dòng Restore settings to their original defaults.
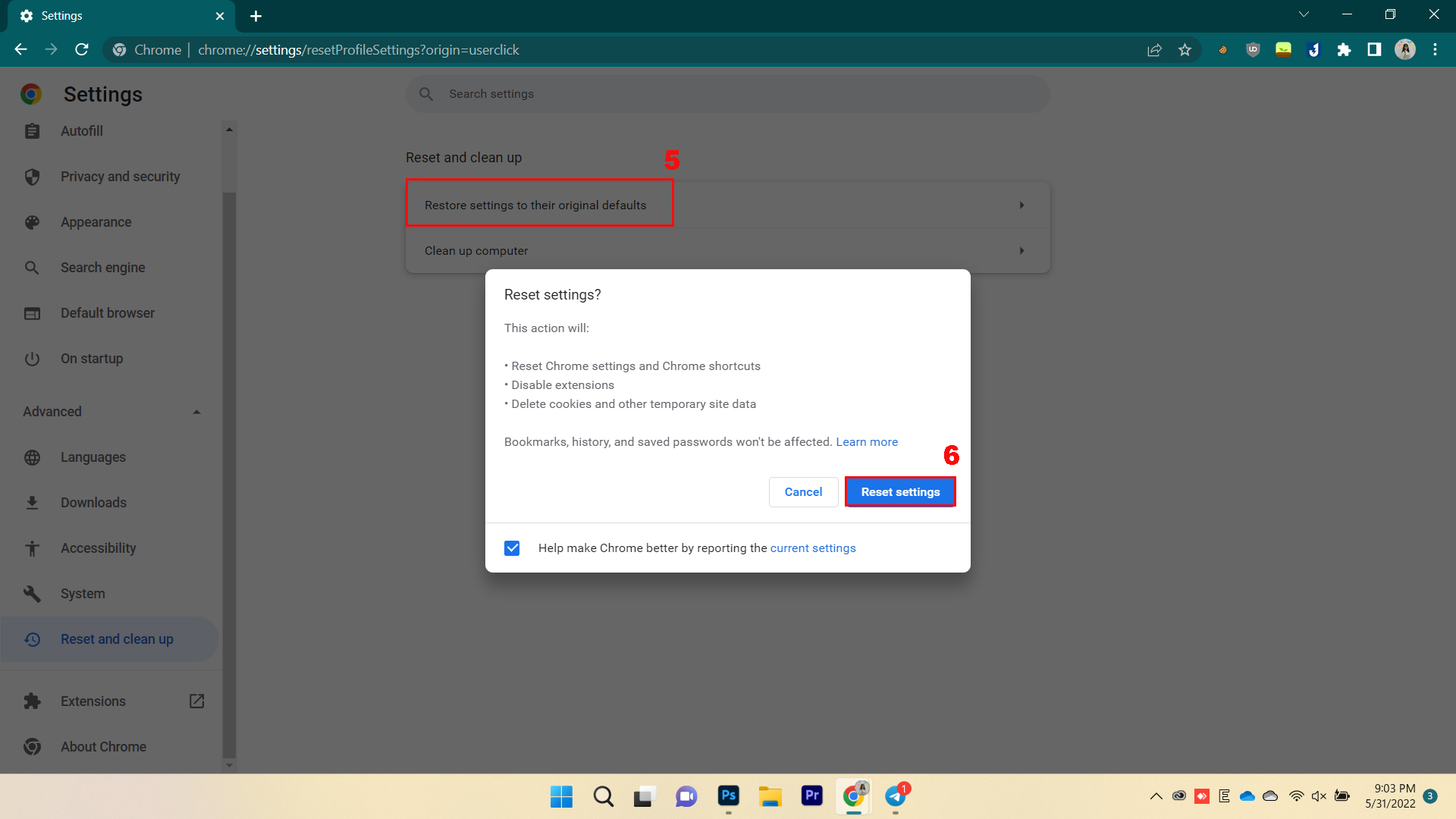
Tạm kết
Chỉ vài bước cơ bản là bạn có thể khắc phục tình trạng ngốn RAM trên trình duyệt Chrome. Đơn giản nhưng vô cùng hữu ích, chúc bạn thực hiện thành công.
Xem thêm:
Báo cáo: Apple và Google có thỏa thuận bí mật để chia doanh thu tìm kiếm từ Chrome trên iOS
Nghiên cứu: Một nửa số extension trên Google Chrome đang thu thập dữ liệu quan trọng của người dùng
An toàn bảo mật dữ liệu trên Google Chrome chưa bao giờ là thừa cả!
Bất kể đã xoá lịch sử duyệt web trong Google Chrome từ khi nào thì đều có thể khôi phục được bằng cách này!
Hướng dẫn xoá bớt shortcut: "Giải thoát" cho giao diện Chrome của bạn