Plugged in laptop là gì? Laptop cắm sạc không vào pin?
Sử dụng laptop hàng ngày, chắc hẳn các bạn đã gặp trường hợp máy báo "plugged in" mà pin vẫn không tăng phần trăm nào. Vậy "plugged in" nghĩa là gì? Đơn giản thôi, nó chỉ báo hiệu laptop của bạn đang được kết nối với nguồn điện. Tuy nhiên, "plugged in" không đồng nghĩa với việc pin đang được sạc nhé. Có nhiều nguyên nhân khiến laptop cắm sạc nhưng không vào điện, cùng tìm hiểu và khắc phục tình trạng trong bài viết này nhé!
1. Plugged in Laptop là gì?
1.1 Định nghĩa "Plugged in Laptop"
"Plugged in" rất dễ hiểu, chỉ đơn giản là laptop đang kết nối với nguồn điện bằng bộ sạc. Nghĩa là bạn đã cắm dây sạc vào laptop và ổ điện rồi.
Laptop thì quá quen thuộc rồi, nó là tên gọi khác của máy tính xách tay, thiết bị nhỏ gọn giúp chúng ta làm việc, học tập, giải trí mọi lúc mọi nơi.
Tuy nhiên, có một điều cần lưu ý là "plugged in" không có nghĩa là pin laptop đang được sạc. Laptop có thể đang "plugged in" - được cắm sạc nhưng không "charging" - không sạc pin. Nhiều khi thấy laptop cắm sạc rồi nhưng pin vẫn không nhúc nhích, thì đừng vội lo lắng nha.
1.2 Phân biệt "Plugged in" và "Charging"
Nhiều bạn thắc mắc cắm sạc laptop rồi mà pin vẫn không lên, liệu có phải máy tính bị hỏng? Thực ra chỉ cần để ý kĩ đèn báo hoặc biểu tượng pin trên máy là biết ngay thôi. Bởi "Plugged in" và "Charging" là hai trạng thái khác nhau.
Khi thấy laptop hiển thị "Plugged in", nghĩa là máy tính đang được kết nối với nguồn điện. Lúc này, laptop có thể đang dùng điện trực tiếp từ nguồn điện, hoặc đang chạy pin nếu như bạn đã rút sạc trước đó.
Còn "Charging" thì khác. "Charging" nghĩa là pin laptop của bạn đang được sạc, năng lượng đang được nạp vào pin.
Laptop unplugged tức là máy tính đang không được kết nối với nguồn điện, hoàn toàn chạy bằng pin. Lúc này, máy tính sẽ sử dụng năng lượng từ pin cho đến khi hết pin thì thôi.
Vậy nên, nếu thấy laptop báo "Plugged in" mà không "Charging" thì cũng đừng lo lắng quá. Có thể pin đã đầy, hoặc máy đang ở chế độ tiết kiệm pin, tạm dừng sạc. Trường hợp pin chai, hỏng thì mới cần kiểm tra sửa chữa.

Laptop có thể đang "plugged in" - được cắm sạc nhưng không "charging" - không sạc pin.
2. Nguyên nhân Laptop Plugged in không sạc pin (Laptop plugged in not charging)
2.1 Lỗi phần cứng
Hỏng bộ sạc, dây sạc:
Đầu tiên, hãy kiểm tra xem bộ sạc và dây sạc có bị đứt, gãy, nứt hoặc có dấu hiệu hư hỏng nào khác không. Dây sạc bị xoắn, gấp khúc nhiều lần cũng có thể là nguyên nhân khiến việc sạc pin bị chập chờn hoặc không vào điện. Một số trường hợp, chân cắm của adapter bị cong, gãy cũng khiến laptop không nhận sạc.
Chai pin, hỏng pin:
Tuổi thọ pin laptop thường giảm dần theo thời gian sử dụng. Nếu pin laptop của bạn đã dùng được một thời gian dài, rất có thể nó đã bị chai, dẫn đến việc sạc nhanh đầy nhưng cũng nhanh hết. Các bạn có thể sử dụng một số phần mềm để kiểm tra tình trạng sức khỏe của pin. Thông thường, các nhà sản xuất laptop đều có phần mềm hỗ trợ kiểm tra.
Lỗi cổng kết nối:
Cổng sạc trên laptop là nơi tiếp xúc trực tiếp với adapter. Nếu cổng sạc bị lỏng, bám bụi bẩn, hoặc bị oxy hóa, việc sạc pin cũng sẽ bị ảnh hưởng. Tương tự, bạn cũng cần kiểm tra phần chân cắm của adapter xem có bị bám bụi hoặc gỉ sét không.

Chai pin, hỏng pin là nguyên nhân Laptop Plugged in không sạc pin
2.2 Lỗi phần mềm
Lỗi driver pin
Driver pin cũ hoặc bị lỗi có thể là nguyên nhân khiến laptop không nhận đúng dung lượng pin hoặc gây ra tình trạng hao pin nhanh. Để kiểm tra và cập nhật driver pin, bạn có thể thực hiện các bước sau:
- Tìm kiếm "Device Manager" trong thanh tìm kiếm của Windows. Tìm đến mục "Batteries" và mở rộng ra.
- Click chuột phải vào driver pin của bạn (thường có tên "Microsoft ACPI-Compliant Control Method Battery") và chọn "Update driver".
- Chọn "Search automatically for drivers" để Windows tự động tìm và cài đặt driver mới nhất.
- Khởi động lại laptop sau khi cập nhật xong.
Hệ điều hành lỗi thời
Hệ điều hành cũ có thể không được tối ưu hóa về quản lý năng lượng, dẫn đến việc tiêu hao pin nhiều hơn. Việc cập nhật hệ điều hành thường xuyên sẽ giúp cải thiện hiệu suất pin và sửa các lỗi hệ thống. Bạn nên kiểm tra và cập nhật lên phiên bản hệ điều hành mới nhất nếu có.
Xung đột phần mềm
Một số phần mềm có thể gây xung đột với hệ thống quản lý pin của laptop, làm pin nhanh hết. Để kiểm tra và gỡ bỏ các phần mềm gây xung đột, bạn cần xem lại các phần mềm đã cài đặt gần đây và gỡ bỏ những phần mềm nghi ngờ gây ra lỗi.
Nếu không chắc chắn phần mềm nào gây ra xung đột, bạn có thể thử khởi động laptop ở chế độ "Safe Mode" để xem pin có hoạt động bình thường không. Nếu pin hoạt động tốt ở chế độ "Safe Mode", rất có thể một phần mềm nào đó đang gây ra xung đột.
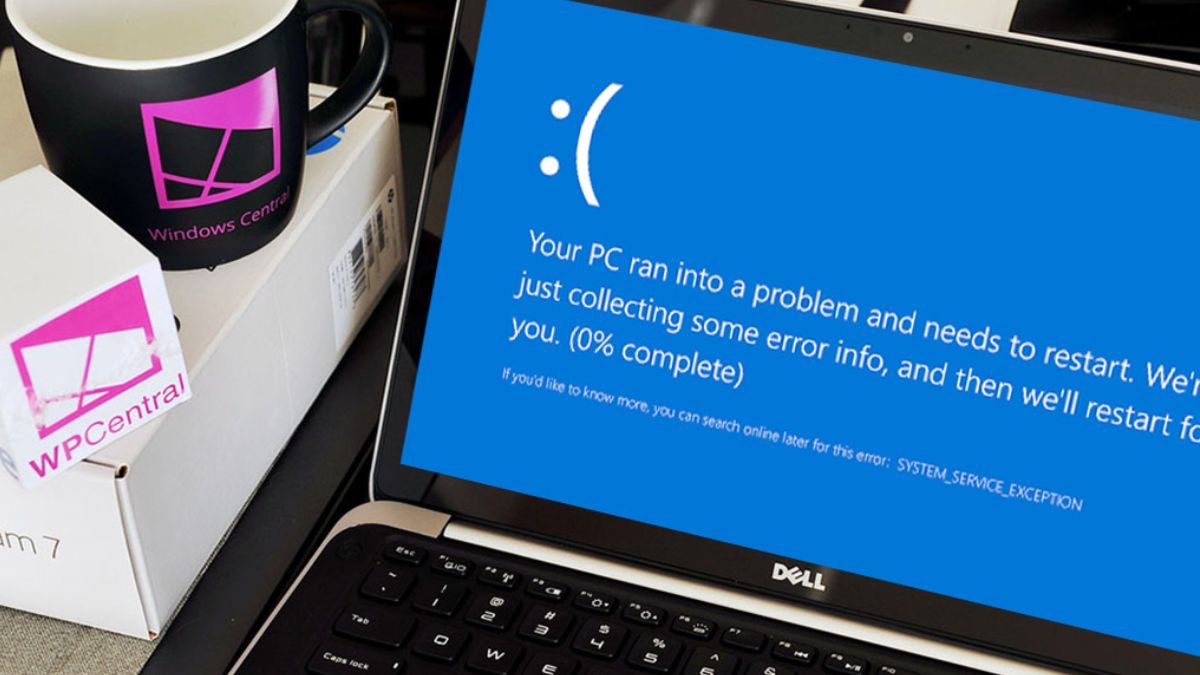
Hệ điều hành cũ có thể không được tối ưu hóa về quản lý năng lượng, dẫn đến việc tiêu hao pin nhiều hơn
3. Cách khắc phục lỗi Laptop Plugged in không sạc pin
3.1 Kiểm tra phần cứng
Khi laptop gặp sự cố về sạc pin, đôi khi nguyên nhân không nằm ở phần mềm mà lại đến từ phần cứng. Một số cách tìm ra nguyên nhân gây ra lỗi sạc laptop và kiểm tra pin laptop:
Nguồn điện, dây sạc, củ sạc
Trước tiên, hãy đảm bảo nguồn điện đang hoạt động ổn định. Kiểm tra kỹ dây sạc và củ sạc xem có dấu hiệu đứt, gãy hoặc hư hỏng nào không. Bởi vì dây sạc và củ sạc bị hỏng không chỉ gây ra lỗi sạc laptop mà còn có thể gây nguy hiểm khi sử dụng.
Cổng sạc laptop
Cổng sạc là nơi thường xuyên tiếp xúc với bụi bẩn. Hãy sử dụng cọ mềm hoặc tăm bông để vệ sinh cổng sạc laptop nhẹ nhàng. Lưu ý cần thao tác cẩn thận để tránh làm hỏng cổng sạc. Việc này sẽ giúp bạn kiểm tra pin laptop một cách gián tiếp bằng cách đảm bảo quá trình sạc pin diễn ra bình thường.
Tháo lắp pin
Nếu laptop của bạn cho phép tháo lắp pin, hãy thử tháo pin ra và lắp lại. Đôi khi, thao tác đơn giản này có thể giúp khắc phục lỗi sạc laptop. Tuy nhiên, nếu không chắc chắn về cách thực hiện, tốt nhất nên mang máy đến trung tâm bảo hành hoặc nhờ sự hỗ trợ từ kỹ thuật viên chuyên nghiệp để kiểm tra pin laptop một cách chính xác nhất.
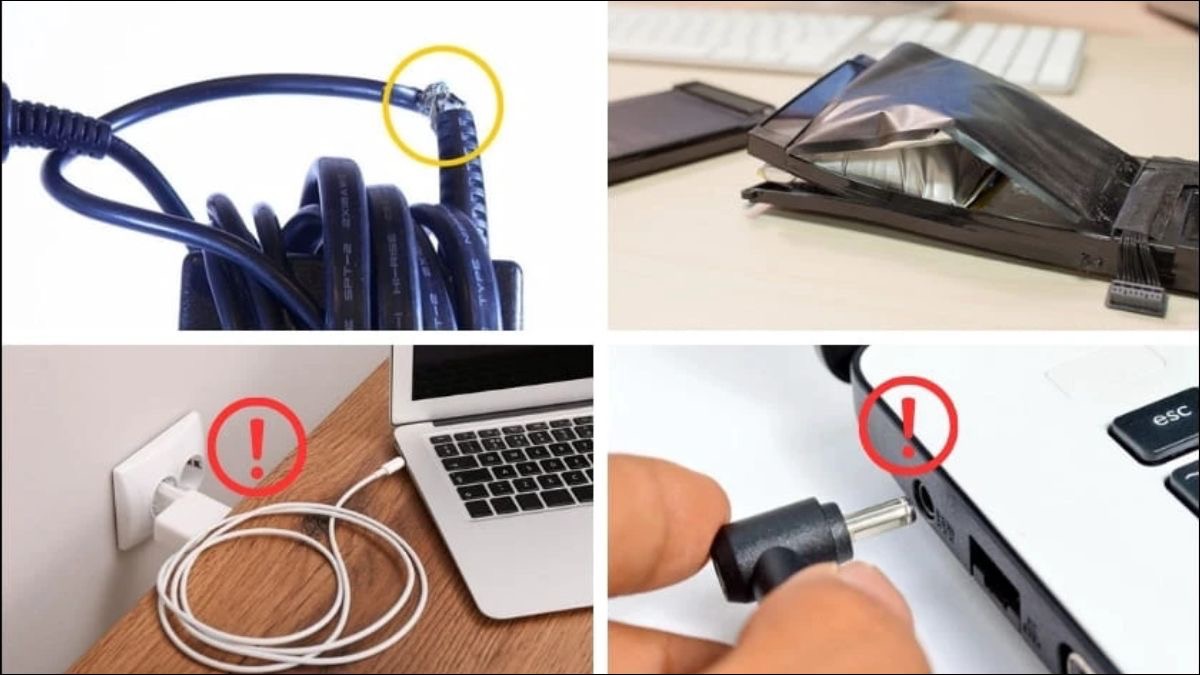
Kiểm tra kỹ dây sạc và củ sạc xem có dấu hiệu đứt, gãy hoặc hư hỏng
3.2 Khắc phục lỗi phần mềm
Cập nhật driver pin:
Driver pin cũ hoặc bị lỗi có thể gây ra xung đột phần mềm, dẫn đến việc tiêu hao pin nhiều hơn. Việc cập nhật driver pin thường xuyên sẽ giúp hệ thống hoạt động ổn định và tiết kiệm pin hơn. Các bạn có thể thực hiện cập nhật driver pin bằng cách:
- Cách 1: Truy cập vào Device Manager, tìm đến mục Batteries, click chuột phải vào driver pin laptop và chọn Update driver. Sau đó, làm theo hướng dẫn để hoàn tất quá trình cập nhật.
- Cách 2: Tải driver pin mới nhất từ website của nhà sản xuất laptop và cài đặt thủ công.
Cập nhật hệ điều hành:
Các bản cập nhật hệ điều hành thường bao gồm những cải tiến về hiệu suất và sửa lỗi, giúp tối ưu hóa việc sử dụng pin. Các bạn có thể cập nhật hệ điều hành thông qua Windows Update.
Chạy Troubleshooting:
Windows có sẵn tính năng Troubleshooting giúp tự động phát hiện và khắc phục các sự cố phần mềm, bao gồm cả vấn đề liên quan đến pin. Để sử dụng tính năng này, các bạn hãy tìm kiếm "Troubleshooting" trong Start Menu.
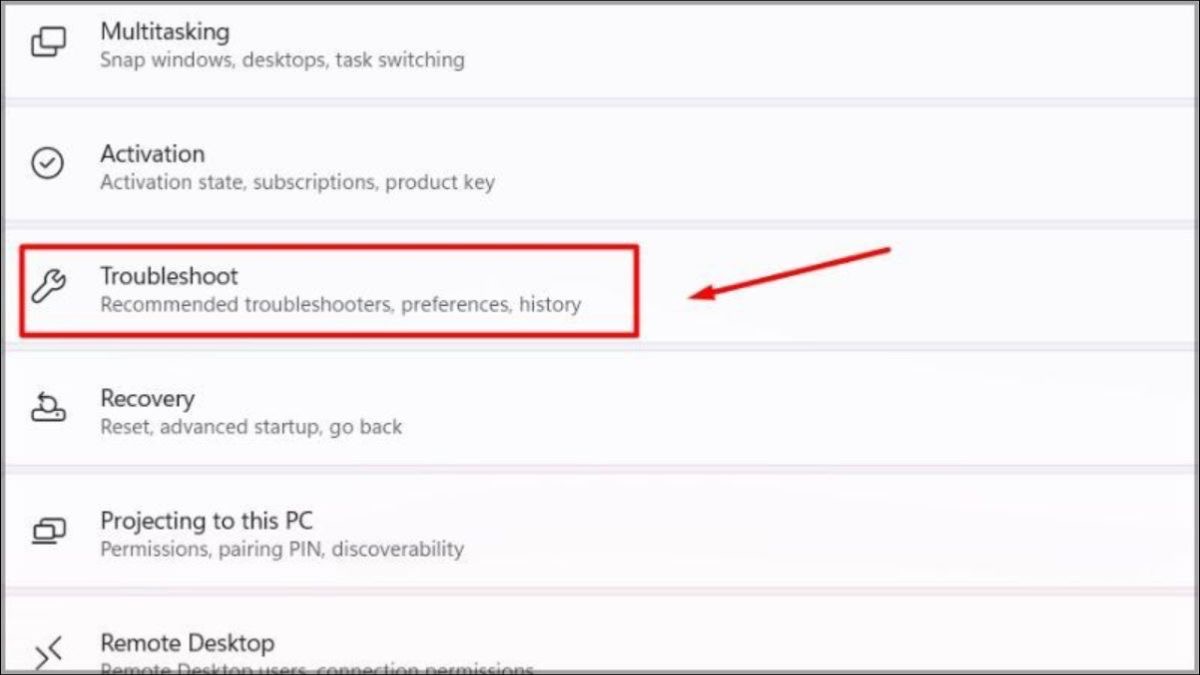
Tính năng Troubleshooting giúp tự động phát hiện và khắc phục các sự cố phần mềm
4. Khi nào cần mang đến trung tâm bảo hành/sửa chữa?
Một số trường hợp bạn cần phải mang laptop đến trung tâm bảo hành hoặc cửa hàng để kiểm tra và sửa chữa:
Đã áp dụng tất cả các giải pháp nhưng tình trạng vẫn không cải thiện: Lúc này, tốt nhất nên nhờ đến sự hỗ trợ của kỹ thuật viên chuyên nghiệp để kiểm tra và khắc phục sự cố triệt để.
Pin laptop có dấu hiệu chai, phồng: Đây là vấn đề nghiêm trọng, có thể gây nguy hiểm nếu không được xử lý kịp thời. Việc thay pin mới tại trung tâm bảo hành hoặc cửa hàng sửa chữa uy tín sẽ đảm bảo chất lượng và an toàn hơn.
5. Các câu hỏi liên quan
5.1 Làm sao để biết pin laptop đang được sạc?
Để biết chắc chắn pin laptop đang được sạc, chúng ta có thể kiểm tra một vài điểm sau:
Đèn báo: Hầu hết laptop đều có đèn báo sạc pin. Đèn này thường nằm gần cổng sạc hoặc trên thân máy. Khi laptop được cắm sạc, đèn sẽ sáng lên, màu sắc có thể khác nhau tùy từng loại máy (thường là màu cam hoặc xanh). Nếu đèn báo không sáng, có thể dây sạc hoặc bộ sạc bị lỏng, hỏng.
Biểu tượng pin và phần trăm pin trên hệ điều hành: Biểu tượng pin trên hệ điều hành (góc dưới bên phải màn hình Windows, góc trên bên phải macOS) cũng cho biết pin đang sạc. Khi cắm sạc, biểu tượng sẽ có thêm hình tia sét hoặc dấu cộng. Đồng thời, phần trăm pin sẽ tăng dần theo thời gian. Nếu phần trăm không thay đổi, rất có thể laptop không nhận sạc.
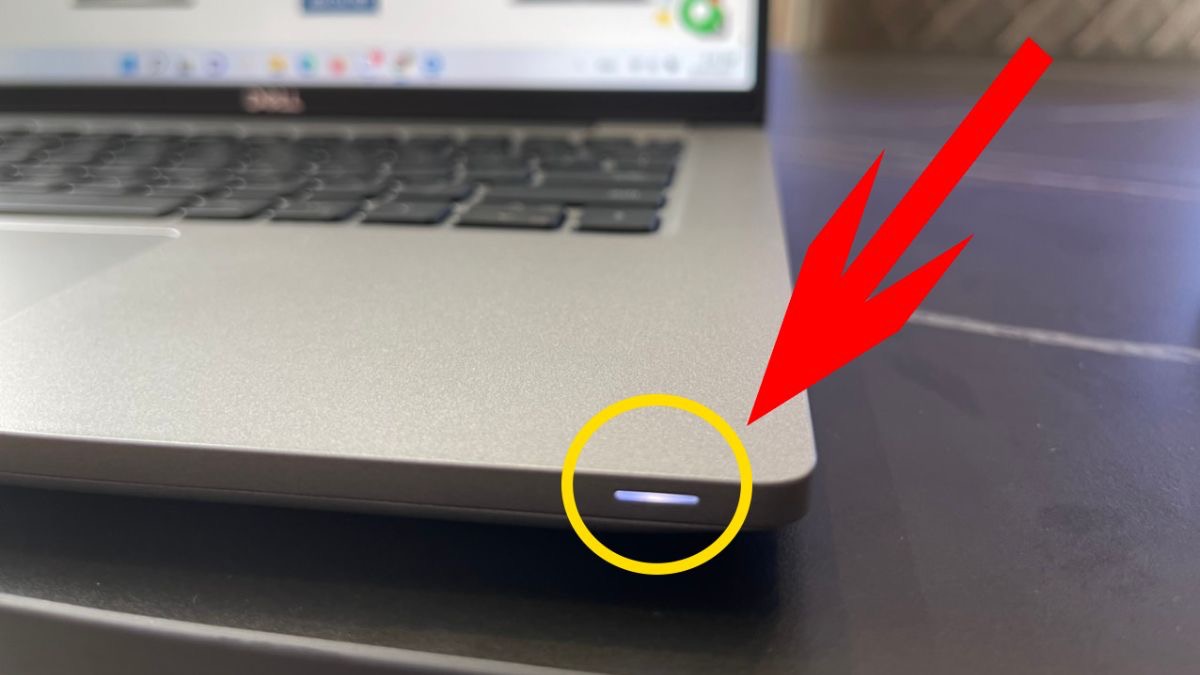
Khi laptop được cắm sạc, đèn sẽ sáng lên, màu sắc có thể khác nhau tùy từng loại máy
5.2 Sạc pin laptop qua đêm có sao không?
Sạc pin laptop qua đêm có thực sự gây hại như nhiều người vẫn nghĩ? Câu trả lời là không hoàn toàn đúng.
Công nghệ pin lithium-ion hiện đại được trang bị tính năng tự ngắt khi pin đạt 100%, hạn chế tình trạng sạc quá mức gây chai pin. Do đó, việc thỉnh thoảng sạc laptop qua đêm sẽ không ảnh hưởng đáng kể đến tuổi thọ pin.
Tuy nhiên, để pin laptop luôn khỏe mạnh, người dùng nên tránh lạm dụng việc sạc qua đêm thường xuyên. Tốt nhất, bạn nên rút sạc khi pin đã đầy và duy trì mức pin trong khoảng 20% - 80% để tối ưu hiệu suất và kéo dài tuổi thọ pin.
Bên cạnh đó, sử dụng bộ sạc chính hãng và tránh để laptop ở nơi có nhiệt độ cao cũng là những yếu tố quan trọng giúp bảo vệ pin.

Để pin laptop luôn khỏe mạnh, người dùng nên tránh lạm dụng việc sạc qua đêm thường xuyên
6. Cách sạc pin laptop đúng cách để kéo dài tuổi thọ?
Tuổi thọ pin laptop phụ thuộc rất nhiều vào cách bạn sử dụng và sạc pin. Chăm sóc pin laptop đúng cách sẽ giúp bạn kéo dài thời gian sử dụng pin, cũng như tiết kiệm chi phí thay pin mới. Dưới đây là một số lưu ý về sạc pin đúng cách:
Không nên để pin cạn kiệt hoàn toàn rồi mới sạc: Việc thường xuyên để pin laptop cạn kiệt 0% trước khi sạc có thể làm giảm tuổi thọ pin. Các cell pin bên trong có thể bị chai, dẫn đến việc pin sạc không đầy hoặc nhanh hết pin hơn.
Nên sạc pin khi còn khoảng 20-30% pin: Sạc pin khi máy báo pin yếu, khoảng 20-30% là tốt nhất. Việc này giúp duy trì hiệu suất hoạt động của pin và kéo dài tuổi thọ.
Tránh sử dụng laptop khi đang sạc ở cường độ cao: Sử dụng các ứng dụng nặng như chơi game, chỉnh sửa video, đồ họa khi đang sạc có thể tạo ra nhiệt độ cao, ảnh hưởng đến hiệu suất và tuổi thọ của pin. Nếu cần sử dụng laptop cho các tác vụ nặng, bạn nên rút sạc hoặc sử dụng bộ sạc có công suất phù hợp.
Sử dụng bộ sạc chính hãng: Bộ sạc chính hãng được thiết kế dành riêng cho dòng máy của bạn, cung cấp dòng điện ổn định và an toàn cho pin. Sử dụng bộ sạc không rõ nguồn gốc hoặc không tương thích có thể gây chai pin, phồng pin, thậm chí gây cháy nổ, nguy hiểm cho người sử dụng.
Tóm lại, "plugged in, not charging" là lỗi thường gặp khi pin laptop không nhận sạc dù đã cắm dây nguồn. Bài viết đã hướng dẫn một số cách xử lý cơ bản giúp người dùng tự khắc phục sự cố này tại nhà. Tuy nhiên, để đảm bảo hiệu quả và an toàn cho thiết bị, bạn nên thực hiện các biện pháp bảo vệ pin, tránh tình trạng chai pin, phồng pin.
Xem thêm:
Nếu đã thử các cách trên mà vẫn chưa giải quyết được vấn đề, đừng ngần ngại mang laptop đến ThinkPro để được kiểm tra và hỗ trợ bởi đội ngũ kỹ thuật viên chuyên nghiệp nhé. Chúng tôi cung cấp dịch vụ sửa chữa, thay pin laptop chính hãng với giá cả phải chăng. Tham khảo thêm thông tin chi tiết tại Thinkpro.vn





