3 cách bật đèn bàn phím laptop Dell đơn giản và nhanh chóng
Đèn bàn phím là một chức năng tiện lợi hỗ trợ chúng ta có thể đánh máy trong điều kiện ánh sáng kém cũng như tăng tính thẩm mỹ cho thiết bị. Sau đây, ThinkPro sẽ hướng dẫn các bạn cách bật đèn bàn phím laptop Dell đơn giản, chi tiết nhất chỉ qua vài bước thực hiện.
I. Lợi ích của đèn bàn phím
Đèn bàn phím là một loại đèn được thiết kế bên dưới phím nhấn có khả năng chiếu sáng trực tiếp lên bàn phím laptop. Một số lợi ích về đèn bàn phím mà mình cảm nhận được ở trong quá trình sử dụng có thể kể ra gồm:
Tăng hiệu suất làm việc: Đèn bàn phím hỗ trợ khá nhiều cho mình vào ban đêm hay ở những nơi thiếu sáng, giúp nhận biết các phím dễ hơn.
Tính thẩm mỹ cao: Điều tiếp theo phải nói chính là về thẩm mỹ, không chỉ riêng một màu trắng, đèn bàn phím còn được thiết kế với cực nhiều màu sắc khác nhau.
Giảm căng thẳng mắt: Trong điều kiện thiếu sáng, cố nhìn rõ các phím bấm sẽ tạo cảm giác mỏi mắt do điều tiết quá độ. Với đèn bàn phím, việc nhìn rõ bàn phím không còn quá khó khăn nữa.
Tăng tính giải trí: Đèn bàn phím, đặc biệt là đèn RGB với khả năng tùy chỉnh màu sắc và hiệu ứng, biến chiếc laptop trở nên sống động và thú vị hơn. Đối với game thủ, đèn bàn phím RGB còn tăng thêm phần kịch tính và hấp dẫn khi chơi game, đồng bộ với các thiết bị gaming khác.
Dễ dàng nhìn thấy và vệ sinh bụi bẩn: Ánh sáng từ đèn bàn phím giúp dễ dàng phát hiện bụi bẩn, vụn thức ăn và các vật thể nhỏ khác bám trên bàn phím. Nhờ đó, việc vệ sinh bàn phím trở nên đơn giản và hiệu quả hơn.

II. Cách nhận biết laptop Dell có đèn bàn phím
1. Đặc điểm nhận biết
Trước khi tìm hiểu về cách bật đèn bàn phím laptop Dell chúng mình cần phải biết được liệu chiếc laptop của bạn có đèn bàn phím không? Có ba cách đơn giản để kiểm tra xem laptop Dell của bạn có đèn bàn phím hay không:
Kiểm tra thông số kỹ thuật: Truy cập website của Dell hoặc nhà bán lẻ, tìm kiếm model laptop của bạn và kiểm tra phần thông số kỹ thuật. Thông tin về đèn bàn phím (backlit keyboard) thường được ghi rõ trong phần này.
Kiểm tra hình ảnh sản phẩm: Quan sát kỹ hình ảnh sản phẩm trên website. Nếu laptop có đèn bàn phím, bạn sẽ thấy ánh sáng phát ra từ khu vực bàn phím trong ảnh.
Kiểm tra phím chức năng: Trên hầu hết laptop Dell, đèn bàn phím được điều khiển bằng phím chức năng (Fn) kết hợp với một phím F (thường là F4, F5 hoặc có biểu tượng đèn bàn phím). Nhấn tổ hợp phím này để kiểm tra xem đèn bàn phím có bật sáng hay không.
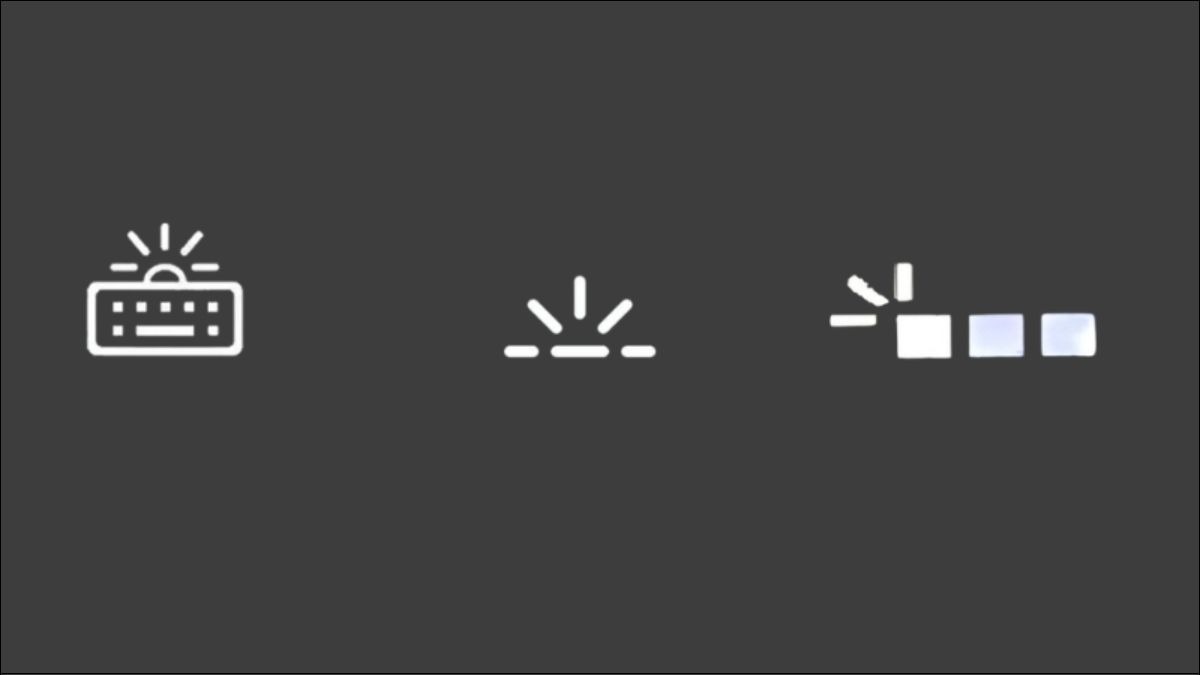
2. Các dòng laptop Dell có đèn bàn phím
Nhiều dòng laptop Dell được trang bị đèn nền bàn phím, từ dòng phổ thông đến dòng cao cấp. Dưới đây là một số dòng laptop Dell phổ biến có đèn nền bàn phím:
Dell Inspiron: Đây là dòng laptop phổ thông, đặc biệt, nhiều mẫu Inspiron có trang bị đèn nền bàn phím. Ví dụ như: Inspiron 14, Inspiron 15 và Inspiron 17. (Lưu ý là không phải tất cả các mẫu Inspiron đều có đèn nền bàn phím)
Dell Latitude: Dòng laptop doanh nhân, hầu hết các mẫu Latitude đều được trang bị đèn nền bàn phím, ví dụ như Latitude 5320, Latitude 5420, Latitude 5520, Latitude 7320, Latitude 7420 và Latitude 7520.
Dell XPS: Dòng laptop cao cấp, tất cả các mẫu XPS đều có đèn nền bàn phím, bao gồm XPS 13, XPS 15, và XPS 17.
Dell G Series: Dòng laptop gaming, nhiều mẫu G Series có đèn nền bàn phím, bao gồm G15, G17, G3, G5 và G7. (Lưu ý là tùy thuộc vào cấu hình cụ thể, một số mẫu G Series có thể không có đèn nền bàn phím)
Dell Alienware: Dòng laptop gaming cao cấp, tất cả các mẫu Alienware đều có đèn nền bàn phím, thường là đèn RGB với khả năng tùy chỉnh màu sắc và hiệu ứng.
Lưu ý: Thông tin trên chỉ mang tính chất tham khảo. Để chắc chắn về việc một mẫu laptop Dell cụ thể có đèn nền bàn phím hay không, bạn nên kiểm tra thông số kỹ thuật của sản phẩm trên website của Dell hoặc nhà bán lẻ.

Xem ngay: Cách bật đèn bàn phím laptop cho các hãng máy thông dụng
III. Cách bật đèn bàn phím laptop Dell
1. Bật đèn bàn phím Dell bằng cách sử dụng tổ hợp phím
Hầu hết laptop Dell đều có phím tắt để bật/tắt đèn bàn phím. Thường là tổ hợp phím Fn + phím F có biểu tượng đèn bàn phím (thường là F4, F5, hoặc F10). Cụ thể:
Nếu biểu tượng đèn bàn phím ở phím F5: Nhấn Fn + F5.
Nếu biểu tượng đèn bàn phím ở phím F10: Nhấn Fn + F10.
Nếu biểu tượng đèn bàn phím ở phím khác: Tìm phím F có biểu tượng đèn và nhấn Fn + phím đó.
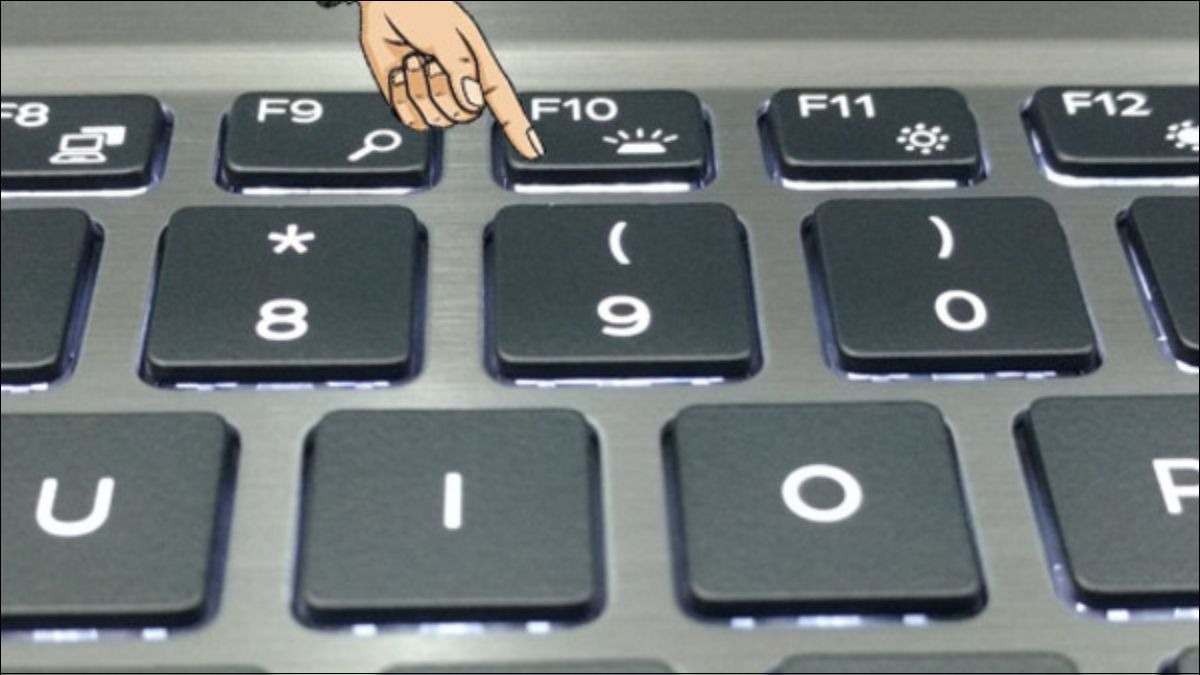
2. Bật đèn bàn phím sử dụng BIOS
Bước 1: Restart laptop. Trong lúc máy đang khởi động lại, nhấn giữ phím F2 hoặc DEL để mở cửa sổ BIOS Setup Utility.
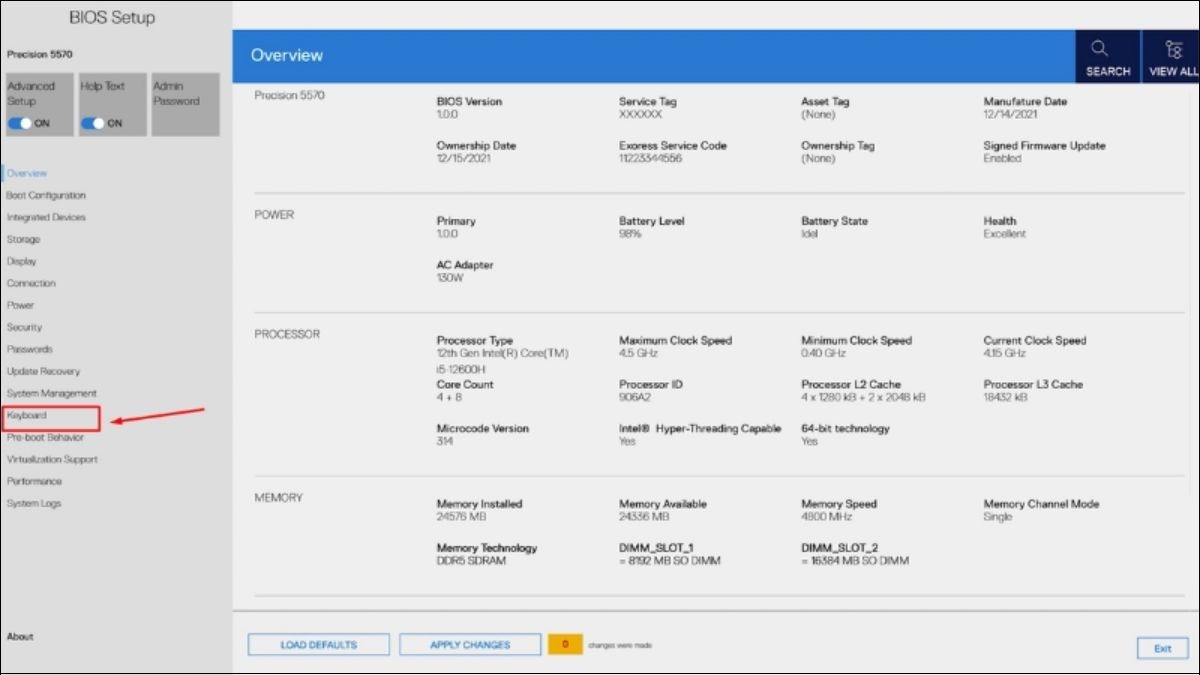
Bước 2: Ở khung Keyboard Illumination, chọn Dim nếu muốn sáng 50% và Bright nếu muốn sáng hết cỡ. Sau đó chọn Exit để thoát.

3. Bật đèn bàn phím thông qua Mobility Center
Bước 1: Nhấn tổ hợp Windows X để mở các tùy chọn Settings.
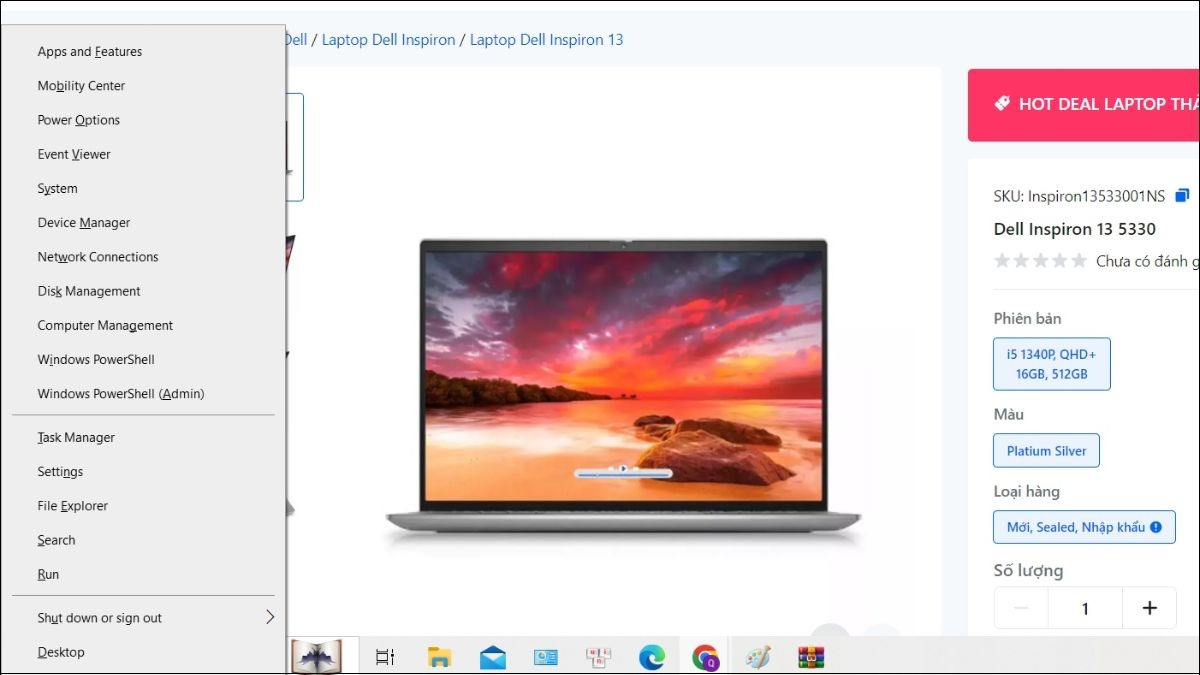
Bước 2: Chọn mục Mobility Center.
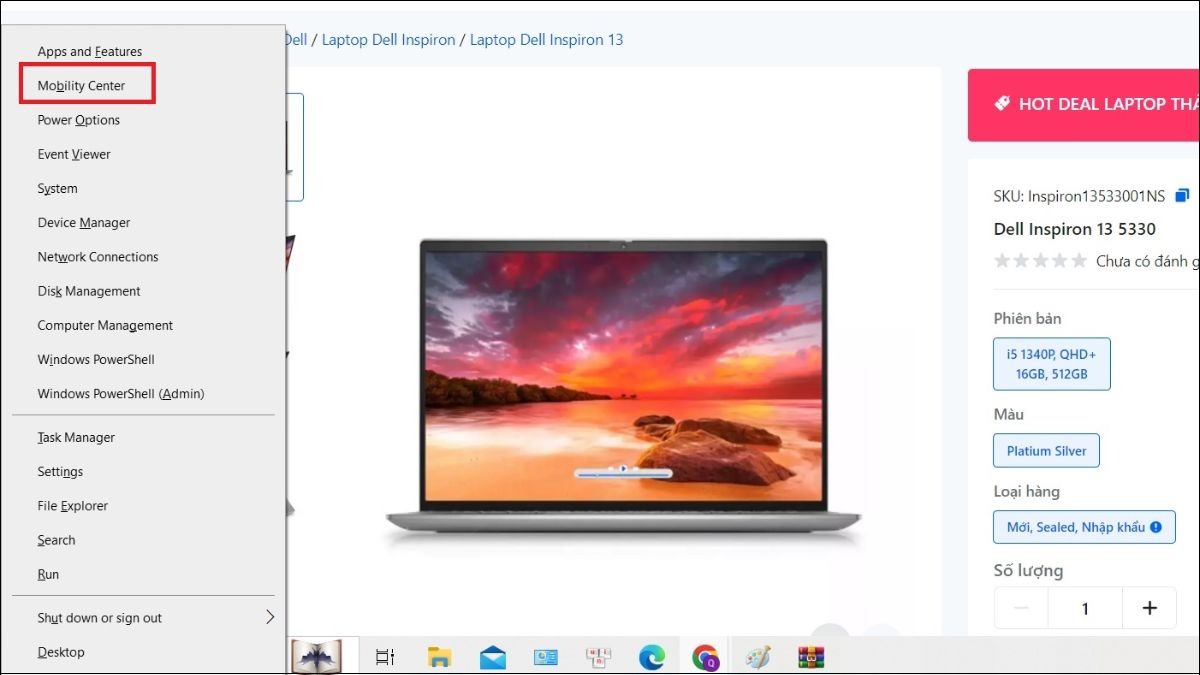
Bước 3: Chọn ô Keyboard Brightness và tiến hành kéo sang phải (Bright) để điều chỉnh và nhấn OK.
IV. Cách tắt đèn bàn phím trên laptop Dell
Tắt đèn bàn phím laptop Dell cũng đơn giản như việc bật đèn. Bạn có thể sử dụng cùng các phương pháp đã đề cập ở trên:
Phím tắt: Nhấn tổ hợp phím Fn + phím F có biểu tượng đèn bàn phím (thường là F4, F5, hoặc F10).
BIOS: Truy cập BIOS và tìm kiếm tùy chọn "Keyboard Backlight" hoặc "Keyboard Illumination" để rồi chọn OFF để tắt.
Phần mềm Dell QuickSet: Tìm tùy chọn tắt đèn bàn phím trong giao diện phần mềm.
V. Cách xử lý khi đèn bàn phím không sáng
Nếu đèn bàn phím laptop Dell không sáng, bạn có thể thử các cách sau:
Khởi động lại máy (Restart): Đôi khi, chỉ cần khởi động lại máy là có thể khắc phục được sự cố.
Hard Reset: Tắt máy, ngắt kết nối tất cả các thiết bị ngoại vi (chuột, bàn phím ngoài, USB, v.v.), sau đó nhấn giữ nút nguồn khoảng 15-20 giây rồi thả ra. Khởi động lại máy và kiểm tra đèn bàn phím.
Cập nhật Windows: Đảm bảo hệ điều hành Windows của bạn được cập nhật lên phiên bản mới nhất.
Cập nhật BIOS và driver chipset: Truy cập website hỗ trợ của Dell, tải và cài đặt phiên bản BIOS và driver chipset mới nhất cho model laptop của bạn.
Cài đặt lại driver bàn phím: Gỡ cài đặt driver bàn phím hiện tại trong Device Manager, sau đó khởi động lại máy. Windows sẽ tự động cài đặt lại driver bàn phím.
Kiểm tra trong BIOS: Đảm bảo tùy chọn đèn bàn phím trong BIOS được bật.
Nếu đã thử tất cả các cách trên mà vẫn không khắc phục được sự cố, hãy mang laptop đến trung tâm bảo hành hoặc cửa hàng sửa chữa uy tín để được kiểm tra và sửa chữa.

Xem thêm:
Cách bật đèn bàn phím Laptop Lenovo thông qua nhiều phương pháp
Hướng dẫn bật đèn bàn phím Laptop HP bằng nhiều cách cực đơn giản
Cách bật đèn bàn phím Laptop ASUS đơn giản, chi tiết
Hướng dẫn cách bật đèn bàn phím Laptop Acer cực đơn giản
Hướng dẫn cách bật đèn bàn phím cơ, chỉnh màu đèn nền chi tiết
Như vậy, ThinkPro đã hướng dẫn cho các bạn chi tiết nhất về cách bật đèn bàn phím Laptop Dell. Hãy thử ngay thôi nào! Nếu thấy hay, đừng ngại chia sẽ cho mọi người cùng biết nhé.




