Cách bật đèn bàn phím cơ và đổi màu đèn nền nhanh chóng, đơn giản
Bàn phím cơ với hệ thống đèn nền LED không chỉ mang lại trải nghiệm gõ phím ấn tượng mà còn tăng tính thẩm mỹ. Bài viết này ThinkPro sẽ cung cấp thông tin về các loại đèn nền bàn phím cơ, cách bật/tắt, điều chỉnh độ sáng, màu sắc và hiệu ứng đèn nền.
1. Tổng quan về đèn bàn phím cơ
1.1. Bàn phím cơ là gì?
Bàn phím cơ là loại bàn phím sử dụng các công tắc cơ học riêng biệt cho từng phím bấm, thay vì sử dụng đệm cao su như bàn phím thông thường. Mỗi công tắc (switch) này có cấu tạo cơ học phức tạp, thường có lò xo, mang lại cảm giác gõ nảy, êm ái, phản hồi tốt và độ bền cao. Đặc điểm này cũng giúp giảm thiểu tình trạng đau mỏi đầu ngón tay khi sử dụng trong thời gian dài.

Bàn phím cơ mang lại cảm giác gõ êm ái, phản hồi tốt và độ bền cao
1.2. Đèn nền bàn phím cơ là gì?
Đèn nền bàn phím cơ là hệ thống đèn LED được tích hợp dưới các phím bấm (keycaps) hoặc dưới các switch của bàn phím cơ. Hệ thống đèn này có thể chiếu sáng từng phím riêng lẻ hoặc toàn bộ bàn phím, với nhiều màu sắc và hiệu ứng khác nhau tùy thuộc vào thiết kế và tính năng của bàn phím.
1.3. Các loại đèn nền bàn phím cơ
Đèn nền bàn phím cơ thường được chia thành các loại chính sau:
Đèn nền đơn sắc (Single-color LED): Loại đèn nền này chỉ có thể phát ra một màu duy nhất, ví dụ như đỏ, xanh dương, xanh lá cây, trắng. Đây là loại đèn nền cơ bản và thường thấy trên các bàn phím cơ giá rẻ.
Đèn nền RGB (RGB LED): Đây là loại đèn nền phổ biến nhất hiện nay. RGB là viết tắt của Red, Green, Blue (đỏ, xanh lá, xanh dương). Bằng cách kết hợp ba màu cơ bản này với các mức độ sáng khác nhau, đèn nền RGB có thể tạo ra hàng triệu màu sắc khác nhau. Người dùng có thể tùy chỉnh màu sắc và hiệu ứng ánh sáng thông qua phần mềm đi kèm hoặc phím tắt trên bàn phím.
Đèn nền Per-key RGB (Per-key RGB LED): Cao cấp hơn đèn nền RGB thông thường, Per-key RGB cho phép người dùng tùy chỉnh màu sắc và hiệu ứng cho từng phím riêng biệt. Điều này mang lại khả năng cá nhân hóa cao hơn, cho phép tạo ra các hiệu ứng ánh sáng độc đáo và phức tạp.
Đèn nền đa vùng (Multi-zone RGB): Loại đèn này cho phép người dùng tùy chỉnh màu sắc và hiệu ứng cho từng vùng khác nhau trên bàn phím. Tuy không linh hoạt bằng Per-key RGB, nhưng Multi-zone RGB vẫn mang lại khả năng tùy biến màu sắc tốt hơn so với đèn nền RGB thông thường.

Đèn nền đơn sắc trên bàn phím cơ
2. Cách bật đèn bàn phím cơ bằng phím tắt
Chế độ đèn, cách bật, tắt cụ thể của bàn phím sẽ tùy thuộc vào loại, bố cục hay hãng sản xuất mà sẽ khác biệt với nhau. Để biết chính xác các phím chức năng, hãy xem hướng dẫn đi kèm sản phẩm. Trong bài viết này, mình sẽ hướng dẫn trên con phím Keychron K8 Pro mình mới tậu ở ThinkPro đợt tháng 08/2023 vừa rồi.
Bật, tắt đèn bàn phím: Để bật hoặc tắt đèn bàn phím, nhấn tổ hợp phím Fn + Light Effect Key (Thông thường sẽ có ký hiệu bóng đèn hoặc mặt trời)
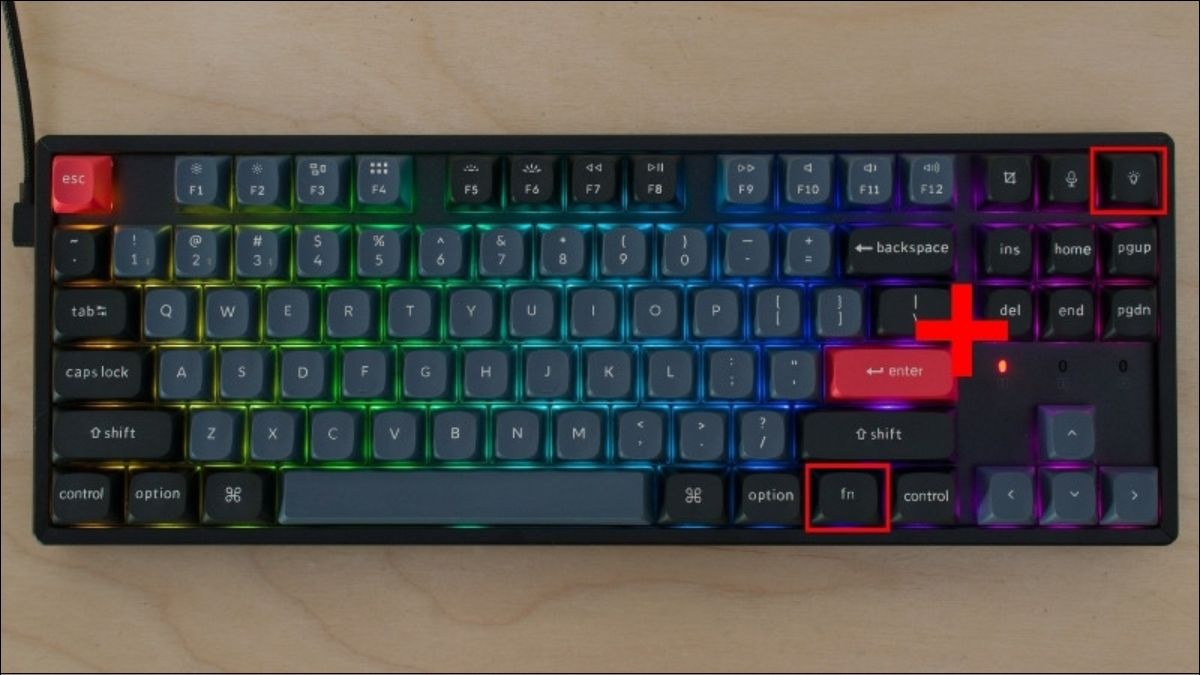
Bật đèn bàn phím bằng tổ hợp phím Fn + Light Effect Key
Đổi chế độ đèn: Để đổi chế độ đèn sang các chế độ khác như đèn tĩnh, đèn nháy, chạy theo sóng,... tiếp tục bấm Light Effect Key
Đổi màu đèn: Bấm tổ hợp phím Fn + Phím điều hướng trái hoặc phải để đổi màu đèn nền (Ở chế độ tĩnh)
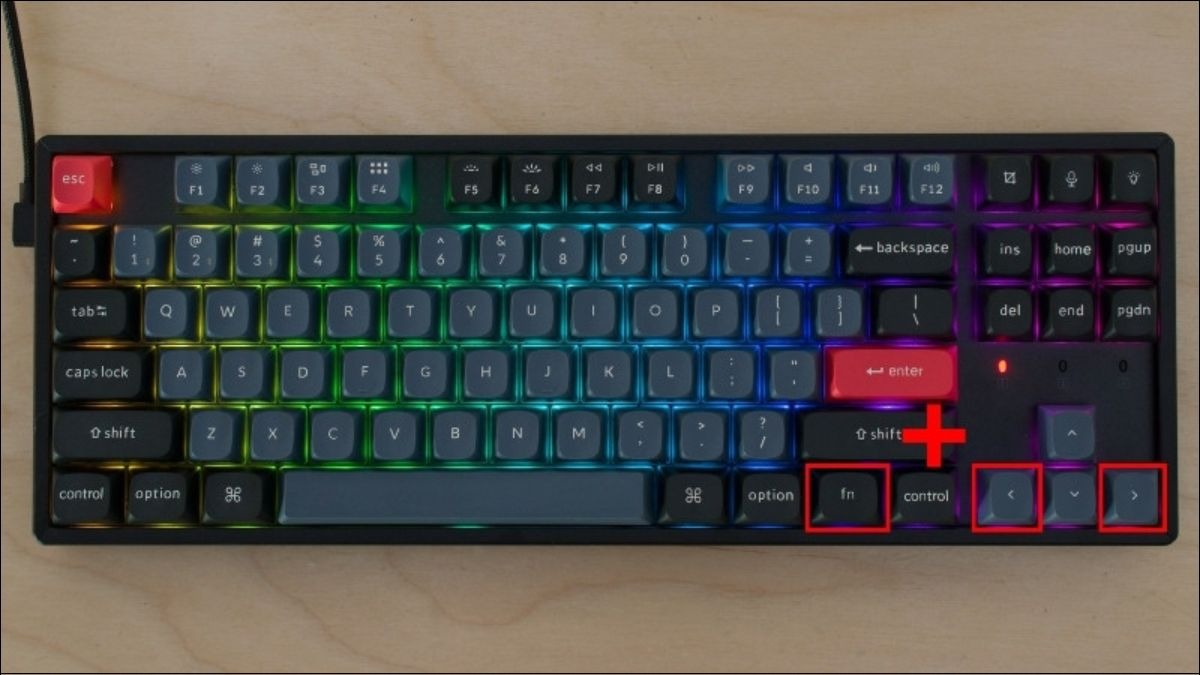
Đổi màu đèn bằng tổ hợp phím Fn + Phím điều hướng trái hoặc phải
Tăng giảm tốc độ chạy: Nhấn tổ hợp Fn + “ - “ hoặc Fn + “ = “ để tăng, giảm tốc độ chạy của đèn nền (Đối với đèn ở các chế độ chạy)
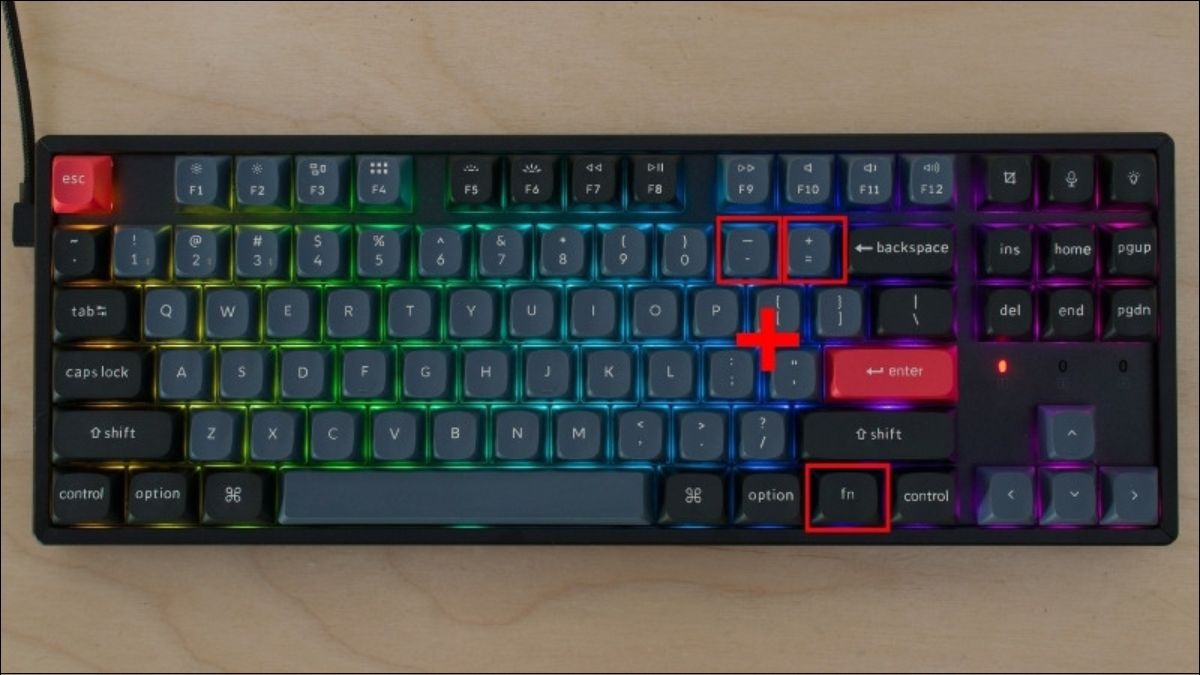
Dùng tổ hợp Fn + -/= để tăng, giảm tốc độ chạy của đèn nền
Tăng giảm độ sáng đèn: Tiếp theo nhấn tổ hợp phím Fn + F5 để giảm và Fn + F6 để tăng độ sáng đèn
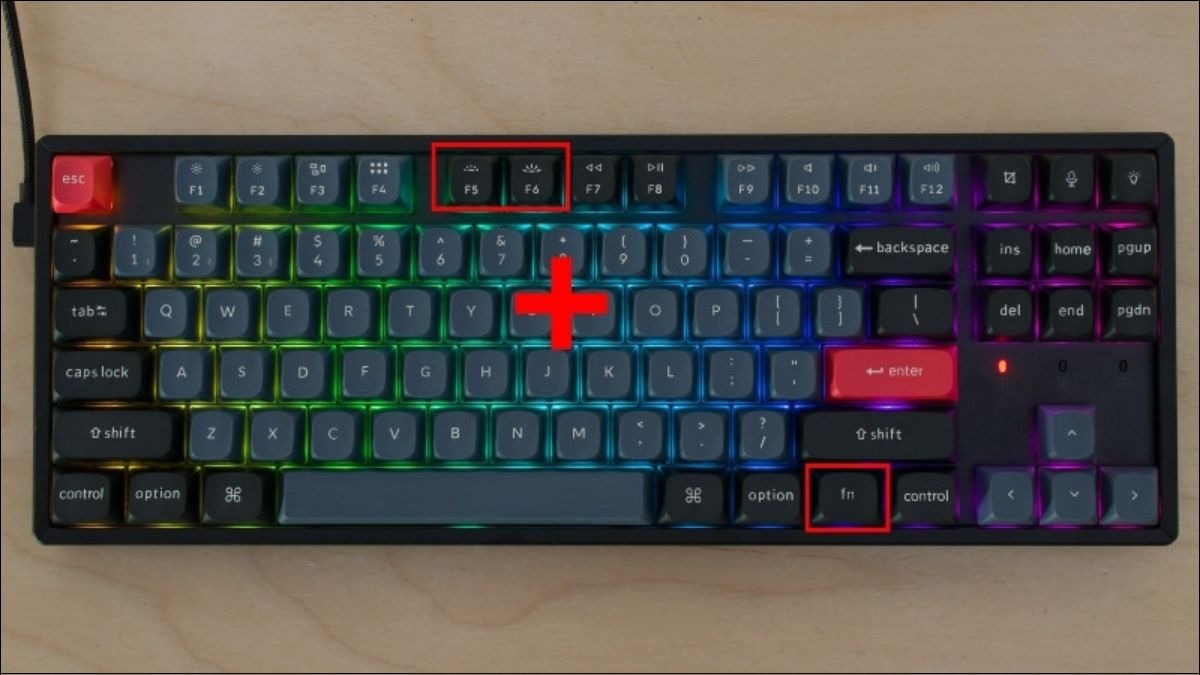
Tăng giảm độ sáng đèn bằng tổ hợp phím Fn + F5/F6
Khóa chế độ đèn: Với chức năng này, khi chưa mở khóa, bạn sẽ không thể nào điều chỉnh đèn nền được nữa. Để khóa và mở khóa đèn nền, nhấn tổ hợp phím Fn + L + Light Effect Key
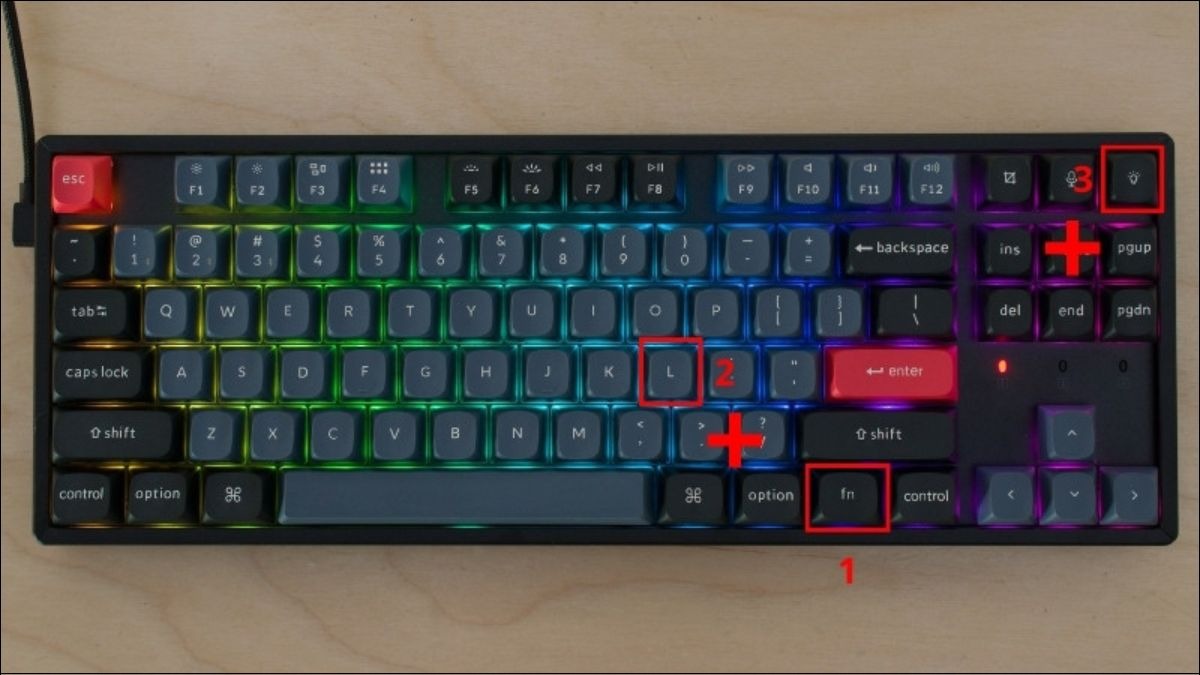
Khóa chế độ đèn nền với tổ hợp phím Fn + L + Light Effect Key
3. Cách điều chỉnh đèn bàn phím cơ bằng phần mềm
Bước 1: Đối với dòng bàn phím Keychron, bạn có thể lựa chọn tải phần mềm điều khiển VIA của hãng hoặc đơn giản hơn là tại trang web VIA để điều chỉnh trực tuyến.
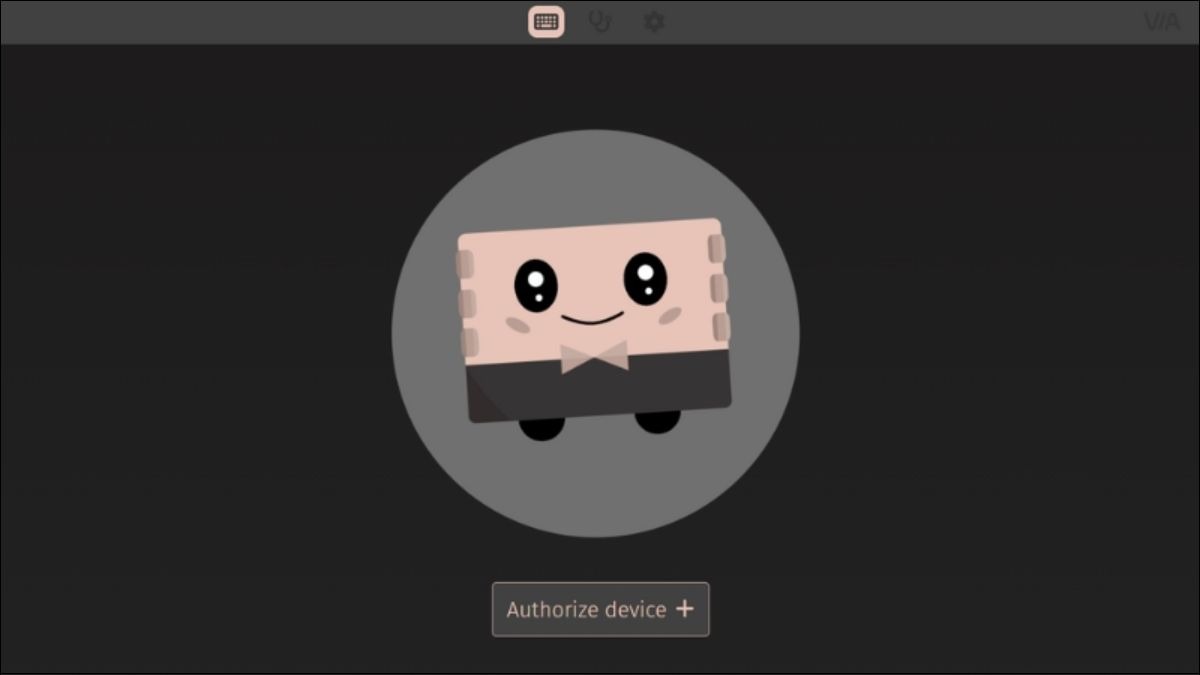
Phần mềm điều khiển VIA
Bước 2: Sau khi kết nối bàn phím với VIA > Chọn Lighting
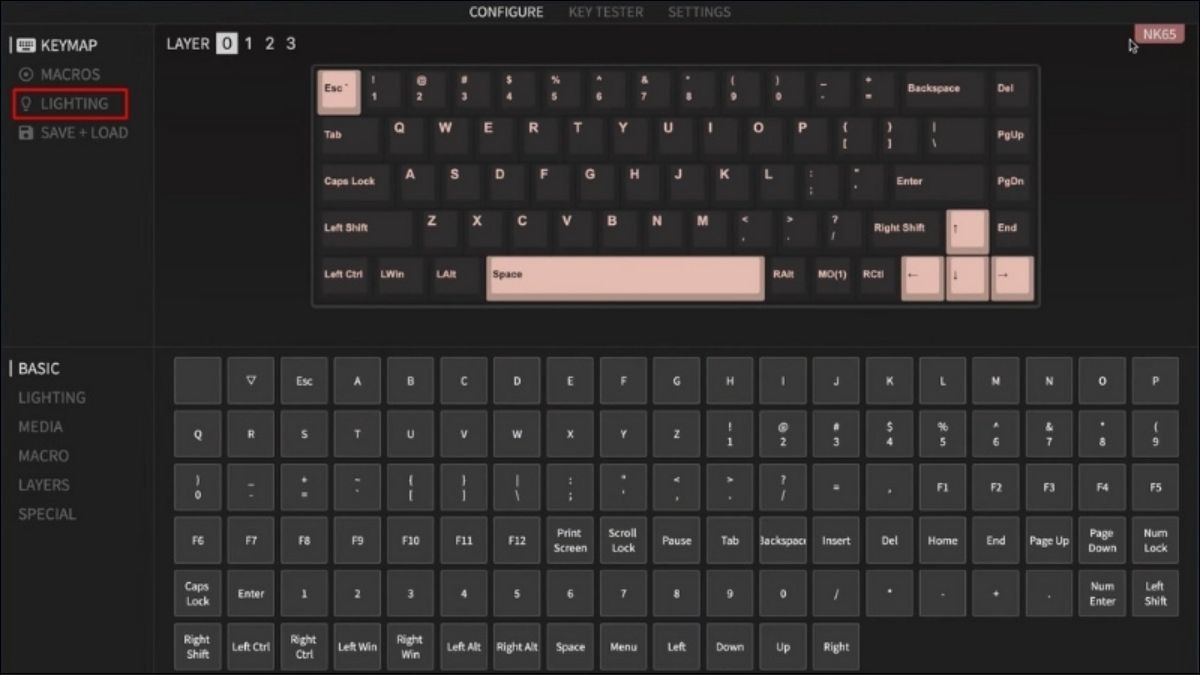
Sau khi kết nối bàn phím với VIA > Chọn Lighting
Bước 3: Lần lượt sẽ có 3 lựa chọn là Brightness (Độ sáng) cũng có thể sử dụng để bật đèn nền, Effect (Chế độ sáng), Effect Speed (Tốc độ của chế độ đèn)
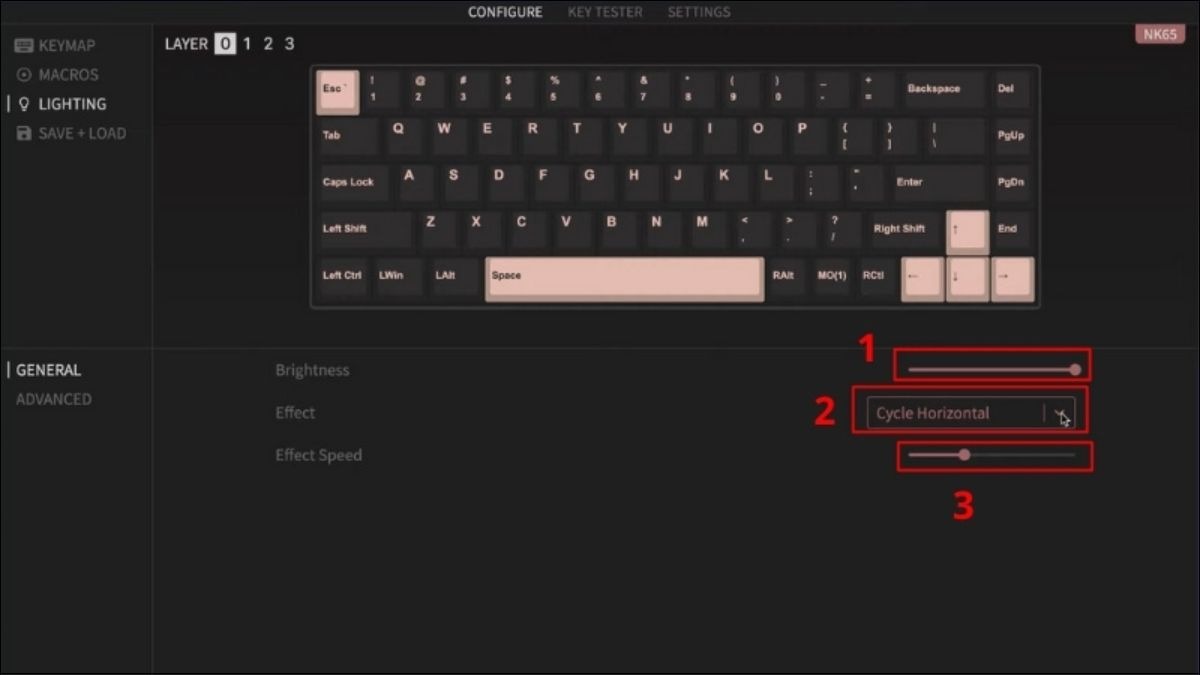
Điều chỉnh 3 tùy chọn bên dưới
Bước 4: Ngoài ra, bạn có thể lựa chọn các chế độ sáng khác nhau tại mục Effect như chế độ tĩnh, sóng,...
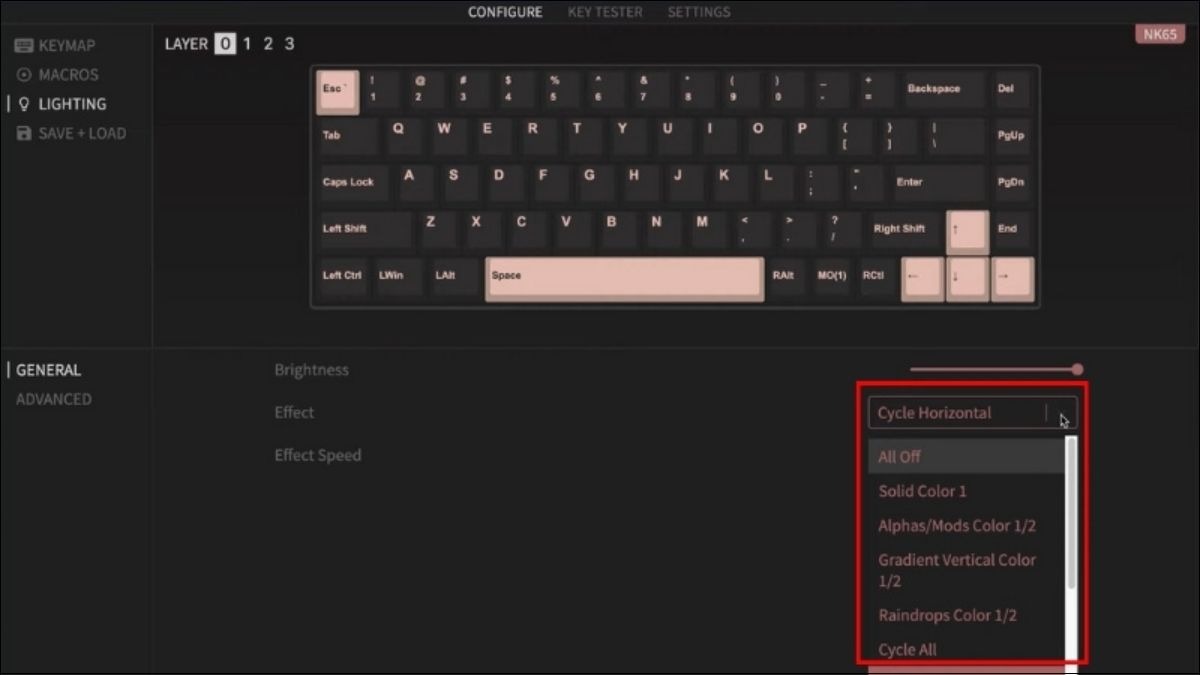
Lựa chọn các chế độ sáng khác nhau tại mục Effect
Bước 5: Ví dụ mình chọn ở chế độ tĩnh, chúng ta có thể chỉnh màu ở khu vực Color
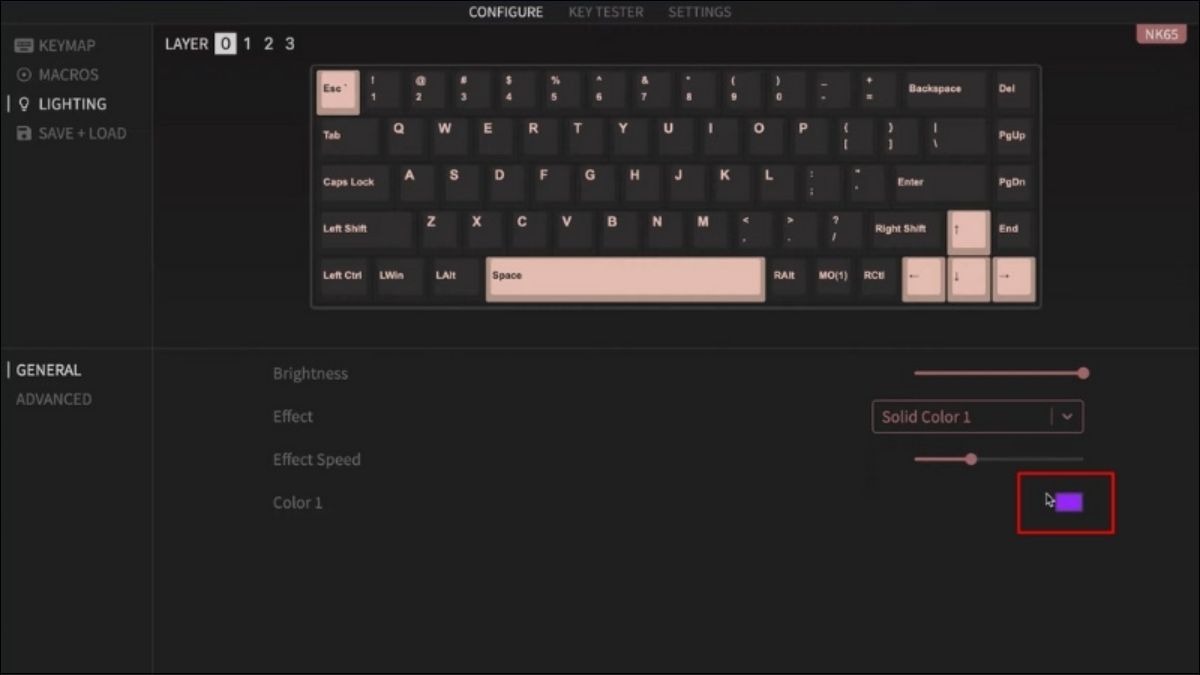
Chỉnh màu ở khu vực Color
Qua bài viết, hy vọng bạn đã hiểu rõ hơn về đèn nền bàn phím cơ và cách tùy chỉnh chúng. Việc nắm vững các thao tác này sẽ giúp bạn cá nhân hóa bàn phím, tạo cảm hứng làm việc và nâng tầm trải nghiệm sử dụng.
Xem thêm:
Cách bật đèn bàn phím laptop Dell đơn giản, chi tiết
Hướng dẫn bật đèn bàn phím Laptop HP bằng nhiều cách cực đơn giản
Cách bật đèn bàn phím Laptop Lenovo thông qua nhiều phương pháp
Cách bật đèn bàn phím Laptop ASUS đơn giản, chi tiết
Hướng dẫn cách bật đèn bàn phím Laptop Acer cực đơn giản




