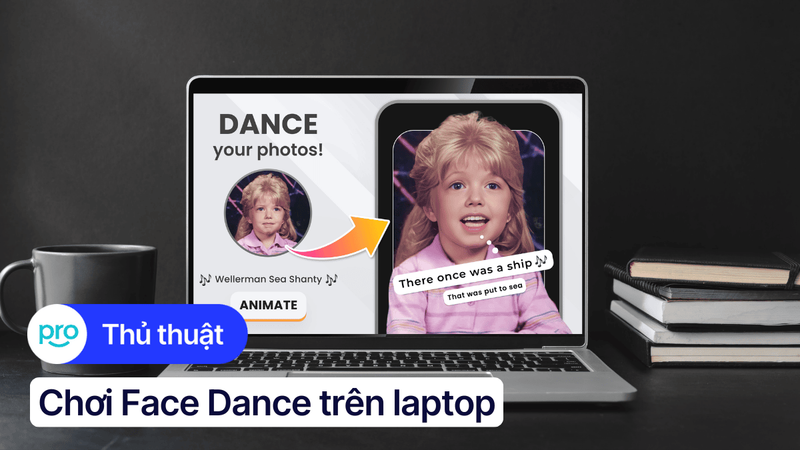Hát karaoke trên laptop: Top ứng dụng và cách cài đặt
Bạn đam mê ca hát nhưng lại ngại đến quán karaoke ồn ào và tốn kém? Hay đơn giản là bạn muốn có những giây phút "xả stress" cùng bạn bè ngay tại nhà? Vậy thì, bạn có biết rằng chiếc laptop quen thuộc của mình hoàn toàn có thể biến thành một "sân khấu" karaoke mini cực chất không?
Đừng lo lắng nếu bạn không rành về công nghệ, bài viết này sẽ "mách nước" cho bạn tất tần tật các bước để cài đặt và hát karaoke trên laptop một cách đơn giản và chi tiết nhất. Không chỉ vậy, bạn còn được bỏ túi những bí kíp để có trải nghiệm karaoke tại gia tuyệt vời hơn bao giờ hết. Từ việc lựa chọn phần cứng, phần mềm phù hợp đến cách khắc phục các sự cố thường gặp, tất cả sẽ được bật mí trong bài viết này. Cùng khám phá nhé!
1. Chuẩn bị gì để hát karaoke trên laptop?
1.1 Phần cứng cần thiết
Để biến chiếc laptop của bạn thành một dàn karaoke tại gia, bạn cần chuẩn bị một số trợ thủ đắc lực sau đây:
Laptop: Chắc chắn rồi, đây là "nhân vật chính" không thể thiếu. Một chiếc laptop với cấu hình ổn định sẽ giúp quá trình hát karaoke diễn ra mượt mà hơn.
Microphone: Vũ khí quan trọng để bạn khoe giọng. Có nhiều loại micro cho bạn lựa chọn:
Micro có dây: Loại micro truyền thống, kết nối với laptop qua jack cắm 3.5mm hoặc cổng USB. Ưu điểm là giá thành phải chăng, dễ sử dụng.
Micro không dây: Kết nối với laptop qua Bluetooth hoặc bộ thu USB. Ưu điểm là gọn gàng, tiện lợi di chuyển.
Tai nghe có mic: Nếu bạn không quá mặn mà với các loại micro chuyên dụng, một chiếc tai nghe có tích hợp micro chất lượng tốt cũng là một lựa chọn không tồi.
Loa: Để khuếch đại âm thanh và phiêu cùng những giai điệu. Bạn có thể sử dụng loa ngoài hoặc tận dụng loa tích hợp của laptop. Tuy nhiên, loa ngoài thường cho chất lượng âm thanh tốt hơn.
Card âm thanh (tùy chọn): Card âm thanh là một bo mạch nhỏ bên trong máy tính, card âm thanh có công dụng chính là xử lý tín hiệu âm thanh. Nếu bạn muốn nâng cấp chất lượng âm thanh, card âm thanh rời (Sound card) là một lựa chọn đáng cân nhắc.

Để hát karaoke trên laptop cần chuẩn bị micro, loa, laptop
1.2 Phần mềm cần thiết
Sau khi đã chuẩn bị đầy đủ "vũ khí", chúng ta cần đến những "phần mềm" hỗ trợ để có thể "lên sóng":
Phần mềm karaoke: Đây là "trái tim" của hệ thống karaoke trên laptop. Có rất nhiều phần mềm karaoke cho bạn lựa chọn, từ miễn phí đến trả phí, với các tính năng đa dạng:
KaraFun: Một trong những phần mềm karaoke phổ biến nhất, với giao diện thân thiện, dễ sử dụng và kho bài hát phong phú. KaraFun có cả phiên bản miễn phí và trả phí.
Singa: Phần mềm karaoke trả phí với nhiều tính năng cao cấp như hát song ca, thay đổi tông nhạc, nhịp điệu.
YouTube: Không hẳn là một phần mềm karaoke chuyên dụng, nhưng YouTube là một "kho tàng" beat karaoke khổng lồ. Bạn chỉ cần tìm kiếm "tên bài hát + karaoke" là có thể tha hồ lựa chọn.
Phần mềm chỉnh sửa âm thanh (tùy chọn): Nếu bạn muốn "tút tát" lại giọng hát của mình, các phần mềm chỉnh sửa âm thanh như Adobe Audition hay Audacity sẽ là trợ thủ đắc lực. Tuy nhiên, phần này không bắt buộc nếu bạn chỉ muốn hát karaoke đơn thuần.
2. Hướng dẫn chi tiết cách cài đặt hát karaoke trên laptop
2.1 Bước 1: Kết nối micro với laptop
Việc kết nối micro với laptop khá đơn giản, nhưng bạn cần lưu ý một số điểm sau tùy thuộc vào loại micro bạn sử dụng:
Micro có dây (jack 3.5mm):
Xác định cổng micro trên laptop: Thông thường, cổng micro trên laptop có màu hồng hoặc có biểu tượng micro bên cạnh.
Cắm jack micro vào cổng: Cắm chặt jack micro vào cổng tương ứng trên laptop.
Micro USB:
Cắm đầu USB của micro vào cổng USB trên laptop: Bạn có thể sử dụng bất kỳ cổng USB nào còn trống trên laptop.
Chờ Windows tự động nhận diện: Thông thường, Windows sẽ tự động nhận diện và cài đặt driver cho micro USB.
Micro không dây (Bluetooth):
Bật chế độ Bluetooth trên laptop: Mở Settings (Cài đặt) > Devices (Thiết bị) > Bluetooth & other devices (Bluetooth và các thiết bị khác) và bật Bluetooth.
Bật chế độ kết nối trên micro: Tham khảo hướng dẫn sử dụng của micro để biết cách bật chế độ kết nối Bluetooth.
Ghép nối micro với laptop: Trên laptop, tìm kiếm và chọn tên micro trong danh sách các thiết bị Bluetooth khả dụng. Nhấn Pair (Ghép nối) để kết nối.
Lưu ý:
Đảm bảo micro đã được bật nguồn (nếu có).
Nếu micro không dây sử dụng bộ thu USB, hãy cắm bộ thu vào cổng USB trên laptop.

Cắm chặt jack micro vào cổng tương ứng trên laptop
2.2 Bước 2: Cài đặt driver cho micro (nếu cần)
Driver (trình điều khiển) là phần mềm giúp hệ điều hành Windows giao tiếp với phần cứng, trong trường hợp này là micro. Thông thường, Windows sẽ tự động nhận diện và cài đặt driver cho micro. Tuy nhiên, trong một số trường hợp, bạn có thể cần phải cài đặt driver thủ công.
Khi nào cần cài đặt driver cho micro?
Windows không tự động nhận diện micro.
Micro hoạt động không ổn định, âm thanh bị rè, nhỏ hoặc không có tiếng.
Cách cài đặt driver cho micro:
Kiểm tra xem Windows đã nhận diện micro chưa:
Nhấn chuột phải vào biểu tượng loa trên thanh taskbar, chọn Sounds (Âm thanh).
Chọn tab Recording (Ghi âm). Nếu micro đã được nhận diện, bạn sẽ thấy tên micro xuất hiện trong danh sách.
Nếu Windows không nhận diện micro, bạn có thể thử các cách sau:
Cập nhật driver âm thanh của laptop:
Truy cập trang web của nhà sản xuất laptop (Dell, HP, Asus,...).
Tìm kiếm và tải về driver âm thanh mới nhất cho model laptop của bạn.
Cài đặt driver vừa tải về.
Tải driver từ trang web của nhà sản xuất micro:
Truy cập trang web của nhà sản xuất micro (ví dụ: Rode, Shure, Samson,...).
Tìm kiếm và tải về driver phù hợp với model micro của bạn.
Cài đặt driver vừa tải về.
Hướng dẫn cài đặt driver (ví dụ với driver Realtek High-Definition Audio):
Chạy file cài đặt driver (thường có đuôi .exe).
Làm theo các hướng dẫn trên màn hình.
Khởi động lại laptop sau khi cài đặt xong.
2.3 Bước 3: Thiết lập âm thanh trên Windows
Sau khi kết nối và cài đặt driver (nếu cần), bạn cần thiết lập micro trong phần cài đặt âm thanh của Windows để đảm bảo micro hoạt động đúng cách. Các bước thực hiện có thể hơi khác nhau tùy thuộc vào phiên bản Windows bạn đang sử dụng (Windows 7, Windows 10, Windows 11), nhưng về cơ bản là tương tự nhau.
Windows 7:
Mở Control Panel: Nhấn nút Start, chọn Control Panel.
Chọn Hardware and Sound: Trong Control Panel, tìm và chọn Hardware and Sound.
Chọn Sound: Trong cửa sổ Hardware and Sound, chọn Sound.
Chọn tab Recording: Trong cửa sổ Sound, chọn tab Recording.
Chọn micro: Trong danh sách các thiết bị ghi âm, chọn micro bạn muốn sử dụng. Nếu có nhiều micro, hãy chọn micro bạn đã kết nối ở Bước 1.
Nhấn Set Default: Nhấn nút Set Default để đặt micro làm thiết bị ghi âm mặc định.
Nhấn Properties: Nhấn nút Properties để mở cửa sổ cài đặt chi tiết của micro.
Chọn tab Levels: Trong cửa sổ Properties, chọn tab Levels.
Điều chỉnh âm lượng micro: Kéo thanh trượt Microphone để điều chỉnh âm lượng micro. Bạn nên để mức âm lượng vừa phải, không quá to hoặc quá nhỏ.
Điều chỉnh Microphone Boost (tùy chọn): Nếu âm thanh từ micro quá nhỏ, bạn có thể tăng cường âm lượng bằng cách kéo thanh trượt Microphone Boost. Tuy nhiên, không nên lạm dụng tính năng này vì có thể gây ra tiếng ồn.
Chọn tab Listen (tùy chọn): Nếu bạn muốn nghe âm thanh từ micro qua loa hoặc tai nghe, hãy chọn tab Listen, tích chọn Listen to this device, và chọn thiết bị phát âm thanh (loa hoặc tai nghe) trong danh sách.
Nhấn OK: Nhấn nút OK để lưu các thay đổi.
Windows 10/11:
Mở Settings: Nhấn tổ hợp phím Windows + I hoặc nhấn nút Start và chọn biểu tượng bánh răng (Settings).
Chọn System: Trong cửa sổ Settings, chọn System.
Chọn Sound: Trong menu bên trái, chọn Sound.
Chọn Input device: Trong phần Input, chọn micro bạn muốn sử dụng trong danh sách Choose your input device.
Nhấn Device properties: Nhấn vào liên kết Device properties bên dưới.
Điều chỉnh âm lượng micro: Kéo thanh trượt Volume để điều chỉnh âm lượng micro.
Nhấn Additional device properties (tùy chọn): Nếu bạn muốn truy cập các cài đặt nâng cao hơn (như Microphone Boost), hãy nhấn vào liên kết Additional device properties. Thao tác này sẽ mở cửa sổ Properties tương tự như trong Windows 7.
Nhấn OK: Nhấn nút OK để lưu các thay đổi.
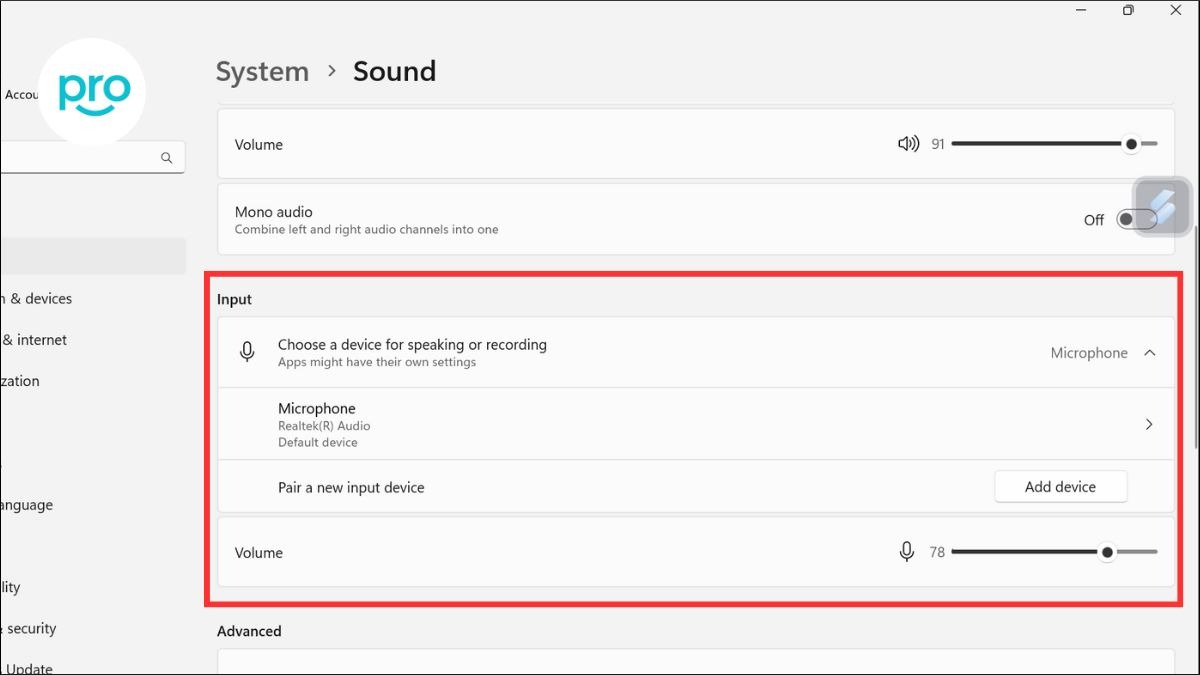
Mở Settings > System > Sound > Vào Input device để điều chỉnh micro
2.4 Bước 4: Chọn và cài đặt phần mềm karaoke
Sau khi đã chỉnh xong phần cứng và thiết lập âm thanh, bước tiếp theo là lựa chọn và cài đặt linh hồn của buổi karaoke - phần mềm karaoke. Như đã giới thiệu ở trên, có rất nhiều phần mềm karaoke cho bạn lựa chọn. Trong phần này, mình sẽ hướng dẫn bạn cách cài đặt KaraFun, một phần mềm karaoke khá phổ biến và dễ sử dụng.
Chọn phần mềm karaoke:
Trước khi cài đặt, bạn nên cân nhắc một số yếu tố sau để chọn được phần mềm karaoke phù hợp:
Giao diện: Ưu tiên phần mềm có giao diện đơn giản, dễ sử dụng, thân thiện với người dùng.
Kho bài hát: Chọn phần mềm có kho bài hát phong phú, đa dạng thể loại, cập nhật thường xuyên.
Tính năng: Tùy theo nhu cầu, bạn có thể chọn phần mềm có các tính năng như hát song ca, chấm điểm, thay đổi tông nhạc, ghi âm,...
Miễn phí/Trả phí: Cân nhắc giữa phiên bản miễn phí (thường có giới hạn tính năng) và phiên bản trả phí (đầy đủ tính năng hơn).
Hướng dẫn cài đặt KaraFun:
Tải KaraFun:
Truy cập trang web chính thức của KaraFun: https://www.karafun.com/
Nhấn nút Download (Tải xuống) để tải bộ cài đặt KaraFun về máy tính.
Cài đặt KaraFun:
Chạy file cài đặt vừa tải về (thường có đuôi .exe).
Làm theo các hướng dẫn trên màn hình. Quá trình cài đặt khá đơn giản, bạn chỉ cần nhấn Next (Tiếp theo) vài lần và chọn Install (Cài đặt).
Sau khi cài đặt xong, nhấn Finish (Hoàn tất) để kết thúc.
Khám phá KaraFun:
Mở KaraFun. Giao diện chính của KaraFun khá trực quan, với các khu vực chính:
Thư viện bài hát: Nơi bạn tìm kiếm và chọn bài hát.
Danh sách phát: Nơi bạn thêm các bài hát yêu thích để hát liên tục.
Bảng điều khiển: Nơi bạn điều chỉnh các thông số như âm lượng, tông nhạc, hiệu ứng,...
Thử hát một bài:
Tìm kiếm bài hát bạn muốn hát trong thư viện.
Nhấn đúp vào bài hát hoặc kéo thả vào danh sách phát.
Nhấn nút Play (Phát) để bắt đầu hát.
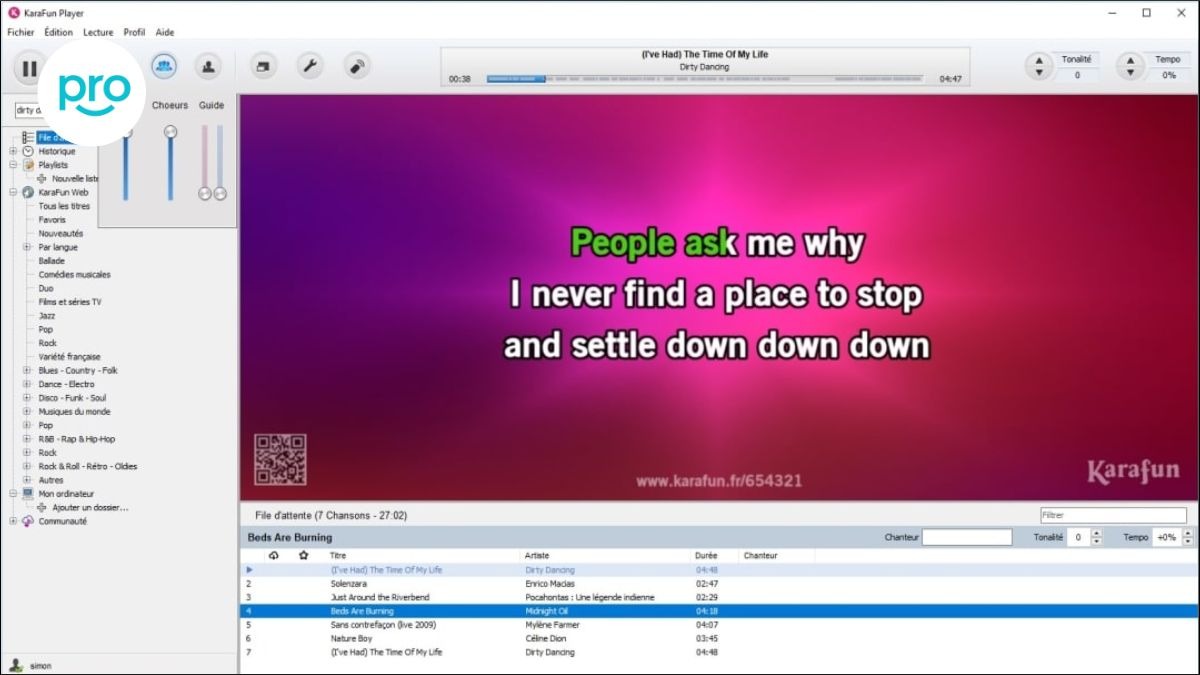
Giao diện chính của KaraFun khá trực quan, với các khu vực chính như khu vực bài hát, danh sách phát, bảng điều khiển
Tìm kiếm beat karaoke trên YouTube (tùy chọn):
Nếu bạn không tìm thấy bài hát yêu thích trong KaraFun, bạn có thể tìm kiếm beat karaoke trên YouTube:
Mở trình duyệt web và truy cập YouTube.
Tìm kiếm "tên bài hát + karaoke". Ví dụ: "Sóng gió karaoke".
Chọn video karaoke phù hợp.
Phát video và bắt đầu hát.
2.5 Bước 5: Lên đồ và quẩy thôi!
Vậy là mọi thứ đã sẵn sàng cho một buổi karaoke "tưng bừng" tại gia rồi! Trước khi "bắt mic" và "phiêu" theo những giai điệu, hãy làm một vài bước kiểm tra cuối cùng để đảm bảo mọi thứ hoạt động trơn tru:
Kiểm tra micro:
Nói thử vào micro và quan sát thanh âm lượng trên màn hình (trong phần mềm karaoke hoặc trong cài đặt âm thanh của Windows). Nếu thanh âm lượng di chuyển, micro đã hoạt động.
Điều chỉnh âm lượng micro sao cho phù hợp, không quá to hoặc quá nhỏ.
Kiểm tra âm thanh:
Mở một bài hát karaoke và kiểm tra xem âm thanh có phát ra từ loa hoặc tai nghe không.
Điều chỉnh âm lượng của phần mềm karaoke và âm lượng hệ thống (trên laptop) sao cho cân bằng giữa tiếng nhạc và tiếng micro.
"Lên đồ" và "quẩy":
Chọn bài hát yêu thích, "bắt mic" và "phiêu" hết mình thôi!
Đừng quên rủ thêm bạn bè hoặc người thân để buổi karaoke thêm phần sôi động.

Chọn bài hát yêu thích, "bắt mic" và "phiêu" hết mình thôi!
3. Khắc phục các lỗi thường gặp khi hát karaoke trên laptop
Trong quá trình "cháy" hết mình với đam mê ca hát, đôi khi bạn có thể gặp phải một số trục trặc kỹ thuật nho nhỏ. Đừng lo lắng, dưới đây là một số lỗi thường gặp và cách khắc phục nhanh chóng để bạn không bị tụt mood:
3.1 Không có âm thanh từ micro
Nguyên nhân:
Micro chưa được kết nối đúng cách.
Micro bị tắt tiếng (mute).
Âm lượng micro quá nhỏ.
Chọn sai micro trong cài đặt âm thanh.
Driver micro bị lỗi hoặc chưa được cài đặt.
Cách khắc phục:
Kiểm tra lại kết nối micro (jack cắm, cổng USB, Bluetooth).
Đảm bảo micro không bị tắt tiếng (kiểm tra nút mute trên micro hoặc trong cài đặt âm thanh).
Tăng âm lượng micro trong cài đặt âm thanh.
Chọn đúng micro trong cài đặt âm thanh (nếu có nhiều micro kết nối).
Cài đặt hoặc cập nhật driver micro (xem lại Bước 2).
3.2 Âm thanh từ micro bị rè hoặc méo tiếng
Nguyên nhân:
Âm lượng micro quá lớn (gây ra hiện tượng vỡ tiếng).
Microphone Boost quá cao.
Micro bị hỏng.
Chất lượng micro kém.
Cách khắc phục:
Giảm âm lượng micro trong cài đặt âm thanh.
Giảm Microphone Boost (nếu có).
Kiểm tra micro bằng cách kết nối với một thiết bị khác.
Nếu micro bị hỏng, bạn cần thay thế micro mới.
3.3 Âm thanh từ nhạc karaoke quá nhỏ hoặc không có tiếng
Nguyên nhân:
Âm lượng của phần mềm karaoke quá nhỏ.
Âm lượng hệ thống (trên laptop) quá nhỏ.
Chọn sai thiết bị phát âm thanh (loa hoặc tai nghe).
Cách khắc phục:
Tăng âm lượng của phần mềm karaoke.
Tăng âm lượng hệ thống trên laptop.
Chọn đúng thiết bị phát âm thanh trong phần mềm karaoke hoặc trong cài đặt âm thanh của Windows.
3.4 Phần mềm karaoke bị lỗi
Nguyên nhân:
Phần mềm karaoke bị xung đột với các phần mềm khác.
Phiên bản phần mềm karaoke đã cũ.
Máy tính bị nhiễm virus.
Cách khắc phục:
Tắt các phần mềm không cần thiết đang chạy trên máy tính.
Cập nhật phần mềm karaoke lên phiên bản mới nhất.
Quét virus toàn bộ máy tính.
Nếu các cách trên không hiệu quả, bạn có thể thử gỡ bỏ và cài đặt lại phần mềm karaoke.

Phần mềm karaoke bị lỗi, bạn có thể thử gỡ bỏ và cài đặt lại phần mềm karaoke
4. Các câu hỏi liên quan
4.1 Có thể hát karaoke trên laptop bằng tai nghe không?
Có, hoàn toàn có thể. Bạn chỉ cần kết nối tai nghe có tích hợp micro với laptop (qua jack cắm 3.5mm hoặc Bluetooth) và thiết lập tương tự như micro rời.
4.2 Có cần card âm thanh rời để hát karaoke trên laptop không?
Không bắt buộc. Card âm thanh tích hợp trên laptop thường đã đủ đáp ứng nhu cầu hát karaoke cơ bản. Tuy nhiên, nếu bạn muốn nâng cao chất lượng âm thanh, card âm thanh rời là một lựa chọn đáng cân nhắc.
4.3 Có phần mềm karaoke nào miễn phí tốt không?
Có, KaraFun là một lựa chọn tốt. Ngoài ra, bạn cũng có thể tìm kiếm beat karaoke trên YouTube. Chúng ta sẽ đến phần cuối của bài viết.
Xem thêm:
Vậy là chúng ta đã cùng nhau khám phá "tất tần tật" về cách cài đặt và hát karaoke trên laptop. Giờ đây, bạn đã có thể biến chiếc laptop quen thuộc thành một "sân khấu" karaoke mini để thỏa sức "cháy" hết mình với đam mê ca hát rồi.
Việc hát karaoke trên laptop không chỉ giúp bạn giải trí, thư giãn mà còn tiết kiệm được kha khá chi phí so với việc ra quán karaoke. Hơn nữa, bạn còn có thể thoải mái "luyện giọng" và "khoe tài" với bạn bè, người thân ngay tại nhà.
Đừng ngần ngại thử sức và chia sẻ bài viết này nếu bạn thấy hữu ích nhé! Chúc bạn có những giây phút karaoke thật vui vẻ và "bùng nổ"!