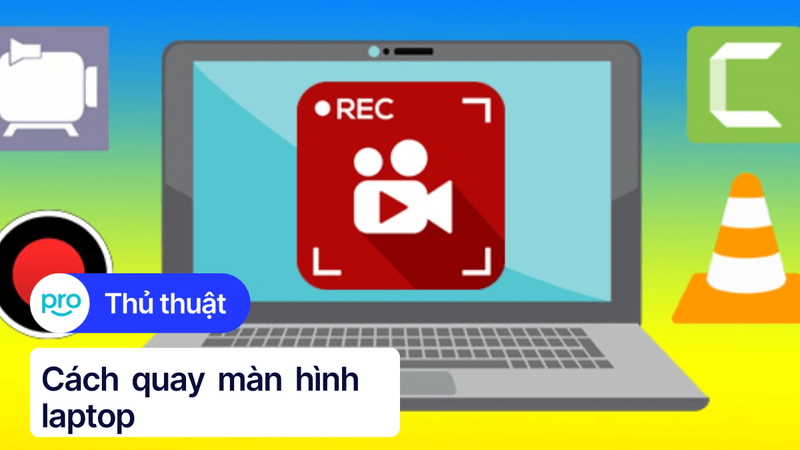Cách nén video trên laptop đơn giản, không cần phần mềm
Những video chất lượng cao thường chiếm dung lượng ổ cứng khá lớn, gây khó khăn cho việc lưu trữ và chia sẻ. Vậy làm thế nào để nén video trên laptop một cách nhanh chóng, hiệu quả mà không cần cài đặt phần mềm rườm rà. Bài viết này của ThinkPro sẽ hướng dẫn bạn cách nén video trên laptop đơn giản, dễ thực hiện chỉ với vài thao tác trực tuyến!
1. Những điểm chính
Những thông tin hữu ích bạn sẽ nhận được sau khi đọc bài viết này:
Chia sẻ những ưu điểm khi nén video online bằng các công cụ trực tuyến như: Nhanh chóng, tiện lợi, không cần cài đặt, hỗ trợ nhiều định dạng video,...
Hướng dẫn nén video bằng các công cụ trực tuyến phổ biến như: Online Converter, YouCompress, Free Convert,...
Giải đáp những câu hỏi liên quan như: Nén video online có mất phí không, có thể nén định dạng video nào,...
2. Nén video online trên laptop là gì?
Nén video online trên laptop là việc sử dụng các công cụ trực tuyến, thông qua trình duyệt web trên laptop, để giảm dung lượng của video. Quá trình này còn được gọi là thu nhỏ video online, giúp video của bạn nhẹ hơn, dễ dàng lưu trữ và chia sẻ hơn mà không cần cài đặt bất kỳ phần mềm nào trên máy tính.
Ưu điểm của việc nén video online:
Miễn phí: Đa số các công cụ nén video online đều cung cấp dịch vụ miễn phí, giúp bạn tiết kiệm chi phí.
Dễ sử dụng: Giao diện của các trang web này thường rất thân thiện, dễ thao tác, ngay cả với những người không am hiểu về công nghệ.
Nhanh chóng: Việc nén video trực tuyến diễn ra khá nhanh chóng, bạn chỉ cần tải video lên, chọn mức độ nén và chờ đợi trong ít phút.
Không cần cài đặt: Bạn không cần phải tải và cài đặt bất kỳ phần mềm nào, tiết kiệm dung lượng ổ cứng cho laptop.
Hỗ trợ nhiều định dạng video: Hầu hết các công cụ đều hỗ trợ nhiều định dạng video phổ biến như MP4, MOV, AVI, MKV,...
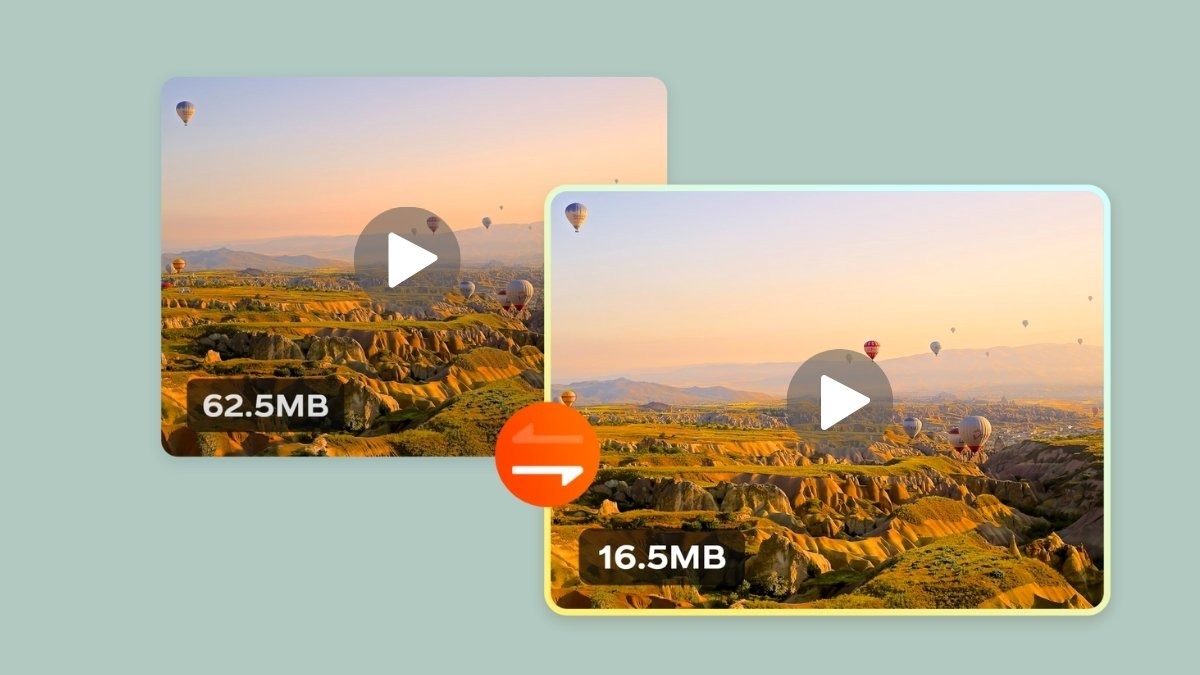
Nhiều công cụ nén video online không yêu cầu trả phí
3. Hướng dẫn nén video trên laptop, không dùng phần mềm
3.1. Hướng dẫn nén video bằng Online Converter
Bước 1: Truy cập trang web Online Converter.
Bước 2: Tìm và chọn mục Trình chuyển đổi video.
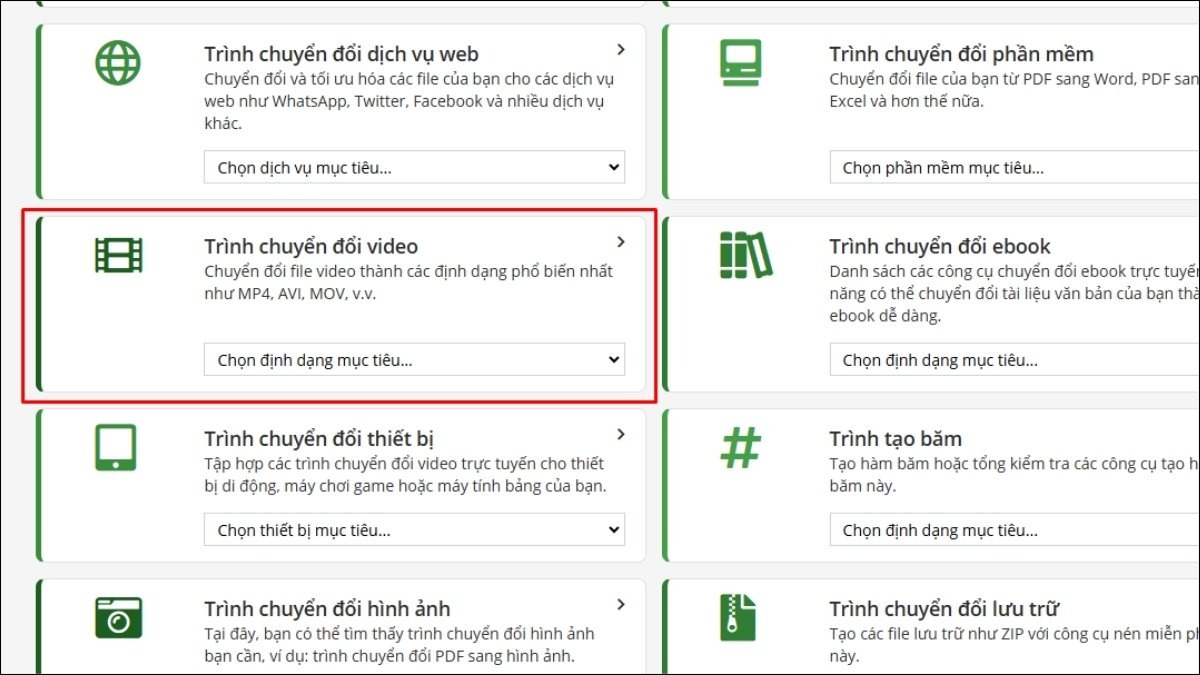
Sau khi truy cập website > Tìm và chọn mục Trình chuyển đổi video
Bước 3: Chọn định dạng video đầu ra mà bạn muốn.
Bước 4: Nhấn Chọn File để tải video lên. Tại đây bạn có thể chỉnh sửa các tùy chọn nén (nếu cần) như kích thước video, bitrate,...
Bước 5: Nhấn nút Bắt đầu để tiến hành nén video.
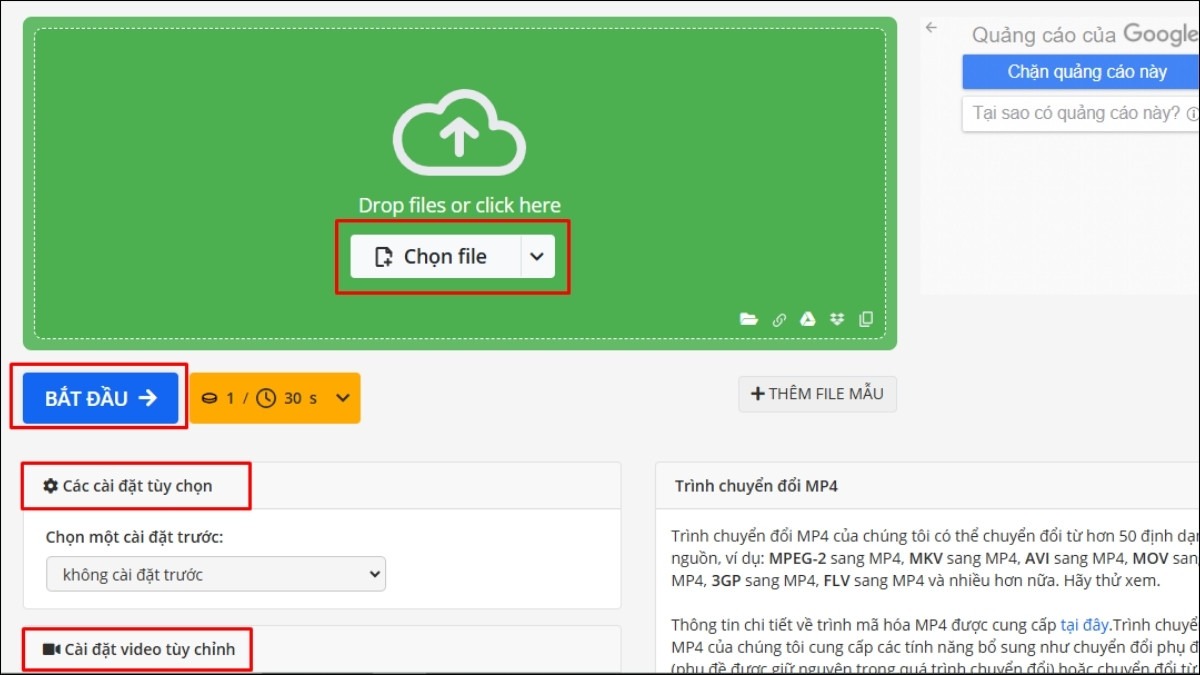
Tải video bạn muốn nén, chỉnh thông số và nhấn Bắt đầu để tiến hành nén video
Bước 6: Sau khi quá trình nén hoàn tất, tải video đã nén về laptop của bạn.
3.2. Hướng dẫn nén video bằng Ps2pd
Bước 1: Mở trình duyệt web và truy cập vào trang web Ps2pdf.
Bước 2: Tải video cần nén lên từ laptop của bạn bằng cách kéo thả hoặc nhấn Add video files.

Nhấn Add video files để tải video cần nén lên từ laptop lên
Bước 3: Chọn mức độ nén hoặc tùy chỉnh các thông số nén (nếu cần).
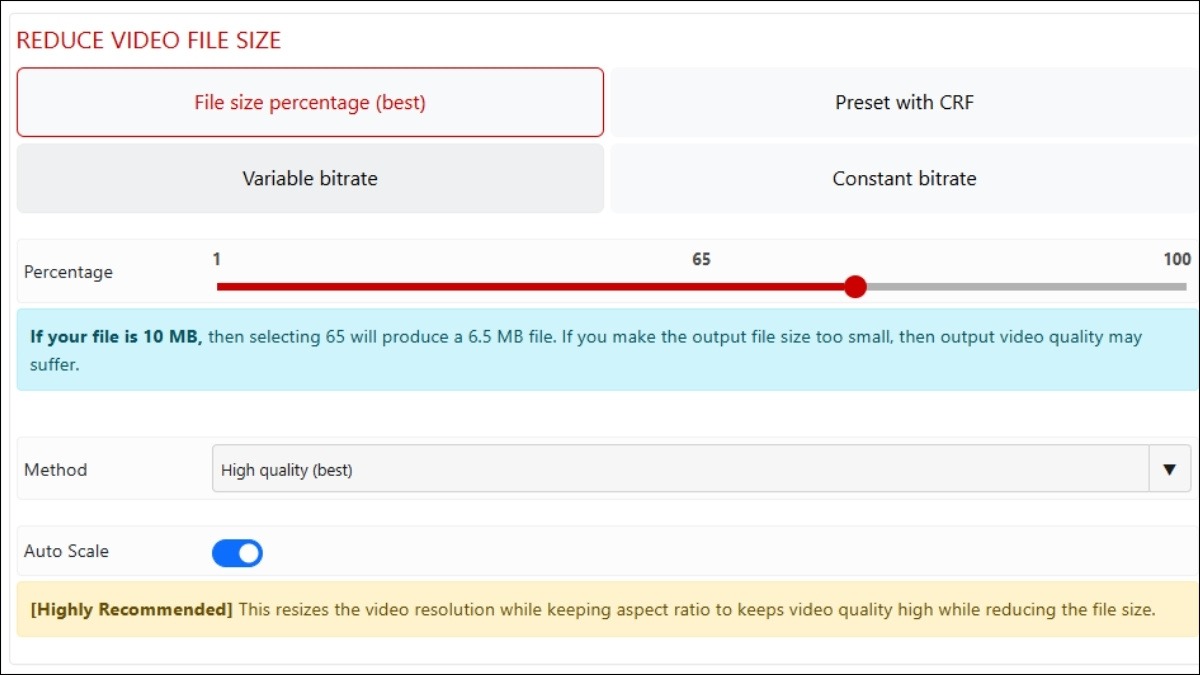
Tùy chỉnh các thông số nén theo nhu cầu
Bước 4: Bắt đầu quá trình nén video bằng cách nhấn vào Compress →.
Bước 5: Sau khi hoàn tất, nhấn Download để tải video đã nén về máy.
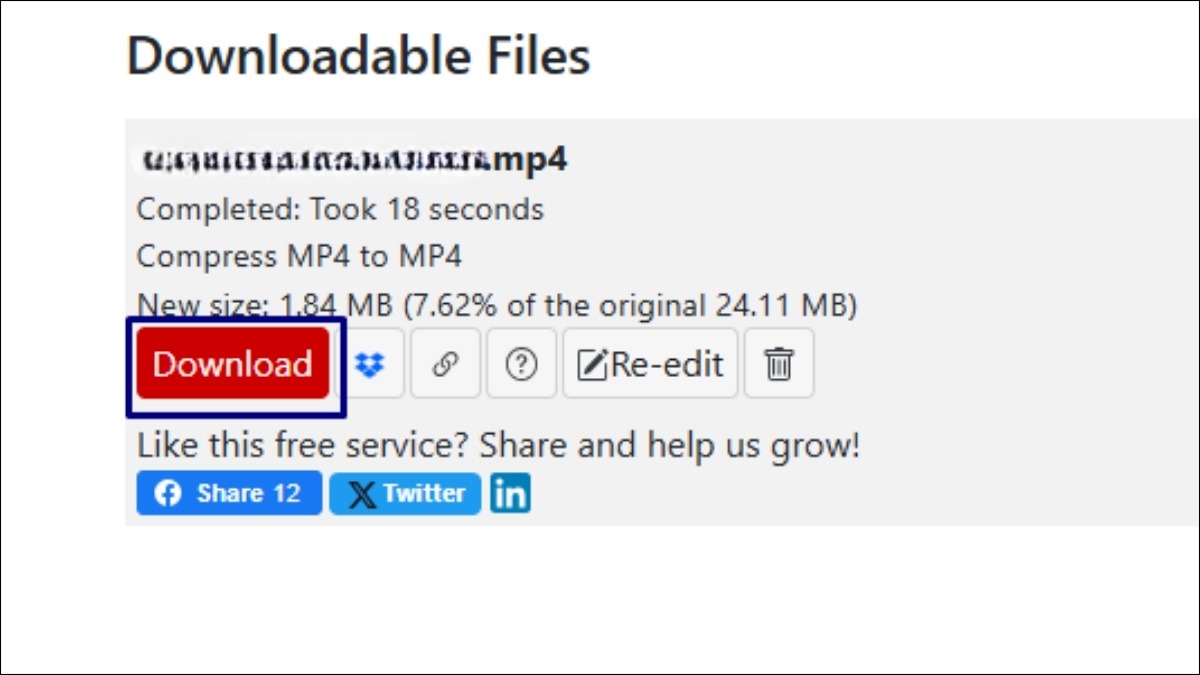
Nhấn Download để tải video đã nén về laptop
3.3. Hướng dẫn nén video bằng YouCompress
Bước 1: Truy cập trang web YouCompress.
Bước 2: Nhấn vào Select file và chọn video cần nén từ laptop.
Bước 3: Click chuột vào Upload File & Compress để tải video lên và tiến hành nén.
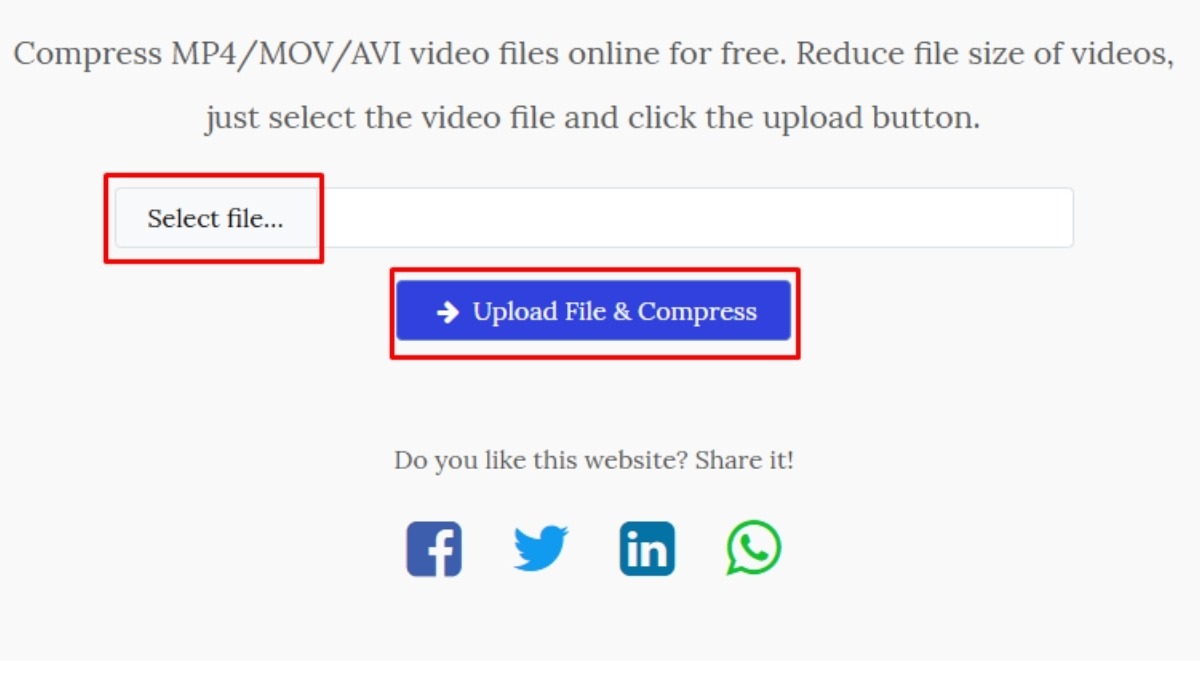
Chọn Upload File & Compress để tải video lên từ laptop
Bước 4: Sau khi nén xong, nhấn Download tải video về laptop.
3.4. Hướng dẫn nén video bằng FreeConvert
Bước 1: Vào trang web FreeConvert.
Bước 2: Chọn Choose File và tải video lên từ laptop, Google Drive, Dropbox, Onedrive hoặc dán URL.
Bước 3: Chọn các tùy chọn nén như định dạng đầu ra, kích thước video, chất lượng,...
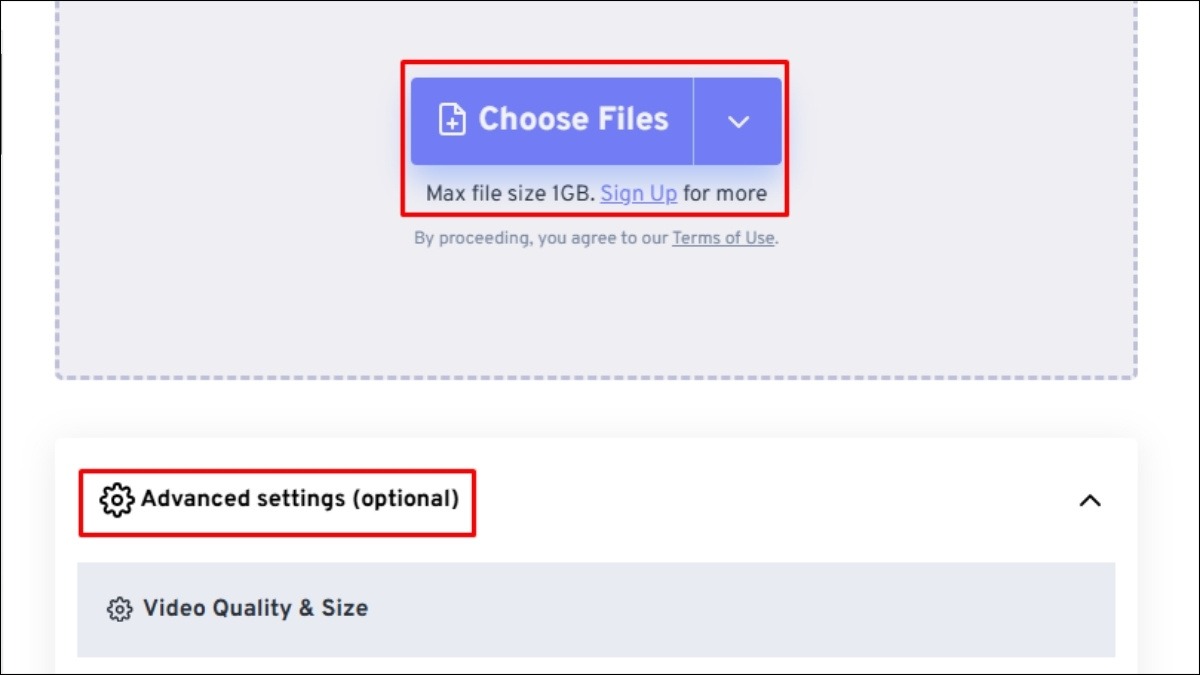
Chọn video bạn muốn nén, điều chỉnh thông số mong muốn
Bước 4: Nhấn Compress Now để bắt đầu quá trình.
Bước 5: Nhấn Download để tải video đã nén về laptop sau khi hoàn thành.
3.5. Hướng dẫn nén video bằng Video Smaller
Bước 1: Truy cập Video Smaller.
Bước 2: Nhấn vào Browse... và chọn tệp video từ laptop của bạn.
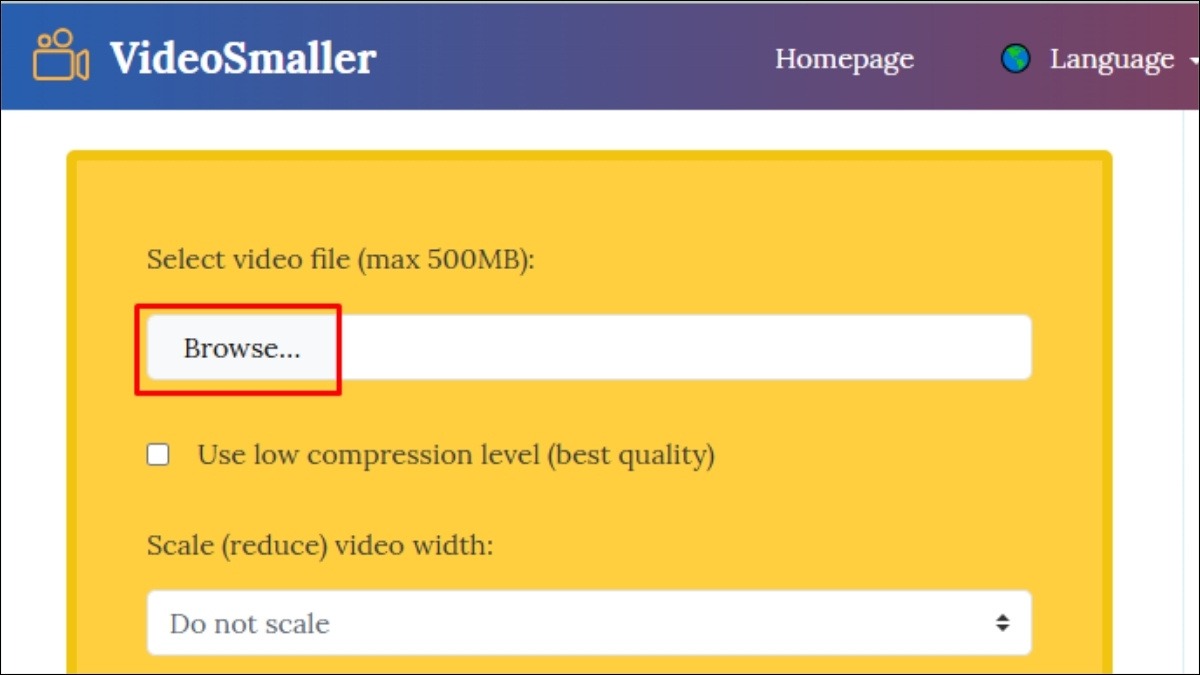
Click chuột vào Browse... và chọn video muốn nén từ laptop
Bước 3: Chọn mức độ giảm chất lượng video (nếu muốn).
Bước 4: Nhấn nút Upload video để bắt đầu nén.
Bước 5: Tải video đã nén về máy tính sau khi hoàn tất.
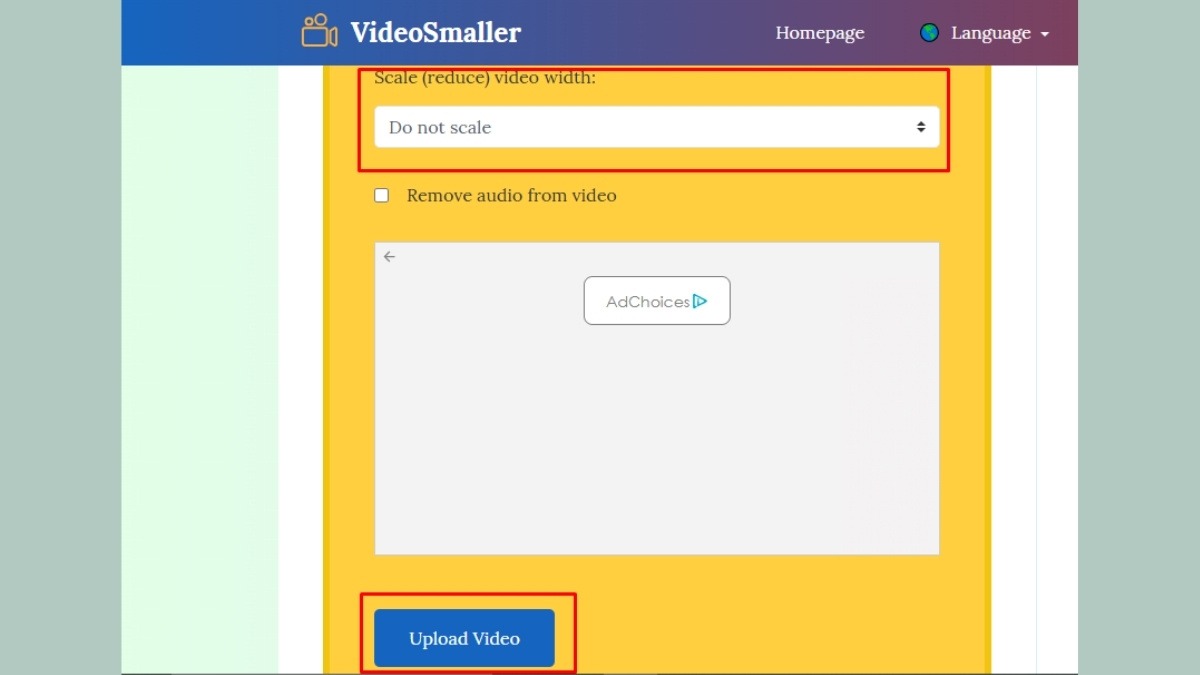
Điều chỉnh mức độ nén và nhấn nút Upload video để bắt đầu nén video
3.6. Hướng dẫn nén video bằng video2edit.com
Bước 1: Mở trình duyệt và truy cập video2edit.com.
Bước 2: Kéo và thả video bạn muốn nén vào khu vực được chỉ định hoặc nhấn Chọn File để chọn tệp từ laptop.
Bước 3: Nhấn vào nút Bắt đầu, website sẽ tự động nén video.
Bước 4: Tải video đã nén về máy tính.
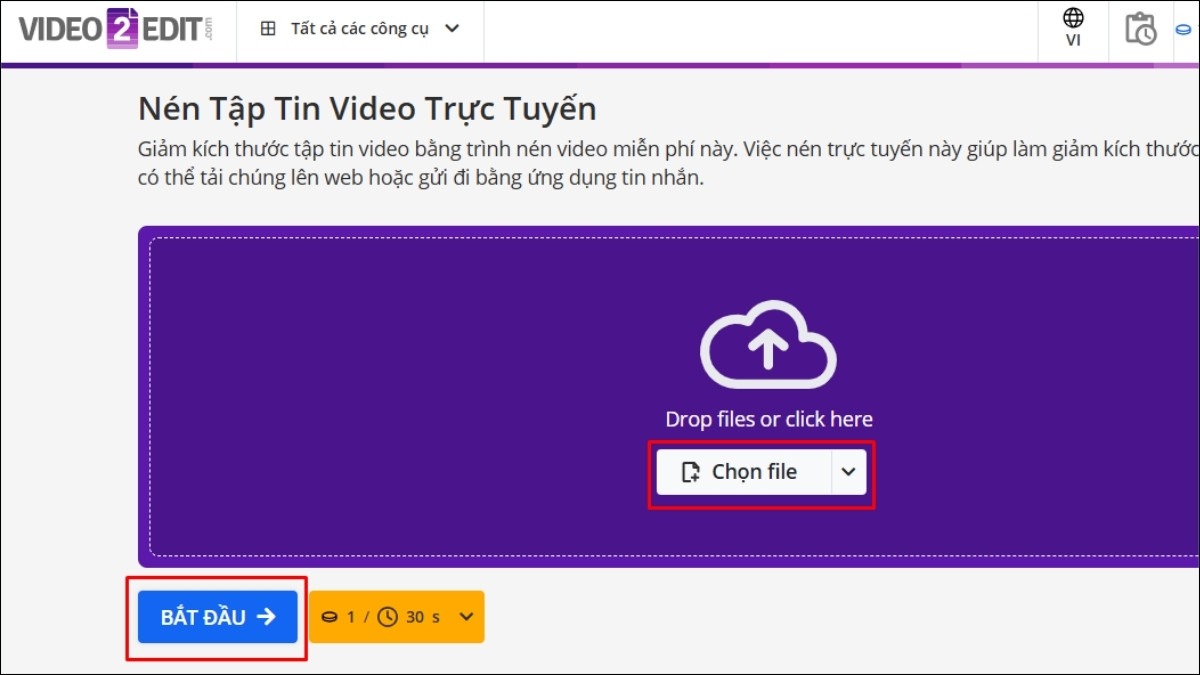
Sau khi tải video lên, nhấn vào nút Bắt đầu
4. Một số câu hỏi liên quan
4.1. Nén video online có mất phí không?
Hầu hết các công cụ nén video online đều miễn phí, tuy nhiên một số trang web có thể tính phí cho các tính năng nâng cao hoặc nén video dung lượng lớn.
4.2. Nén video online có an toàn cho dữ liệu của tôi không?
Hầu hết các website nén video online uy tín đều có chính sách bảo mật rõ ràng, xóa dữ liệu người dùng sau một khoảng thời gian nhất định. Tuy nhiên, bạn nên lựa chọn các trang web có uy tín để đảm bảo an toàn dữ liệu. Tránh sử dụng các trang web không rõ nguồn gốc hoặc yêu cầu quyền truy cập quá mức vào dữ liệu cá nhân của bạn.
4.3. Tôi có thể nén video định dạng nào online?
Các công cụ nén video online hỗ trợ rất nhiều định dạng video phổ biến hiện nay, bao gồm MP4, MOV, AVI, MKV, WMV, FL,... Tùy vào từng công cụ mà số lượng định dạng được hỗ trợ có thể khác nhau.

Các công cụ nén video online hỗ trợ đa dạng định dạng video
Xem thêm:
Top các phần mềm dựng video phổ biến nhất với người mới
Cách giải phóng dung lượng laptop nhanh và hiệu quả
Tách âm thanh ra khỏi video trên Windows 11 siêu đơn giản chỉ trong một nốt nhạc
Nén video trên laptop không cần phần mềm là một giải pháp đơn giản, nhanh chóng và hiệu quả, giúp bạn tiết kiệm dung lượng ổ cứng, dễ dàng chia sẻ video với mọi người. Hy vọng bài viết này đã cung cấp cho bạn những thông tin hữu ích và hướng dẫn chi tiết cách nén video bằng các công cụ trực tuyến. Chúc bạn thực hiện thành công!